メールのポリシーのカスタマイズ
メールのポリシーは、管理者が組織メールの送受信パラメーターを管理するのに役立ちます。Zoho Mailでは、複数のメールのポリシーを定義し、さまざまなユーザーに適用できます。メールのポリシーを定義することで、他のデバイスやネットワークからのメールアクセスを制限したり、メールのポリシーにアカウント制限を追加したりできます。
また、管理者は組織内の役割、要件、権限に応じて、異なる権限レベルと制限を定義してユーザーに適用することもできます。メールのポリシーを使用して設定できるポリシーは、次のように分類できます。
Zoho Mail Suiteは、作成時に初期設定のメールのポリシーをユーザーに適用します。[メールのポリシー]ページで、[メールのポリシーの追加]リンクをクリックすると、新しいポリシーを作成できます。新しいポリシーを作成すると、作成されたポリシーが初期設定で組織メンバーに適用されます。
複数のポリシーを作成して、異なるユーザーのグループに適用できます。一度に適用できるメールのポリシーは、ユーザーにつき1つだけです。
新しいメールのポリシーを定義する手順:
- http://mailadmin.zoho.comにサインインしてください。
- [コントロールパネル]をクリックし、[メールのポリシー]を選択して[ポリシーの新規追加]を選択してください。
- ポリシー名を指定し、Enterキーを押してポリシーを保存してください
- [メール]をクリックし、ドロップダウンから[メール制限の新規追加]を選択して新しいメール制限を定義してください。
- ドロップダウンから事前定義されたメール制限を選択することもできます。
- [アカウント]をクリックし、ドロップダウンから[アカウント制限の新規追加]を選択して新しいアカウント制限を定義してください。
- また、定義済みのアカウント制限をドロップダウンから選択することもできます。
- [アカウント]をクリックし、ドロップダウンから[アクセス制限の新規追加]を選択して新しいアクセス制限を定義してください。
- また、定義済みのアカウント制限をドロップダウンから選択することもできます。
- [メール転送]をクリックし、ドロップダウンから[メール転送制限の新規追加]を選択して新しいメール転送制限を定義してください。
- ドロップダウンから事前定義されたメール転送を選択することもできます。
- 制限事項を設定したら、ユーザーにメールのポリシーを適用できます。
メールの制限
このセクションでは、ドメイン、メールアドレス、添付ファイルの種類、受信メールと送信メールの件名テキストの許可またはブロックを定義できます。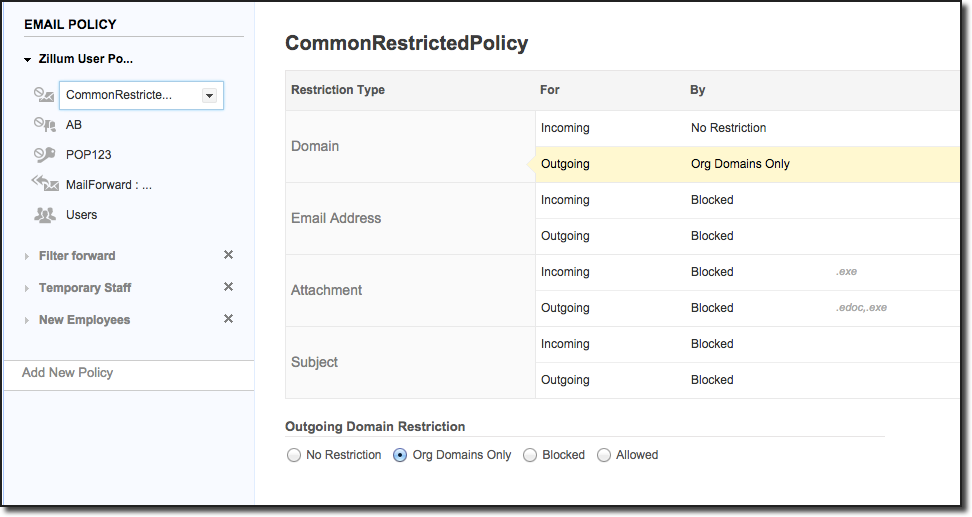
新しいメールの制限を定義する手順:
- 新しいメールの制限を定義する[メールのポリシー]を選択してください。
- [メール]をクリックして、ドロップダウンから[新規追加]を選択してください。
- 名前を入力してEnterキーを押してください。
- 制限の種類([ドメイン]/[メールアドレス]/[件名]/[添付])の[受信]/[送信]をクリックしてください。
- 該当するオプションを選択し、[許可]/[ブロック]を指定してください。
ドメイン
ドメイン制限で使用可能なオプションは次のとおりです。
- 制限なし
- 組織ドメインのみ - 組織内のメールのみを許可する。
- ブロックするドメイン
- 許可するドメイン
受信、送信、またはその両方の制限を定義できます。 受信メールと送信メールの特定ドメインを許可またはブロックできます。
許可:送信用ドメインに[許可するドメイン]を指定すると、ポリシーが適用されているユーザーはそれらのドメインにのみメールを送信できます。他のドメインにメールを送信すると、送信サーバーはそれらを拒否し、送信者にメールをバウンスしてください。
ブロック:ドメインに[ブロックするドメイン]を指定すると、ブロックされたドメインにリストされている以外のすべてのドメインにメールを送信できます。
組織ドメインのみ:組織ドメイン内でのみメールの送受信を許可することもできます。この制限が適用されると、メールを組織ドメイン外に送信したり、外部アカウントから受信したりすることはできません。
ドメイン制限なしでメールの送受信を許可するには、[制限なし]を選択してください。
メールアドレス
メールアドレスの制限で使用できるオプションは次のとおりです。
- 制限なし
- ブロックするメールアドレス
- 許可するメールアドレス
受信、送信、またはその両方の制限を定義できます。 受信メールと送信メールの特定のメールアドレスを許可またはブロックできます。
許可:送信用メールアドレスに[許可するメールアドレス]を指定すると、ポリシーが適用されているユーザーは、そのメールアドレスにのみメールを送信できます。他のメールアドレスにメールを送信すると、送信サーバーはそれらを拒否し、送信者にメールを戻してください。受信メールにも同様に適用できます。受信に制限が適用されると、許可するメールアドレスからのみメールを受信してください。リストに指定されていない他のメールアドレスからのメールはすべて拒否(バウンス)されます。
ブロック:メールアドレスに[ブロックするメールアドレス]を指定すると、ブロックされたメールアドレスにリストされているもの以外のすべてのメールアドレスにメールを送信できます。
メールアドレス制限なしでメールの送受信を許可するには、[制限なし]を選択してください。
添付ファイル
メールアドレスの制限で使用できるオプションは次のとおりです。
- 制限なし
- ブロックする添付
- 許可する添付
受信、送信、またはその両方の添付ファイルの種類の制限を定義できます。受信メールと送信メールの特定の添付ファイルの種類を許可またはブロックできます。
許可:送信用の添付ファイルの種類に[許可する添付]を指定すると、ポリシーが適用されたユーザーは、そのタイプの添付ファイルを含むメールのみを送信できます。他の添付ファイルの種類を含むメールを送信すると、送信サーバーはそれらを拒否し、送信者にメールを戻してください。
ブロック:添付ファイルの種類に[ブロックする添付]を指定すると、ブロックする添付ファイルの種類にリストされている以外の添付ファイルを含むメールを送信できます。
特定のファイル名を持つ添付ファイルを受信メールと送信メールの両方で確実にブロックまたは許可できます。
たとえば、ファイル名をcheckで指定する場合は、以下の手順に従ってください。
- 受信または送信に添付ファイルの条件を適用するかどうかを選択してください。
- [受信]または[送信]のいずれかをクリックしたら、適用する条件を選択してください。
- 添付ファイルの制限なしでメールの送受信を許可するには、[制限なし]を選択してください。
- [許可]または[ブロック]を選択した場合は、指定するファイル名を入力してください。
- 以下の規則に従って、ファイル名を指定してください。
- ファイル名に「check」が含まれているものを指定するには、checkと入力してください。
- ファイル名が「check」であるものを指定するには、「check」と入力してください。
- ファイル名の末尾が「check」であるものを指定するには、*checkと入力してください。
- ファイル名が「check」で始まるものを指定するには、check*と入力してください。
- 制限は仕様に従って適用されます。
件名
メールアドレスの制限で使用できるオプションは次のとおりです。
- 制限なし
- ブロックされた件名
- 許可された件名
受信、送信、またはその両方の制限を定義できます。受信メールと送信メールの特定の件名を許可またはブロックできます。
許可:送信用の件名に[許可された件名]を指定すると、ポリシーが適用されているユーザーは、その件名のメールのみを送信できます。他の件名でメールを送信すると、送信サーバーはそれらを拒否し、送信者にメールを戻してください。
ブロック:件名に[ブロックされた件名]を指定すると、ブロックされた件名にリストされている以外の件名でメールを送信できます。
例:件名に「pharmacy」という単語を指定すると、その単語が件名のどこに含まれるかに関係なく、メールがブロックされます。
件名の制限なしにメールの送受信を許可するには、[制限なし]を選択してください。
アカウント制限
アカウントベースの制限をこのセクションで定義できます。このセクションでは、Zohoで外部アカウントをPOPとして追加する権限と、Zoho Mailで署名をカスタマイズするオプションを提供してください。また、ユーザーによるメールのインポート/エクスポートを制限することもできます。ここで定義した制限は、ポリシーが適用されるユーザーに適用されます。
外部アカウントへのアクセス
Zoho Mailの初期設定では、ユーザーはPOPを介して外部アカウントを設定できます。管理者として、ユーザーがPOP経由で他のアカウントにアクセスしないようにする場合は、このセクションでそのアカウントをオフにできます。 オフにすると、ポリシーが適用されているユーザーは、POPを介して外部アカウントを追加できなくなります。
署名のカスタマイズ
Zoho Mailを使用すると、ユーザーはアカウントに複数の署名を設定して使用できます。管理者は、この機能をオフにできます。このオプションをオフにすると、ポリシーが適用されているユーザーは、Webメールコンソールから署名をカスタマイズできなくなります。
メールのインポート/エクスポート
Webメールでは、メールのインポート/エクスポートを使用してメールをemlまたはzip形式で移行する機能があります。セキュリティやアクセス上の理由から、メールのポリシーを使用してユーザーに対してこの機能をオフにすることができます。
オフにすると、ユーザーはZoho Mailにメールをインポートしたり、Zoho Mailからメールをエクスポートしたりできなくなります。
クラウドから添付/クラウドに保存
ユーザーは、受信した添付ファイルをZoho DocsやGoogleドライブ、Dropboxなどの他のクラウドサービスに保存できます。ただし、管理者はメールのポリシーを使用して添付ファイルオプションをオフにして、ユーザーがクラウドストレージに添付ファイルを保存できないようにできます。その反対も可能です。
新しいアカウント制限を定義する手順:
- アカウント制限を定義する[メールのポリシー]を選択してください。
- [アカウント]をクリックし、ドロップダウンから[新規追加]を選択してください。
- 名前を入力してEnterキーを押してください。
- [オン]/[オフ]をクリックして、対応するアカウント関連オプションをオンまたはオフにしてください。
アクセス制限
このセクションでは、アクセス制限を定義できます。POP、IMAP、Active Syncを介してアカウントにアクセスする権限を付与できます。また、ユーザーがアカウントからメール転送を設定できるかどうかを決定することもできます。ここで定義した制限は、ポリシーが適用されるユーザーに適用されます。
POPアクセス
Zoho Mailを使用すると、ユーザーはPOPアクセスを有効にしたり、OutlookやThunderbirdなどのメールクライアントでPOP経由でメールを取得したりできます。アクセス制限を有効にする場合は、特定のユーザーセットの[POPアクセス]をオフにできます。オフにすると、ポリシーが適用されているユーザーは、POPを介してZohoアカウントにアクセスできなくなります。WebメールでPOPを有効にしようとすると、エラーメッセージが表示されます。
IMAPアクセス
[IMAPアクセス]をオフにすると、ポリシーが適用されているユーザーは、iPhoneやK9などの他のクライアントでIMAPを介してZohoアカウントにアクセスできなくなります。オンにすると、組織内のすべてのユーザーに対してIMAPアクセスが自動的に有効になります。
Active Sync
[Active Sync]をオフにすると、ポリシーが適用されているユーザーは、iPad、Androidなどの他のクライアントでActive Syncを使用してZohoアカウントにアクセスできなくなります。
メール転送
[メール転送]をオフにすると、ポリシーが適用されているユーザーは、Zohoアカウントから外部アカウントへのメール転送を設定できなくなります。
POP/IMAP設定の表示
ユーザーの[設定]ページに[POP/IMAP]オプションが表示されます。ただし、管理者が[メールのポリシーで表示]をオフにすると、ユーザーはPOP/IMAPステータスを変更できなくなります。管理者のみがユーザーのアカウントに対してPOP/IMAPアクセスを有効/無効にできます。
メール転送設定の表示
[メール転送]オプションは、ユーザーの設定ページに表示されます。ただし、管理者が[メールのポリシーで表示]をオフにすると、ユーザーはメール転送設定を変更できなくなります。管理者のみが、ユーザーのアカウントのメール転送を追加または削除できます。
ポリシーが適用されるユーザーにIP制限がある場合は、そのIP制限を指定することもできます。
最大セッション数
このセクションでは、特定のユーザーアカウントの開いているセッションの最大数を設定できます。[最大セッション数]オプションをオンにし、必要な制限を入力してください。最小は1、最大は25に設定できます。設定された最大制限を超えると、ユーザーは新しいセッションで自分のアカウントにサインインできなくなります。ユーザーは現行のセッションを閉じてから、新しいセッションにサインインできます。
新しいアクセス制限を定義する手順:
- アクセス制限を定義するメールのポリシーを選択してください。
- [アクセス]をクリックし、ドロップダウンから[新規追加]を選択してください。
- 名前を入力してEnterキーを押してください。
- [オン]/[オフ]をクリックして、対応するオプションをオンまたはオフにしてください。
- IPアドレス範囲がある場合は指定し、アクセス制限にIP制限を追加してください。
送信メール転送の有効化
ポリシーが適用されたユーザーが送信するメールは、ここで選択したアドレスに転送されます。送信メールは、組織内の他のアカウントにのみ転送され、外部アカウントには転送できません。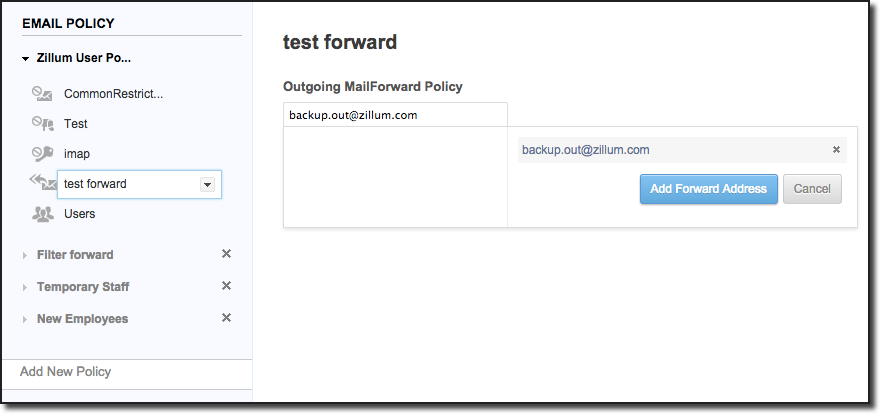
送信メール転送を有効にする手順:
- 送信メール転送を定義するメールのポリシーを選択してください。
- [メール転送]をクリックし、ドロップダウンから[新規追加]を選択してください。
- 名前を入力してEnterキーを押してください。
- 文字の入力を開始すると、組織内のメールアドレスのリストが自動入力で使用できるようになります。
- 送信メールの転送先となるメールアドレスをクリックして選択し、追加してください。
ユーザーとポリシーの関連付け
このセクションでは、ポリシーを適用するユーザーを追加してください。
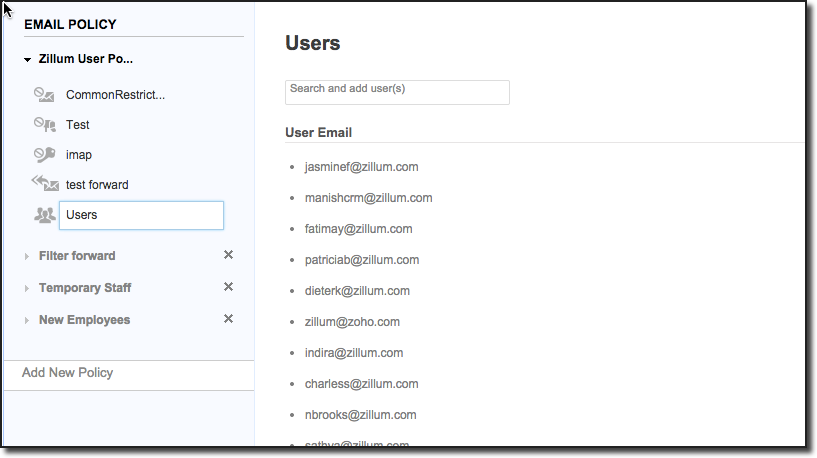
メールのポリシーをユーザーに関連付ける手順:
- ユーザーに関連付けるメールのポリシーを選択してください。
- [ユーザー]をクリックしてください。
- 検索ボックスで、ユーザーを検索し、ポリシーに追加してください。
[メールアカウント]セクションで、ユーザーにポリシーを適用することもできます。ポリシーを適用する必要があるユーザーリストを選択してください。[ポリシーの適用]を選択し、ポリシーリストから適用するポリシーを選択してください。