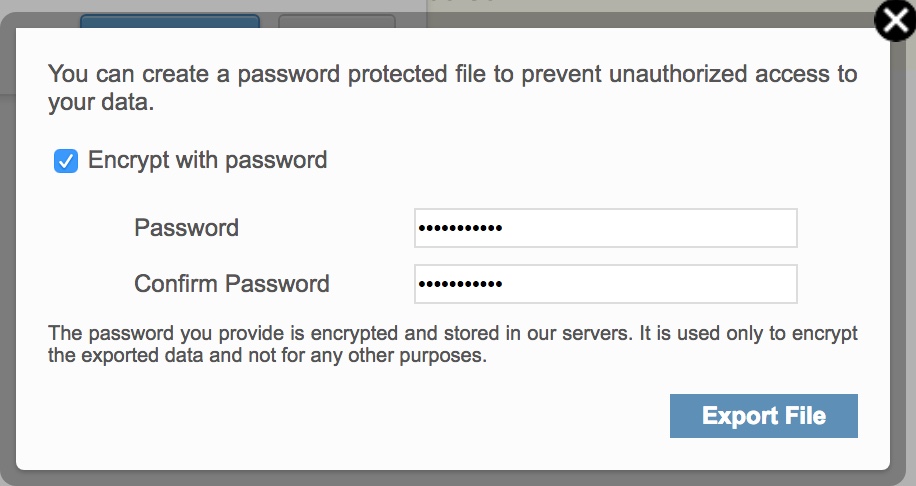ユーザーアカウントのエクスポート/メールアカウントのバックアップ
メールのエクスポート
特権管理者または管理者は、組織ユーザーのメールアカウントをエクスポートして、バックアップポリシーに従ったり、従業員が退職する前にアカウントをバックアップしたりできます。場合によっては、メールアカウントのストレージを使用する場合、管理者は特定の期間に基づいてそのアカウントからのメールをバックアップしてから、古いメールを削除してそのアカウントの空き領域を増やすことができます。
メールアカウントのエクスポートは、アカウント全体または特定の期間に基づいて実行できます。 エクスポートされたメールは、エクスポートした日から30日間、コントロールパネルからZIP形式で利用できます。
メールアカウント全体のエクスポート - 管理者:
一般的に、従業員が退職した場合やアカウントを削除したりメールを消去したりする前に管理者がアカウントをバックアップする必要がある場合は、アカウント全体がエクスポートされます。このバックアップによりメールがエクスポートされ、zipファイルで圧縮されたeml形式で提供されます。zipファイルでは、ユーザーアカウントで使用されていた正確なフォルダー構造が保持されています。
エクスポートの時点でそのアカウントで使用可能なメールのみがエクスポートされます。迷惑メール/ごみ箱内のメールはバックアップに含まれません。
アカウントを削除する前に、コントロールパネルからzipファイルをダウンロードしてください。アカウントが削除されると、そのアカウントからエクスポートされたzipファイルも消去され、ダウンロードできなくなります。
- 特権管理者または管理者としてコントロールパネルにサインインしてください。
- [メールの管理]で[メールアカウントのエクスポート]を選択してください。
- アカウント全体をエクスポートするには、[アカウント全体]を選択してください。
- メールアドレスを入力して、バックアップを予約するアカウントを検索して選択してください。
- 複数のアカウントを選択して、複数アカウントのバックアップを予約することもできます。
- [エクスポートを開始]をクリックして、選択したアカウントのメールのエクスポートを予約してください。
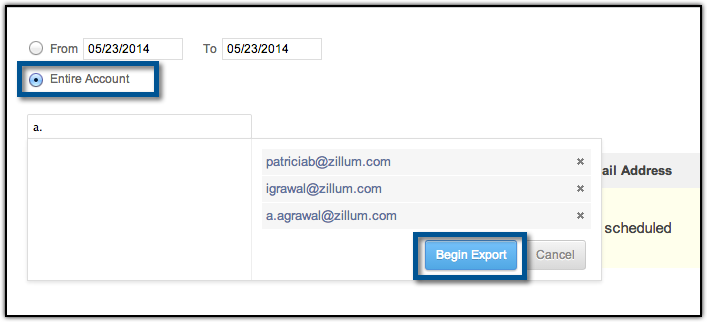
- [エクスポートを開始]をクリックすると、ポップアップが表示され、エクスポートされたファイルのパスワードを作成できます。
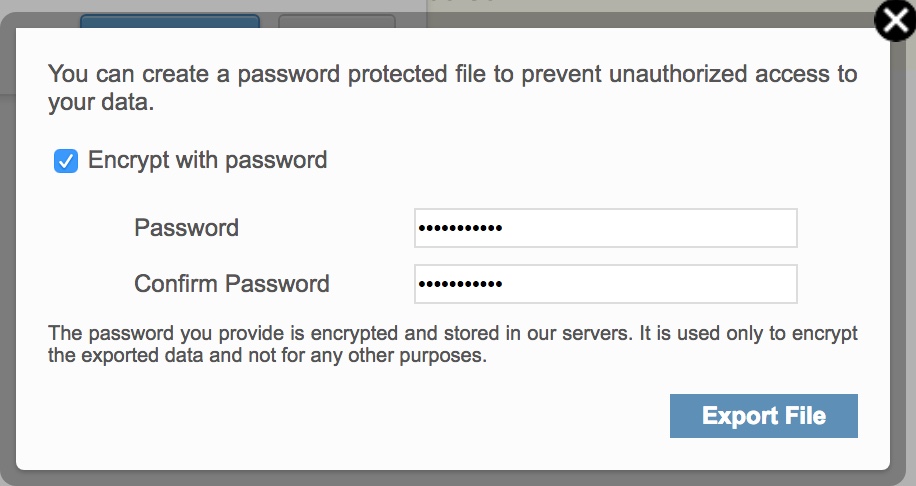
- これはオプションの手順であるため、ファイルをパスワード保護しない場合は[パスワードで暗号化]オプションをオフにしてください。
- エクスポートしたファイルのパスワードを作成する場合は、[パスワードで暗号化]オプションをオンにしてください。
- ファイルに設定するパスワードを入力し、[ファイルをエクスポート]をクリックしてください。
- エクスポートプロセスが完了すると、[ステータス]にダウンロードリンクが表示されます。
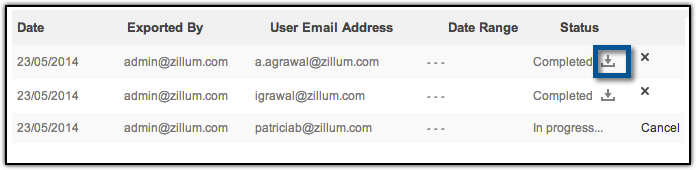
- ダウンロードリンクをクリックすると、各アカウントでダウンロード可能なzipファイルのリストが表示されます。
- 管理者とユーザーには、使用可能なファイルをダウンロードするためのリンクが記載されたメール通知も送信されます。
- エクスポートされたzipファイルは、エクスポートした日から30日間のみ利用できます。
特定期間 - 日付ベースのエクスポート:
管理者は、組織ポリシーの要件に従って、メールアカウントの特定期間のバックアップを取ることができます。任意のアカウントについて、管理者はこのセクションでアカウントと日付を選択することで、選択した日付の間にバックアップを作成できます。
- 特権管理者または管理者としてコントロールパネルにサインインしてください。
- [メールの管理]で[メールアカウントのエクスポート]を選択してください。
- 特定の期間に基づいてメールをエクスポートするには、メールをエクスポートする期間の[開始日]と[終了日]を選択してください。
- メールアドレスを入力して、バックアップを予約するアカウントを検索して選択してください。
- 複数のアカウントを選択して、複数アカウントのバックアップを予約することもできます。
- [エクスポートを開始]をクリックして、選択したアカウントのメールのエクスポートを予約してください。
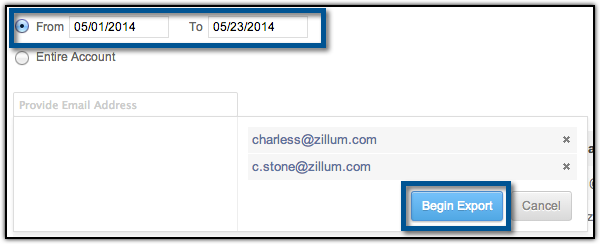
- [エクスポートを開始]をクリックすると、ポップアップが表示され、エクスポートされたファイルのパスワードを作成できます。
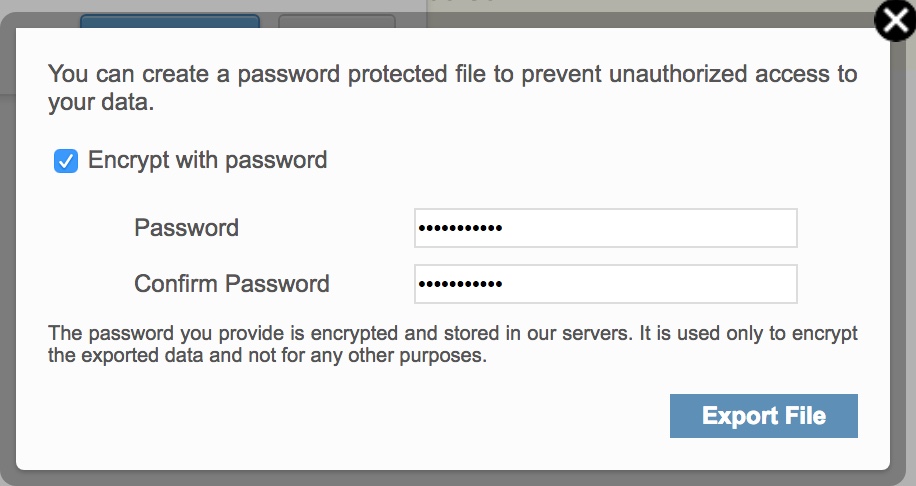
- これはオプションの手順であるため、ファイルをパスワード保護しない場合は[パスワードで暗号化]オプションをオフにしてください。
- エクスポートしたファイルのパスワードを作成する場合は、[パスワードで暗号化]オプションをオンにしてください。
- ファイルに設定するパスワードを入力し、[ファイルをエクスポート]をクリックしてください。
- エクスポートプロセスが完了すると、[ステータス]にダウンロードリンクが表示されます。
- ダウンロードリンクをクリックすると、各アカウントでダウンロード可能なzipファイルのリストが表示されます。
- 管理者とユーザーには、使用可能なファイルをダウンロードするためのリンクが記載されたメール通知も送信されます。
- エクスポートされたファイルは、エクスポートした日から30日間のみ使用できます。
フォルダー固有のエクスポート - ユーザーバックアップ:
ユーザーは自分のアカウントにサインインして、特定フォルダーまたはフォルダーセットにあるメールをエクスポートできます。アカウントでメールをエクスポートするオプションは、[設定]の[インポート/エクスポート]セクションで使用できます。ただし、管理者は[メールのポリシー]の[アクセス制限]セクションを使用してメールのエクスポートを制限できます。
メール転送によるバックアップ
[受信メール転送]と[送信メール転送]を使用して、アカウントで受信したメールと、アカウントから送信されたメールのコピーを保存できます。組織でこの目的専用の2つのユーザーアカウントを作成する必要があります。例:backup.in@yourdomain.comとbackup.out@yourdomain.com。
コントロールパネルから[メール転送]を設定して、すべての受信メールをbackup.inのアカウントに転送できます。
送信転送は、主に送信転送ポリシーに基づきます。送信転送ポリシーを作成し、backup.out@yourdomain.comを送信メールのコピーを維持するために使用するアカウントとして設定してください。次に、送信メールのバックアップの作成を希望するユーザーにポリシーを適用する必要があります。[メールのポリシー]の詳細については、こちらを参照してください。
複数のアカウントを1つのアカウントに転送するように設定する場合は、「バックアップ」用のアカウントに大量のメールを処理するための十分なストレージがあることを確認してください。