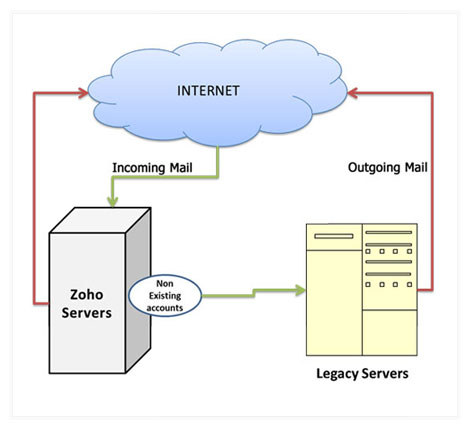二重配信の設定
ドメインのMXレコードをZohoに変更すると、ドメイン宛てのすべてのメールをZohoで受信するようになります。これは直接メール配信です。
直接メール配信とは別に、Zohoメールサーバーへの二重配信または分割配信も設定できます。二重配信または分割配信は、レガシーサーバーまたはZohoサーバーで設定できます。これは、現在のメールサービスを完全に中断することなくZoho Mailサービスを並行して評価したいと考えている、移行フェーズにあるユーザーに役立つ機能です。これにより、プロバイダー間でメールサービスを切り替える際にも、ビジネス継続性が保証されます。
レガシーメールサーバーを介した二重配信
レガシーサーバーをプライマリーメールサーバーとして使用する場合は、MXエントリーを変更する必要はありません。レガシーサーバーで二重配信を設定したり、受信メールのコピーをZohoに転送したり、一連のメールアドレスのメールがZohoメールサーバーに転送されるようにメールサーバーを設定したりできます。
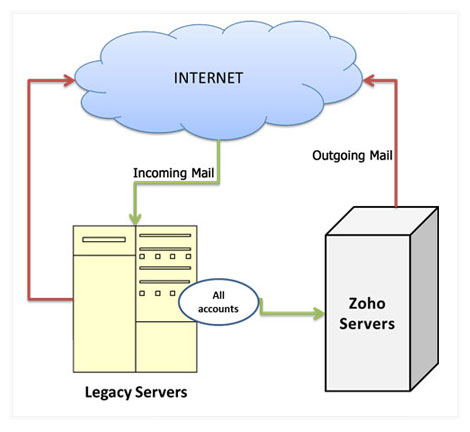
Exchangeでの二重配信の設定
Exchangeで二重配信を設定する「パイロット」テストユーザーの数を決定する必要があります。Zohoとは異なり、メールの転送や配信はドメインのExchangeレベルで設定することはできません。Exchangeで二重配信を設定するには、パイロットユーザーの連絡先オブジェクトを設定し、各ユーザーアカウントを設定して、ドメインメールを連絡先メールに転送する必要があります。
新しいメール連絡先の作成
- Exchange管理コンソールを開きます。
- コンソールツリーで、[受信者設定]を展開し、[メール連絡先]をクリックしてください。
- [アクション]ペインで、[新規メール連絡先]をクリックしてください。[新規メール連絡先]ウィザードが表示されます。
- [導入]ページの[次に対するメール連絡先を作成]で、[新規連絡先]をクリックし、[次へ]をクリックしてください。
- [連絡先情報]ページで、次の項目に入力してください。
- 組織ユニットの初期設定では、[新規メール連絡先]ウィザードはActive Directoryディレクトリーサービス内のユーザーコンテナへのパスを表示してください。この項目を変更するには、[参照]をクリックして、目的の組織ユニット(OU)を選択してください。
- 名 連絡先の名を入力してください。この項目は任意です。
- イニシャル 連絡先のイニシャルを入力してください。この項目は任意です。
- 姓 連絡先の姓を入力してください。この項目は任意です。
- エイリアスの初期設定では、エイリアスは連絡先の名、イニシャル、姓で、下線(_)で区切られています。この項目は変更できます。
- 外部メールアドレス 外部メールアドレスを指定するには、次のいずれかの処理を実行してください。カスタムメールアドレスを指定するには、[編集]の横にある矢印をクリックし、[アドレスのカスタマイズ]をクリックしてから、[メールアドレス]にメールアドレスを入力してください。
- [新規メール連絡先]ページで、設定の概要を確認してください。この概要には、新しいメール連絡先に対して選択したオプションに関する情報が含まれています。変更するには、[戻る]をクリックしてください。新しいメール連絡先を作成するには、[新規]をクリックしてください。
- [完了]ページの概要には、連絡先が正常に作成されたかどうかが示されます。概要には、新規メール連絡先の作成に使用されたExchange管理シェルのコマンドも表示されます。
- オプション:混乱を避けるために、次のように、ドメインのExchangeグローバルアドレスリストから新しく作成した連絡先オブジェクトを非表示にしてください。
- [Exchange詳細]タブで、[Exchangeアドレス一覧で非表示]の横にあるチェックボックスをオンにしてください。
- [OK]をクリックして変更を保存してください。
- [完了]をクリックしてタスクを完了してください。
- 追加するパイロット連絡先ごとにこの手順を繰り返してください。
メール連絡先への転送の設定
- Exchange管理コンソールを開きます。
- コンソールツリーで、[受信者設定]を展開し、[メールボックス]をクリックしてください。
- [結果]ペインで、メール転送を設定するメールボックスを右クリックし、[プロパティ]をクリックしてください。
- [プロパティ]の[メールフロー設定]タブで、[配信オプション]をクリックし、[プロパティ]をクリックしてください。
- [転送先]チェックボックスをクリックしてください。これにより、[参照]ボタンが有効になります。
- [参照]をクリックして、[受信者の選択]ダイアログボックスを開いてください。[OK]をクリックしてください。
- 受信メッセージをメールボックスと設定された転送アドレスの両方に配信するには、[転送先アドレスとメールボックスの両方にメッセージを配信する]チェックボックスをオンにしてください。
- [OK]をクリックして[プロパティ]に戻ってください。
- [OK]をクリックしてください。
- 設定したパイロットユーザーごとにZohoに転送する設定手順を繰り返してください。
Google Workspaceでの二重配信の設定
現在Google Workspaceをサーバーとして使用している場合は、Google Workspaceで二重配信を設定すると、すべての着信メッセージのコピーをZohoに配信できます。ドメイン全体のメッセージを転送するには、次の手順に従います。
- ドメインのGoogle Workspaceコントロールパネルにサインインしてください。
- [設定]タブをクリックし、左の列で[メール]を選択してください。
- [メールルーティング]セクションで、[別の宛先を追加]をクリックしてください。
- [宛先]項目に、zoho.comと入力してください。
- メールサーバーがルーティングルールを適用するアカウントを指定するには、[メール配信]オプションを選択してください。
- Google Workspaceメールサーバーが受信するすべてのメッセージを転送するために、Google Workspaceで設定されたユーザーをここで複製する場合は[割り当てられたアカウント]を選択してください。
- [不明アカウント]を選択して、既存のメールアドレス以外のメールアドレスに宛てられたメールをZohoに転送してください。
- [バウンス通知の送信]オプションがオフになっていることを確認してください。
- [変更を保存]をクリックしてください。
Zohoメールサーバーを介した二重配信
Zohoメールサーバーをプライマリーサーバーとして選択できます。この場合、MXエントリーでZohoを指す必要があります。Zohoメールサーバーで二重配信を設定し、すべての着信メールのコピーをレガシーサーバーに転送できます。設定方法については、こちらを参照してください。
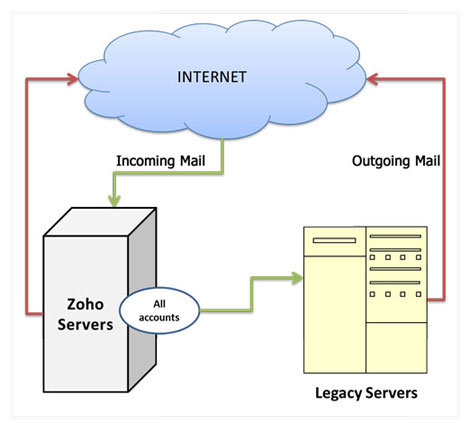
Zohoメールサーバーを介した分割配信
この場合でも、Zohoはプライマリーサーバーとして機能してください。この場合、メールのルーティングはこれまでの例とは多少異なります。Zohoに存在するメールアカウントは、ここでメールを受信します。Zohoの組織で設定されていないメールアドレスにメールがアドレス指定されると、そのメールは他のサーバーに転送されます。設定方法については、こちらを参照してください。
注:
Google WorkspaceまたはZohoサーバーで二重配信を設定する場合は、ドメインのインバウンドゲートウェイをセカンダリーメールサーバーに追加して、スムーズなメール配信を実現する必要があります。