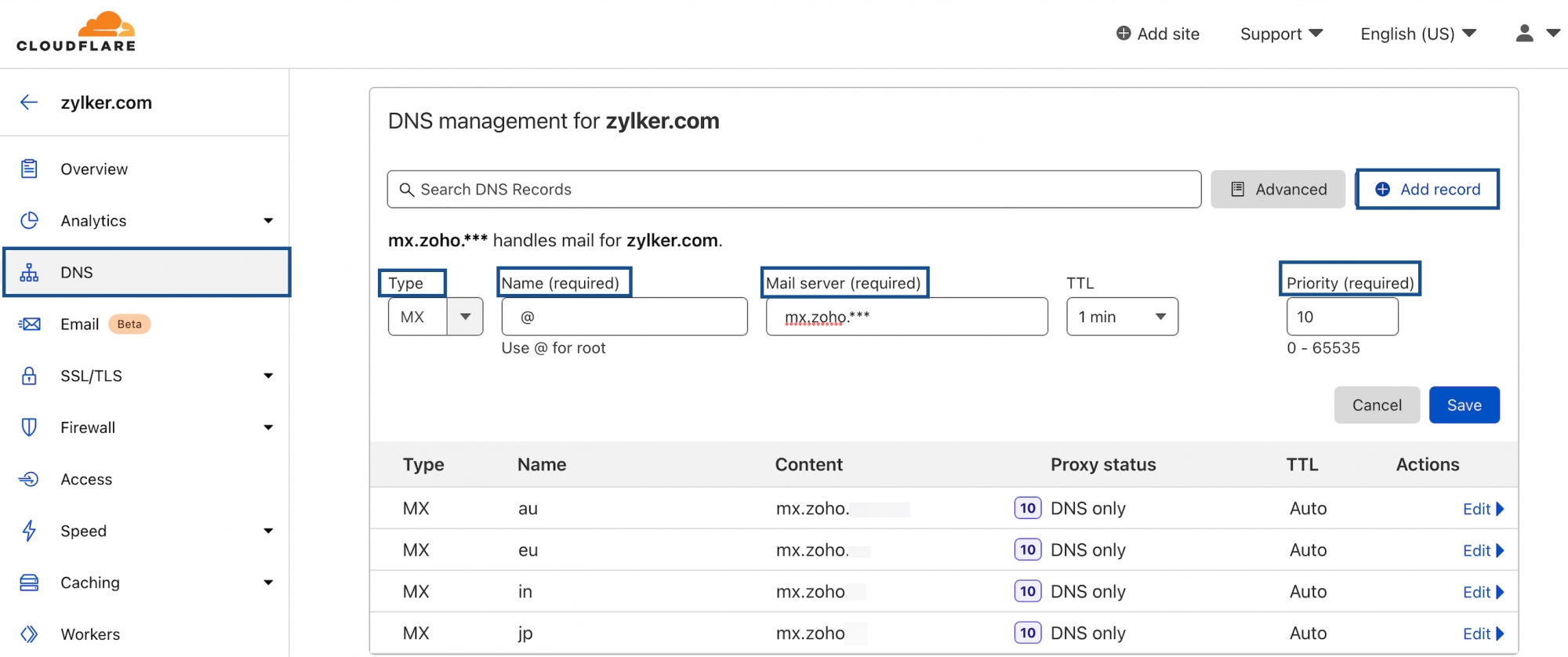Cloudflare DNSのDNSレコード設定
Zoho Mailには、Cloudflare DNSでドメインの所有権を確認し、メール配信を設定するための複数のオプションが用意されています。
Cloudflare DNS - 認証用TXTレコードの追加
DNSマネージャーがCloudflareのものである場合は、次の手順に従い、認証のためにCloudflareでTXTを追加します。
- ドメインの購入に使用した認証情報を使用してCloudflareアカウントにサインインします。
- TXTレコードを追加するドメインを選択し、[DNS]をクリックします。
- [DNS管理]までスクロールし、[レコードの追加]をクリックします。
- [タイプ]リストから[TXT]を選択します。
- TXTレコードの詳細を入力します。
- [ホスト]項目に「@」と入力します。
- [TXT値]項目に、Zoho Mail管理コンソールで生成したTXT値を入力します。
- [保存]をクリックします。
- mailadmin.zoho.comのページに戻り、[TXTで認証]をクリックします。
- DNS情報が正しくプロパゲート(伝播)されていれば、ドメインは認証されます。次の手順に進み、ユーザーアカウントを作成することができます。
Cloudflare DNS - 認証用CNAMEレコードの追加
DNSマネージャーがCloudflareのものである場合は、次の手順に従い、認証のためにCloudflareでCNAMEを追加します。
- ドメインの購入に使用した認証情報を使用してCloudflareアカウントにサインインします。
- TXTレコードを追加するドメインを選択し、[DNS]をクリックします。
- [DNS管理]までスクロールし、[レコードの追加]をクリックします。
- [タイプ]リストから[CNAME]を選択します。
- [名前]に、Zohoのドメイン認証ページで生成されたコードを入力します(例:zb12345678)。
- [ターゲット]に、Zoho Mail管理コンソールから[CNAME値/参照先/宛先]項目の値を入力します。
- [プロキシステータス]を[DNSのみ]に設定します。
- [保存]をクリックします。
- 関連するCNAMEレコードが自動的にドメインに適用されます。
MX、SPF、DKIMの各レコードの更新 - Cloudflare DNS
ドメインのDNSマネージャーがCloudflareでホストされている場合は、次の手順に従い、メール配信のためにドメインのMXレコードを追加し、ドメインのメールアドレスを使ったなりすましを防ぐためにSPFレコードとDKIMレコードを追加します。
- ドメインの購入に使用した認証情報を使用してCloudflareアカウントにサインインします。
- TXTレコードを追加するドメインを選択し、[DNS]をクリックします。
- [DNS管理]までスクロールし、MXレコードが既存する場合は削除します。
- [レコードの追加]をクリックします。
- MXレコードを追加するには、[タイプ]ドロップダウンメニューから[MX]を選択します。
- [名前]項目に「@」と入力します。
- [メールサーバー]項目に「mx.zoho.com」と入力し、[優先度]項目で「10」を選択して、[保存]をクリックします。
- 同じ手順に従い、2番目と3番目のMXレコードと、その優先度を追加します。
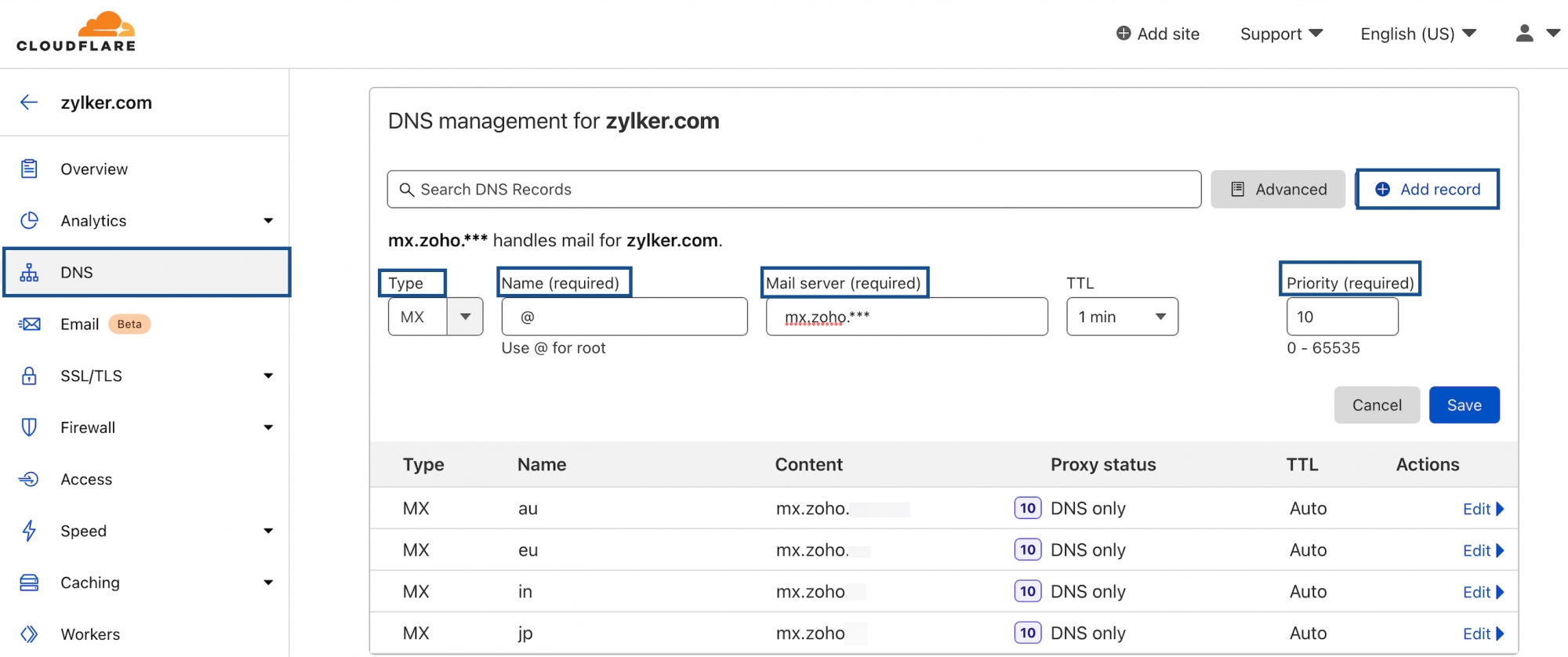
メモ:
- Cloudflareにおけるレコードの値は、Zoho Mail管理コンソールの[DNSマッピング]ページに表示されます。DNSマネージャーの各項目に値をコピーして貼り付けることができます。
- 以前のメールプロバイダに関連付けられているMXレコードは、すべて削除してください。他に既存のMXレコードが存在すると、Zoho Mailと競合してメール配信に影響を与え、配信されたメールが完全に失われてしまいます。詳細はこちら。
- MXルックアップツールで確認した際に、次のMXレコードが返される必要があります。
- mx.zoho.com
- mx2.zoho.com
- mx3.zoho.com
- SPFレコードを追加するには、[レコードの追加]をクリックし、[タイプ]ドロップダウンリストから[TXT]を選択します。
- 名前/ホストに「@」を入力します。
- [TXT値]項目に「v=spf1 include:zoho.com ~all」と入力し、[保存]をクリックします。
メモ:
- Cloudflareにおけるレコードの値は、Zoho Mail管理コンソールの[DNSマッピング]ページに表示されます。DNSマネージャーの各項目に値をコピーして貼り付けることができます。
- Zoho Mailのみを使用してメールを送信する場合は、DNSから他のSPFレコードの種類をすべて削除してください。すべての変更を保存するには、もう一度[変更を保存]をクリックします。
- 複数のSPFレコードがあると、SPFチェックが中断され、その結果SPF検証が失敗して、メールが受信サーバーで迷惑メールに分類される場合があります。詳細はこちら。
- DKIMレコードを追加するには、TXTレコードを追加するオプションを探し、[追加]をクリックして、[タイプ]ドロップダウンリストから[TXT]を選択します。
- [ホスト]項目で、値「zoho._domainkey」(セレクターによって異なる)をZohoの[ドメイン設定]ページからコピーし、ドメインのDNSページに貼り付けます。
- [参照先/値]項目で、Zoho Mailの[ドメイン設定]ページから値「v=DKIM1; k=r**; p=***************....****」をコピーし、ドメインのDNSページに貼り付けて、[保存]をクリックします。
メモ:
- DKIMレコードが反映されるまでには4~48時間かかる場合があります。DKIMレコードの有効性はこちらで確認できます。
- DKIMレコードが反映されるまでには4~48時間かかる場合があります。DKIMレコードの有効性はこちらで確認できます。
- すべてのレコードの[TTL]項目で(編集可能な場合)可能な限り短い時間を選択することで、変更を早期に有効にできます。
3つのレコードをすべて追加したら、Zoho Mailのドメイン設定ページに戻り、[すべてのレコードの認証]をクリックします。MXレコードの認証に成功し、メールが届くまでに約1~2時間、SPFレコードとDKIMレコードの反映に4~48時間かかる場合があります。