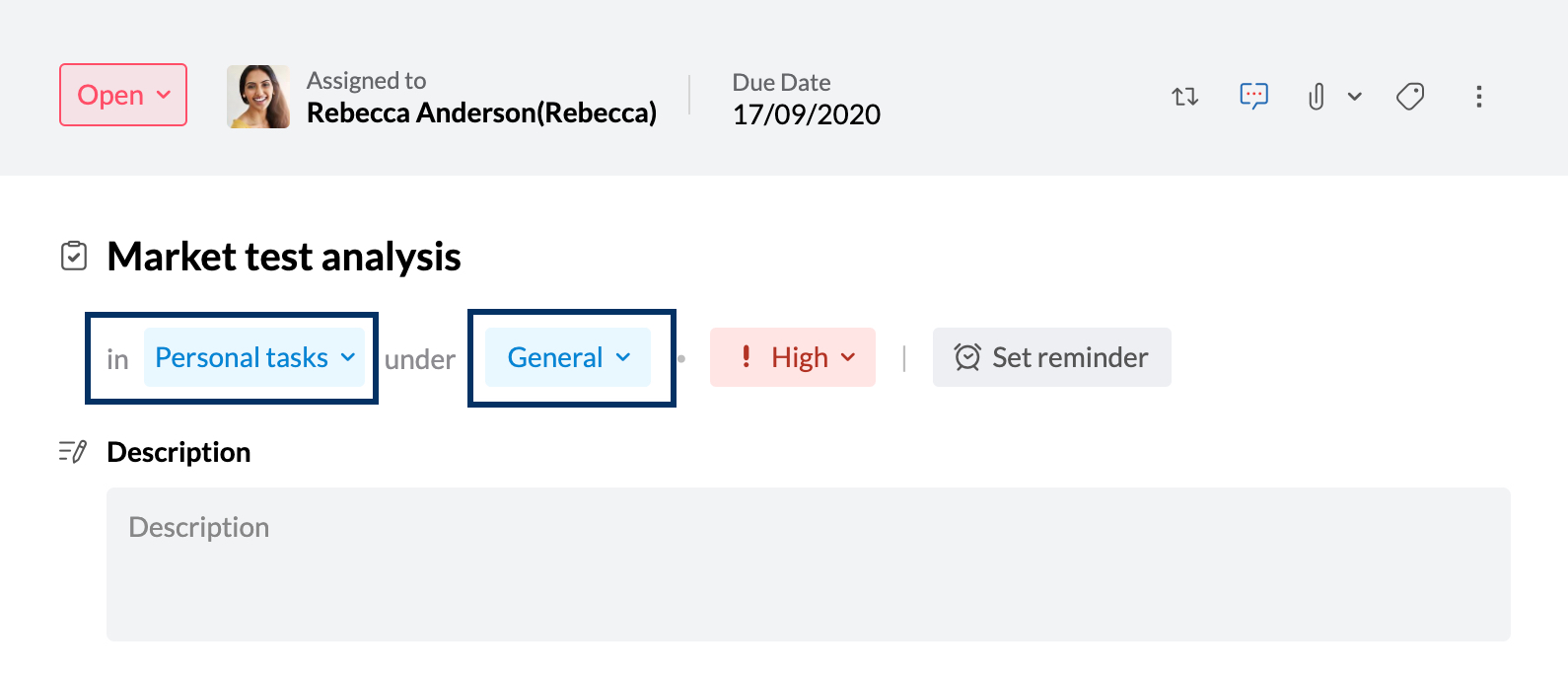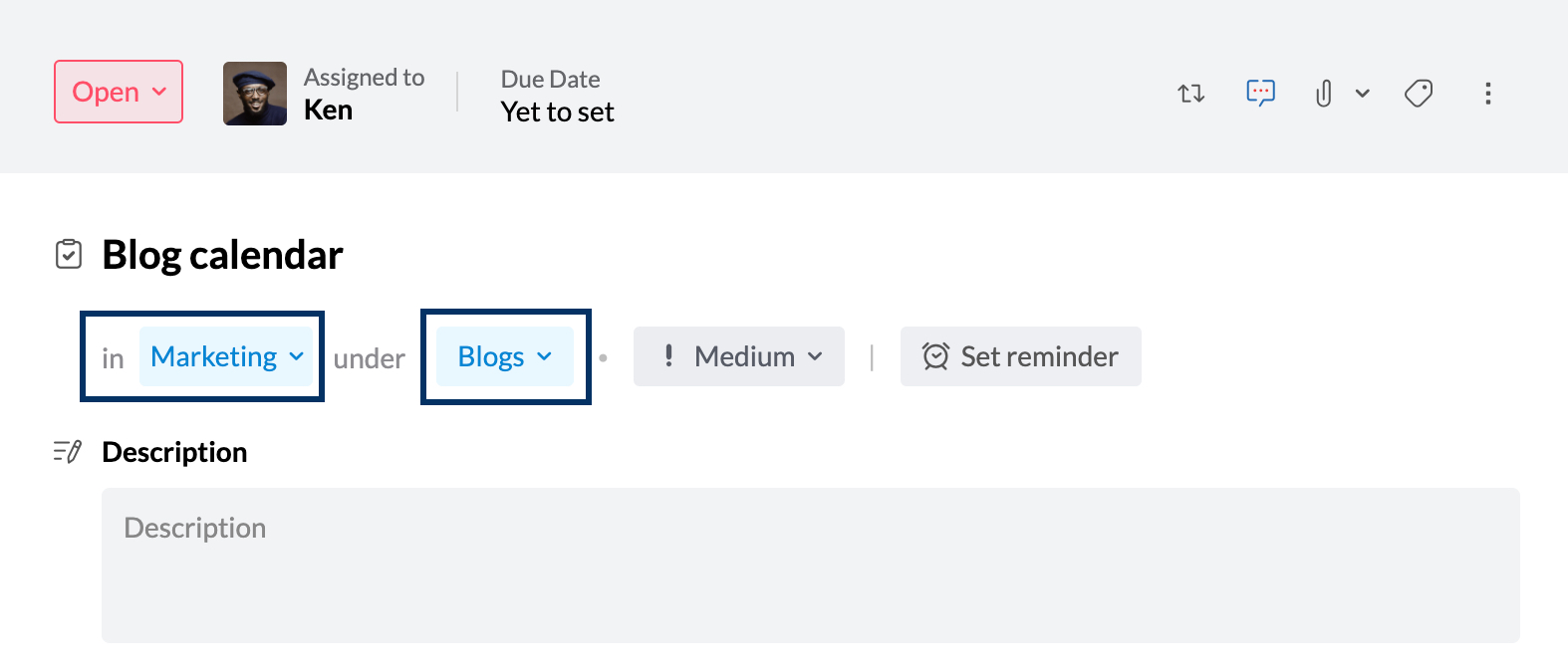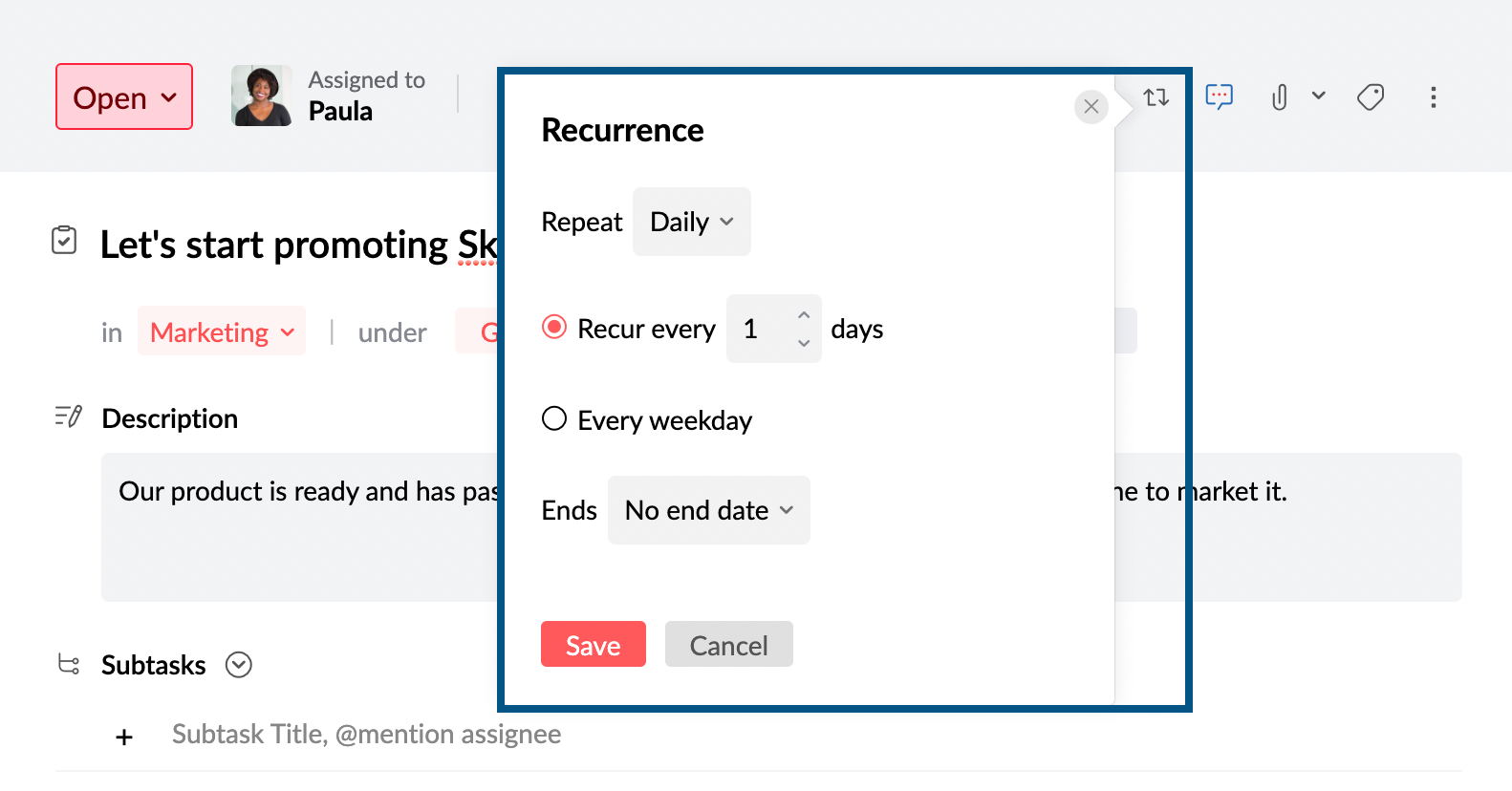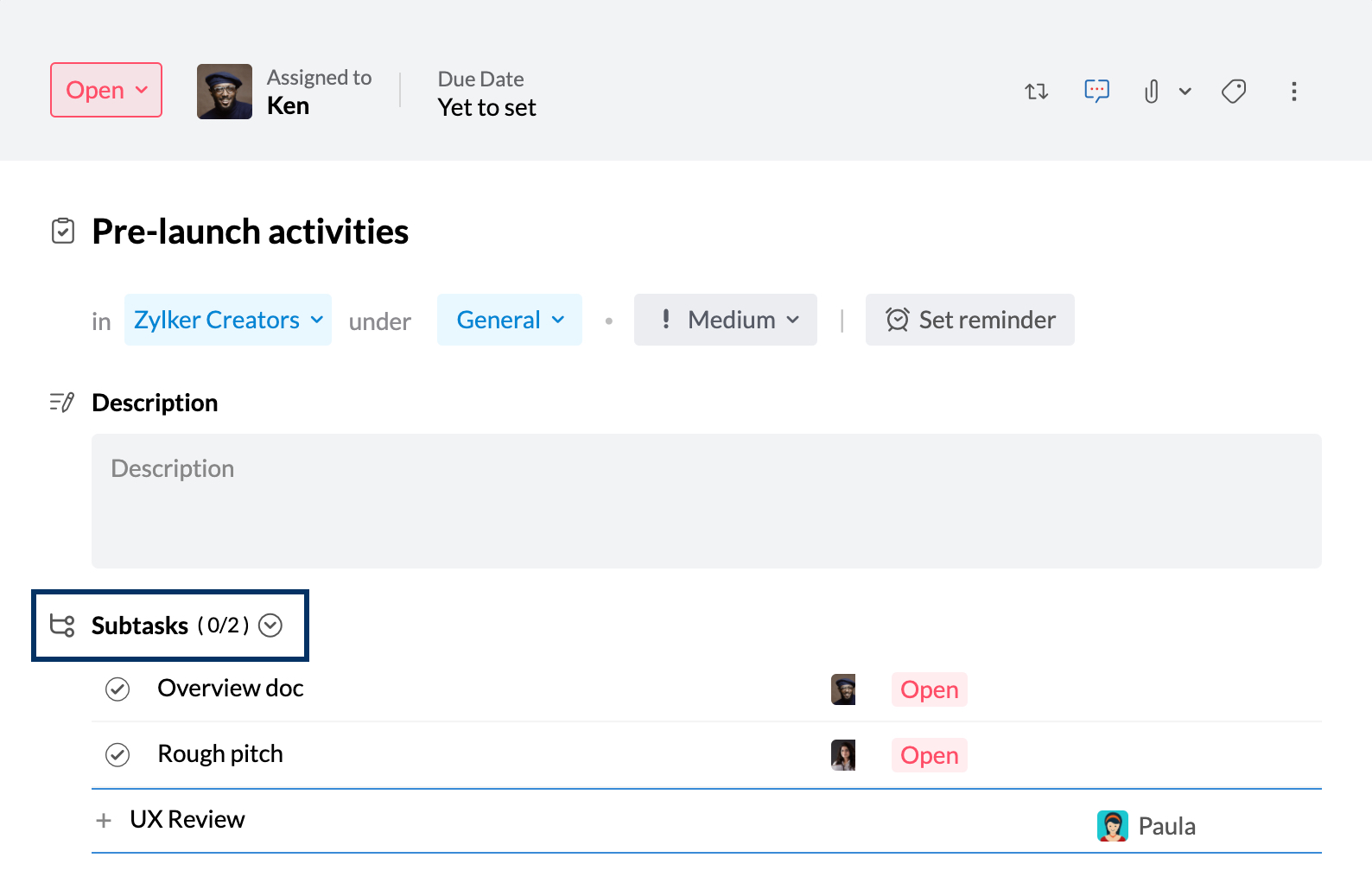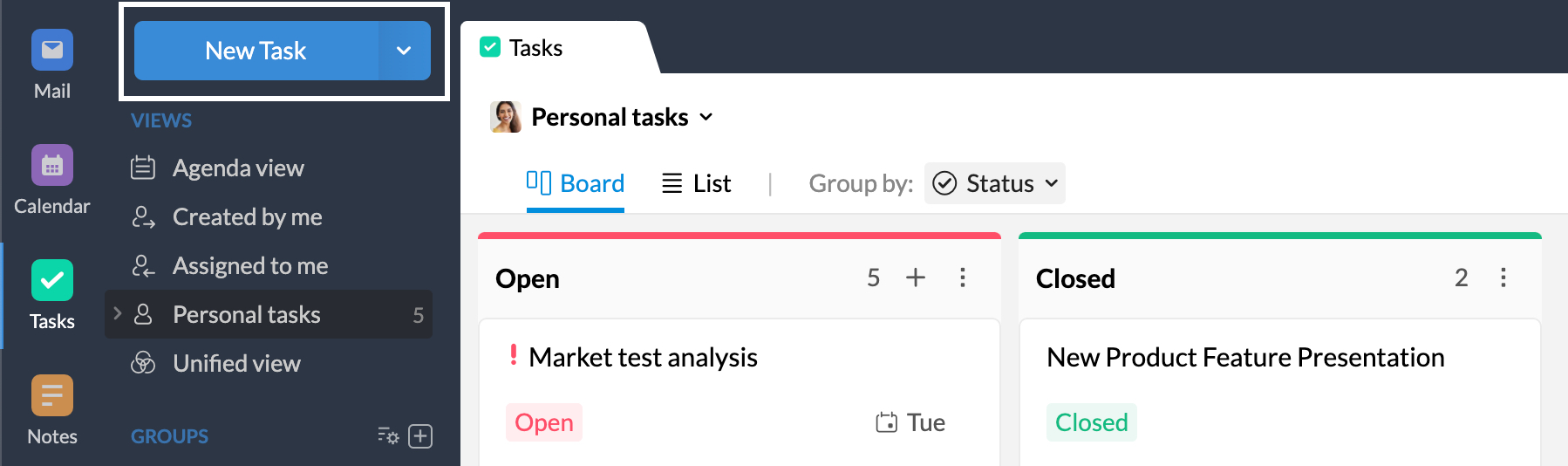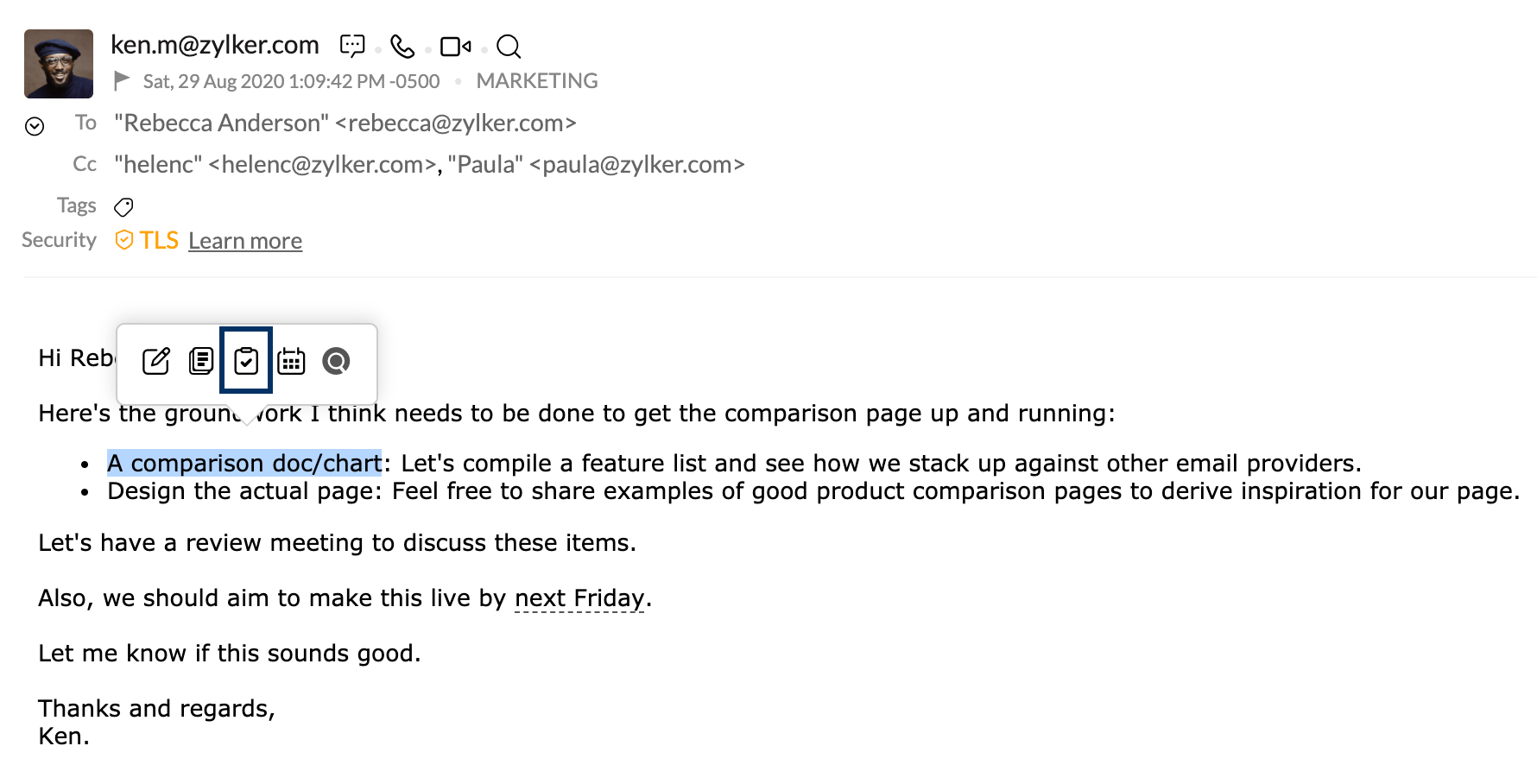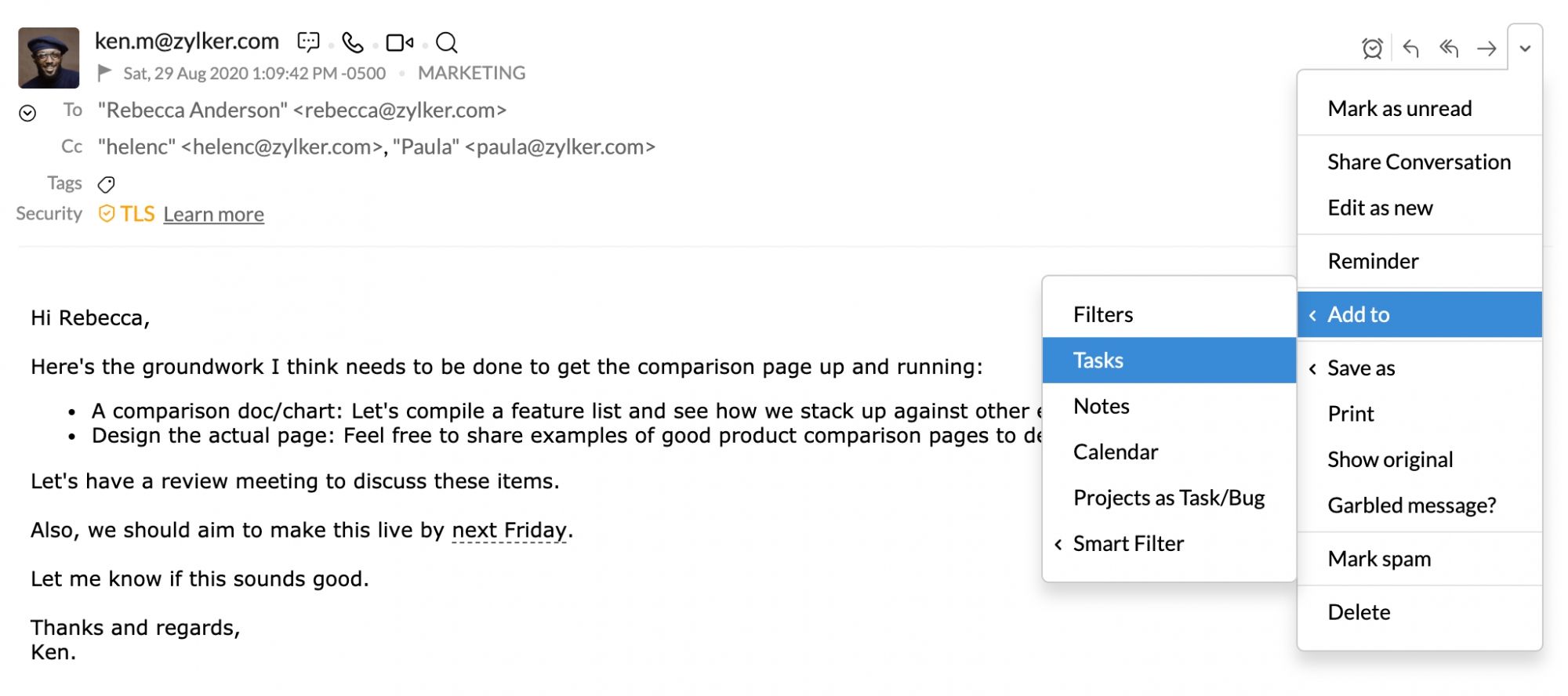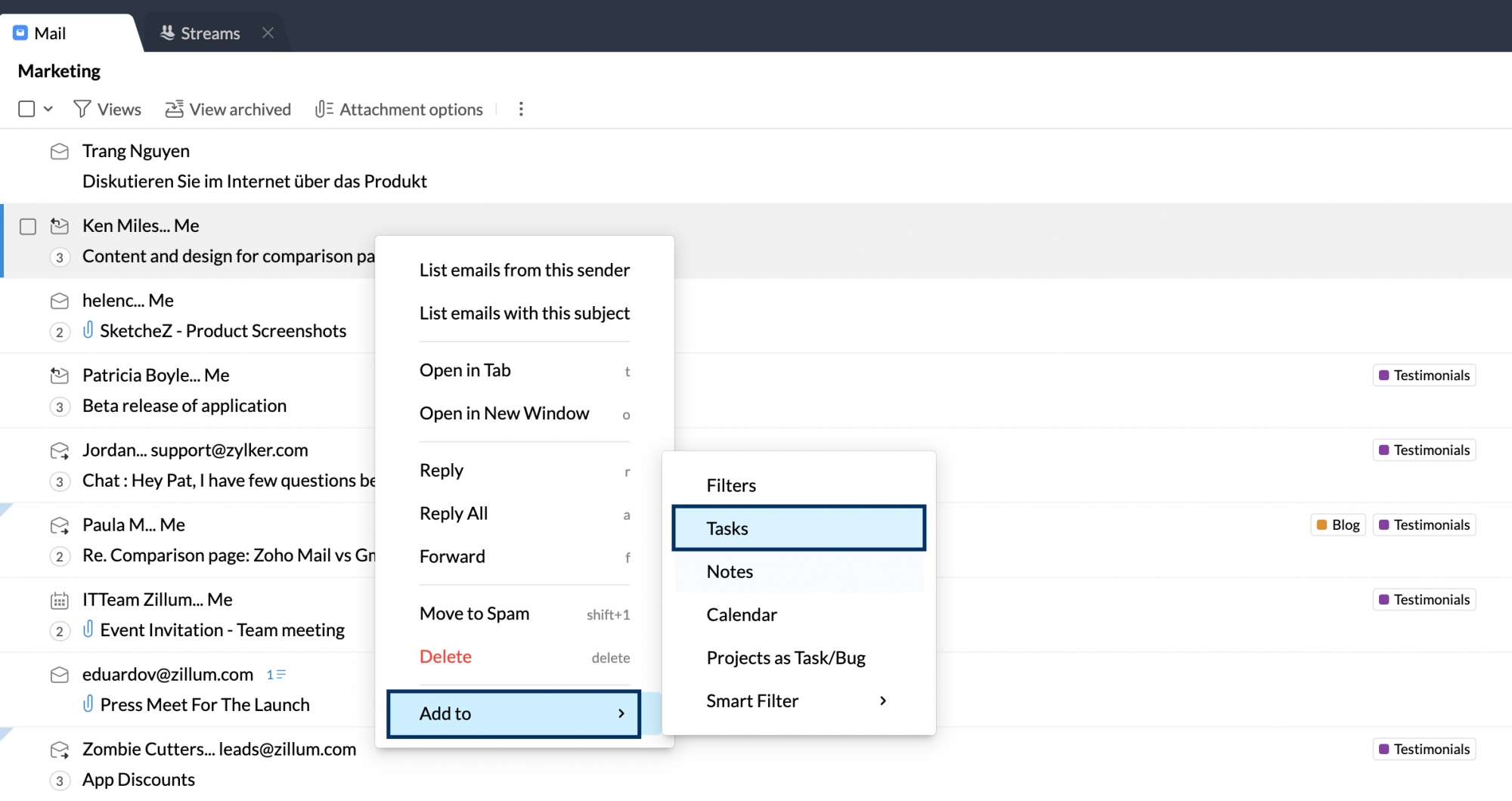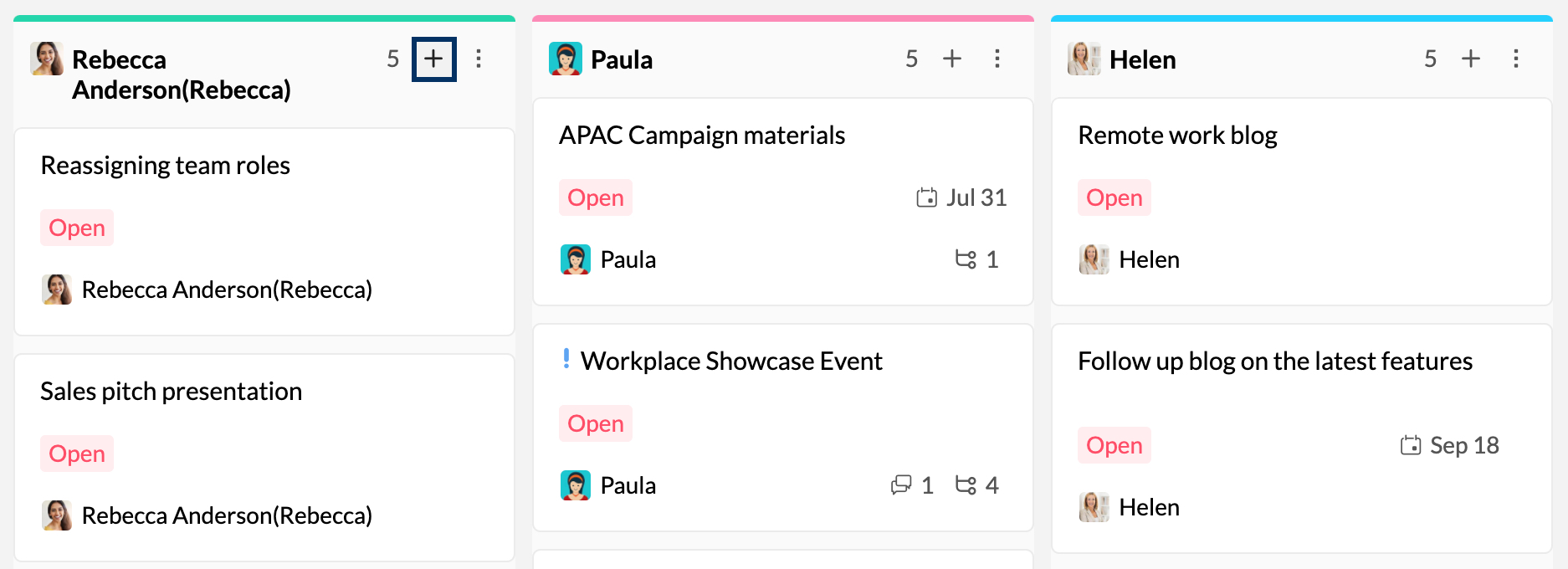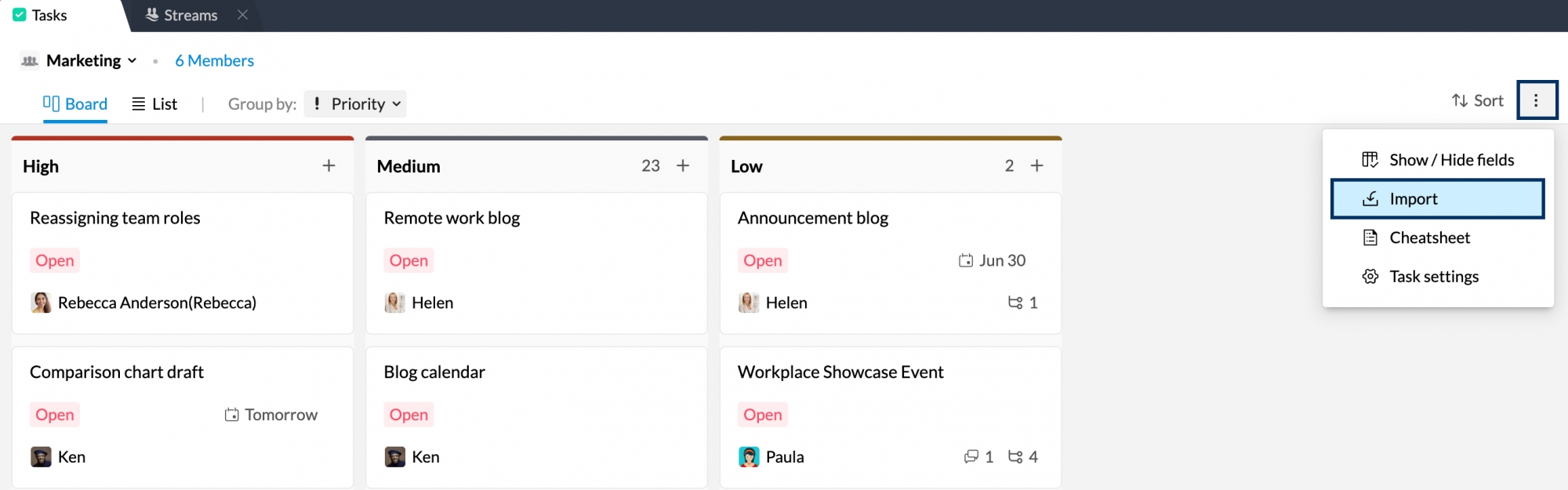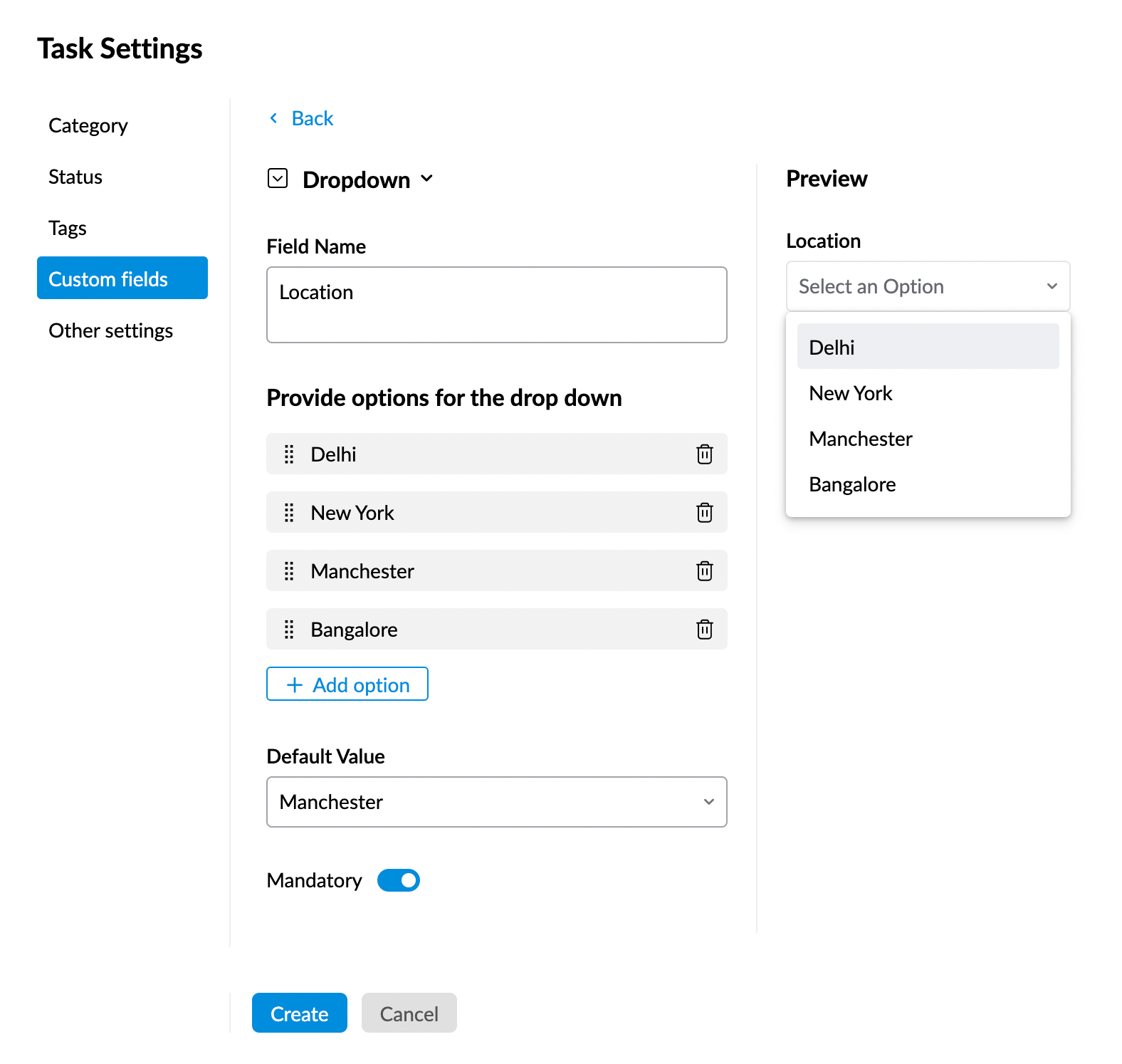タスクの追加
個人タスクの追加
- Zoho Mailにサインインしてください。
- タスクアプリに移動するか、または他の方法でタスクを作成できます。タスクの作成ウィンドウがポップアップ表示されたら、タスクのタイトルと担当者を指定します。
- ドロップダウンリストから[個人タスク]を選択します。その横のドロップダウンリストをクリックして個人カテゴリーを選択することもできます。
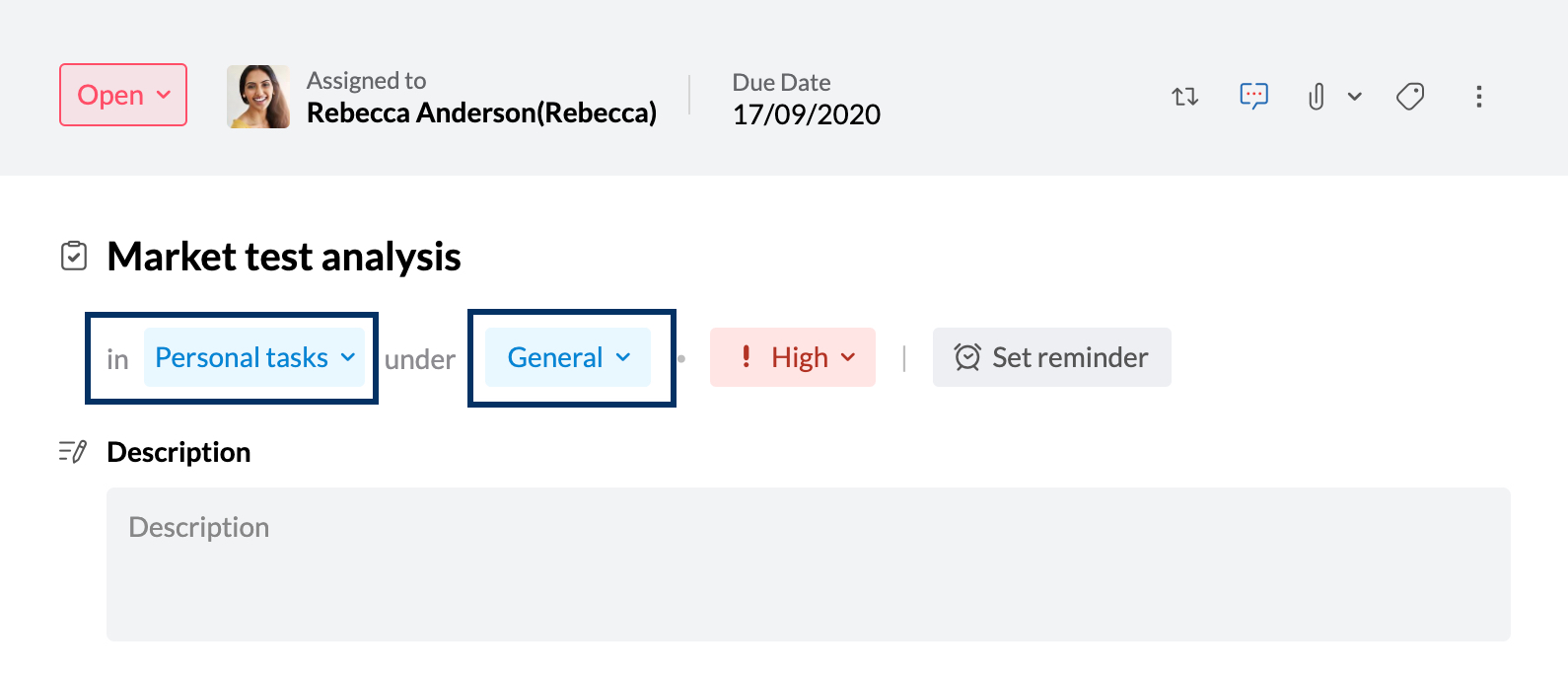
- その他の必要な詳細情報を入力したら、[保存]をクリックします。
グループタスクの追加
- Zoho Mailにサインインしてください。
- タスクアプリに移動するか、または他の方法でタスクを作成できます。タスクの作成ウィンドウがポップアップ表示されたら、タスクのタイトルと担当者を指定します。
- ドロップダウンリストから適切なグループを選択します。その横のドロップダウンリストをクリックしてグループカテゴリーを選択することもできます。
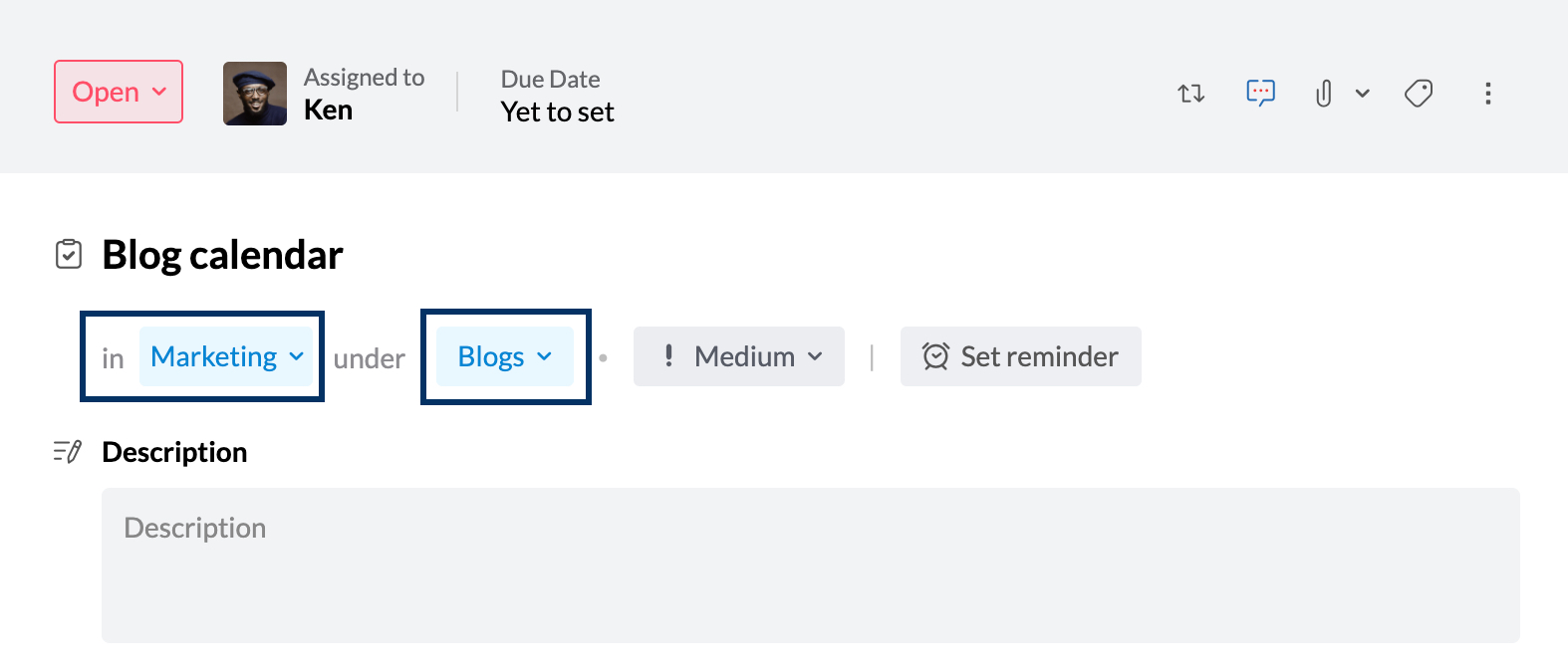
- その他の必要な詳細情報を入力したら、[保存]をクリックします。
繰り返しタスクの追加
- Zoho Mailにサインインしてください。
- タスクアプリに移動するか、または他の方法でタスクを作成できます。タスクの作成ウィンドウがポップアップ表示されたら、タスクのタイトルと担当者を指定します。
- ドロップダウンリストから、適切なタスクタイプ(グループタスクまたは個人タスク)、そして必要に応じてカテゴリーを選択します。
- 完了したら、[繰り返し]アイコンをクリックして、繰り返しパターン設定を開きます。
- 適切な繰り返しパターンを選択し、[保存]をクリックします。
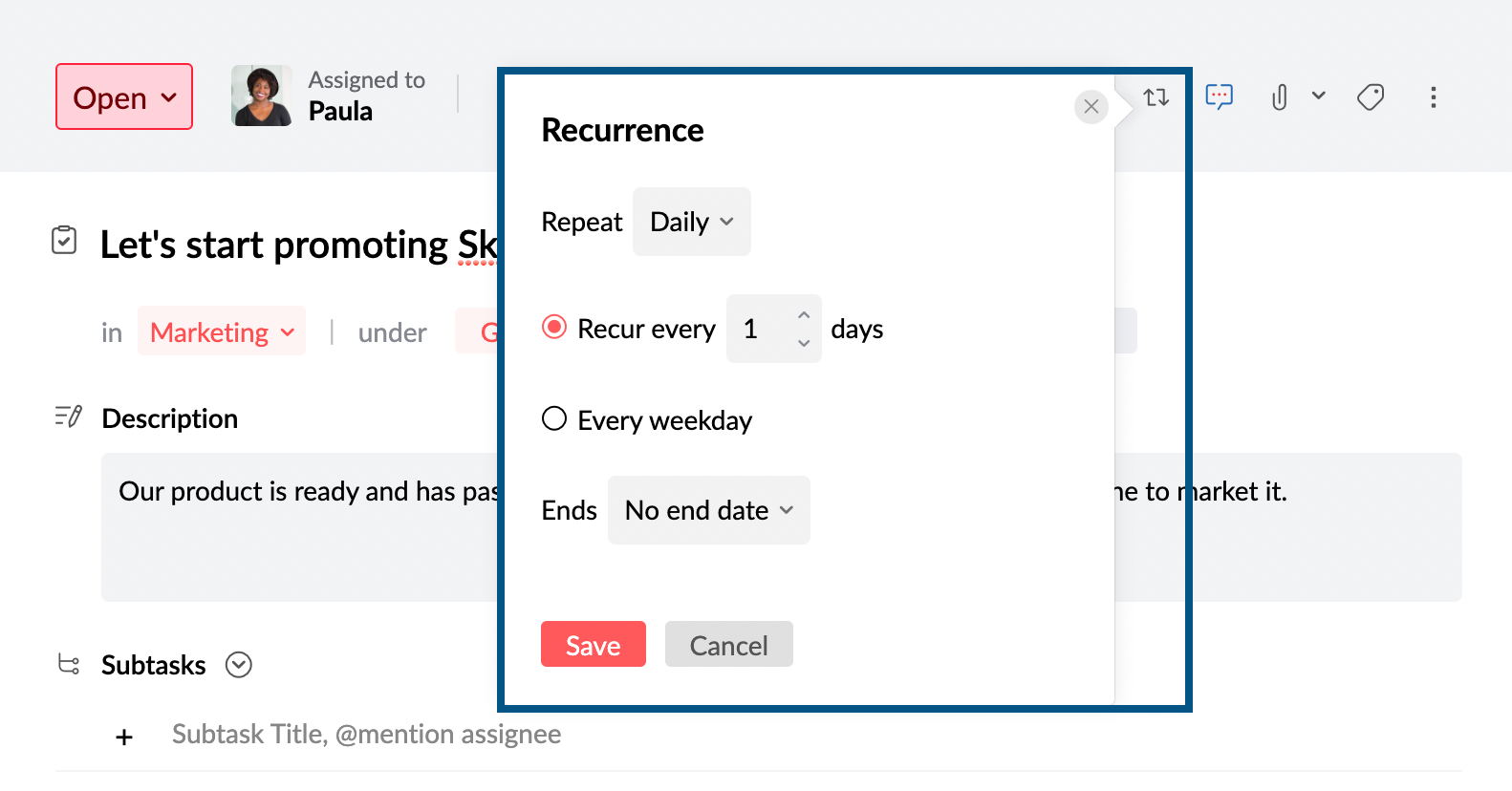
- その他の必要な詳細情報をタスクに追加したら、[保存]をクリックします。
サブタスクの追加
- Zoho Mailにサインインしてください。
- タスクアプリに移動するか、または他の方法でタスクを作成できます。タスクの作成ウィンドウがポップアップ表示されたら、タスクのタイトルと担当者を指定します。
- 適切なタスクタイプ(グループタスクまたは個人タスク)、その他の必要な詳細情報を選択します。
- [サブタスク]セクションで、タスク名と担当者を指定します。Enterキーを押してサブタスクを保存します。サブタスクは、必要な数を追加し、組織内の任意のユーザーを担当者にできます。
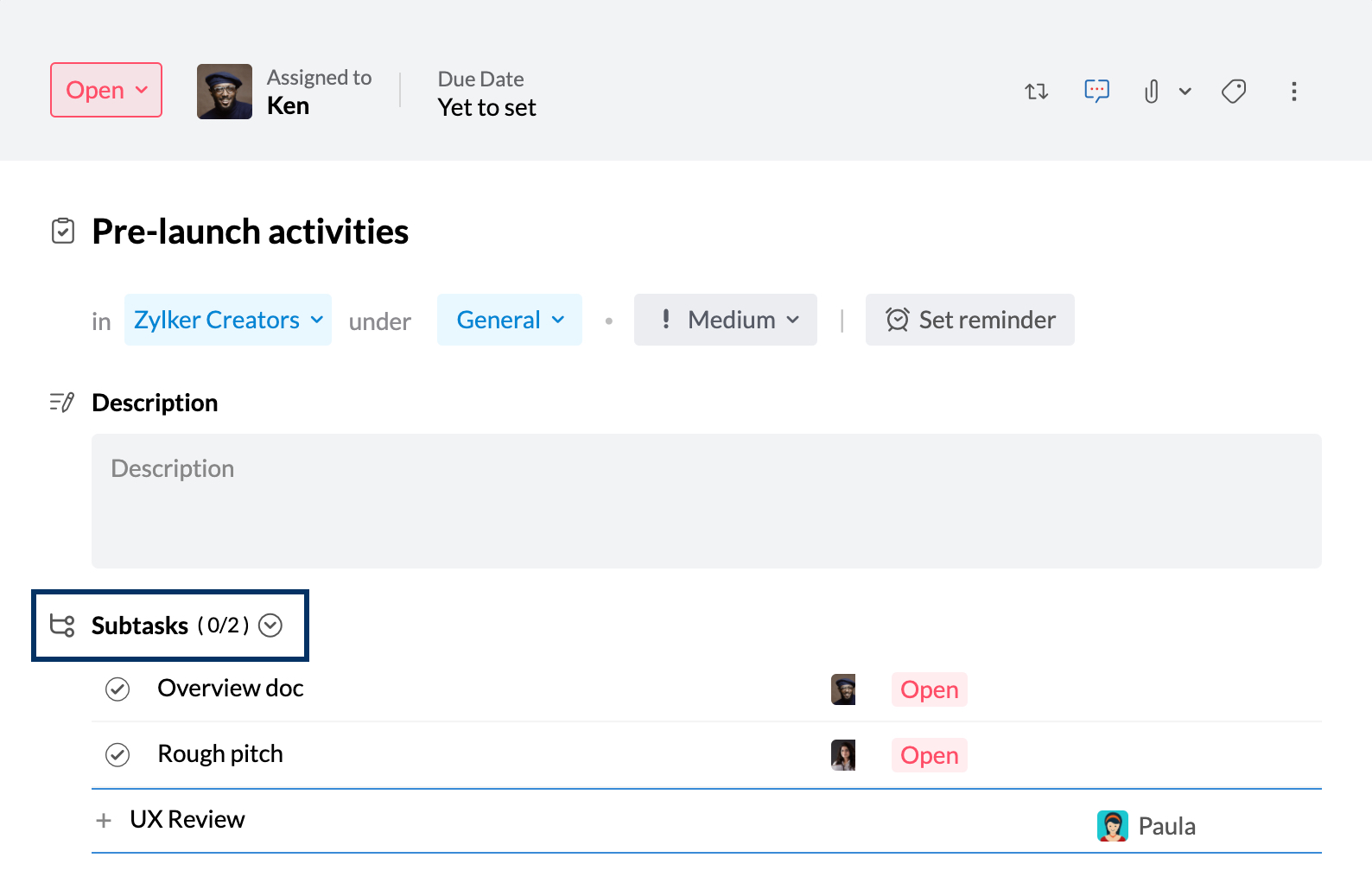
- 完了したら、[保存]をクリックしてタスク全体を作成します。
さまざまなタスク作成方法
[新規タスク]ボタンを使用した追加
- Zoho Mailにサインインし、[タスク]に移動します。
- 画面左側の[新規タスク]ボタンをクリックします。
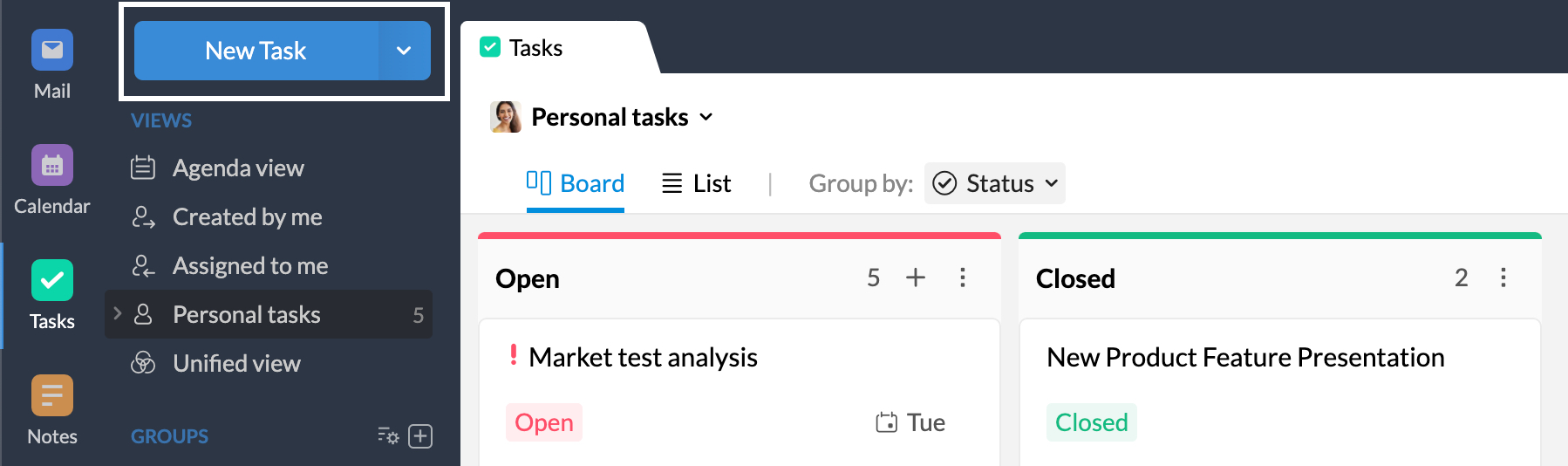
- [タスクの追加]ポップアップにタスク名とその他の必要な詳細情報を入力します。
- 完了したら、[保存]をクリックします。
[スマート作成]メニューを使用したタスクの追加
- Zoho Mailにサインインしてください。
- タスクとして追加するテキストを選択します。[スマート作成]メニューが表示されます。
- [タスクの作成]アイコンをクリックします。
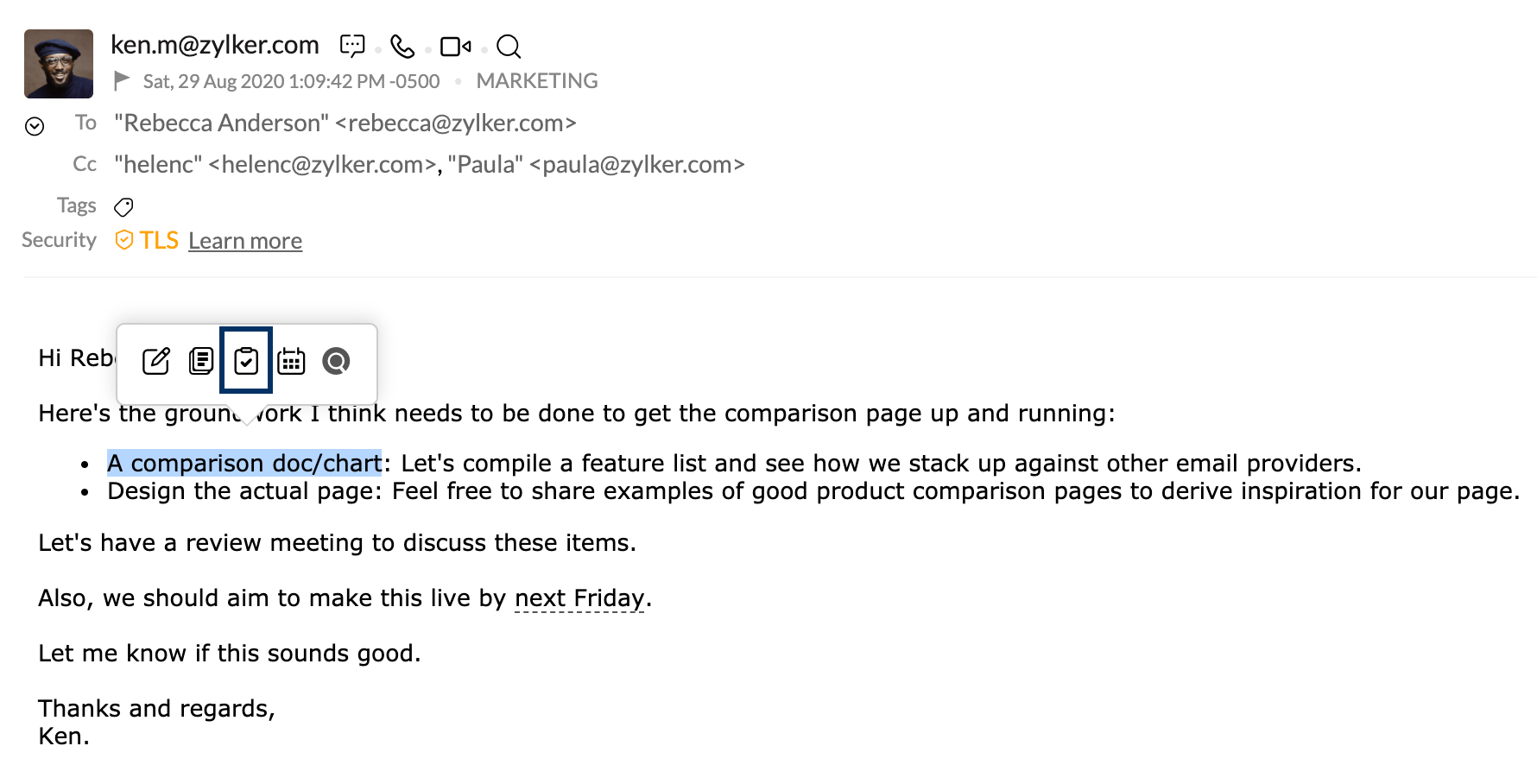
- 選択したテキストがタスクのタイトルと説明として追加されます。これらの項目は、必要に応じて編集したり、詳細を追加したりできます。
- 完了したら、[保存]をクリックします。
[メールビュー]ペインからのタスクの追加
- Zoho Mailにサインインしてください。
- 任意のメールから、[その他の操作]アイコンをクリックします。
- ドロップダウンから、[追加先]をクリックし、[タスク]を選択します。
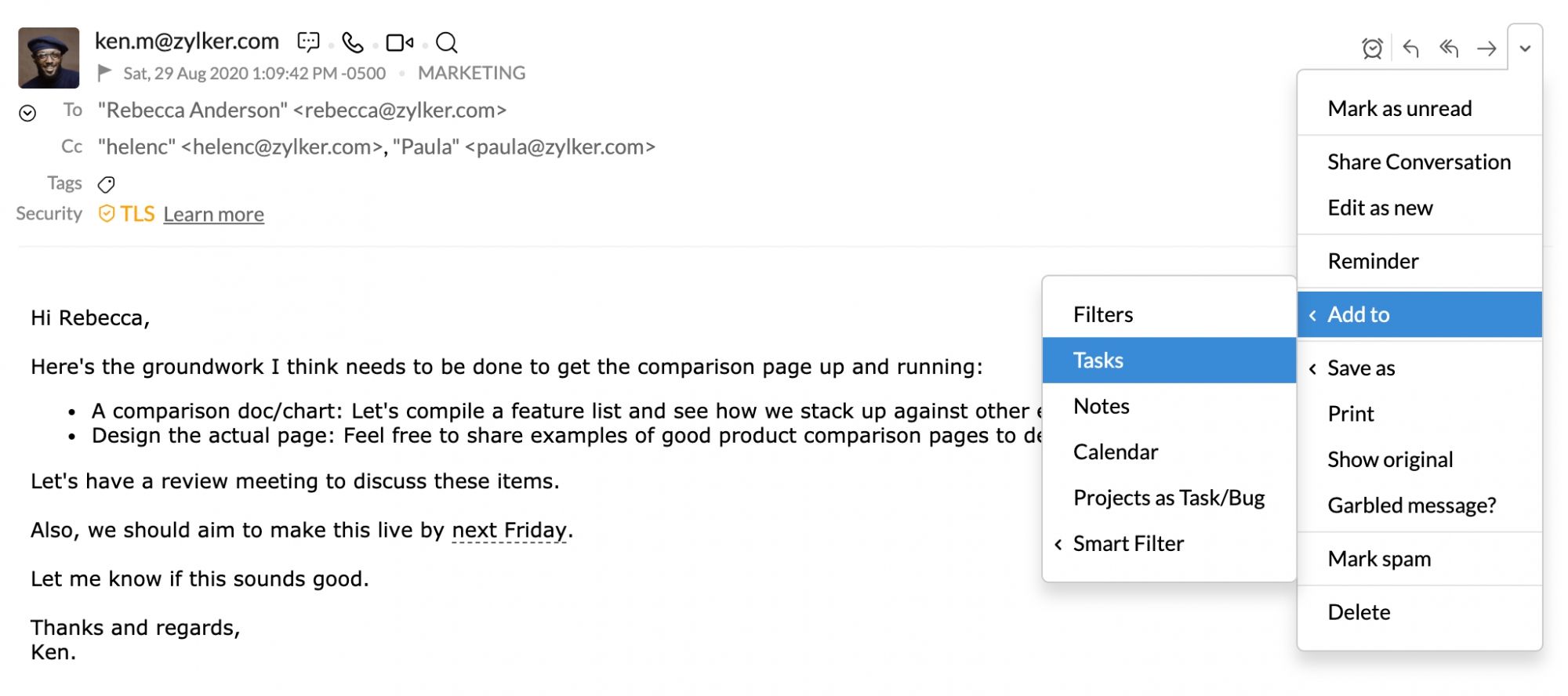
- メールの件名がタスクのタイトルになり、メール全文が説明に追加されます。これらの項目は、必要に応じて編集したり、詳細を追加したりできます。
- 完了したら、[保存]をクリックします。
[メール一覧]ペインからのタスクの追加
- Zoho Mailにサインインしてください。
- タスクとして追加するメールを右クリックします。
- [追加先]をクリックし、[タスク]をクリックします。
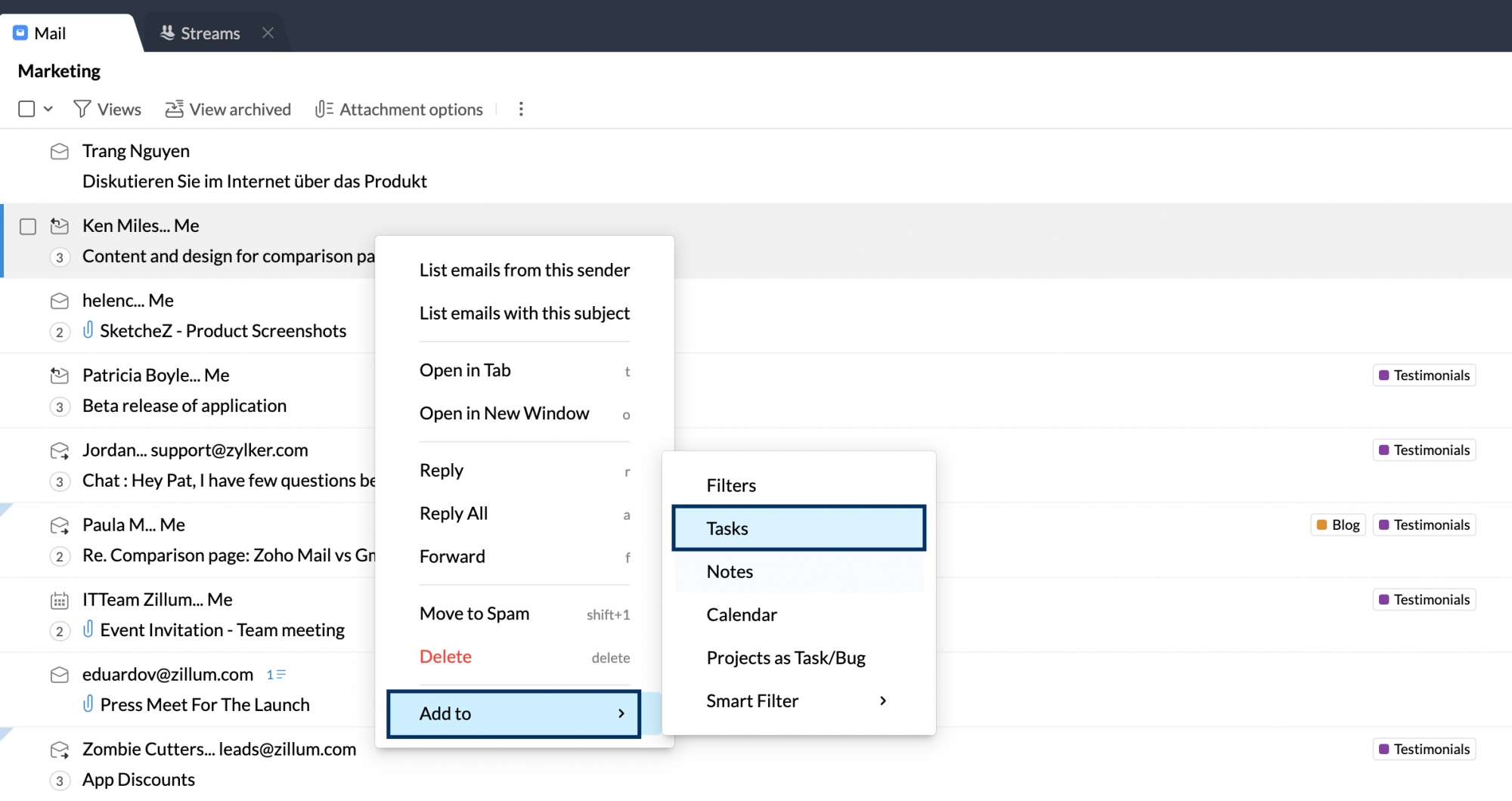
- メールの件名がタスクのタイトルになり、メール全文が説明に追加されます。これらの項目は、必要に応じて編集したり、詳細を追加したりできます。
- 完了したら、[保存]をクリックします。
メールからグループタスクを作成するときに、リンクされた会話をグループと共有することもできます。タスクと、それに対応するメールは、グループの[ストリーム]ページで確認できます。タスク内の[関連するメールを開く]アイコンを使用して、タスクの作成元メールを表示することもできます。
ストリーム投稿としてのタスクの追加
- Zoho Mailにサインインし、[ストリーム]に移動します。
- メッセージ作成ツールをクリックし、[タスクの追加]に進みます。
- タスクのタイトルを入力します。タスクのタイトルの横で@メンションを使用して、タスクを同僚または自分自身に割り当てることができます。
- タスクをグループに追加する場合は、ドロップダウンからグループ名を選択します。個人タスクにしておく場合は、ドロップダウンから[自分のストリーム]を選択します。この場合、タスクは[個人タスク]に追加され、他のユーザーが見ることはできません。

- 必要に応じて、サブタスクなどその他の詳細を追加します。
- 完了したら、[追加]をクリックします。
ビューからのタスクの追加
- Zoho Mailにサインインし、[タスク]に移動します。
- 任意のビューやデザインモードから、[+]アイコンをクリックします。
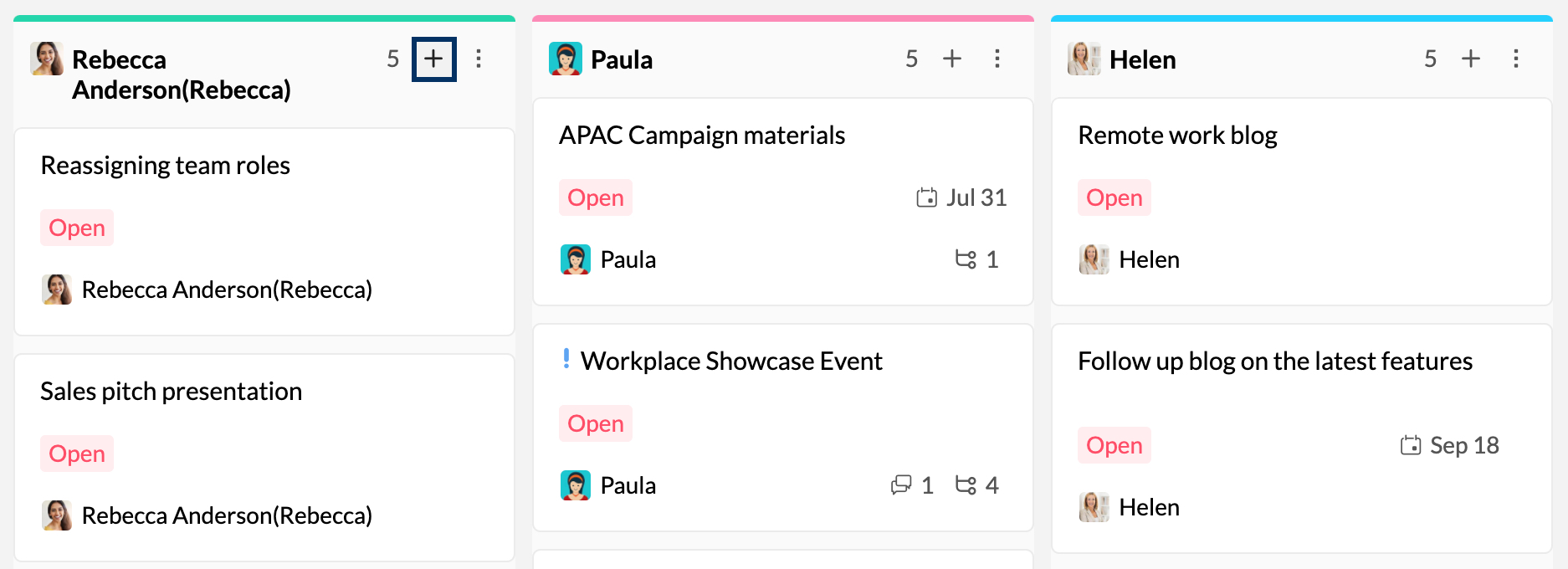
- タスクのタイトルを入力し、担当者を@メンションします。
- キーボードのEnterキーまたはReturnキーを押します。
メモ:
この方法でタスクを追加すると、タスクの追加元セクションの値が自動的に適用されます。たとえば、タスクを優先度別にグループ化したとします。そして、高、中、低の3つのセクションが表示されています。この場合、[高]セクションにある[+]アイコンをクリックして新しいタスクを追加すると、そのタスクは自動的に優先度高に設定されます。[担当者]、[カテゴリー]、[ステータス]など他の項目も同様です。
チートシートを使用したタスクの追加
Zoho Tasksには、タスクの作成や追加に便利な機能が予め用意されています。次の形式で自分にメールを送信することでタスクを追加できます。メールの件名がタスクのタイトル、メールの内容がタスクの説明として追加されます。
| メールの送信先 | 例 | タスク作成の詳細 |
| <username>+task@domainname.com | rebecca+task@zylker.com | 個人タスクを作成します。 |
| <username>+task+1Sep2020@domainname.com | rebecca+task+1Sep2020@zylker.com | 期限のある個人タスクを作成します。 |
| <username>+task+1Sep@domainname.com | rebecca+task+1Sep@zylker.com | 2020年9月1日を過ぎていない場合はその年の9月1日を期限とするタスク、過ぎている場合は翌年の9月1日が期限のタスクを作成します。 |
<group-id>+task@domainname.com cc: member@domainname.com | marketing+task@zylker.com cc: paula@zylker.com | グループタスクを作成し、メールのCCに追加したメンバーに割り当てます。この例では、タスクはPaulaに割り当てられます。 |
<group-id>+task+1Sep2020@domainname.com cc: member@domainname.com | marketing+task+1Sep2020@zylker.com cc: paula@zylker.com | 期限が2020年9月1日のグループタスクを作成し、CCに追加したメンバーに割り当てます。この例では、タスクはPaulaに割り当てられます。 |
タスクアプリのチートシートにアクセスするには、[その他の操作]アイコンをクリックし、[チートシート]をクリックします。
タスクのインポート
タスクの一覧からタスクを1つずつ追加するのは面倒な場合があります。[インポート]オプションを使用すると、CSVファイルを使用して簡単にタスクを追加できます。.csvファイルを使用してタスクをインポートするには
- Zoho Mailにサインインし、[タスク]に移動します。
- タスクのアップロード先セクションに移動します。このタスクは後でいつでも編集できます。
- [その他のオプション]アイコンをクリックし、[インポート]をクリックします。
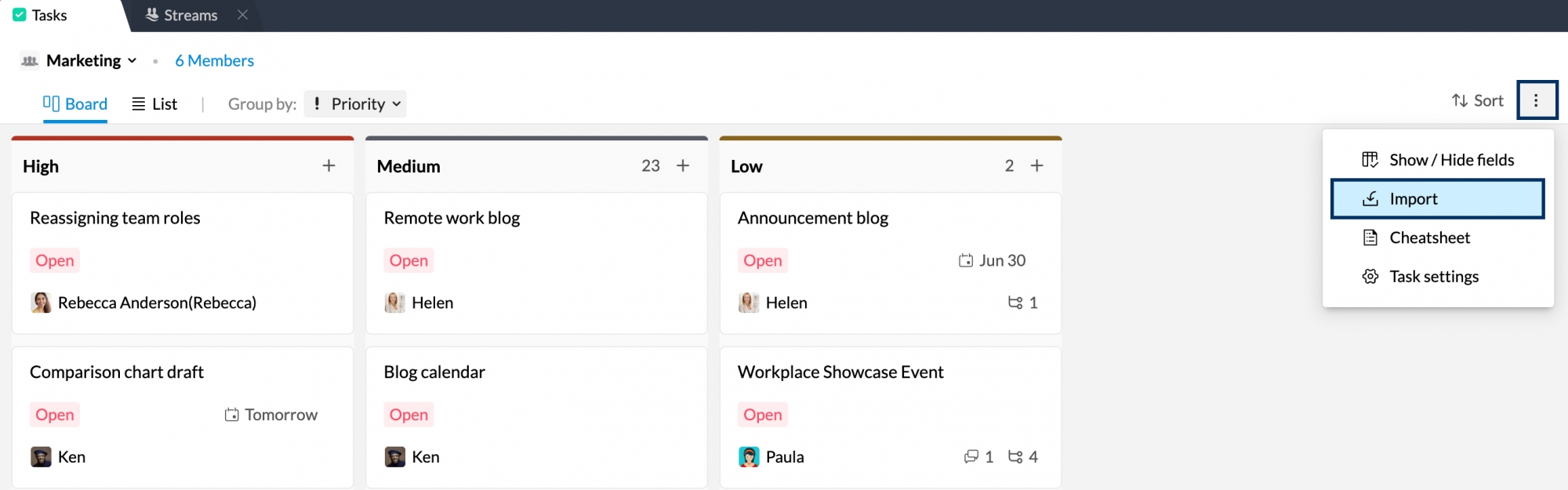
- タスク情報を含む.csvファイルをアップロードします。
- アップロードが開始されます。その後は他の操作を続行できます。インポートが完了すると、メール通知が届きます。
タスクへのカスタム項目の追加
組織にはさまざまな違いがあります。組織のユーザーがタスクに情報を追加できるようにすることもできます。たとえば、建設業界の場合、ユーザーがタスクを追加するプロジェクトの場所を追加できると便利です。このような場合は、カスタム項目を追加できます。
カスタム項目は、作成先のグループに固有です。カスタム項目を追加するには
- Zoho Mailにサインインし、[タスク]に移動します。
- 個人タスクにカスタム項目を追加する場合は、LHSメニューから[個人タスク]を選択します。グループにカスタム項目を追加する場合は、対応するグループを選択します。
- [その他の操作]アイコンをクリックし、[タスク設定]に進みます。

- [タスク設定]で[カスタム項目]セクションに移動します。
- 項目タイプを選択します。
- テキスト項目:値を入力する必要があります。この項目には、英数字と特殊文字を入力できます。
- 数値:任意の数値を値として指定できます。整数または小数を指定できます。
- ドロップダウン:[オプションの追加]をクリックして値のセットを指定し、その中から値を選択できるようにします。
- 複数選択:[オプションの追加]をクリックして値のセットを指定し、その中から1つまたは複数の値を選択できるようにします。
- [必須]を有効にすると、タスクの作成時にユーザーがそのカスタム項目に入力することが必須になります。
- 生成されるプレビューを確認し、結果に満足できたら[作成]をクリックします。
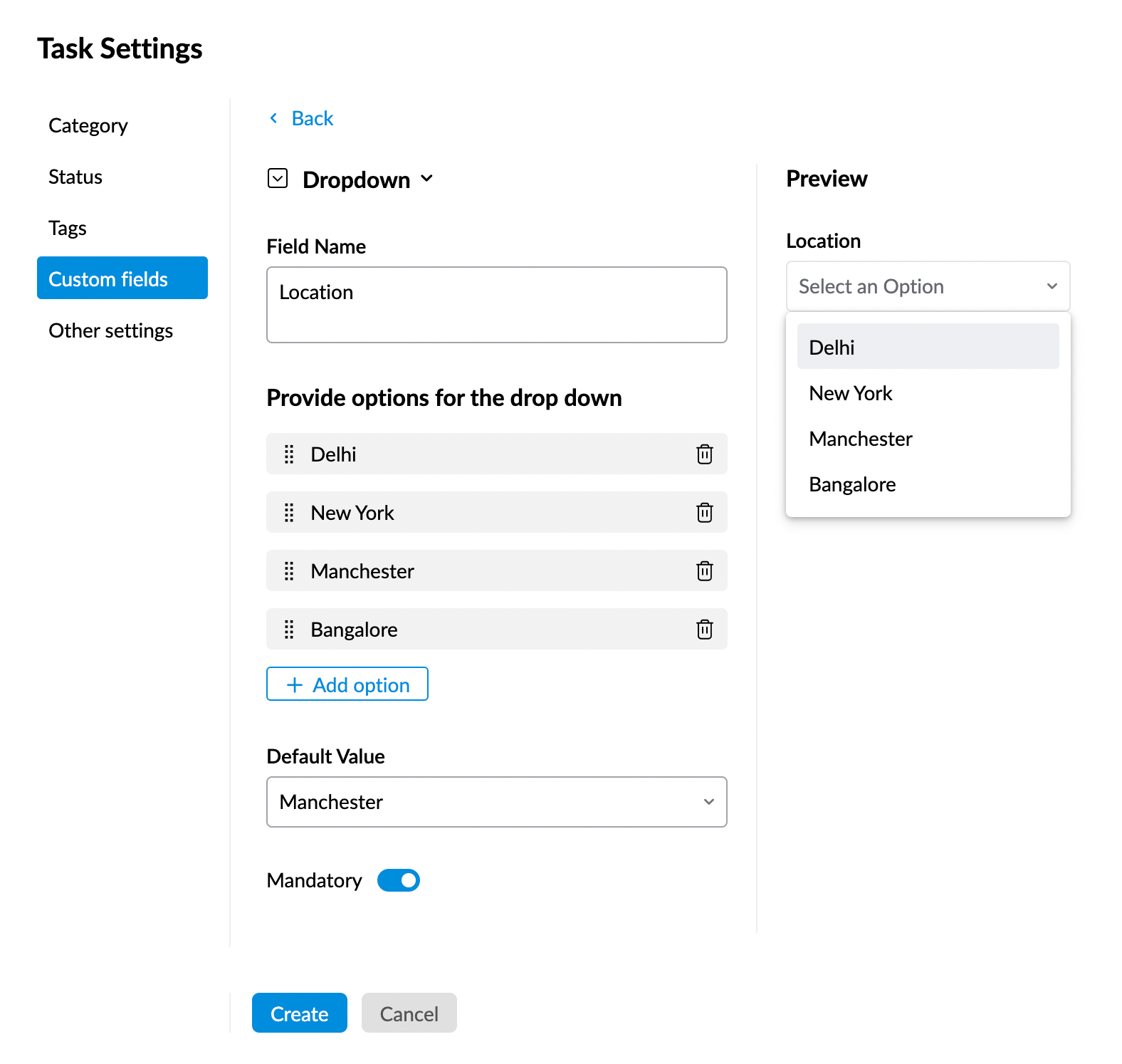
他のZohoアプリへのタスク追加
Zoho Mailの統合ビューを使用すれば、Zoho CRMやZoho Connect、Zoho People、Zoho Projectsといった他のZohoアプリケーションに、[タスク]からタスクを直接追加できます。詳細については、ここをクリックしてください。