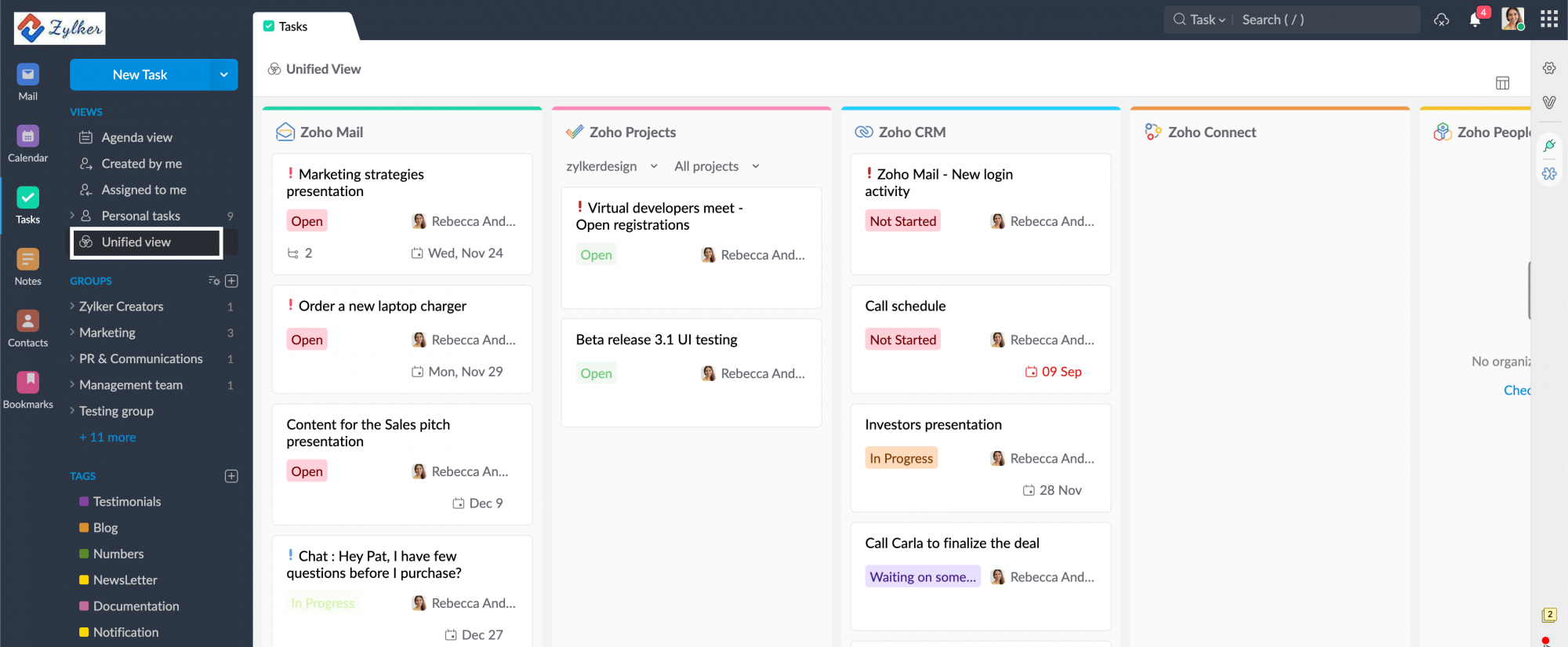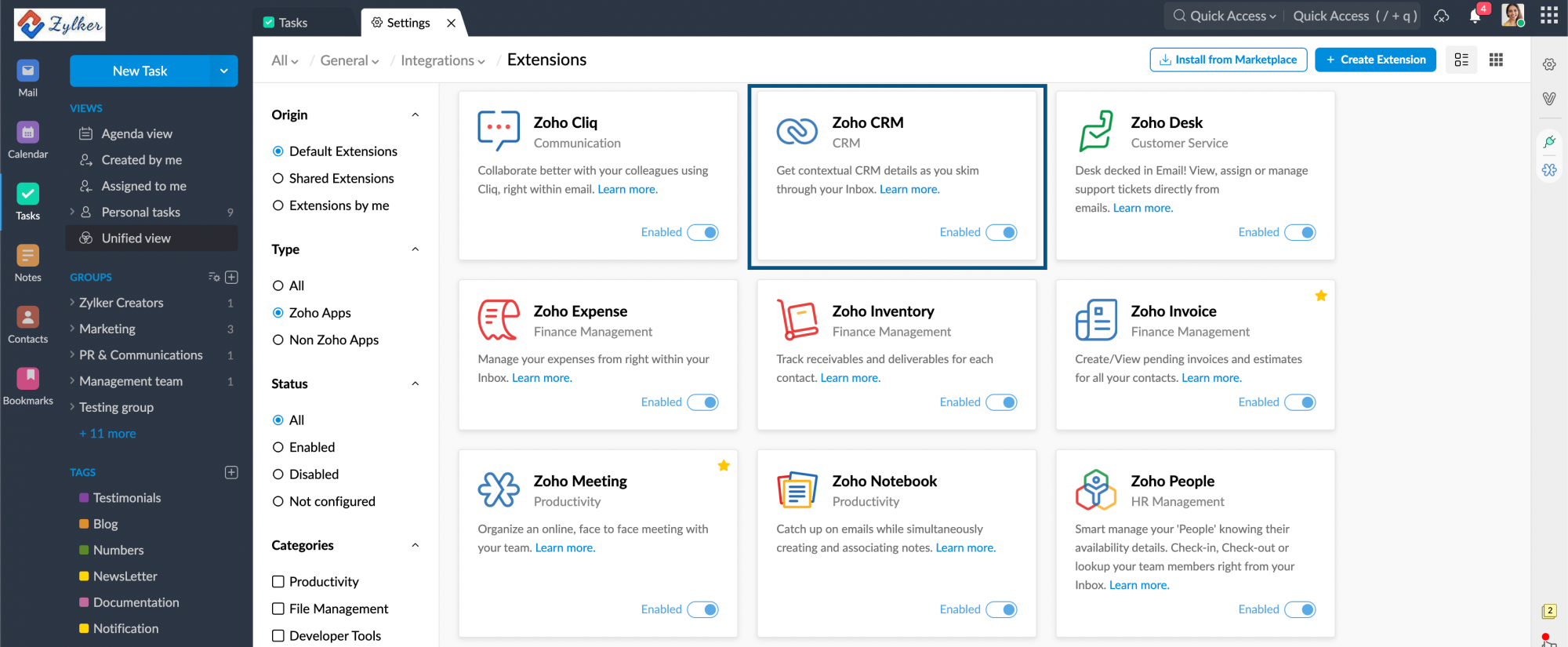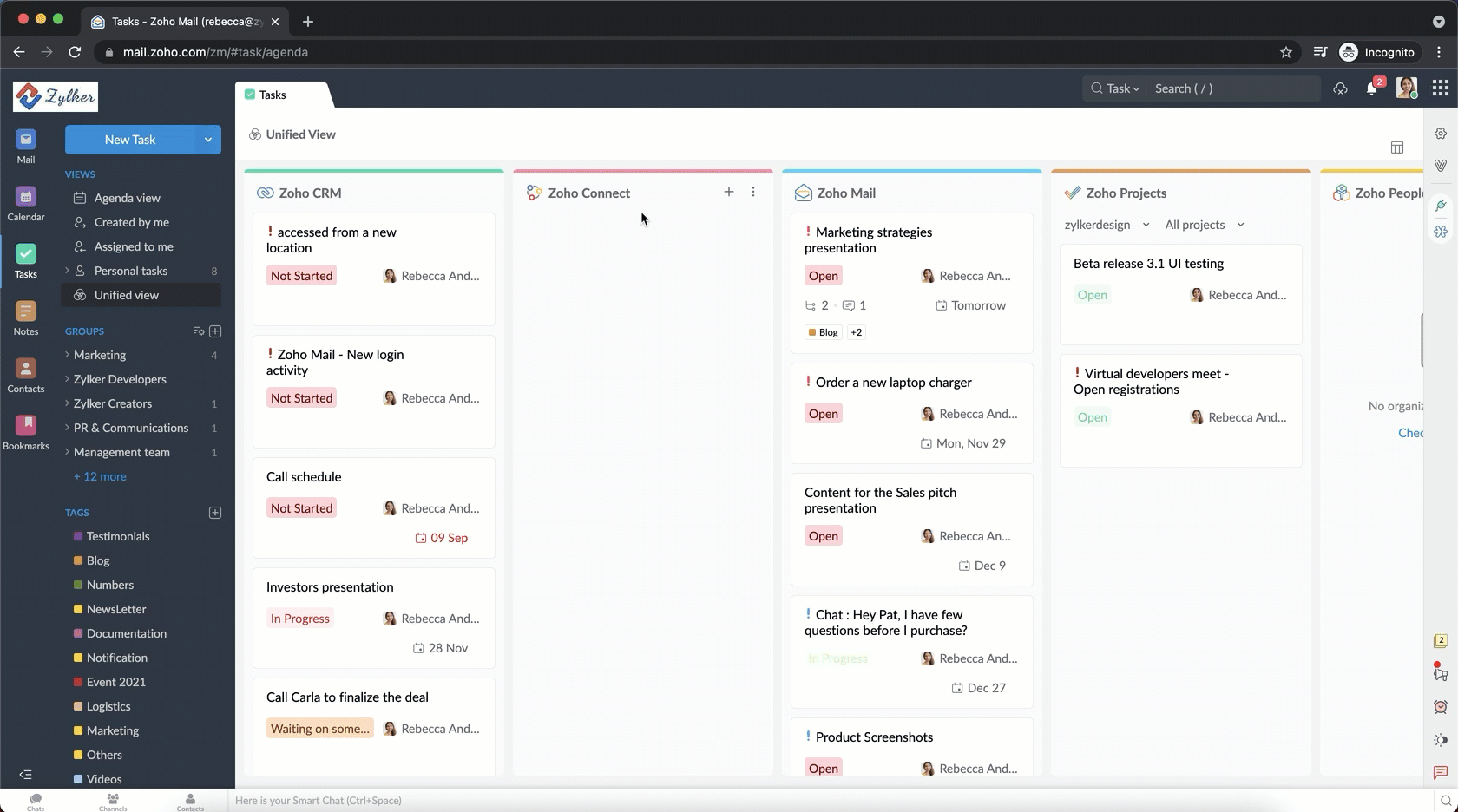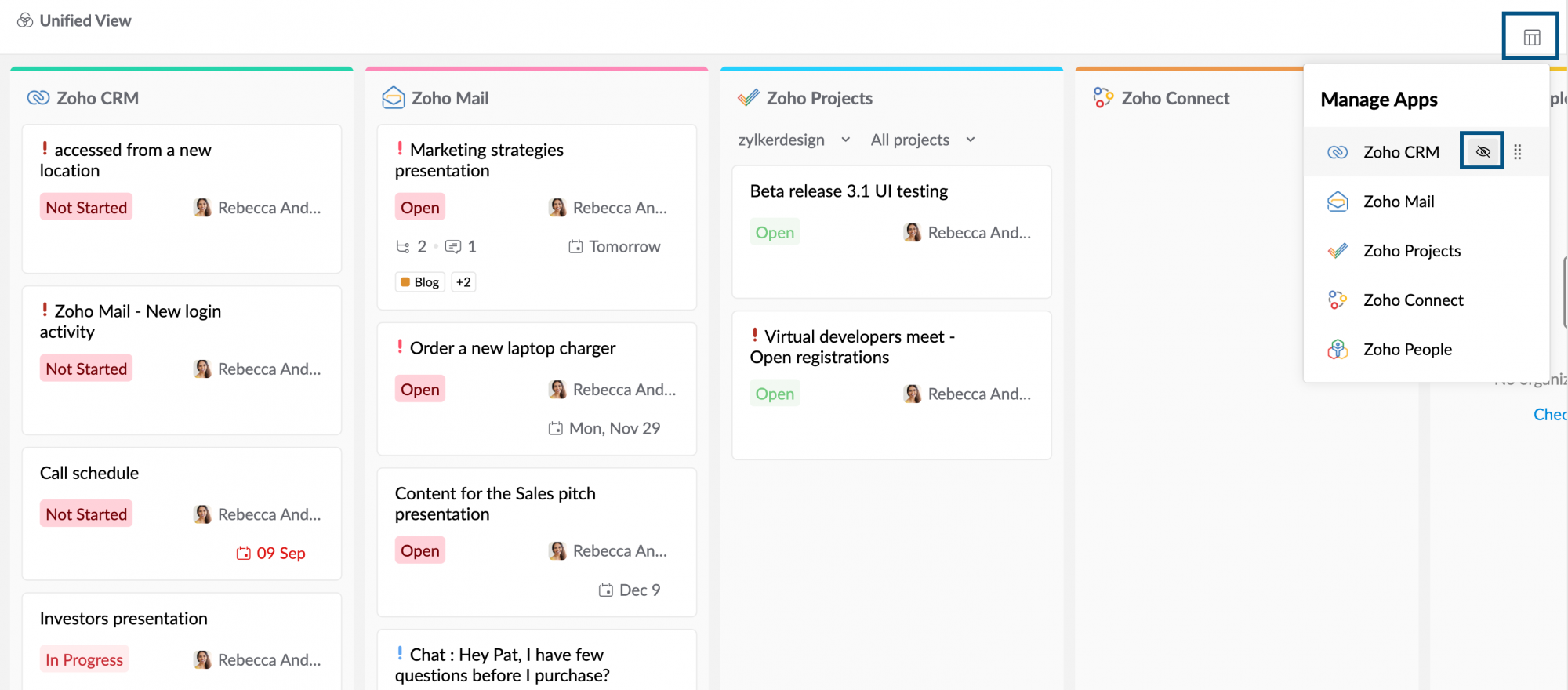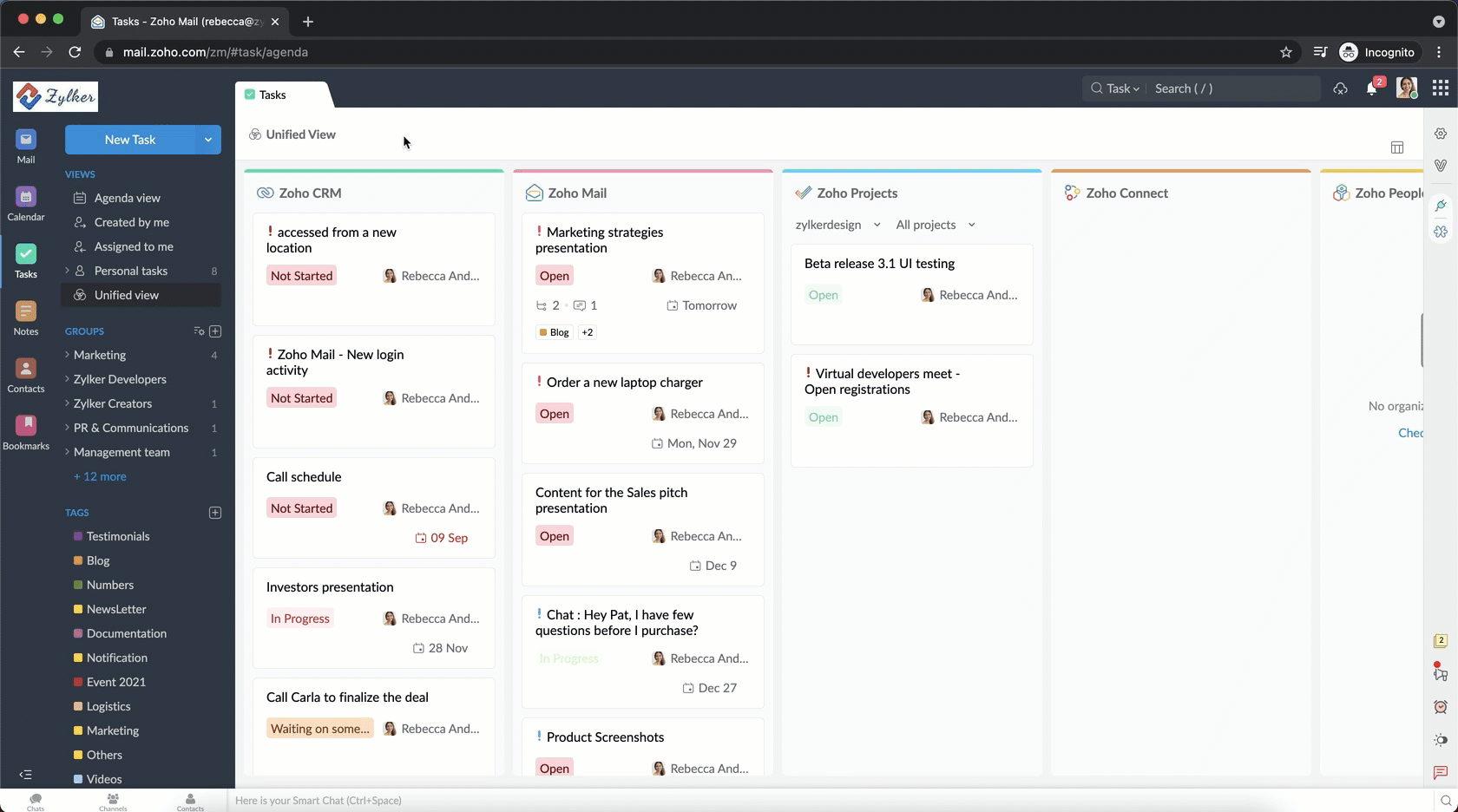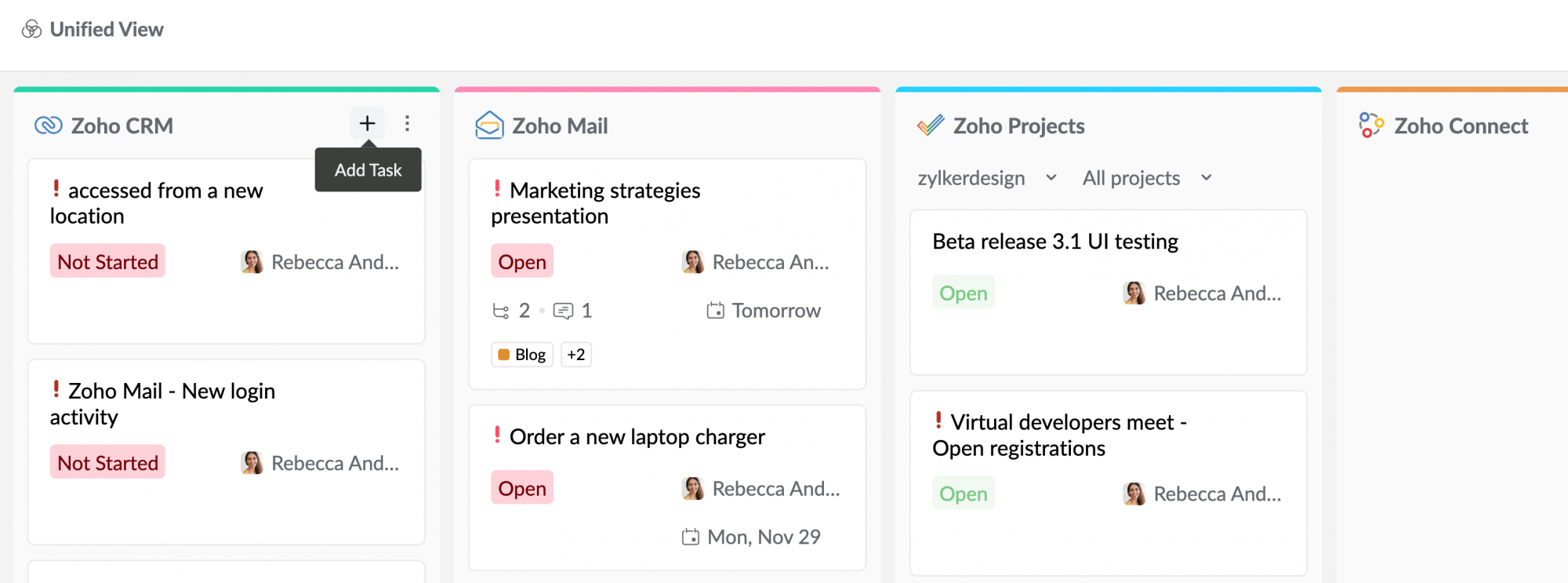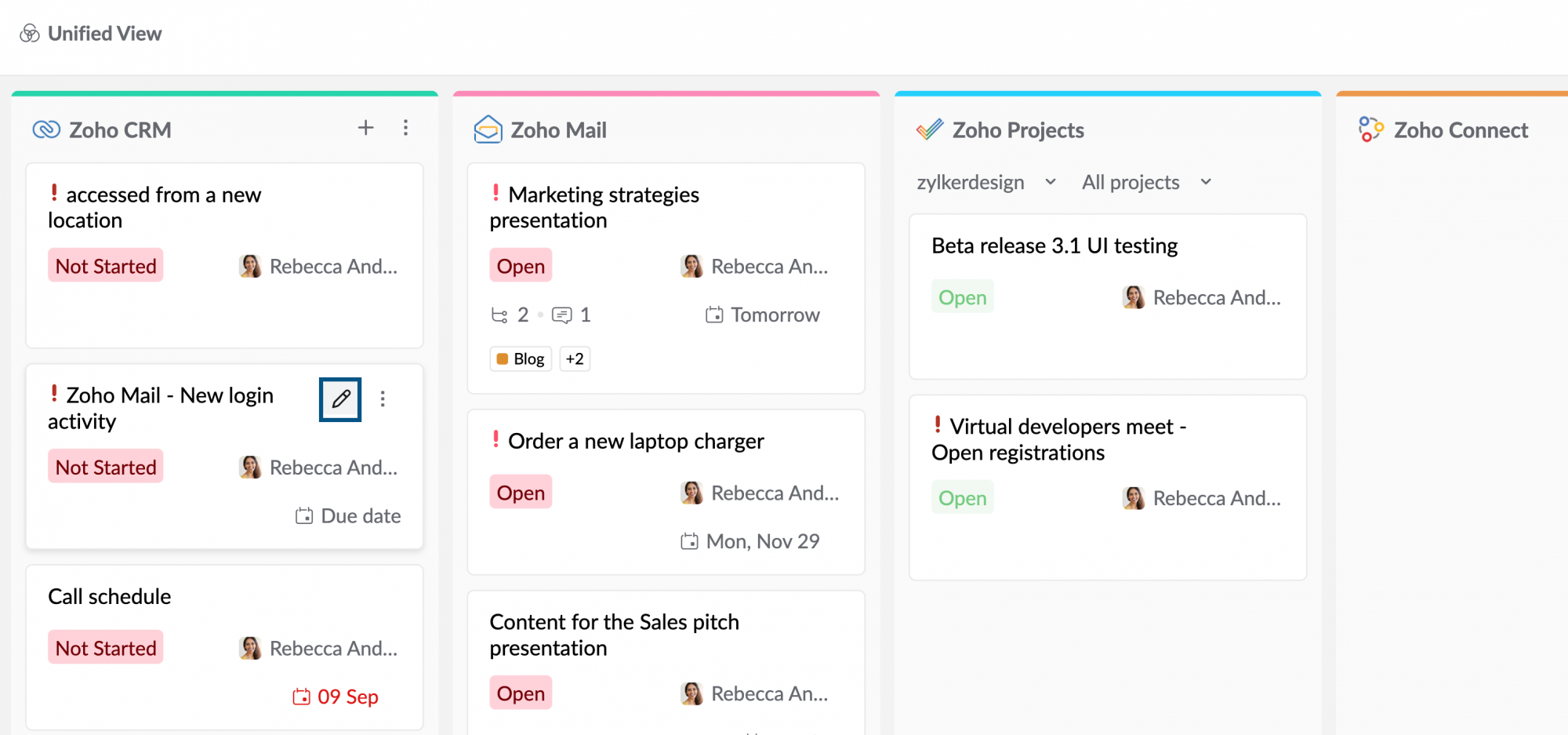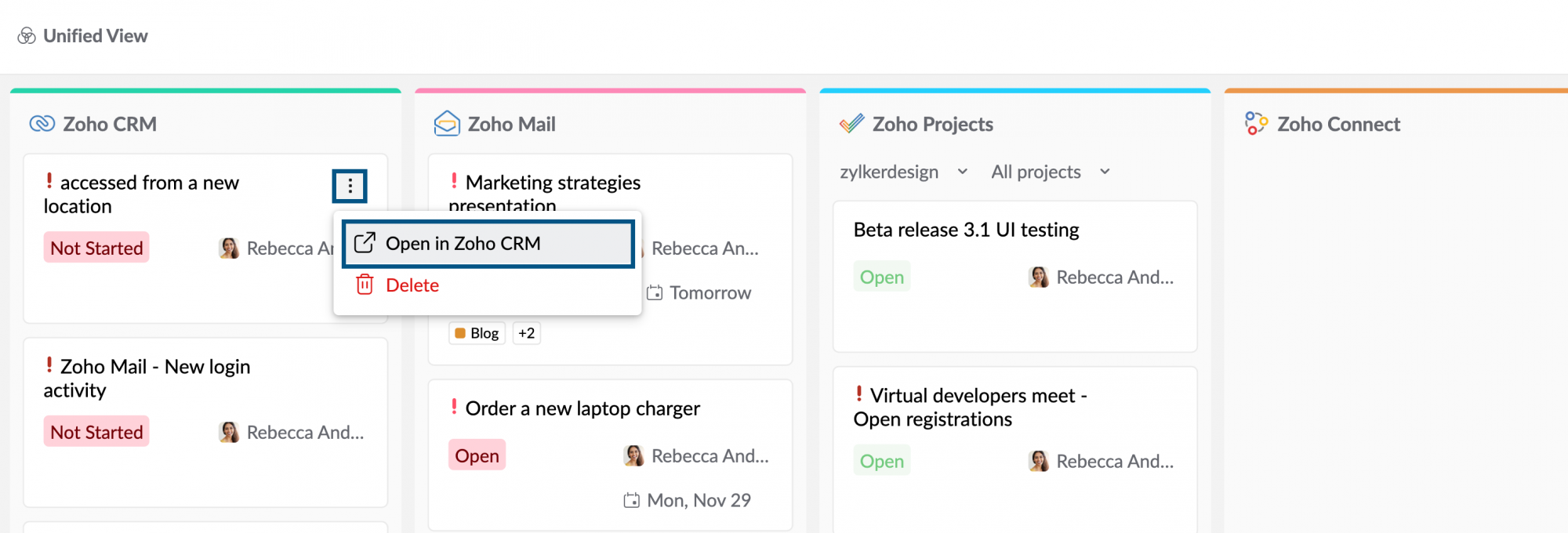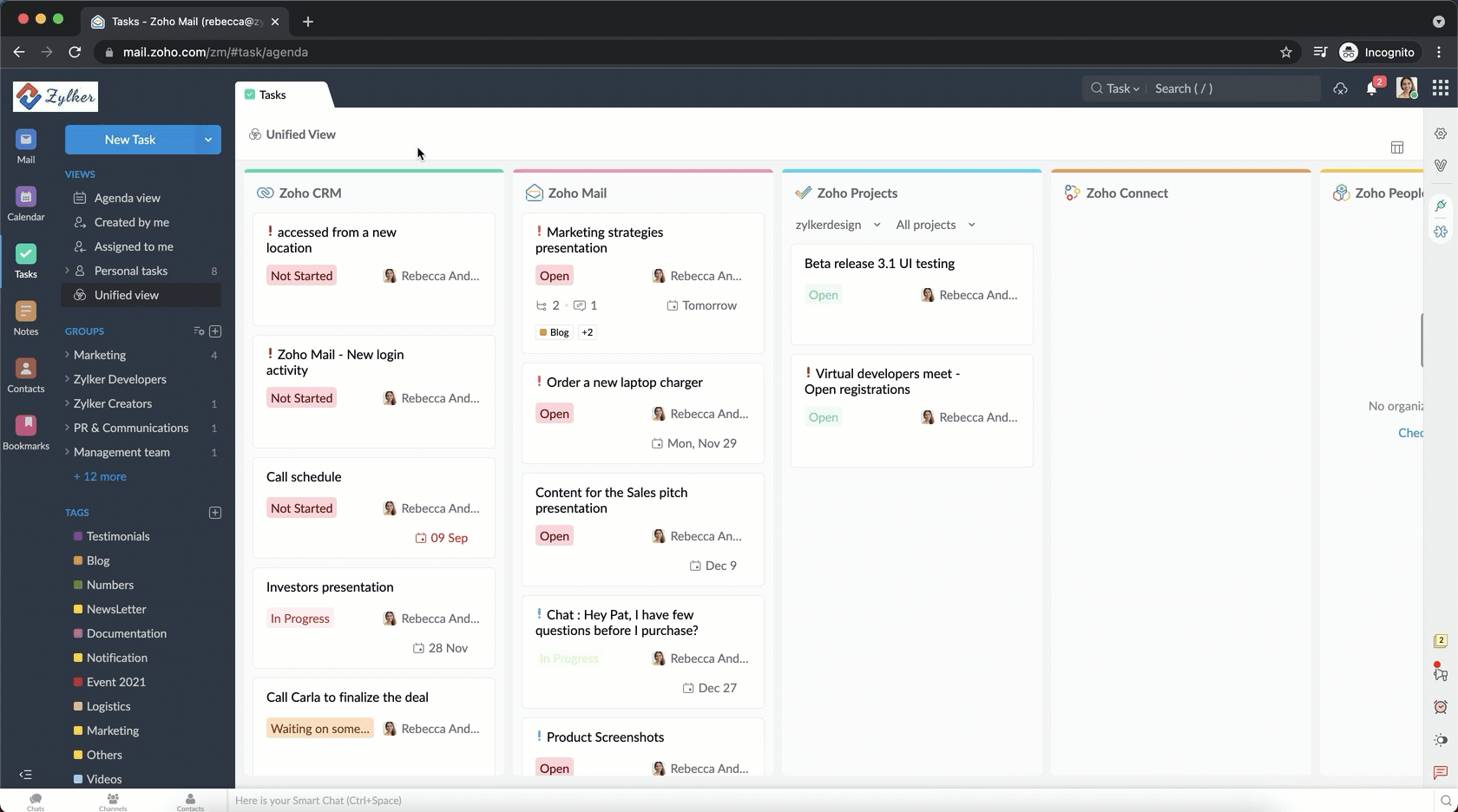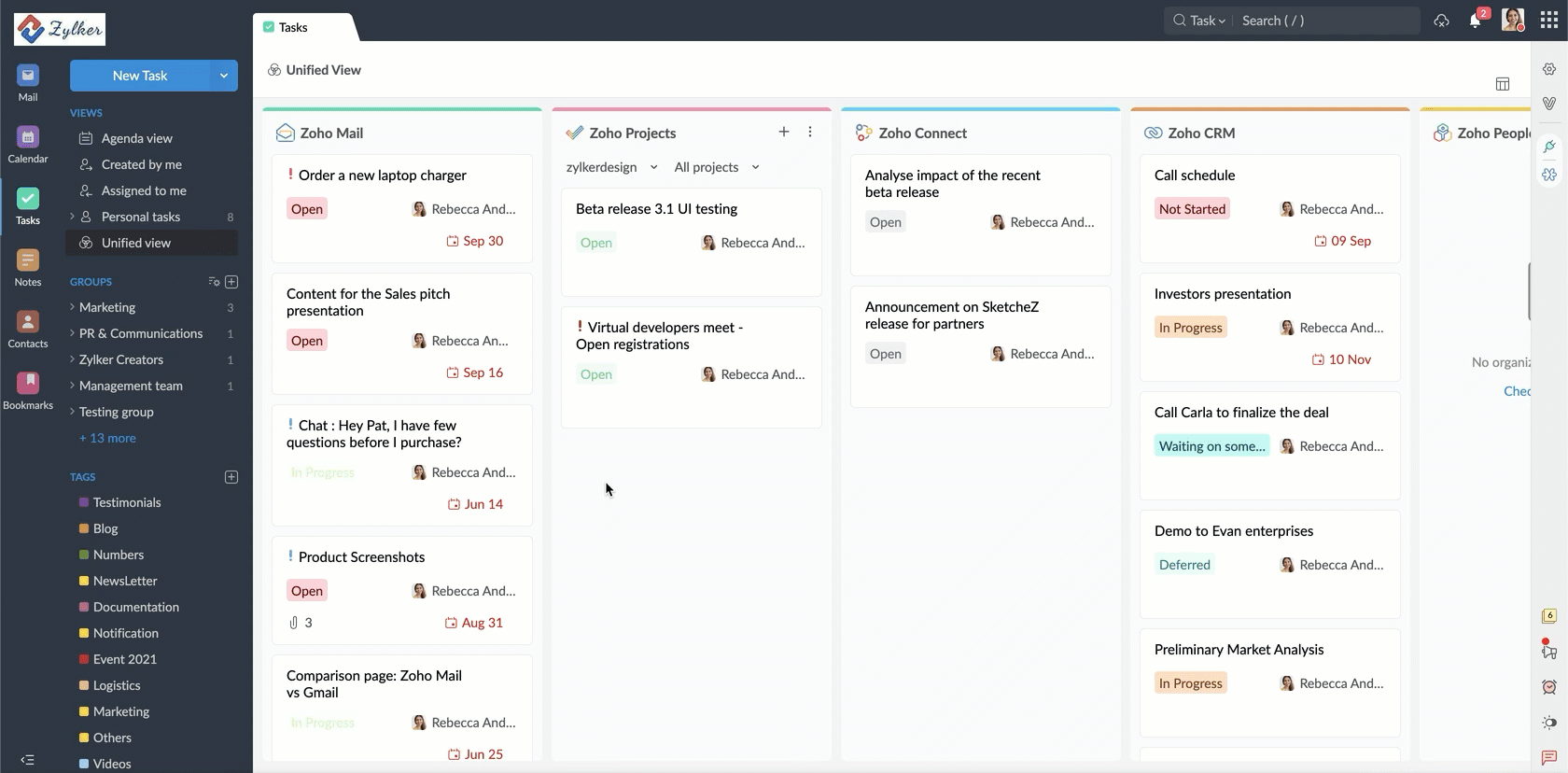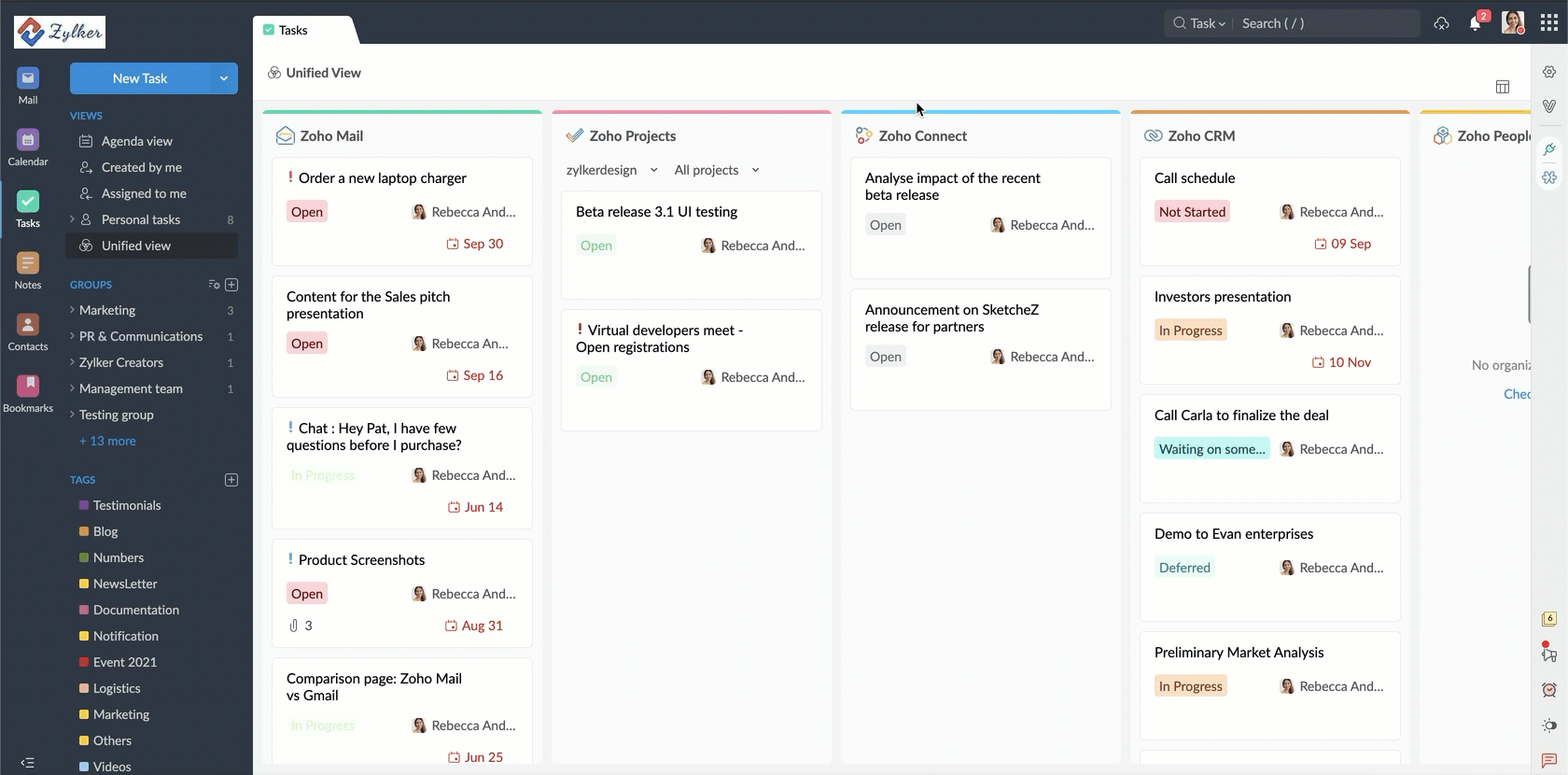Zoho Mailによるタスクの統合ビュー
概要
Zoho Mailによるタスクの統合ビューでは、Zoho Mail、Zoho CRM、Zoho Projects、Zoho People、Zoho Connectの5種類のZohoアプリケーションから、1つの画面でタスクにワンストップでアクセスできます。統合ビューにアクセスするには、次の手順を実行します。
- Zoho Mailにサインインし、[タスク]に移動します。
- 左側のメニューで、[統合ビュー]をクリックします。
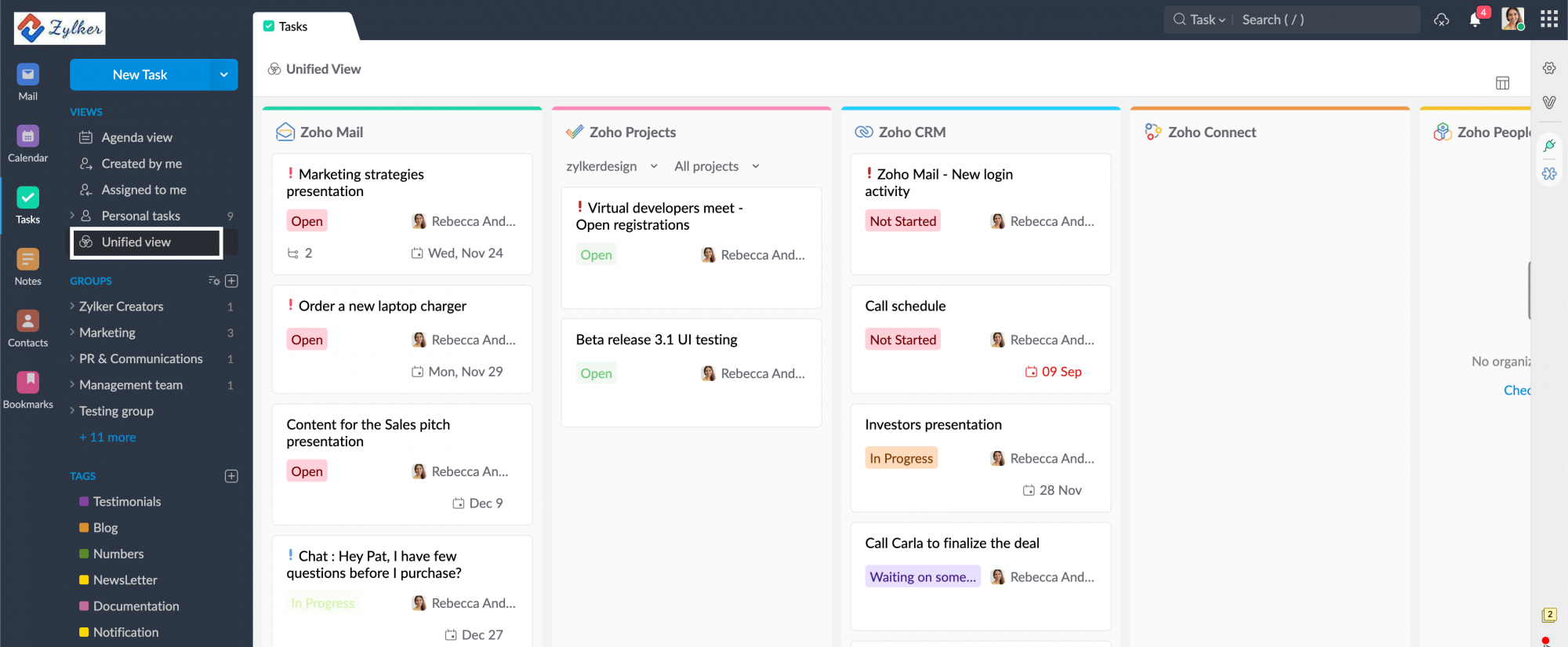
他のアプリケーションから[タスク]が見つからない場合は、Zoho MailとそれぞれのZohoアプリケーションの連携が有効になっているか確認します。
連携の有効化
Zoho Mail以外のアプリケーションからタスクにアクセスするには、そのアプリケーションとZoho Mailによるタスクの連携を有効にする必要があります。これには、次の手順を実行します。
- Zoho Mailにサインインしてください。
- 右側の[設定]に移動し、[メール設定]で、[連携]に移動します。
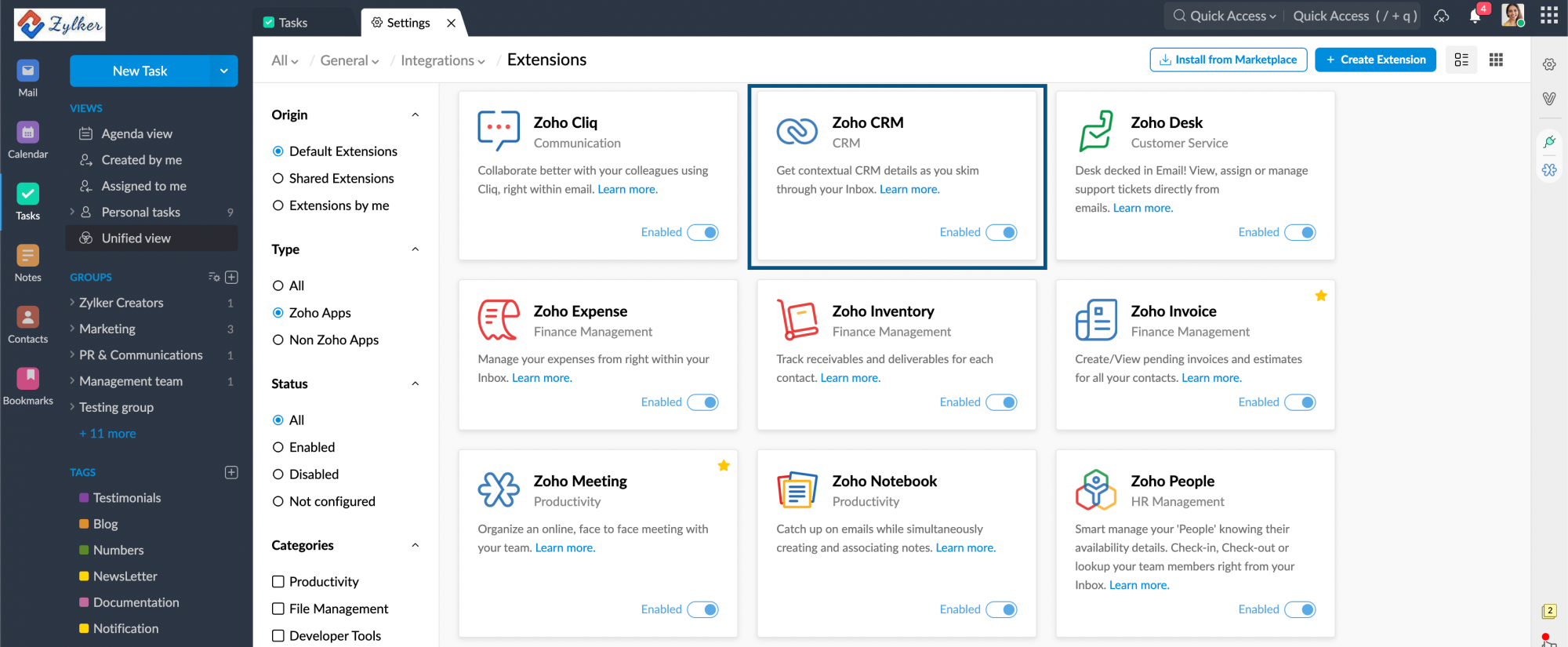
- 目的のアプリケーション(Zoho CRM、Zoho Projects、Zoho People、Zoho Connect)を探し、連携を[オン]に切り替えます。
メモ:
- 探している連携が見つからない場合は、[マーケットプレイスに移動]ボタンをクリックします。Zoho Mail UI内の新しいタブから、Zoho Mailの連携と拡張機能のマーケットプレイスに移動できます。検索バーを使用してそれぞれのアプリケーションを検索し、[有効化]をクリックして有効にします。
- Zoho Connect連携は自動的に有効になるため、有効化する必要はありません。
統合ビュー
統合ビューでは、すべてのアプリケーションにわたって、割り当てられたタスクすべてのリストが表示されます。ここでできることは次の通りです。
- ドラッグ&ドロップして、好みに合わせてアプリケーションの順序を変更します。
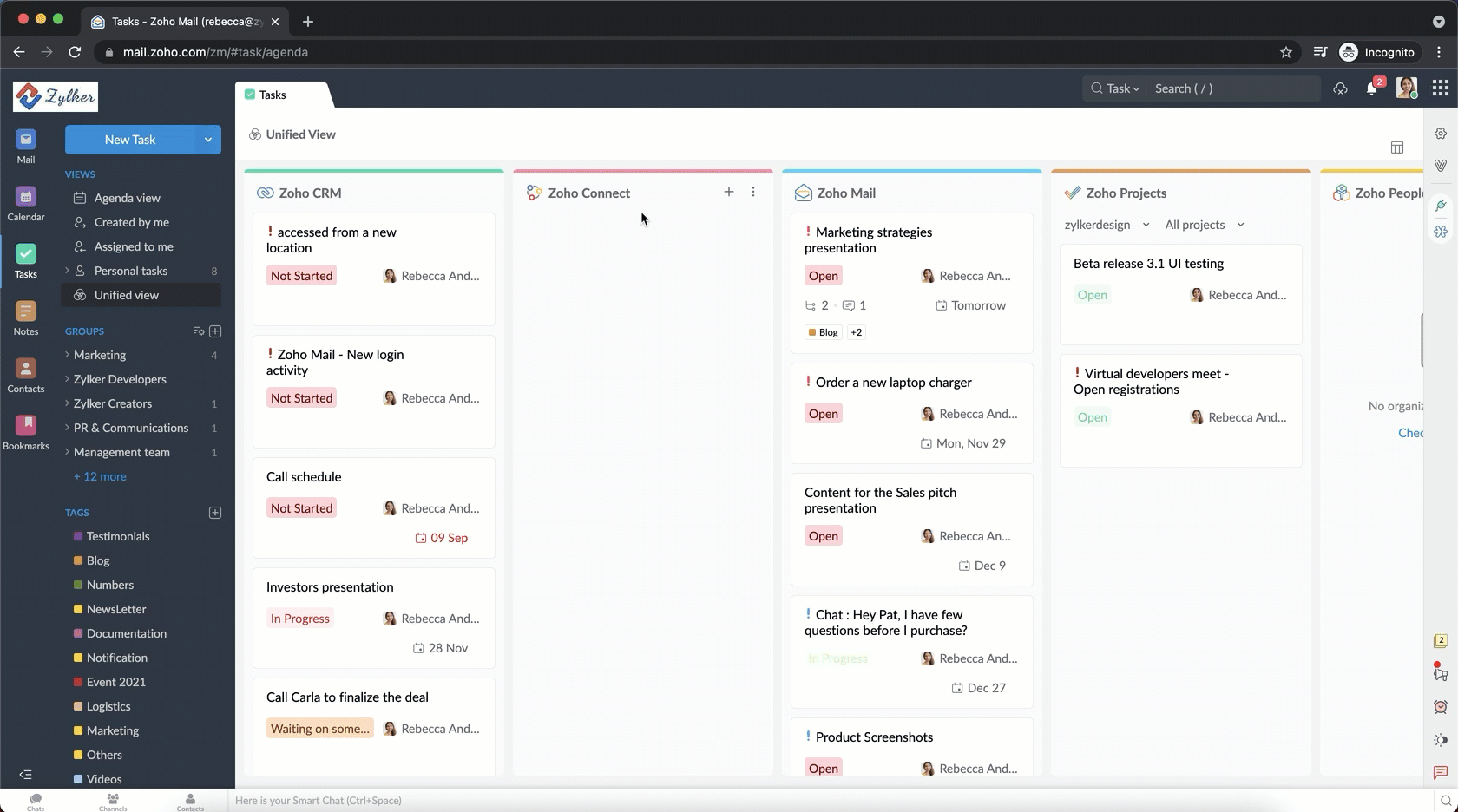
- [アプリケーションの表示/非表示]アイコンに移動して、アプリケーションの表示/非表示を選択できます。
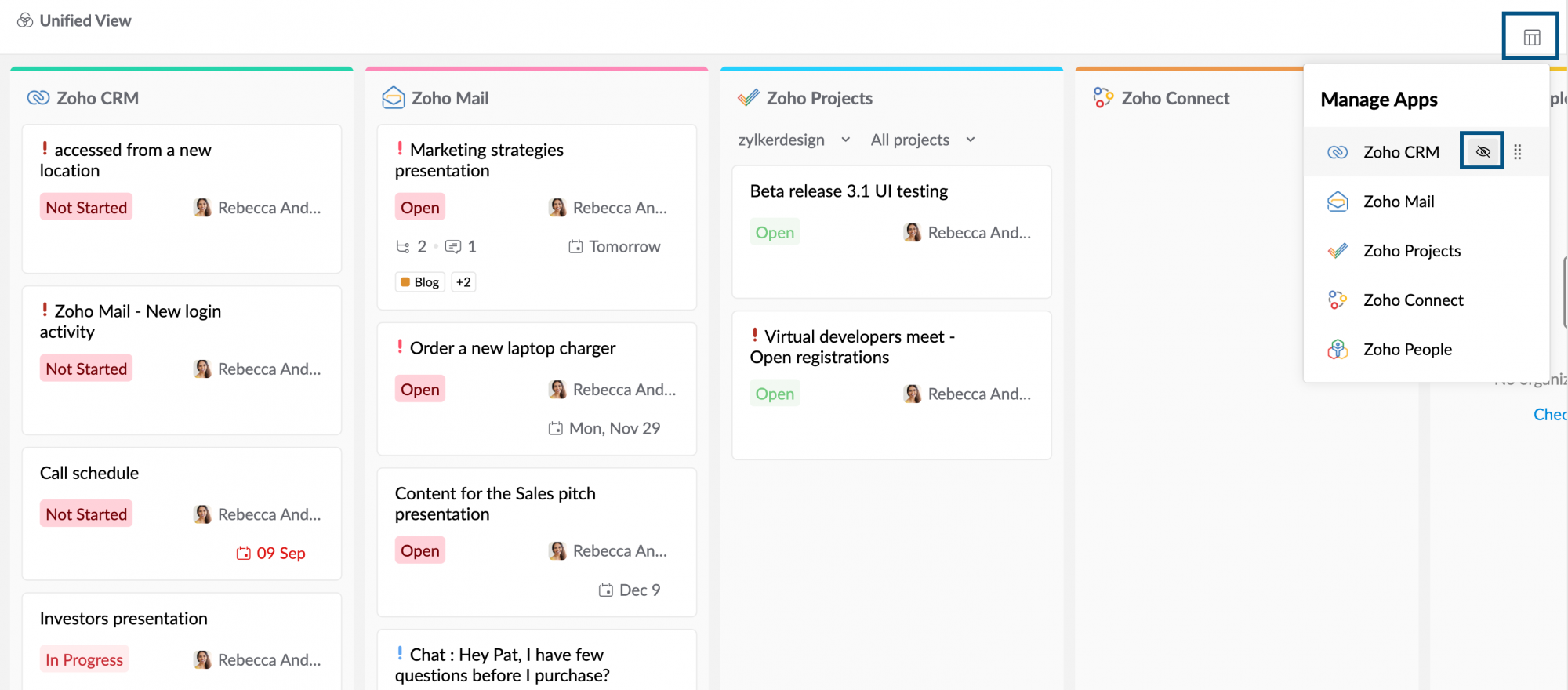
- それぞれのアプリケーションをクリックすると、詳細ビューが展開されて表示されます。選択したアプリケーションの展開ビューは、上部のメニューを使用して戻るまで自動的に保持され、統合ビューに次回アクセスしたときにもそのまま表示されます。
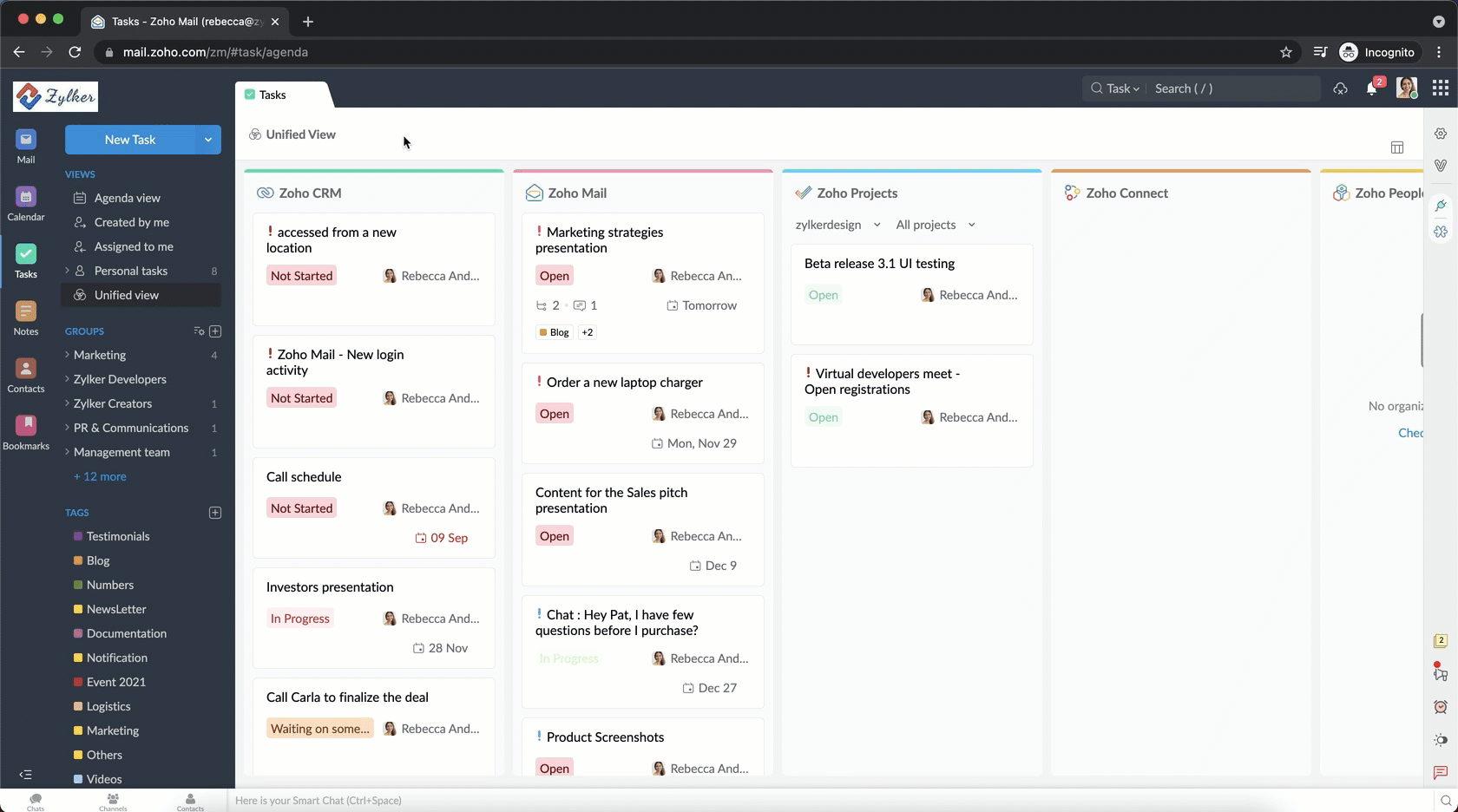
- それぞれのカンバンボードの[+]アイコンをクリックすると、選択したアプリケーションに新しいタスクを追加できます。
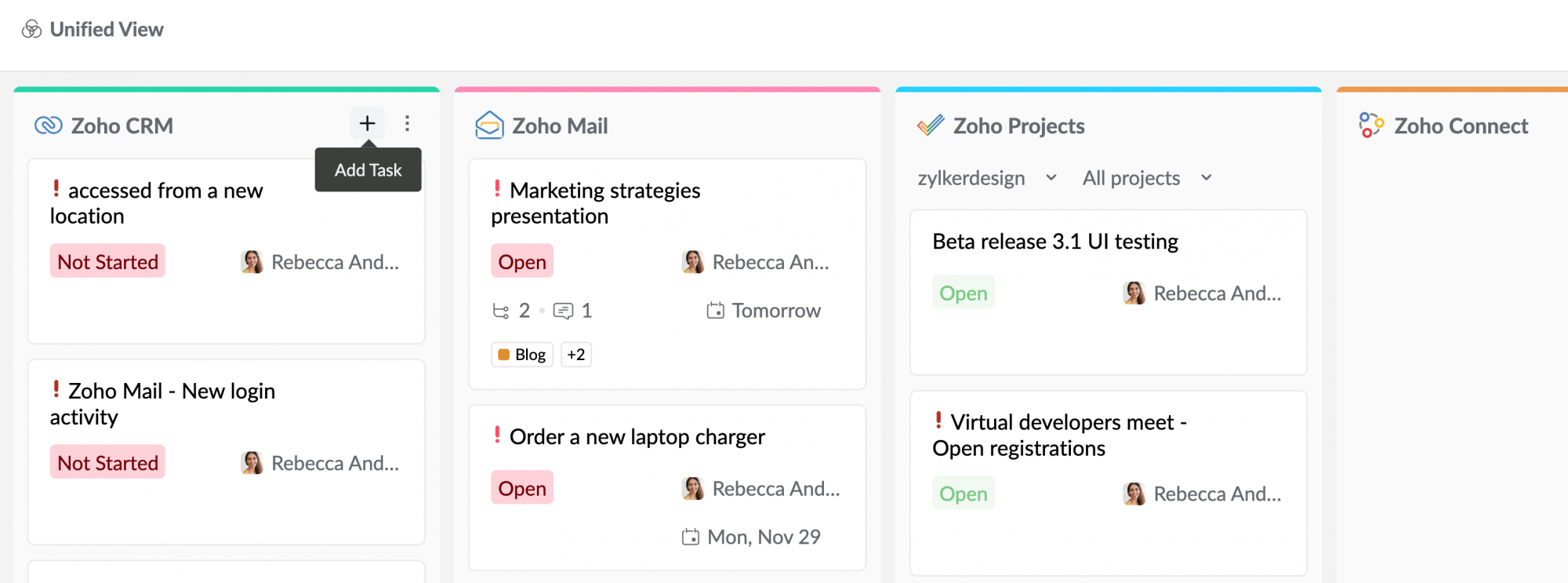
- タスクカードをクリックするか、編集アイコンをクリックすると、既存のタスクを編集できます。
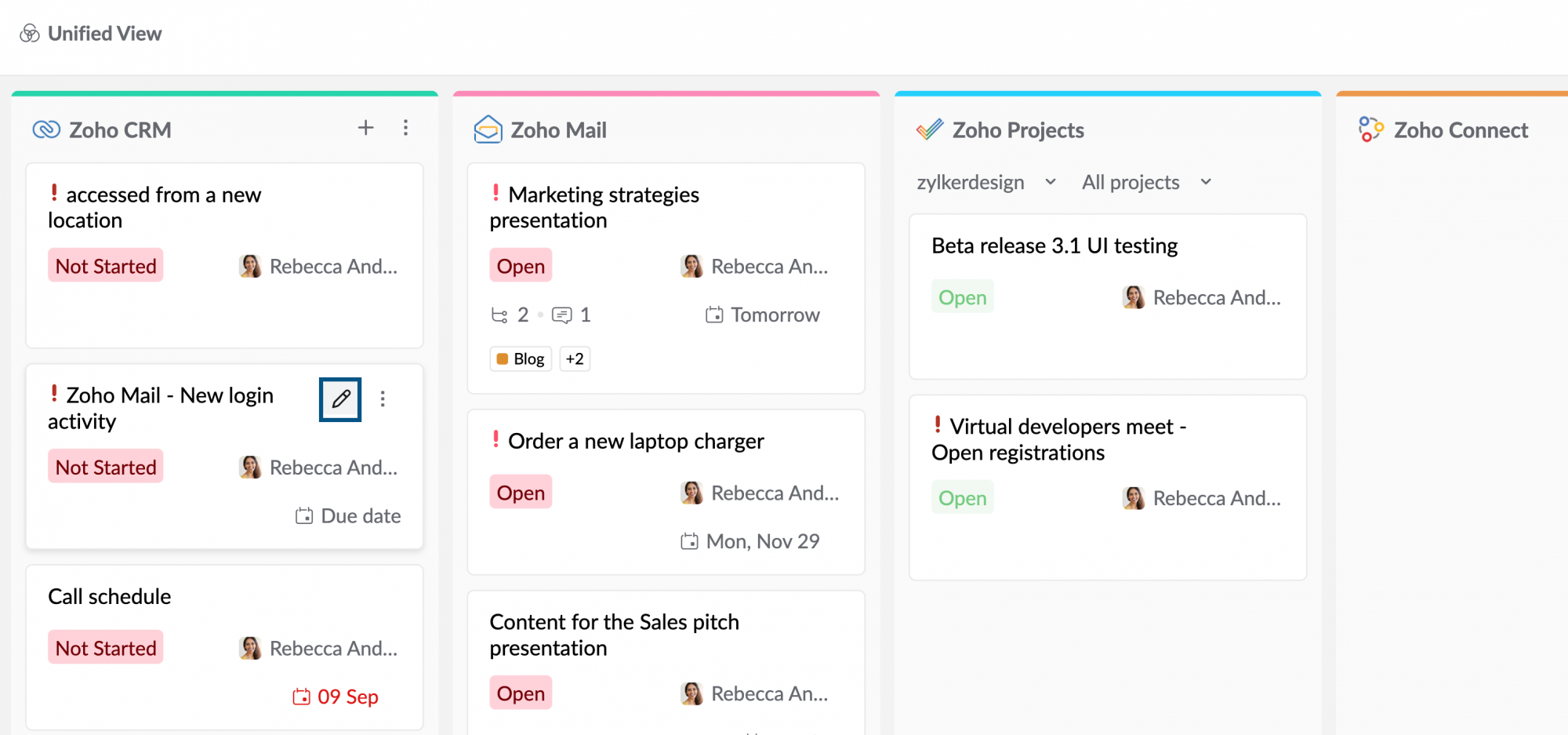
- [その他のオプション]アイコンに移動し、[開く]オプションをクリックすると、それぞれのアプリケーションに移動できます。
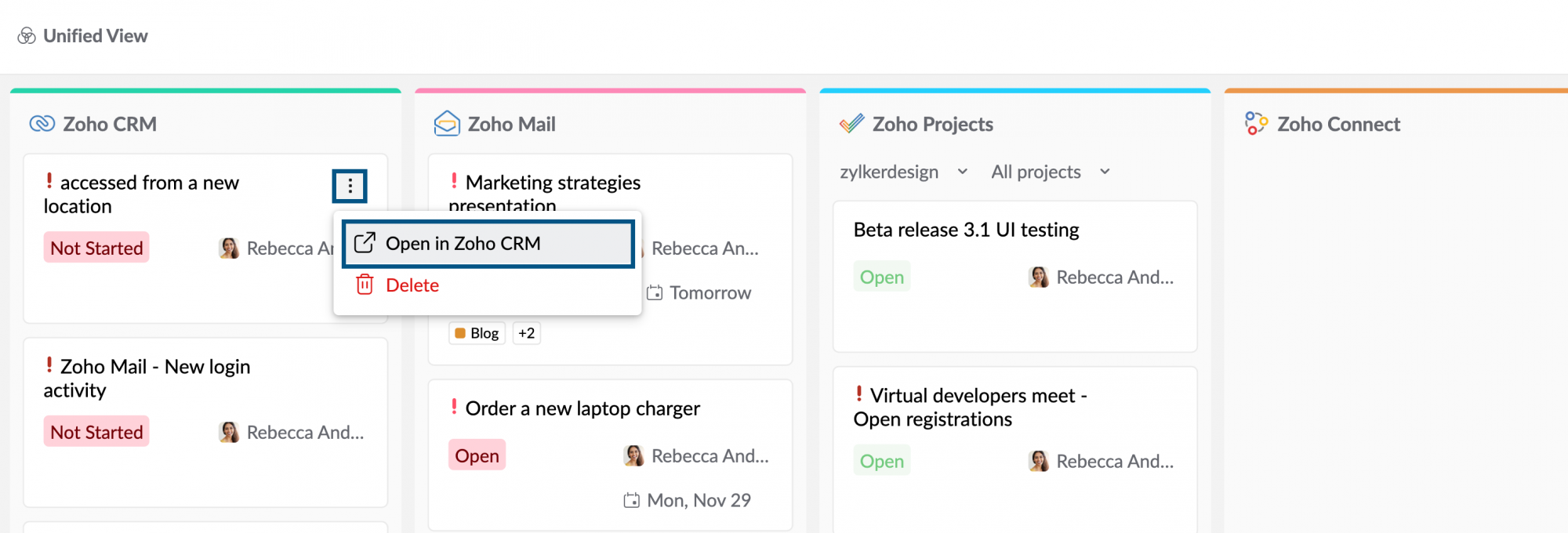
アプリケーションの展開ビューを表示すると、自分に割り当てられたタスクと、アクセス権を持つタスクを表示して編集できます。ここでは、担当者、ステータス、ビューを変更したり、そのZohoアプリケーションに固有のフィルターを適用したりできます。
統合ビューアプリケーションへの新しいタスクの追加
[新規タスク]ボタンの使用
- Zoho Mailにサインインし、[タスク]に移動します。
- 画面左側で[新規タスク]ボタンをクリックします。
- ここで[メール]アイコンをクリックします。利用可能なZohoアプリケーションを選択できます。
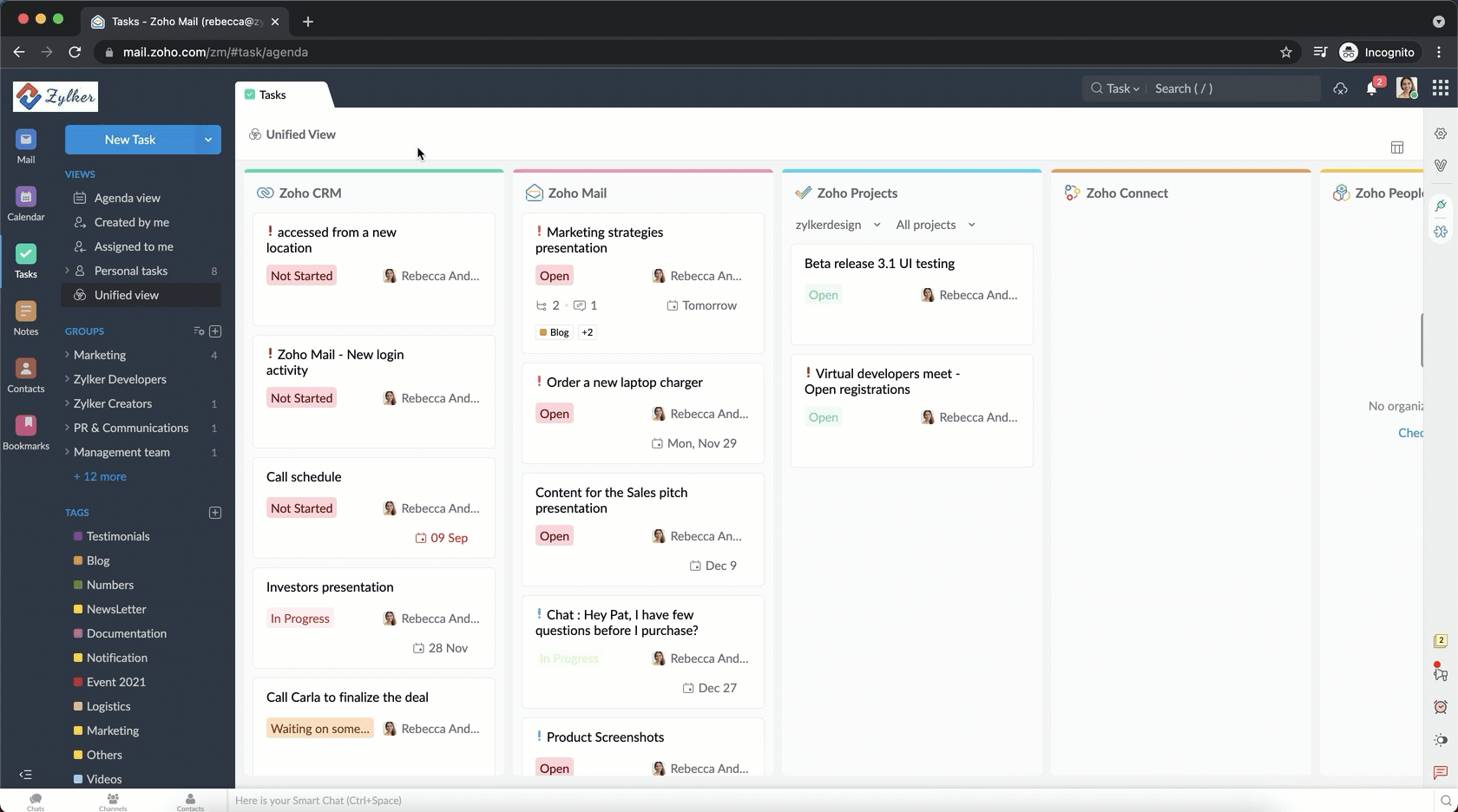
- 目的のアプリケーションのアイコンをクリックし、通常通りにタスクを追加します。
- 完了したら、[保存]をクリックします。
ビューを展開
- Zoho Mailにサインインし、[タスク]に移動します。
- 画面左側で、使用可能な統合ビューをクリックします。
- 他のZohoアプリケーションのタスクが一覧表示されます。ボード上のそれぞれのアプリケーションのロゴをクリックすると、アプリケーションを展開できます。
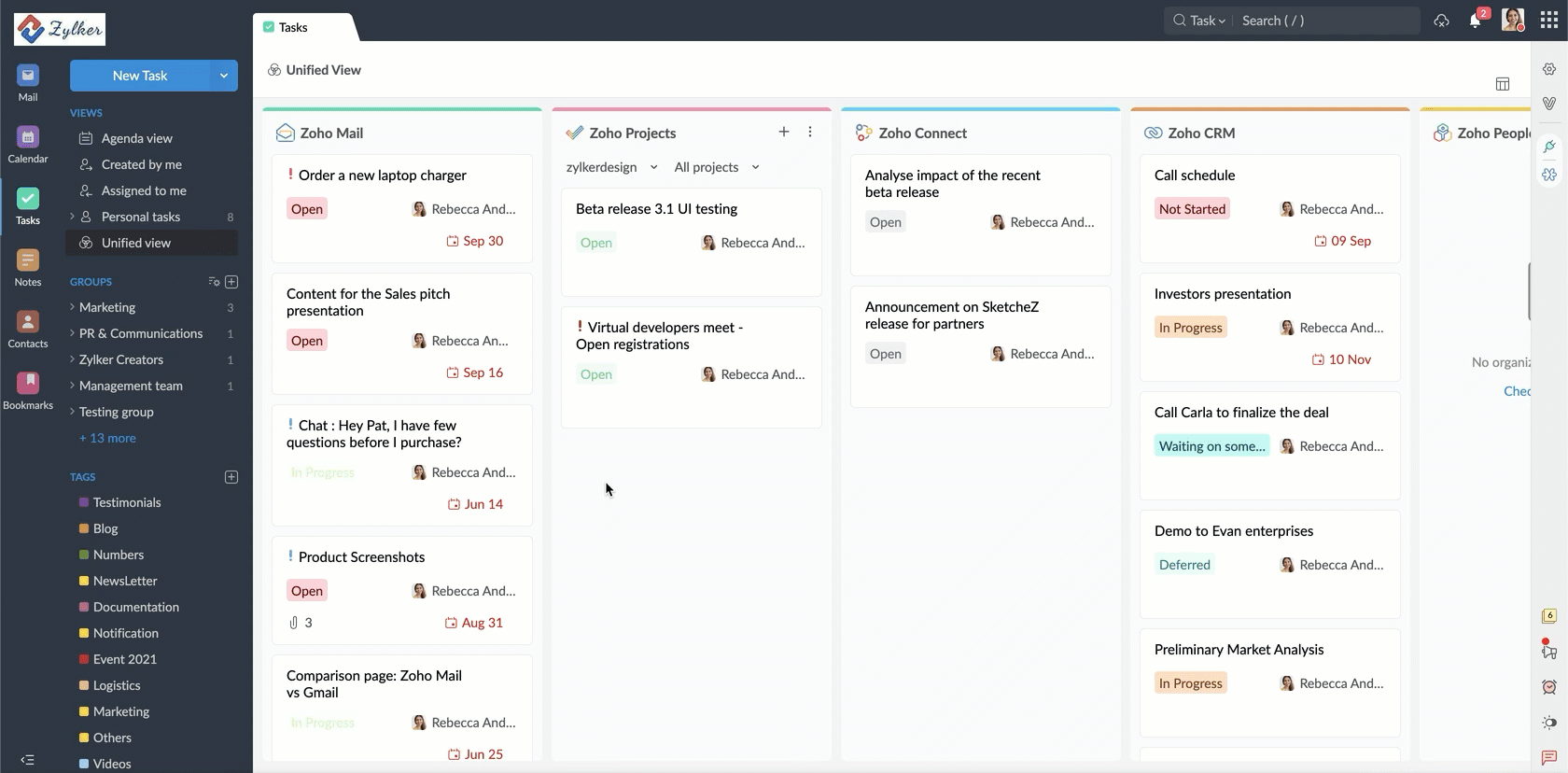
- 選択したアプリケーションの展開ビューで、通常どおりに新しいタスクを追加できます。
カンバンボードの[+]アイコンを使用
- Zoho Mailにサインインし、[タスク]に移動します。
- 画面左側で、使用可能な統合ビューをクリックします。
- 新しいタスクを追加するアプリケーションのカンバンボードにある[+]アイコンをクリックします。
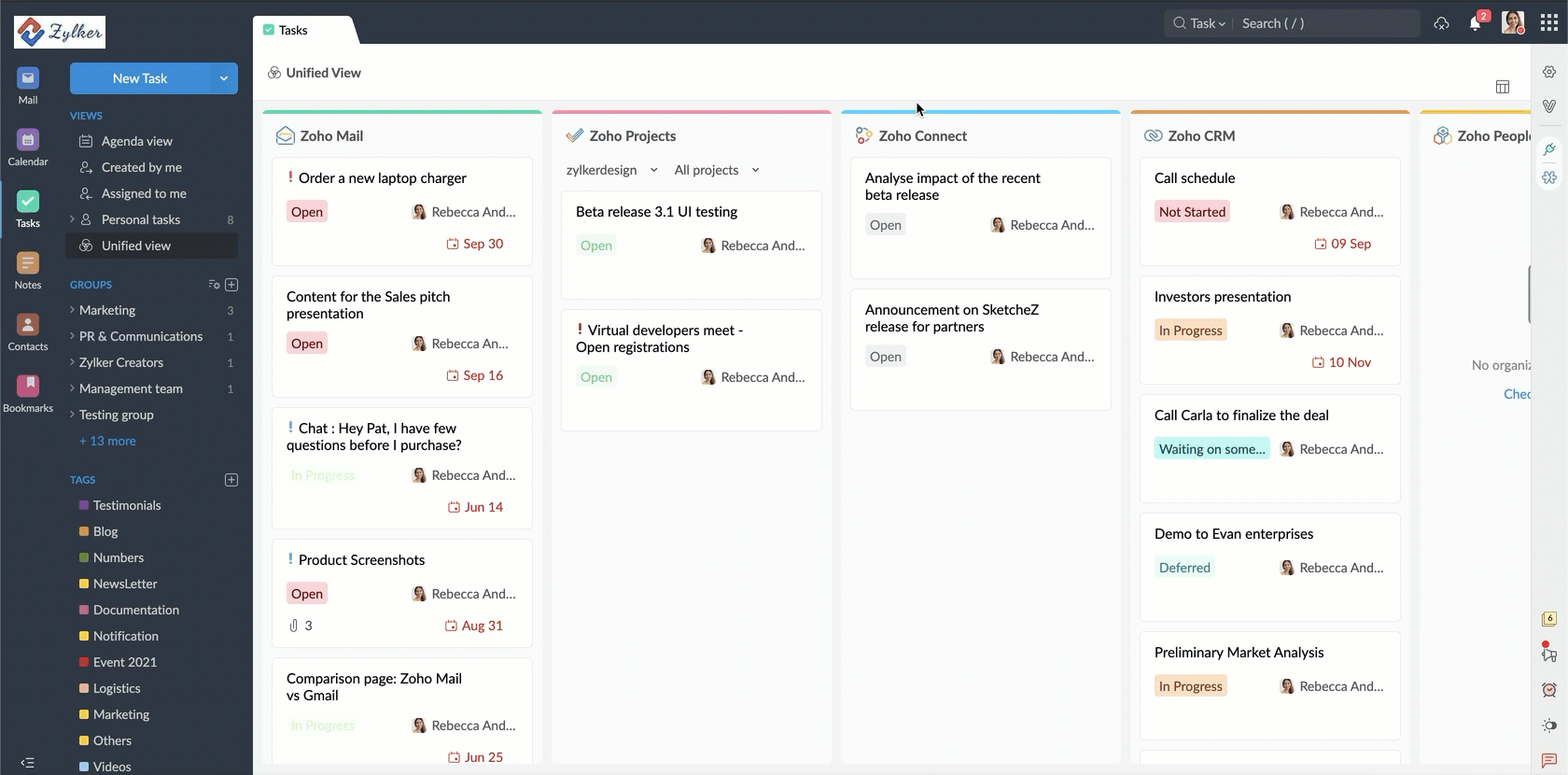
- タスクのタイトルを入力し、[Enter]を押します。ポップアウトアイコンをクリックしてタスクカードを展開し、その他のオプションにアクセスすることもできます。
メールからタスクを追加
メールからタスクを追加する場合はいつでも、[スマート作成]メニュー、[メール表示]ペイン、または[メールリスト]ペインで、メールを他のZohoアプリケーションにタスクとして追加できます。この操作を選択するには、タスクカードのアプリケーションアイコンをクリックして、目的のアプリケーションを選択します。
メモ:
メールをタスクとして他のZohoアプリケーションに追加しても、そのタスクはメールに関連付けられません。ただし、Zoho Mailでメールをタスクとしてタスクに追加すると、そのメールはタスクに直接関連付けられます(その逆もできます)。