Zoho BooksとZoho Expenseの連携 Zoho Books
Zoho BooksとZoho Expenseは同じコア機能を持つため、シームレスに連携できます。
Zoho Booksには経費モジュールがありますが、Zoho Expenseは経費レポートの自動化や効率的な承認フローを含む、より高度な経費管理を提供します。これらを連携すると、会計と経費管理がスムーズに連動します。
連携の利点
- 経費や払い戻しの重複入力を防止します。
- 承認された経費と払い戻しをZoho Expenseに自動的に計上します。
- 両アプリ間で顧客情報とアカウント情報を同期します。
連携の設定
注:一度に接続できるのは、1つのZoho Booksの組織に対して1つのZoho Expenseの組織のみです。
注:Zoho BooksとZoho Expenseの連携を一度設定すると、無効にすることはできません。
Zoho BooksとZoho Expenseを連携するには:
- ページの右上隅にある[設定]に移動してください。
- [連携]の下の[Zohoサービス]を選択してください。
- [Zohoサービス]のページで、Zoho Expenseの横にある[今すぐ試す]をクリックしてください。
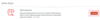
Zoho Expenseの組織をまだ設定していない場合、自動的に新しい組織が作成されます。シンプルなセットアップ手順で組織の開始をサポートします。両アプリが正常に接続されると、次のモジュールが同期されます。
- 顧客:Zoho Booksの顧客情報(カスタム項目を含む)がZoho Expenseで利用可能になり、その逆も可能です。
- 通貨:どちらかのアプリで外貨を追加した場合、自動的にもう一方のアプリでも利用可能になります。Zoho Booksでは経費は基準通貨で記録されます。
- プロジェクト:Zoho BooksのプロジェクトがZoho Expenseでも利用可能になり、その逆も可能です。
アドバイス:Zoho Booksの仕入先をZoho Expenseの購入先と同期したい場合は、別途ご案内いたしますので、support@zohoexpense.comまでお問い合わせください。同期が有効になると、Zoho Booksの仕入先はZoho Expenseの購入先として同期され、既存の購入先が削除されます。Zoho Expenseで新しく作成された購入先は、自動的にZoho Booksの仕入先としてプッシュされ、その逆も可能です。
経費カテゴリーの作成
アプリの連携を確立すると、Zoho Expenseのカテゴリー全体がZoho Booksの勘定科目表として利用できます。ただし、これらのカテゴリーはすべて[経費]という勘定種類に分類されます。
同様に、Zoho Books内で作成した経費勘定は、Zoho Expense内で有効なカテゴリーとして利用できます。以下の手順に従ってください。
- [経理担当者]→[勘定科目表]に移動してください。
- [+ 新しく作成]をクリックしてください。
- [勘定の種類]を[経費]として選択し、他の詳細情報を入力してください。
- [Zoho Expenseで有効な勘定として表示する]オプションを有効にしてください。
- [保存]をクリックしてください。
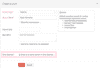
承認済み経費の表示
Zoho Expenseでレポートが承認されると、そのレポートに含まれるすべての経費がすぐにZoho Booksに表示されます。さらに、Zoho Booksでの経費リストをフィルタリングして、Zoho Expenseからの経費のみを表示することもできます。以下が手順です。
- [購入]→[経費]に移動してください。
- 経費リストの上にある[すべての経費]フィルターをクリックしてください。
- ドロップダウンから、[Zoho Expenseから]を選択してください。
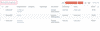
ヒント:Zoho Booksで作成された経費は、Zoho Expenseに表示されません。
払い戻しの処理
Zoho Expenseで払い戻し対象となる経費は、自動的にZoho Booksで計上されます。払い戻しが行われていない経費についても、Zoho Booksから払い戻しと計上を行うことができます。
手動で払い戻しを記録
Zoho Booksで払い戻しを手動で記録するには:
- [銀行]モジュールに移動してください。
- 払い戻しを記録する勘定を選択してください。
- 右上隅にある[取引の追加]をクリックしてください。
- ドロップダウンから[従業員払戻金]を選択してください。
- 必要な情報を入力し、払い戻し対象のレポートを選択してください。
- [保存]をクリックしてください。
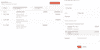
取引の突き合わせ
Zoho Expenseで払い戻された経費やZoho Books内で手動で払い戻しされた経費は、[手動で追加された取引]としてラベルが付きます。ただし、Zoho Booksに銀行取引明細をインポートする際には、取引明細を分類するか既存の取引(手動で払い戻された経費など)と対応付ける必要があるかもしれません。以下がその手順です。
[銀行]モジュールに移動してください。
未分類の取引が含まれる銀行口座を選択してください。
未分類の取引をクリックすると、Zoho Booksがその取引に対する[最適な一致]と[可能な一致]を一覧表示してください。
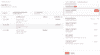
関連する取引を選択し、[照合する]をクリックしてください。
取引の突き合わせに対応する取引明細がない場合、または既存の取引と関連付けたくない場合は、手動で分類することができます。以下が手順です。
- [手動で分類]タブをクリックしてください。
- カテゴリーのドロップダウンから[従業員の払い戻し]を選択してください。
- 必要な情報を入力し、未分類の取引と関連付けるレポートを選択してください。
- [保存]をクリックしてください。
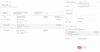
Zoho Books内での取引の突き合わせと分類に関する詳細は、こちらをクリックしてください。
立替金の表示
Zoho Expense内では、経費レポートを作成する際に立替金を記録することができます。Zoho Booksと連携すると、従業員の立替金と承認済み経費のリストを簡単に確認できます。Zoho Books内でこれを表示するには、以下の手順に従ってください。
- [レポート]→[経理担当者]→[勘定の取引]に移動してください。
- 左上にある[レポートのカスタマイズ]をクリックしてください。
- 勘定を[従業員立替金]として指定した新しいフィルターを作成してください。
- [レポートの実行]をクリックしてください。