貸方票
貸方票は、商品が販売後に顧客に返品されたときに、販売者が顧客に発行する書類です。これは、商品が損傷していたり、商品に不満足だったりするなどの理由で発生することがあります。貸方票は返品される商品の価値に対して作成されます。
このページでは、Zoho Booksで貸方票を追加する3つの異なる方法を見ていきます。
貸方票の作成
貸方票は、貸方票モジュールから直接作成できます。以下の方法で行います。
- [売上]→[貸方票]に移動してください。
- ページの右上にある[+ New]ボタンをクリックしてください(または「c + n」のショートカットキーを使用します)。
- 貸方票を作成したい顧客と商品の詳細を入力してください。
- [下書きとして保存する]または[発行済みとして保存する]をクリックしてください。
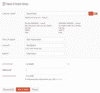
発行済みに変換
貸方票を下書きとして保存した場合、それを[発行済み]ステータスに変更できます。貸方票が有効になり、売上レポートに表示されるようになります。
貸方票を発行済みとして設定するには:
- [売上]→[貸方票]に移動してください。
- 発行済みに変換したい下書きステータスの貸方票を選択してください。
- ページの右上にある[発行済みに変換]ボタンをクリックしてください。
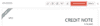
請求書からの作成
請求書から直接貸方票を作成することができます。以下の方法で行います。
- [売上]→[請求書]に移動してください。
- 貸方票に変換したい請求書を選択してください。
- 3点リーダーアイコン→[貸方票の作成]をクリックしてください。
- 新しい貸方票ページが自動的に入力されます。ここから貸方票の詳細を保存できます。
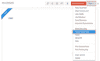
貸方票のインポート
Zoho Booksに貸方票を追加する別の方法は、インポートすることです。システム内にある貸方票をCSV、TSV、またはXLS形式でインポートできます。
貸方票をインポートするには:
- [売上]→[貸方票]に移動してください。
- ページの右上にある3点リーダーアイコンをクリックしてください。
- [貸方票のインポート]を選択してください。
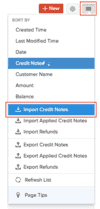
- [ファイルを選択]ボタンをクリックして、アップロードするファイルを選択します。サンプルCSVファイルまたはサンプルXLSファイルを参照用にダウンロードすることもできます。
- インポートされたファイルの貸方票番号を自動生成する場合は、[貸方票番号の自動生成]のボックスをチェックしてください。
- [次へ]をクリックしてください。
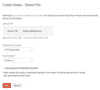
- [項目の関連付け]ページで、すべての項目が正しく関連付けられていることを確認してください。
- 次回も同じ形式でインポートする場合は、[選択した項目を、今後インポートするときに使用できます]のボックスにチェックを入れます。
- [次へ]をクリックしてください。
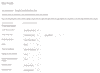
- [インポート]をクリックしてください。