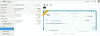Zoho Booksでの小切手の印刷
Zoho Booksから直接小切手を印刷できるようになりました。
Zoho Booksから直接小切手を書いて印刷し、安全な支払い方法を確保して、仕入先に支払うことができます。これは、小規模な仕事のフォローアップが必要な場合(例:家の修理業者)に便利で、その場で小切手を切って即座に支払いを行うことができます。
Zoho Booksソフトウェアと互換性のある紙小切手は、公式なドキュメントソリューションパートナーであるDynamic Systemsから購入できます。こちらをクリックして、利用可能な小切手のスタイルから選択し、会社の要件に最適なものを購入してください。これらの小切手用紙を使用して、Zoho Booksから直接小切手を印刷して請求書を支払うことができます。
メモ:これは、支払い方法の下にある[小切手]オプションとは異なり、自分で行った小切手支払いを指します。[小切手での支払い]オプションは、Zoho Books内で互換性のある小切手用紙を使用して書いて印刷する小切手に独占的です。
追記:Zoho Booksの米国版およびカナダ版でご利用いただけます。グローバル版のユーザーは、国を米国/カナダ、通貨をUSD/CADに設定する必要があります。
小切手の処理の流れ:
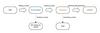
小切手用紙の注文:Zoho Booksと互換性のある小切手用紙を注文するには、こちらをクリックしてください。Dynamic Systemsのウェブページで、[Shop now]をクリックして製品ページに移動します。ここで、小切手の注文を選択し、次のページで[Zoho Checks]を選択してください。適切なスタイルを選択し、注文を確定してください。銀行および/または組織の住所が必要な場合は、詳細をそこに記入して小切手用紙に事前入力することをお勧めします。
Zoho Booksから小切手を書いて印刷
- [購入]タブを開き、ページをスクロールして[請求書]セクションに移動してください。
- 小切手で支払いを行う請求書を選択してください。
- [支払いの記録]の隣にあるドロップダウンをクリックし、[小切手で支払う]を選択してください。
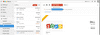
小切手を使用した複数の請求書支払い
- [仕入先]に移動し、支払いを行いたい仕入先を選択してください。
- [新しい取引]のドロップダウンから[受取請求書を小切手での支払い]オプションを選択してください。
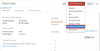
- 次に表示される画面で、金額など、支払いを行う請求書の必要な情報を入力してください。
- 最後に、[保存して今すぐ印刷]または[保存して後で印刷]オプションを必要に応じてクリックしてください。
小切手を表示するには、[購入]の下の[支払い]セクションに移動してください。フィルターのドロップダウンで[印刷する小切手]を選択して小切手を表示および印刷できます。
小切手の詳細
これは、Zoho Booksで小切手を書く際に記入する主要な詳細です。 金額 - 支払いを行う請求書の金額を示してください。これは、請求書に支払う予定の全額、またはその一部とすることができます。
支払い日 - 支払いが行われる日付。
銀行口座 - 仕入先に支払うためにお金が引き出される銀行口座/当座預金口座。
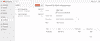
- 支払いたい金額を記録してください。請求書に支払う未払い金額の全額または一部を指定できます。初期設定では全額が設定されています。
- 小切手の支払日を選択してください。
- ドロップダウンリストから銀行口座を選択してください。
- 下部の[保存して今すぐ印刷]オプションを選択して、小切手を直ちに印刷できます。小切手を印刷する際には、小切手の参照番号または小切手番号を入力する必要があります。Zoho Booksはこの番号を自動的にシーケンシャルに生成しますが、必要に応じて変更できます。このオプションが選択された場合、支払いのステータスは[未清算]になります。
メモ:支払いリスト内の参照番号は、印刷時に指定された小切手番号として取得されます。
小切手を印刷する前に小切手をレビューしたい場合は、[保存して後で印刷]オプションを選択してください。このオプションが選択された場合、支払いのステータスは[印刷予定]になります。この時点では小切手番号は割り当てられません。小切手を印刷する際に割り当てられます。
印刷 - 後で印刷する場合は、小切手を開いて、以下で強調表示されている印刷アイコンを選択します。
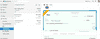
小切手を印刷すると、支払いのステータスが[印刷予定]から[未清算]に変わります。
メモ:上記の両ケースで、請求書のステータスは支払い済みに更新されます。
小切手の清算
支払いのステータスは、銀行フィードを取得した後に[清算済み]に変更できます。これを行うには、[銀行]に移動し、該当する口座を選択してください。次に、以下に示すように銀行フィードと支払いを一致させます。
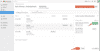
Zoho Booksを銀行口座と連携していない場合、銀行口座を手動で追加し、小切手を清算するために調整できます。口座の消し込み方法についてはこちらをご覧ください。
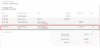
支払いが一致したら、支払いステータスが以下のように[清算済み]に変わります。
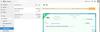
小切手の無効化
すでに印刷済みの小切手をキャンセルするために、この機能を使用できます。小切手を無効にした後、次のように表示されます。
この場合、支払いのステータスが[無効]に変更されます。
ヒント:不達/損傷の小切手を無効にできます。
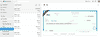
小切手の表示とフィルタリング
書いた小切手は[購入]→[支払い済み]から表示できます。ドロップダウンメニューをクリックし、[小切手での支払い]オプションを選択してください。支払いは以下に示すようにそのステータスに応じてソートできます。
- 印刷する小切手
- 未清算の小切手
- 清算済みの小切手
- 無効な小切手
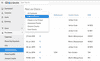
その他の操作
小切手の一括印刷
あなたのビジネスが広範な購入活動を行っており、たとえば1日あたり50件以上の取引を行い、それらの支払いをすべて同じ日に解決する必要があると想像してみてください。
もしすべての取引に対して小切手を印刷する必要がある場合、一度に1枚ずつ行うとしたら1日では足りないでしょう。一括印刷を使用すると、これらの取引のすべての小切手を一度に印刷できます!
一度に最大100枚の小切手を印刷できます。一度印刷された小切手は、一括印刷小切手のリストには再び表示されません。ただし、これらの小切手は個別に再印刷できます。
小切手を一括で印刷するには:
- 左側のサイドバーの[購入]タブに移動し、[支払い]をクリックしてください。
- 左上にあるフィルターのドロップダウンをクリックし、[印刷する小切手]を選択してください。
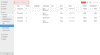
- チェックボックスを使用して、印刷したい支払いを選択し、印刷アイコンをクリックしてください。
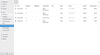
- 印刷する小切手のプレビューが表示されます。
- プレビューの内容が適切であれば、[印刷]をクリックします。変更が必要な場合は戻って変更できます。
- 小切手が印刷されると、小切手番号(任意の番号を指定することもできます)が表示されるポップアップウィンドウが表示されます。この小切手番号は参照用です。
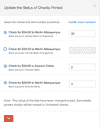
- この番号は自動的に生成されます。エラー(配置エラー、値エラーなど)なしに印刷された小切手を選択するためにチェックボックスを使用し、[OK]を押してください。
- すべての印刷済み小切手のステータスは、小切手が正常に印刷されると[印刷する予定]から[未清算]に変更されます。
- 選択されていなかった小切手は、再び[印刷する小切手]リストに表示されます。
メモ:
- 一度使用した小切手番号は、もう一度使用できません。これは、小切手が無効にされた場合でも適用されます。
- 小切手は一括でPDFとしてエクスポートできません。
小切手のカスタマイズ
必要に応じて、小切手のテンプレートの表示および配置の調整を行うことができます。[設定]→[テンプレート]→[小切手]に移動してください。または、小切手で支払いを記録する際に、以下の画像に示すように[小切手のカスタマイズ]オプションをクリックしてください。
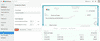
ヒント:テキストの配置を適切にするために、使用するプリンターに合わせてカスタマイズできます。
PDFとしてエクスポート - 小切手の支払いを開き、PDFアイコンを選択することで、小切手をPDFファイルとしてエクスポートできます。