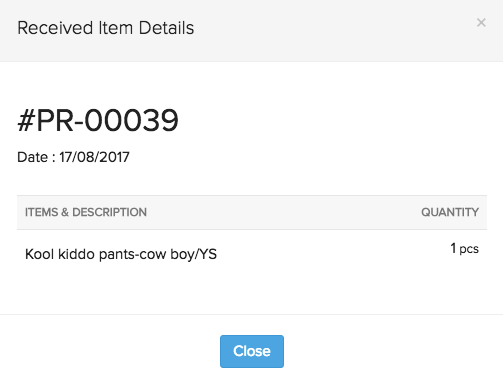Back
How do I manage my receives?
When you receive the items in your purchase orders from your vendor, there is a delivery note accompanying the order that will validate the delivery for those goods. In Zoho Inventory, purchase receives are our way of recording deliveries made to you by your vendors(the items we receive).
Creating a Purchase Receive
To create a purchase receive:
- Open a purchase order in Issued status.
- Click on either of the options as shown in the screen shot to create a new purchase receive that records receiving all or a portion of the items in your purchase order from the vendor.
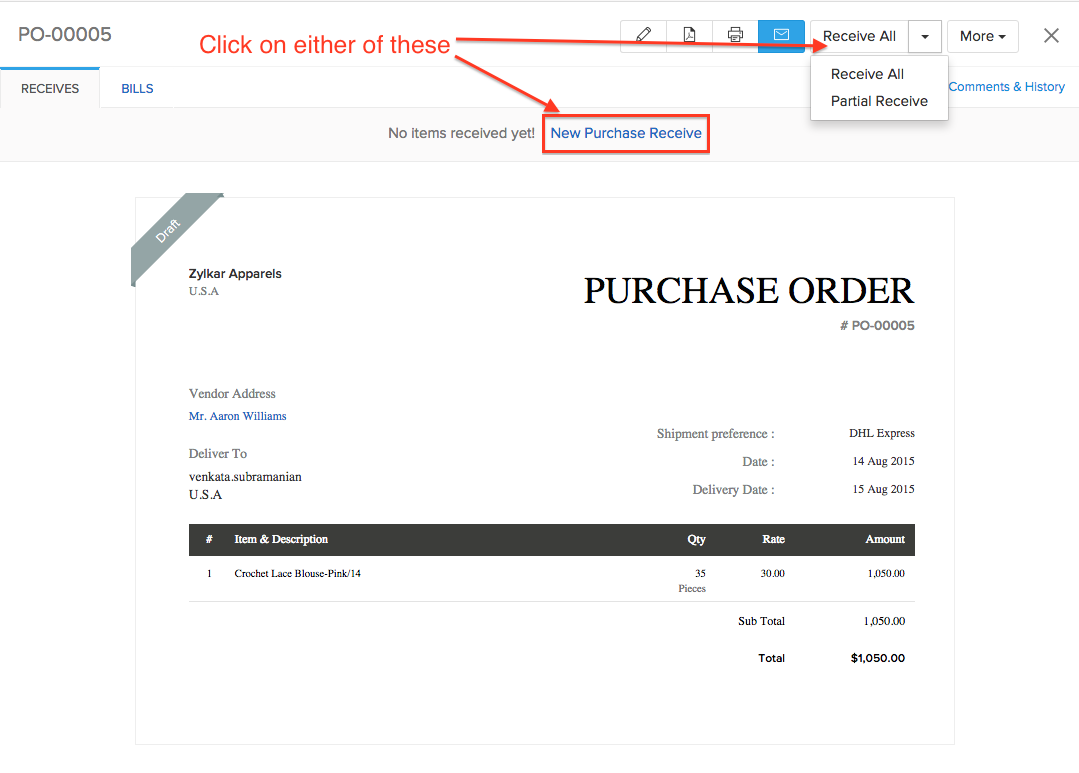
- In the case where you have received all the goods in your purchase order, click on the Receive All button and choose the receive all option from the drop down.
- If you have received only a portion of the listed goods in the purchase order, click on the Partial receive option from the drop down.
- A new purchase receive page opens up.
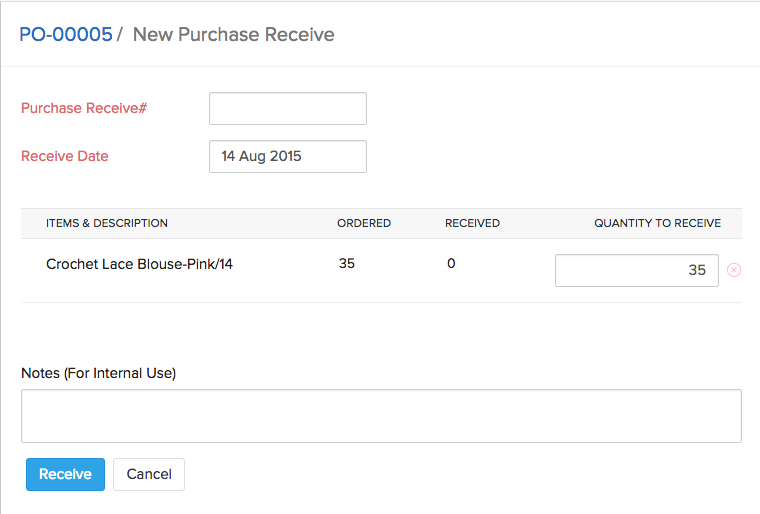
- Fill up the necessary fields and update the quantity received.
- Finally, click the button Receive to save the receive. The receive(s) created for your purchase order will be listed on the overview of that particular purchase order.
- If you have not already raised a bill for this purchase order, you can convert your purchase receives to bills.
Creating Purchase Receives for existing bills
Zoho Inventory provides you the option to create purchase receives even for billed purchase orders and to associate these receives with the existing bills. To do so:
- Navigate to Purchase Orders.
- Select the preferred purchase order and open it up.
- Click on either of the buttons(New Purchase Receive or any one of the options in the dropdown of the Receive All button) as shown in the screen shot below.
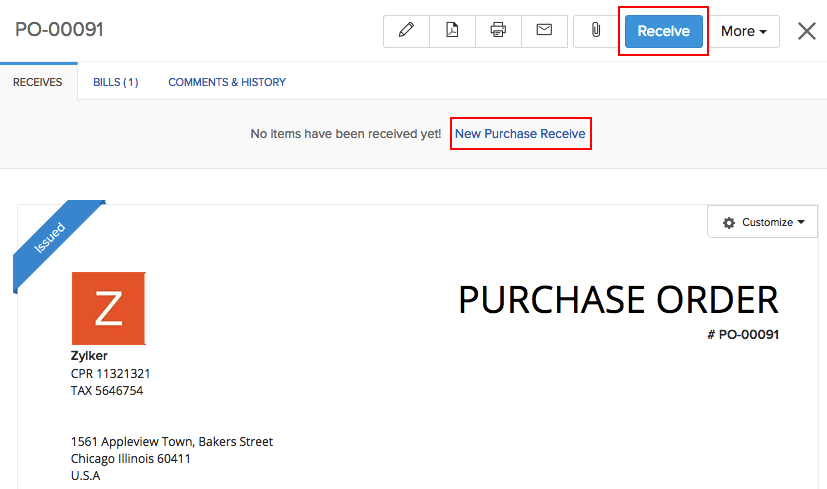
- A new purchase receive page opens up.
- Here, you can separately receive unbilled items and billed items.
- The Receive Unbilled items option lists all the items that are yet to be received in the particular purchase order and have no bills associated.
- Retain the items that need to marked as received and specify the received quantity.
- Click on the Receive button to proceed.
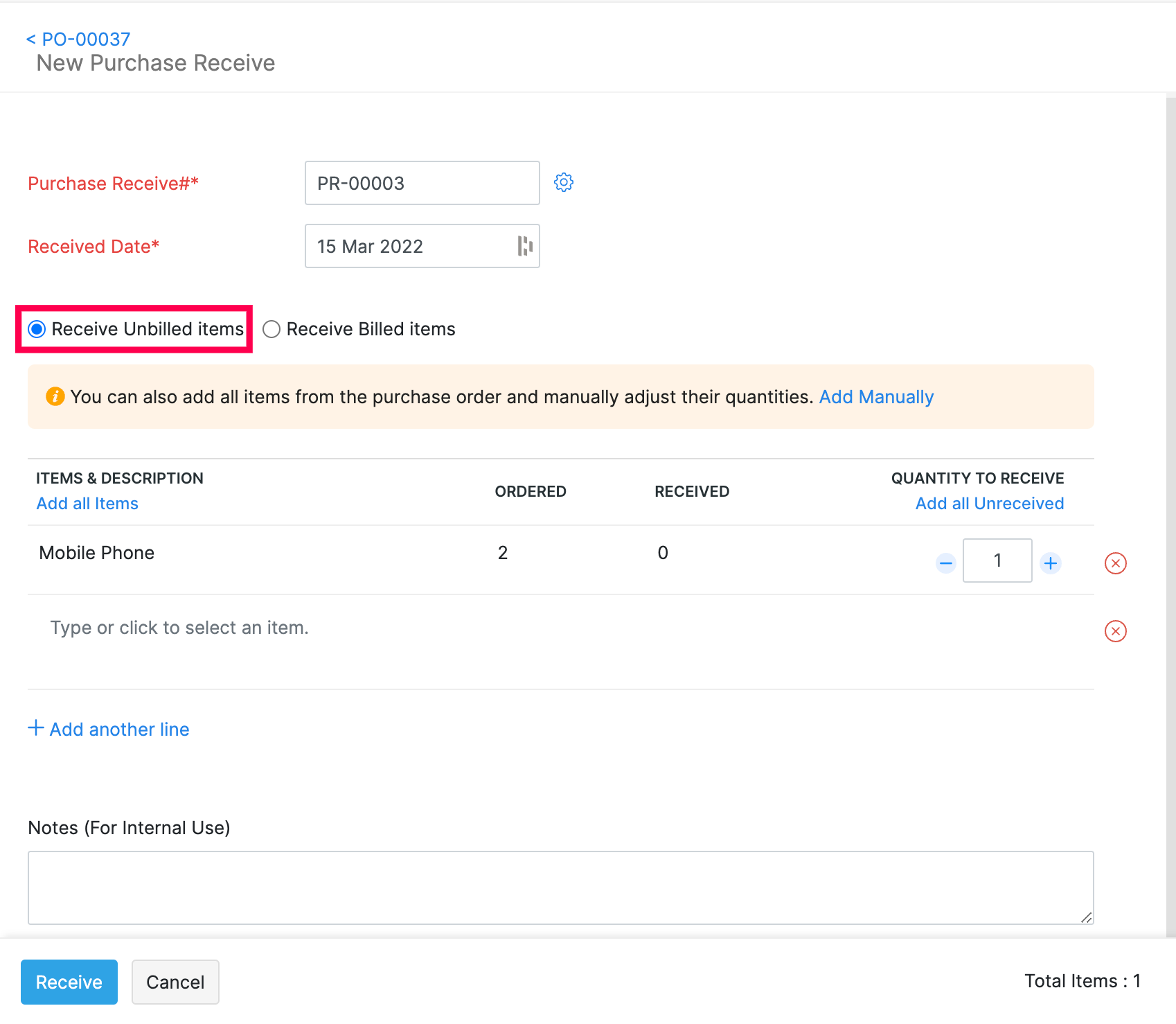
- The Receive Billed items option lists the bills that are associated with the particular purchase order for which no purchase receives have been made.
- Retain the bills for which you would like to record a receive.
- You can even expand the bills to get a view of the line items that were billed.
- Retain the line items for which you’d like to record a receive.
- Finally, click on the Receive button to proceed.
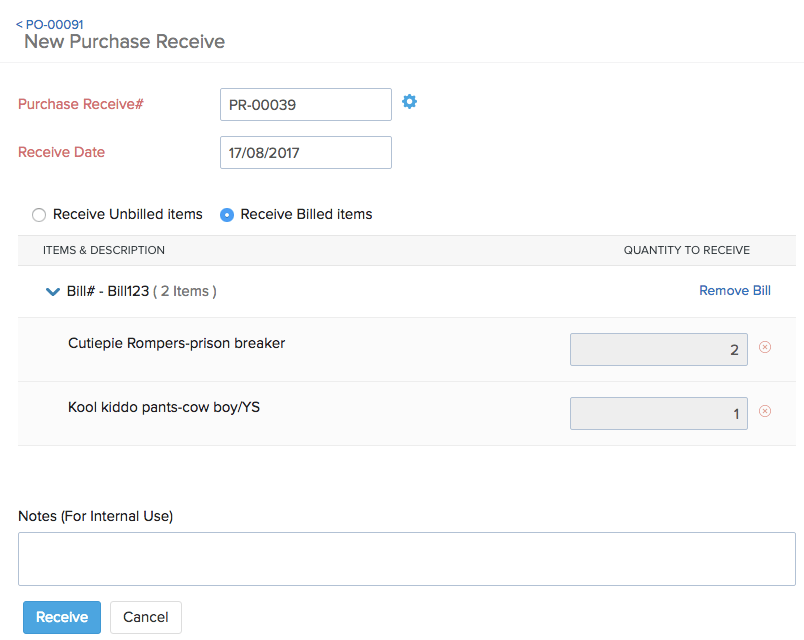
- You can find the Purchase Receive number and the bills associated with the receive under the Receives section.
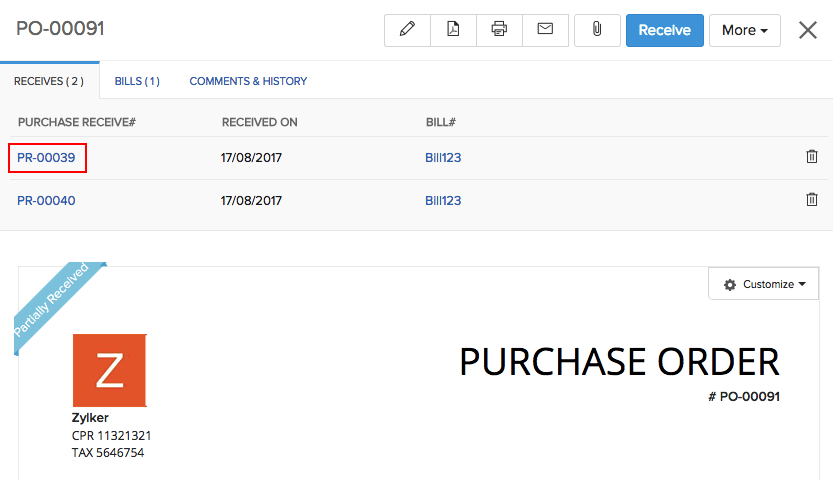
- Upon clicking the Purchase Receive number, a pop-up window opens with the details of the received items.