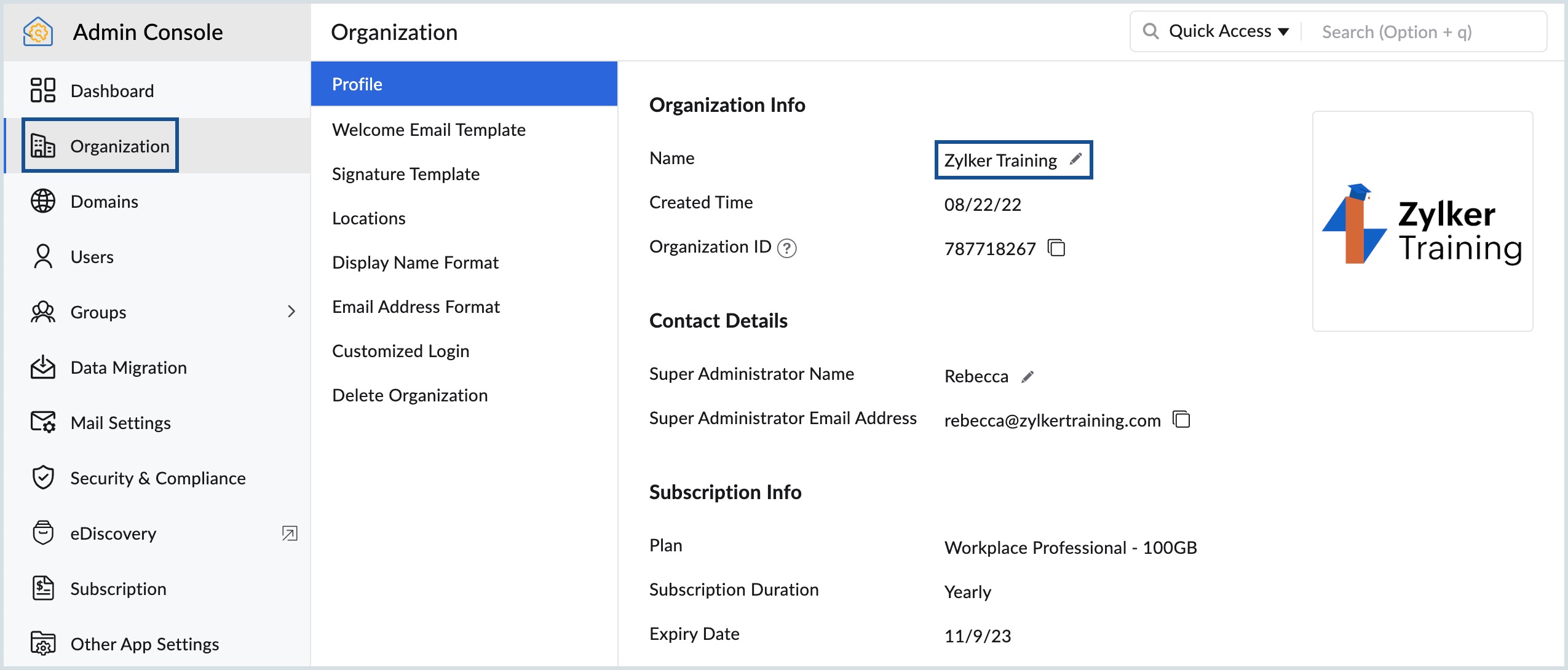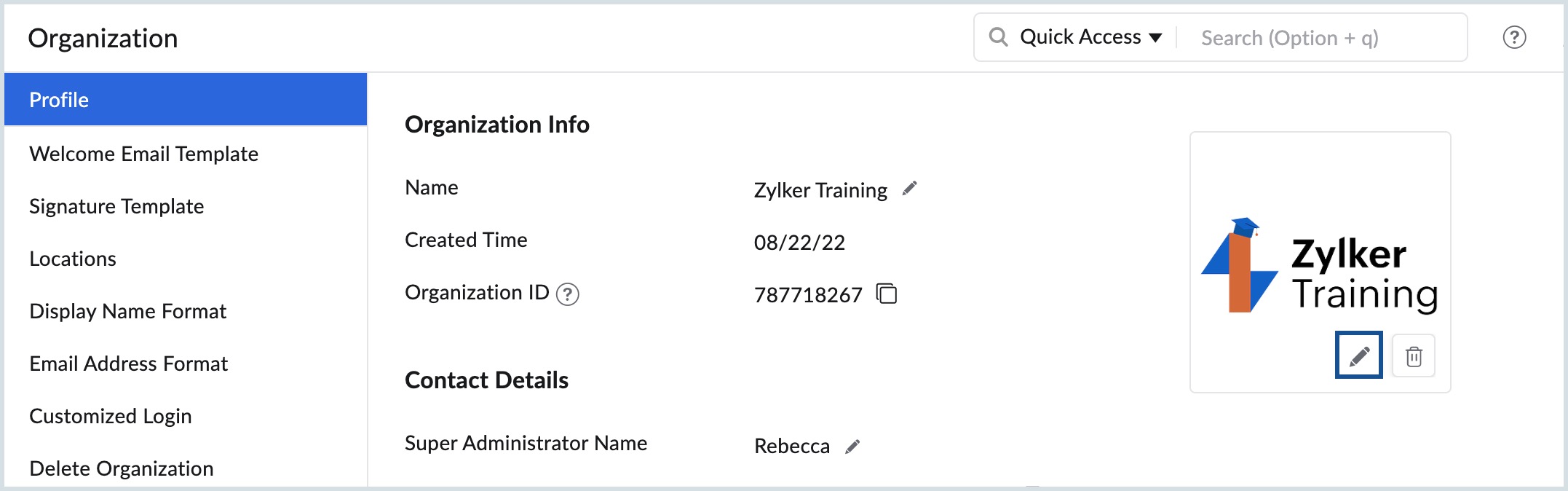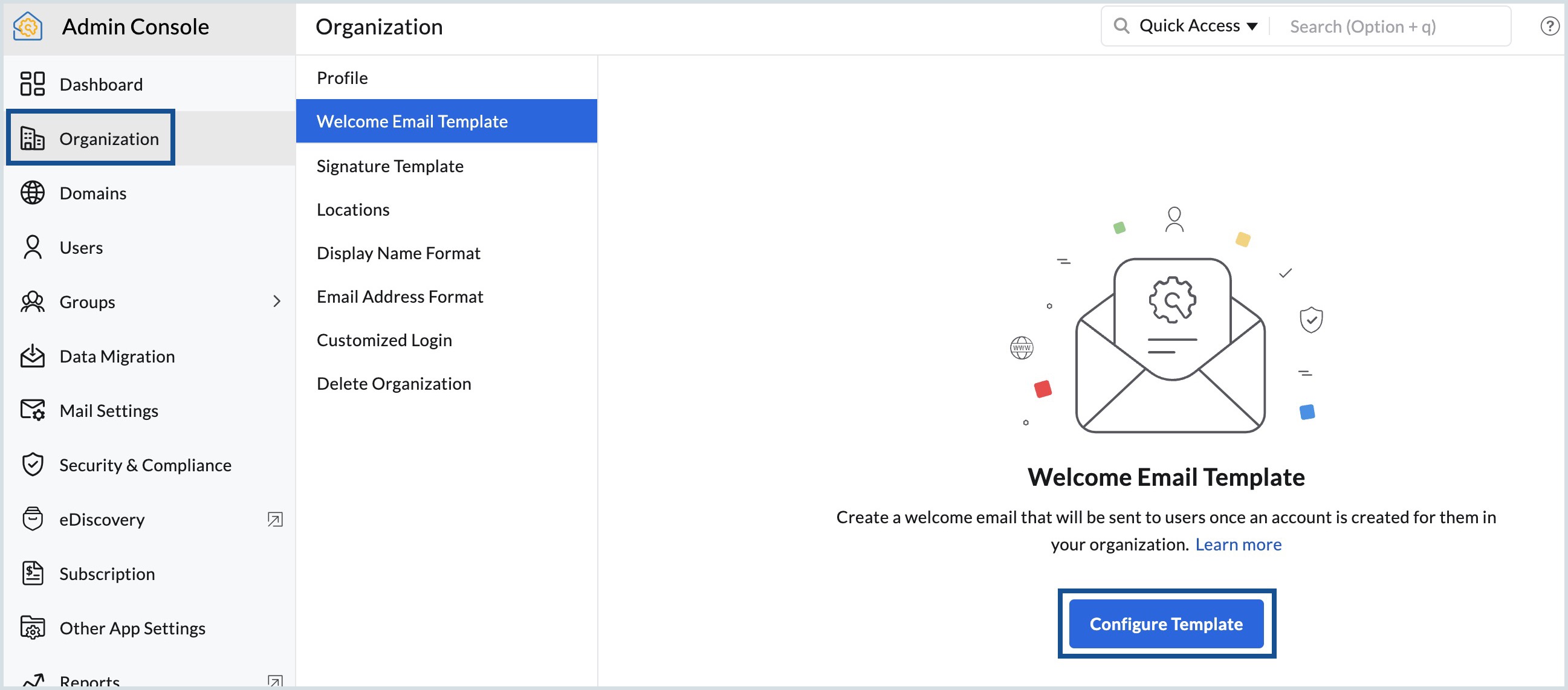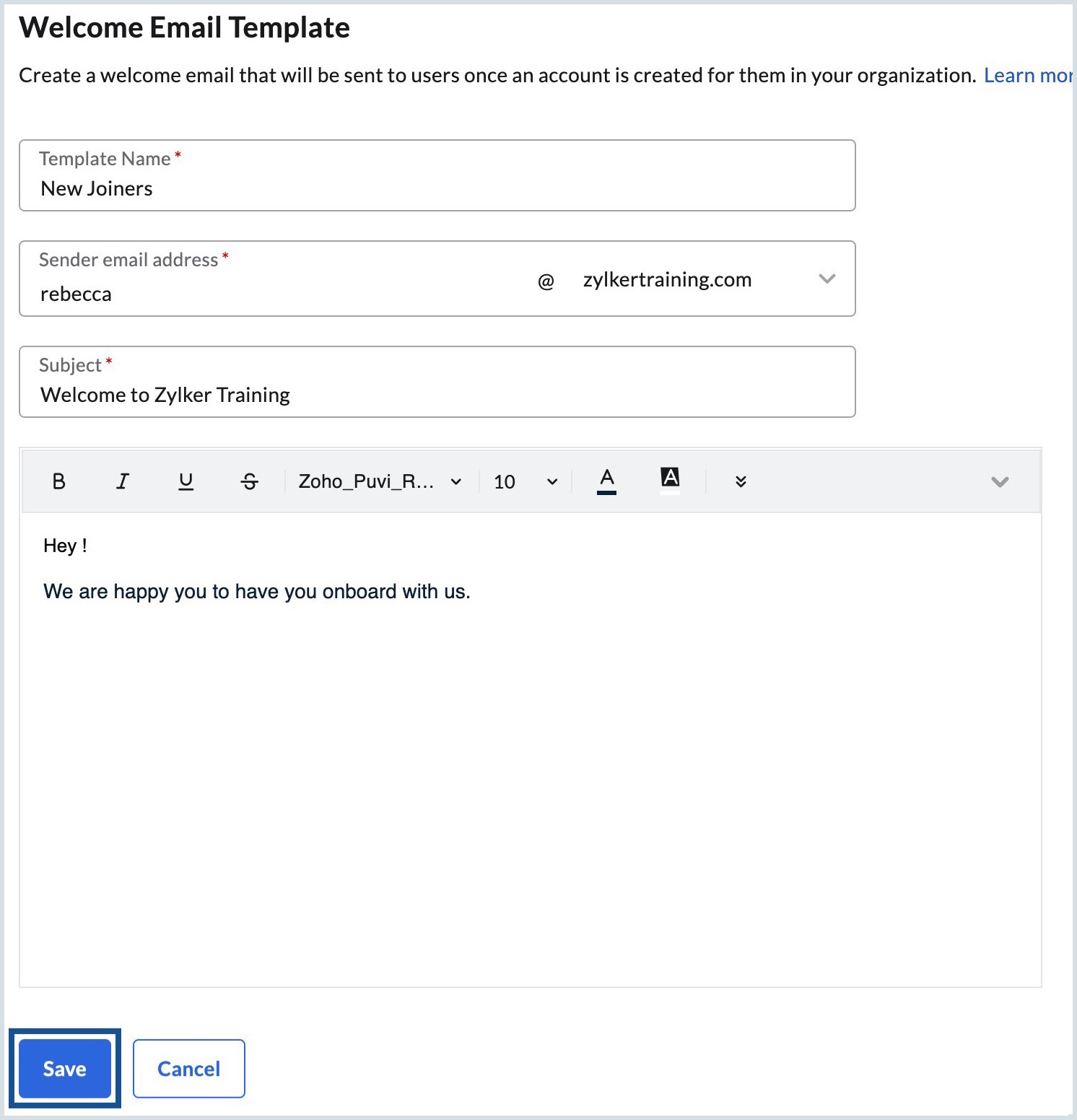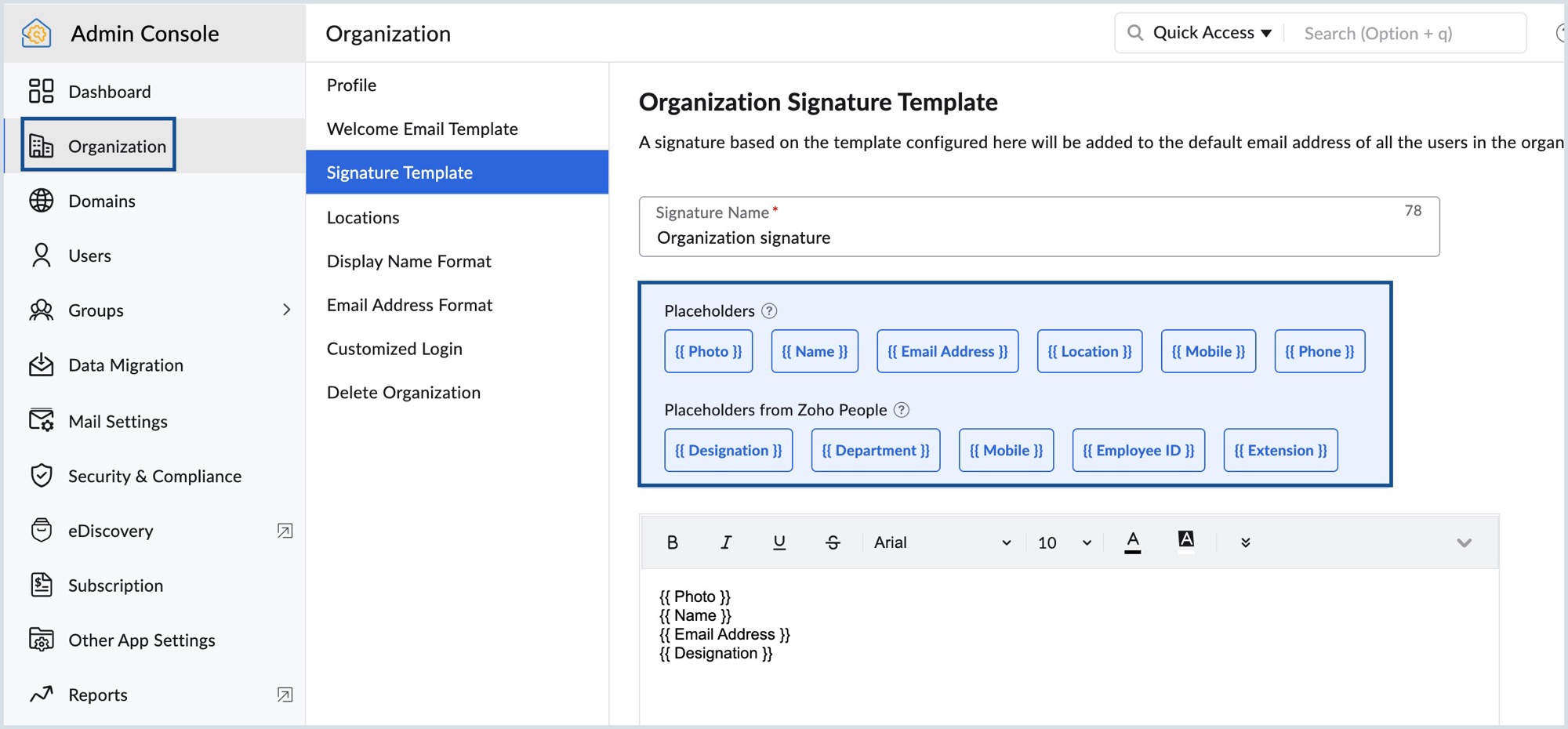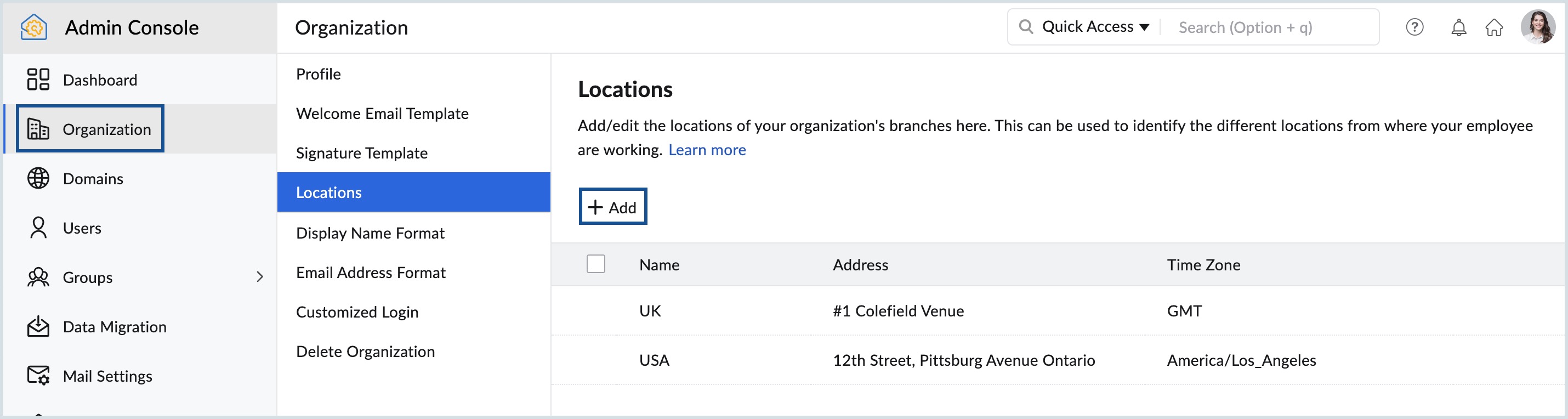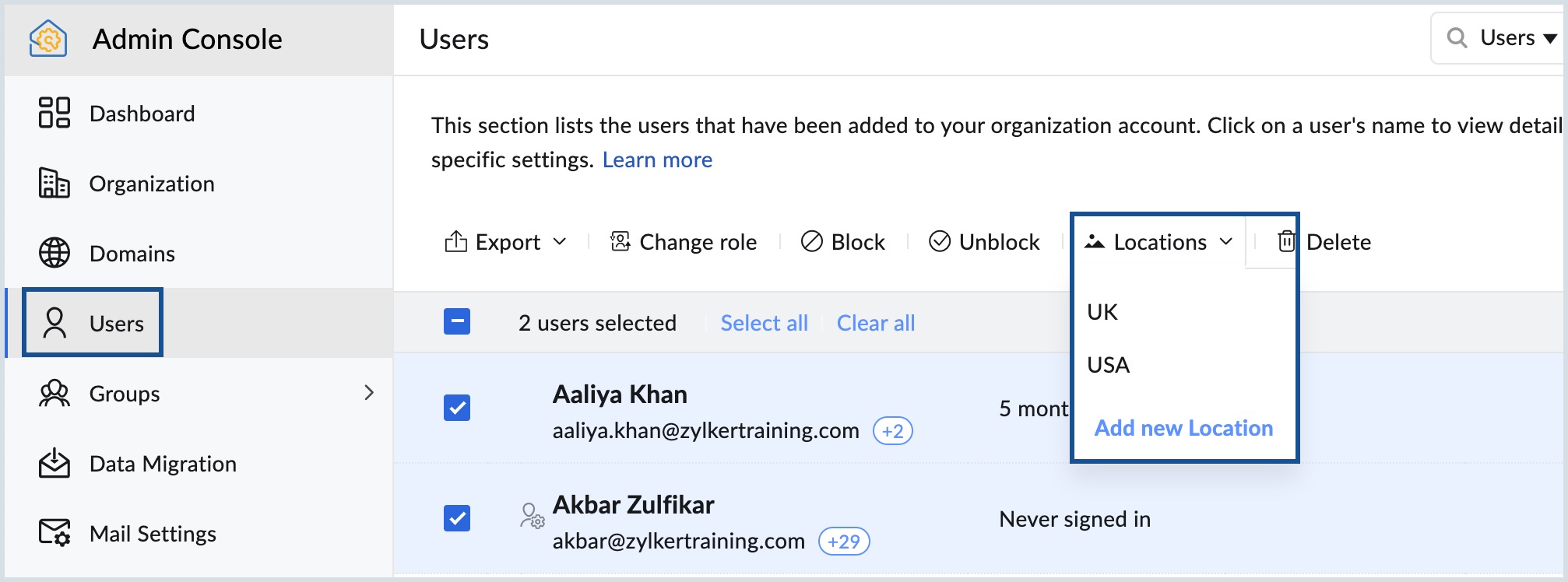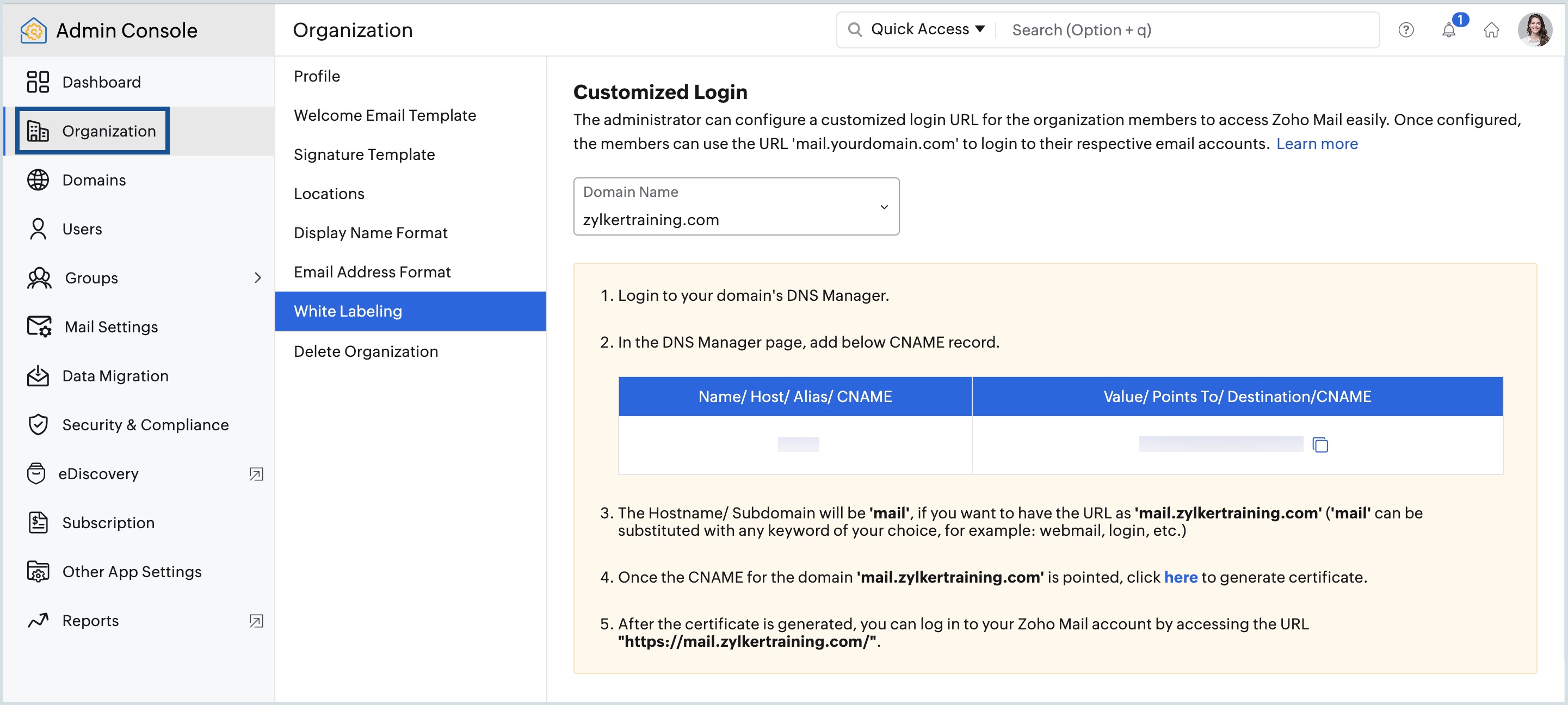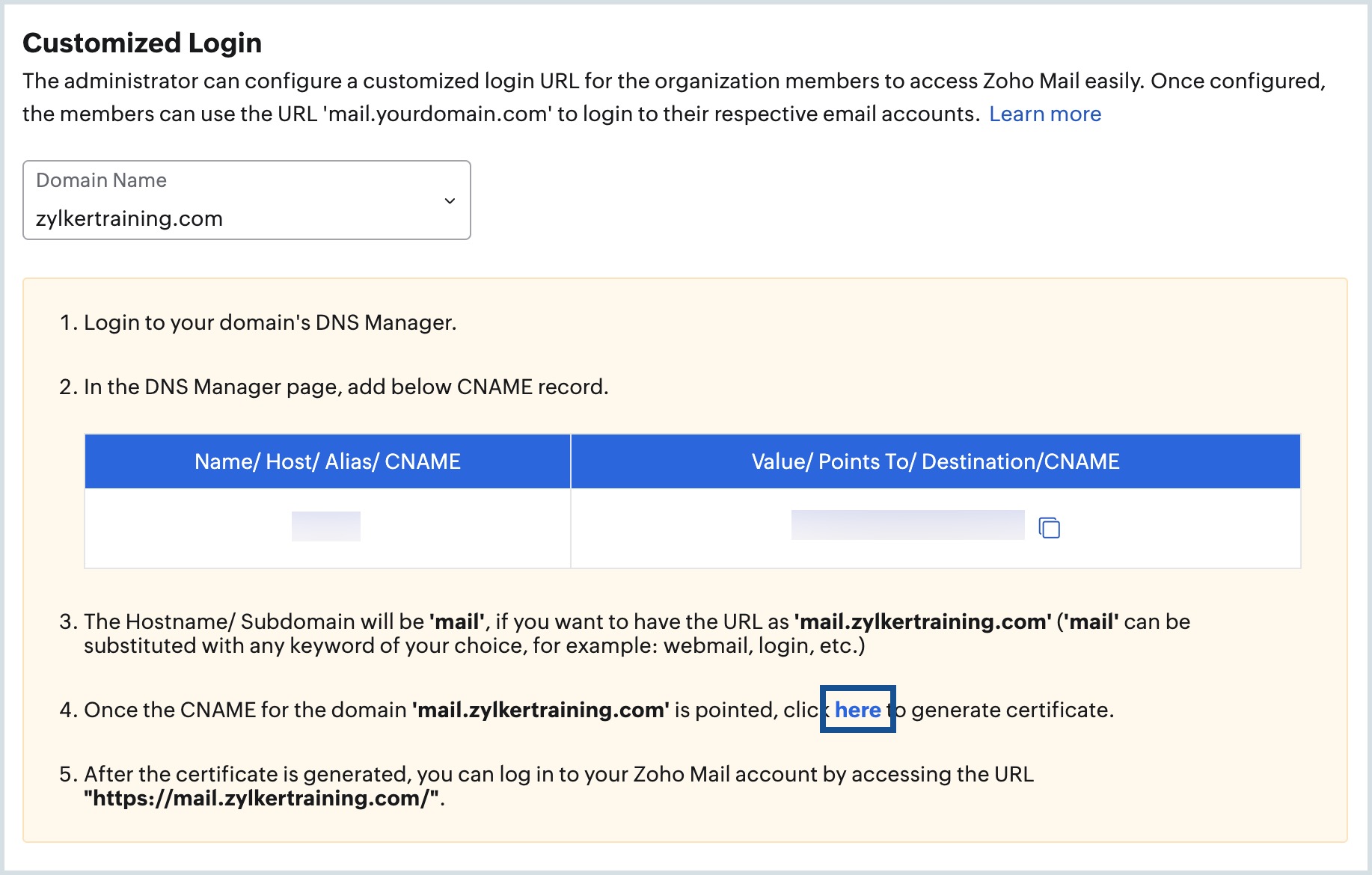Pengaturan Organisasi untuk Email
Administrator dapat mengontrol parameter level organisasi melalui bagian Organisasi. Pengaturan untuk seluruh organisasi seperti nama organisasi, logo, template untuk email selamat datang dan tanda tangan, format nama tampilan dan alamat email, serta berbagai lokasi untuk organisasi dapat diatur di sini.
Profil Organisasi
Anda dapat mengatur informasi profil dasar organisasi di bagian Profile Admin Console. Di sini, Anda dapat mengubah nama organisasi dan admin super, serta mengunggah logo untuk organisasi.
Mengubah nama organisasi
Pada umumnya, jika Anda tidak mengedit nama organisasi setelah membuat akun organisasi, nama domain akan ditambahkan sebagai nama organisasi. Administrator super nantinya dapat mengubah nama organisasi dari Admin Console.
- Login ke Admin Console Zoho Mail dan pilih Organization di menu sebelah kiri.
- Secara default, bagian Profil akan menampilkan detail berikut:
- Organization Info - Menampilkan nama organisasi, tanggal pembuatan, dan ID organisasi.
- Contact Details - Menyebutkan nama dan alamat email administrator super.
- Subscription Info - Memberikan gambaran umum tentang paket langganan dan validitasnya.
- Di bawah Organization Info, Anda akan melihat Name, yaitu nama organisasi Anda.
- Klik ikon Edit dan masukkan nama pilihan Anda untuk mengubah nama organisasi.
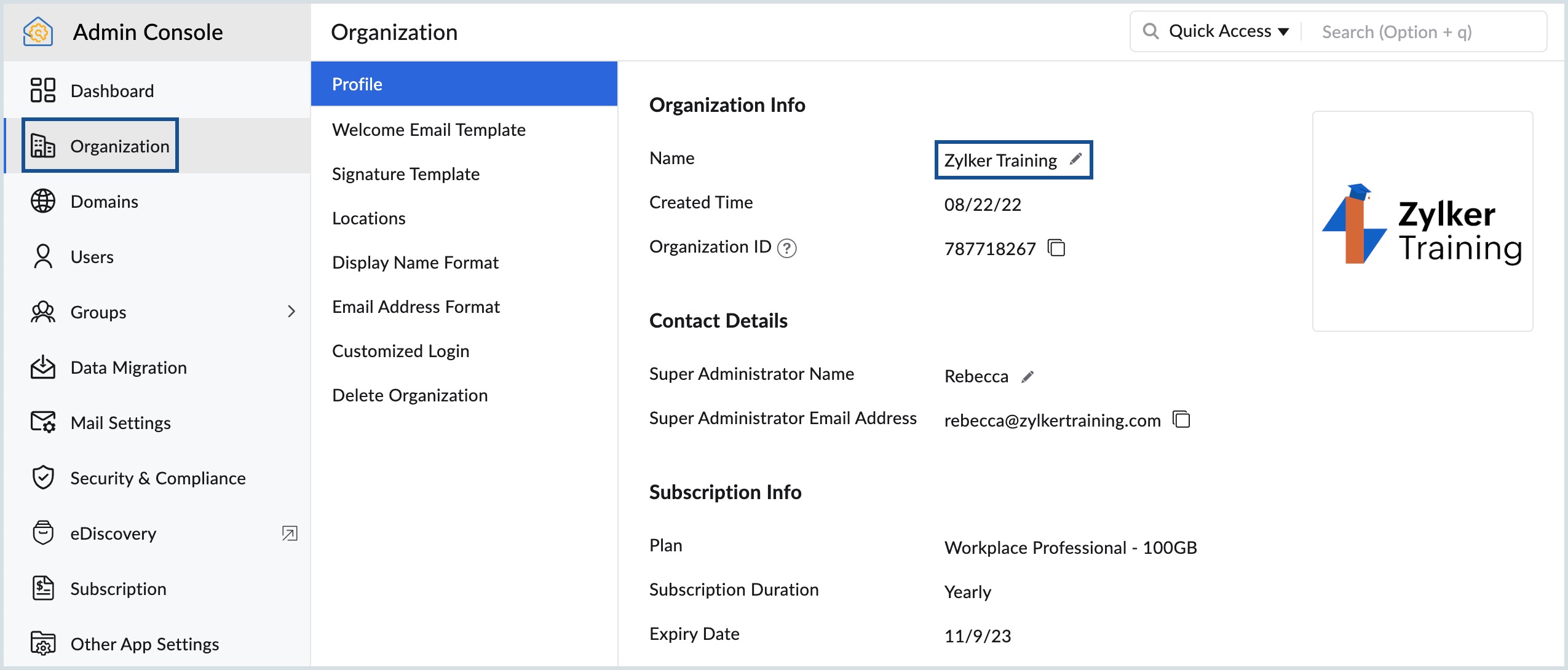
Mengubah logo organisasi
Admin super memiliki hak istimewa untuk mengunggah logo untuk akun organisasi. Logo ini akan tampil di halaman login kustom dan halaman webmail semua pengguna dalam organisasi.
- Login ke Admin Console Zoho Mail dan pilih Organization di menu sebelah kiri.
- Pilih bagian Profile dan arahkan kursor ke logo organisasi.
- Klik ikon edit.
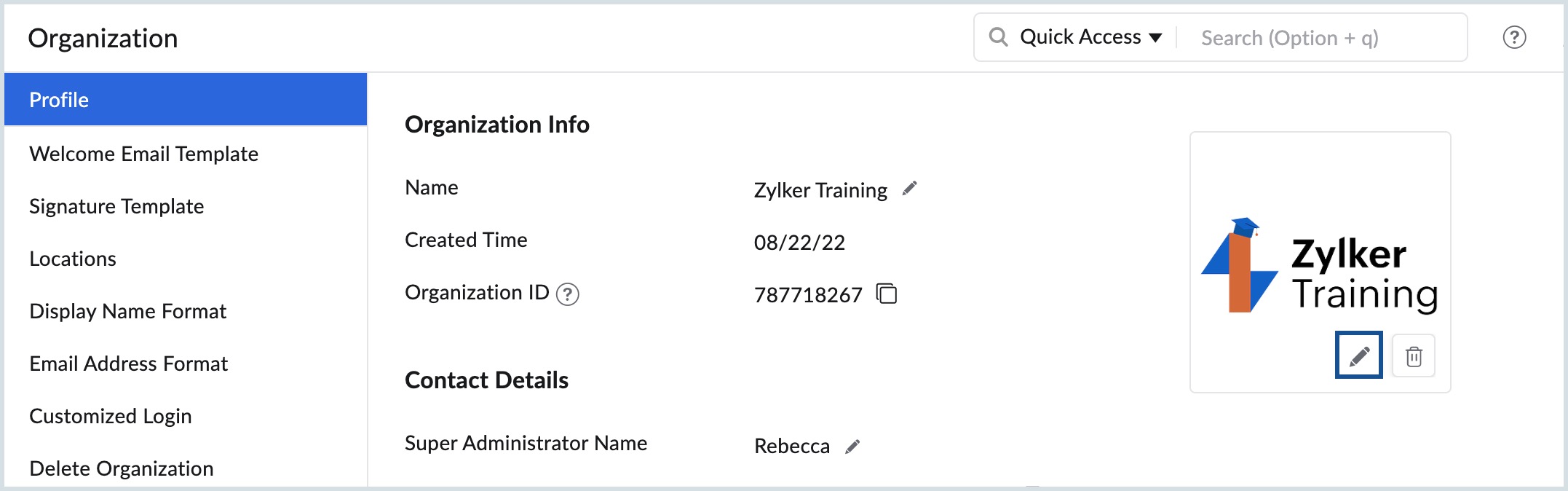
- Klik Browse files, pilih file yang ingin Anda gunakan sebagai logo organisasi, dan klik Open.
Template Email Selamat Datang
Ketika ada pengguna baru yang ditambahkan ke organisasi, Admin atau Admin Super dapat mengonfigurasi email selamat datang kustom untuk dikirimkan ke setiap pengguna. Template untuk email ini dapat diedit di Admin Console.
- Login ke Admin Console Zoho Mail.
- Di menu Organization, buka bagian Welcome Email Template.
- Klik Configure Template.
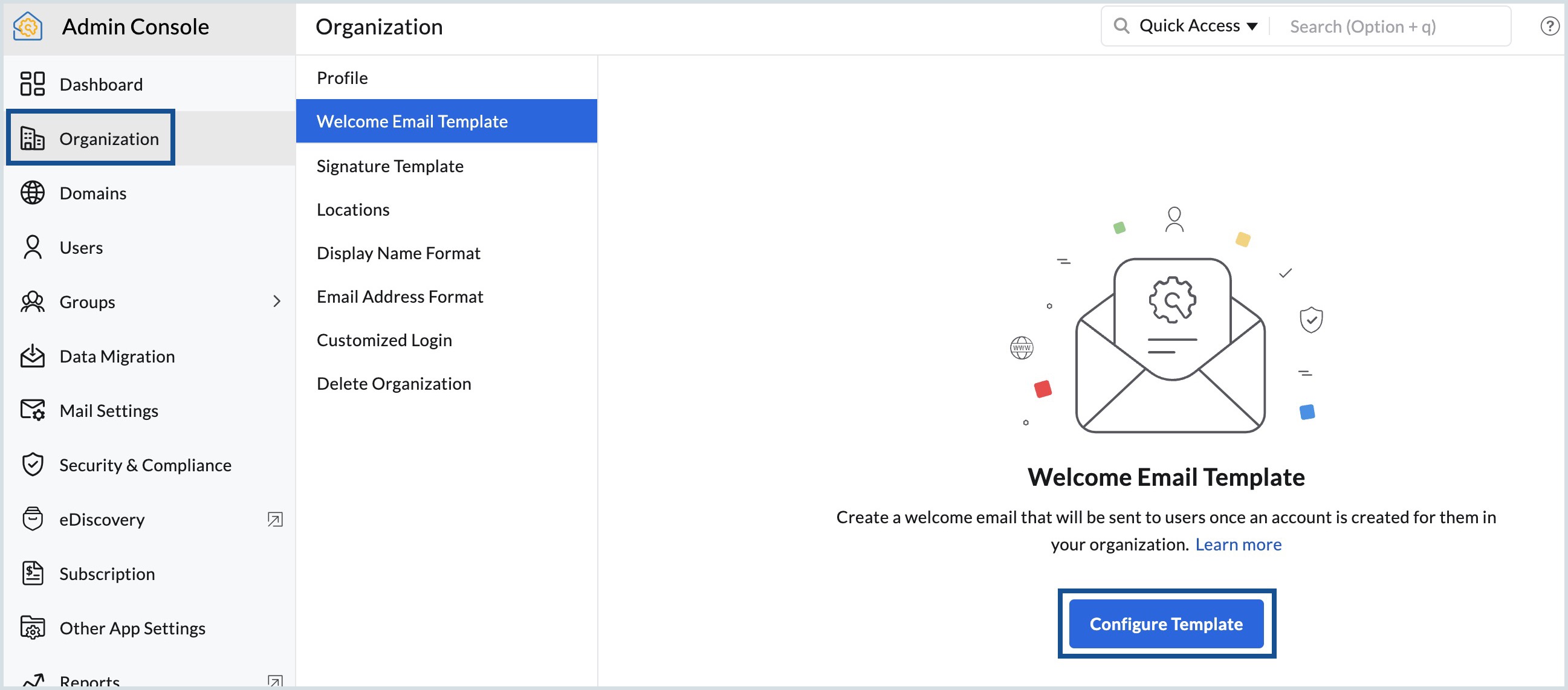
- Masukkan template, lalu format sesuai kebutuhan Anda. Setelah itu, klik Save.
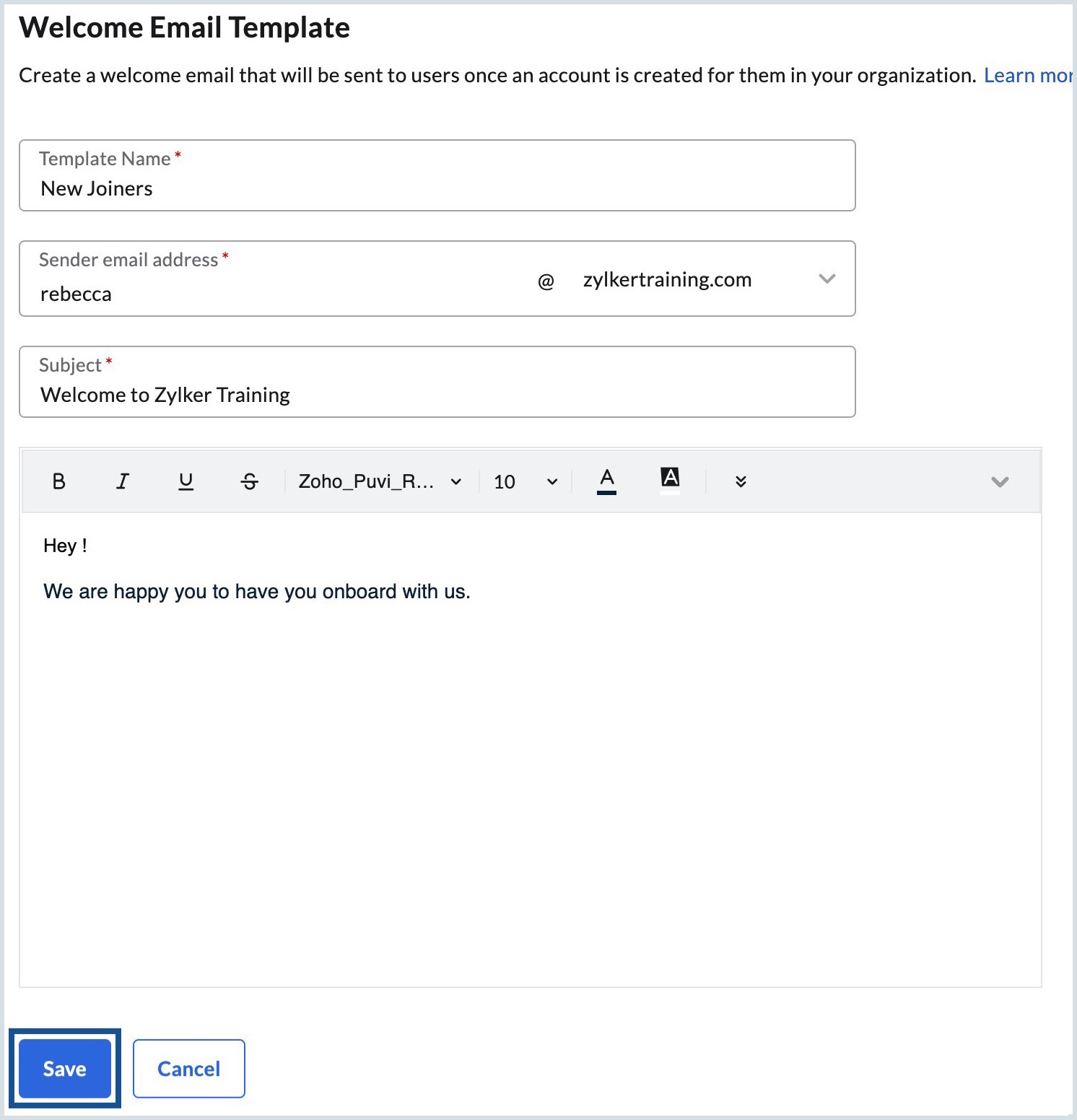
Konten email yang Anda masukkan di sini akan dikirim sebagai email selamat datang kepada semua pengguna baru.
Catatan:
Fitur ini hanya akan tersedia untuk organisasi yang menggunakan salah satu paket berbayar kami.
Template Tanda Tangan
Admin dan admin super dapat mengonfigurasi template tanda tangan untuk organisasi. Tanda tangan, berdasarkan template yang dikonfigurasi, akan ditambahkan untuk semua pengguna dalam organisasi. Tanda tangan yang dikonfigurasi admin di sini tidak dapat ditimpa dengan tanda tangan yang dikonfigurasi pengguna untuk diri mereka sendiri.
- Login ke Admin Console Zoho Mail.
- Di menu Organization, buka bagian Signature Template.
- Klik Configure Template.
- Masukkan nama untuk tanda tangan tersebut, dan pilih dari tempat penampung yang ingin Anda terapkan. Nilai untuk tempat penampung akan digantikan oleh nilai-nilai yang dimasukkan di bagian profil pengguna.
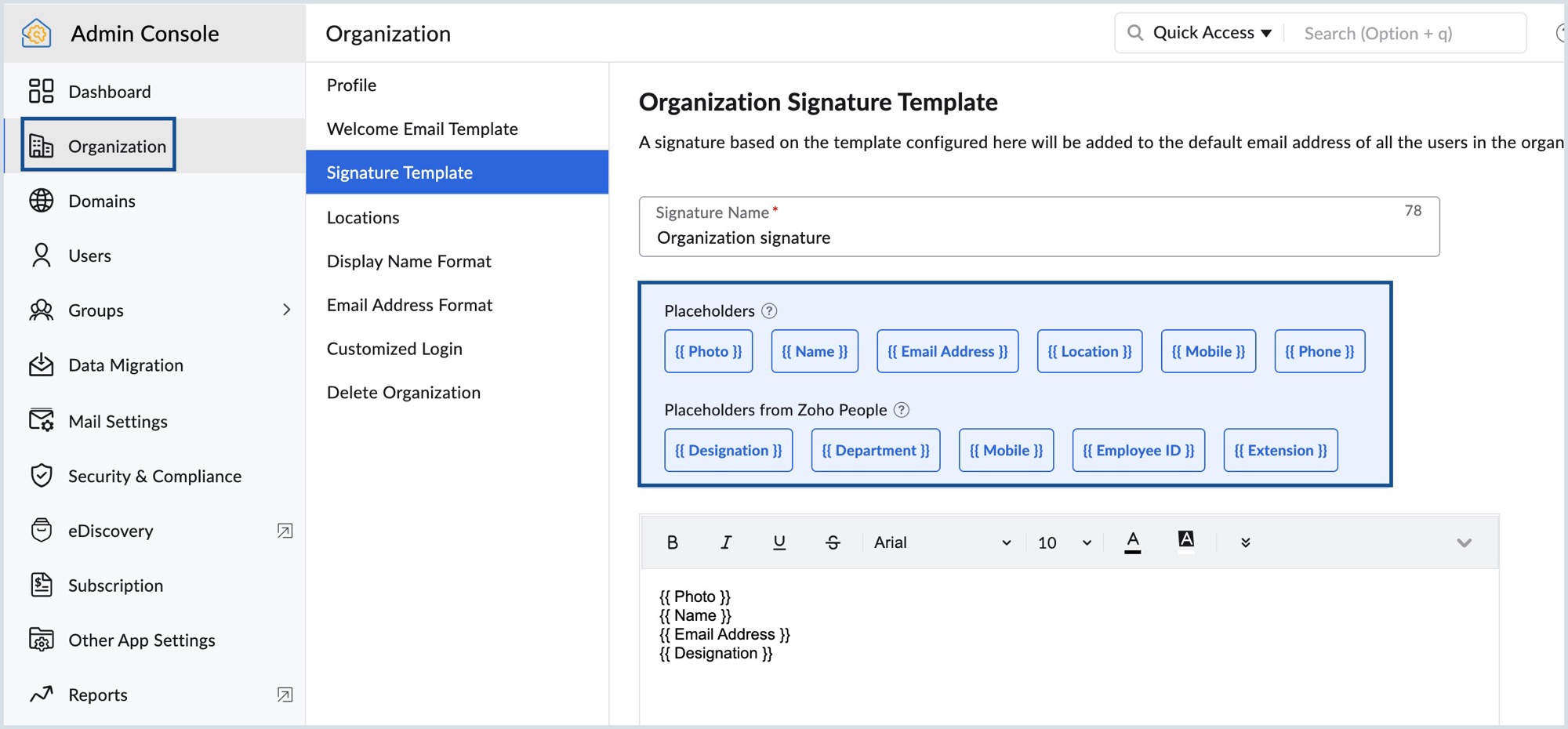
- Anda juga dapat menambahkan teks atau tautan situs apa pun untuk ditambahkan ke tanda tangan, dan klik Save.
Catatan:
Fitur ini hanya akan tersedia untuk organisasi yang menggunakan salah satu paket berbayar kami.
Format Nama Tampilan yang Diinginkan
Admin dapat memilih format tampilan nama pengguna yang diinginkan dari bagian pengaturan organisasi di Admin Console.
- Login ke Admin Console Zoho Mail.
- Di menu Organization, buka bagian Display Name Format.
- Pilih preferensi Anda dari opsi di bawah ini:
- Jika Anda ingin agar Nama depan ditampilkan diikuti Nama belakang, pilih opsi First Name, Last Name (Nama Depan, Nama Belakang).
- Jika Anda ingin Nama belakang ditampilkan diikuti Nama depan, pilih opsi Last Name, First Name (Nama Depan, Nama Belakang).
Nama pengguna organisasi Anda akan ditampilkan dalam urutan yang diinginkan di bagian Users.
Format Alamat Email yang Diinginkan
Admin dapat memilih format yang diinginkan untuk membuat alamat email pengguna dari bagian pengaturan organisasi di Admin Console.
- Login ke Admin Console Zoho Mail.
- Di menu Organization, buka bagian Email Address Format.
- Di bagian ini, pilih opsi yang relevan dari daftar drop-down.
Saat membuat pengguna baru, ketika Anda memasukkan First Name dan Last Name, bidang alamat email akan otomatis terisi berdasarkan format yang dipilih.
Format ini juga akan dipertimbangkan jika Anda mengimpor detail pengguna ke akun organisasi Anda. Jika First Name dan Last Name diberikan tetapi bidang Username tidak diberikan, alamat email akan dibuat untuk setiap pengguna berdasarkan format yang diberikan.
Lokasi Organisasi
Anda bisa menambahkan lokasi kerja berbeda untuk organisasi Anda. Setelah menambahkan pengguna, masing-masing lokasi dapat dipetakan ke setiap pengguna. Hanya Super Administrator dan Administrator yang dapat menambahkan dan memetakan lokasi.
- Login ke Admin Console Zoho Mail.
- Di menu Organization, buka bagian Locations.
- Klik Add. Jika tidak ada lokasi, klik Create your first location now!.
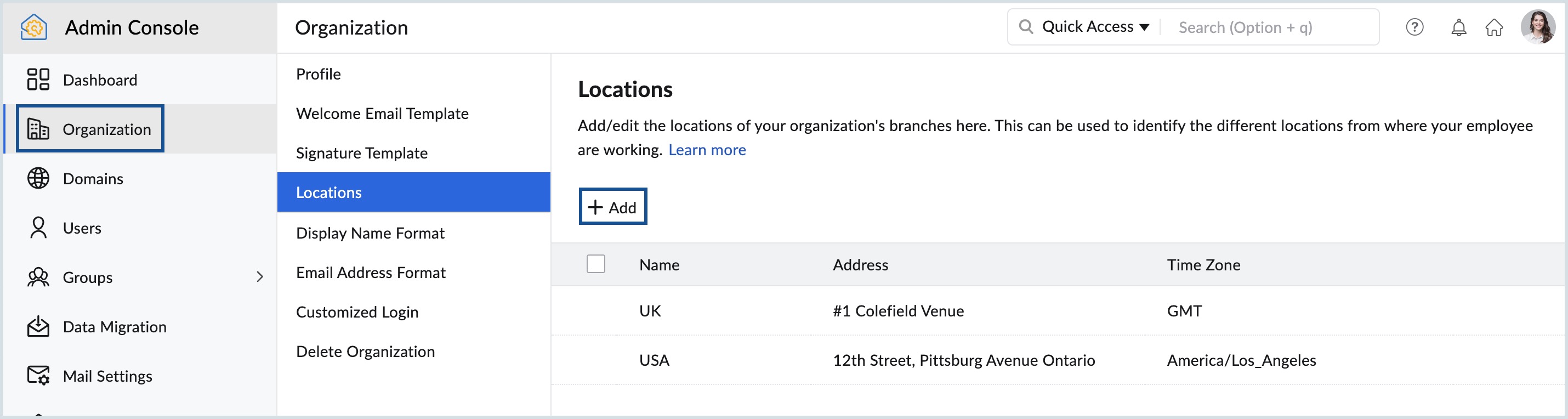
- Masukkan lokasi dan alamat lalu pilih zona waktu yang tepat dari daftar drop-down, kemudian klik Add.
- Anda dapat memilih opsi Edit atau Delete setiap lokasi untuk mengedit atau menghapusnya.
Mengubah Lokasi Anggota
Anda dapat mengubah lokasi anggota organisasi dari bagian Users.
- Login ke Admin Console Zoho Mail dan pilih Users di menu sebelah kiri.
- Pilih pengguna yang lokasinya ingin Anda ubah.
- PilihLocations dari menu bagian atas, dan pilih lokasi relevan dari yang tertera. Anda juga dapat memilih opsi Add new Location untuk membuat lokasi baru.
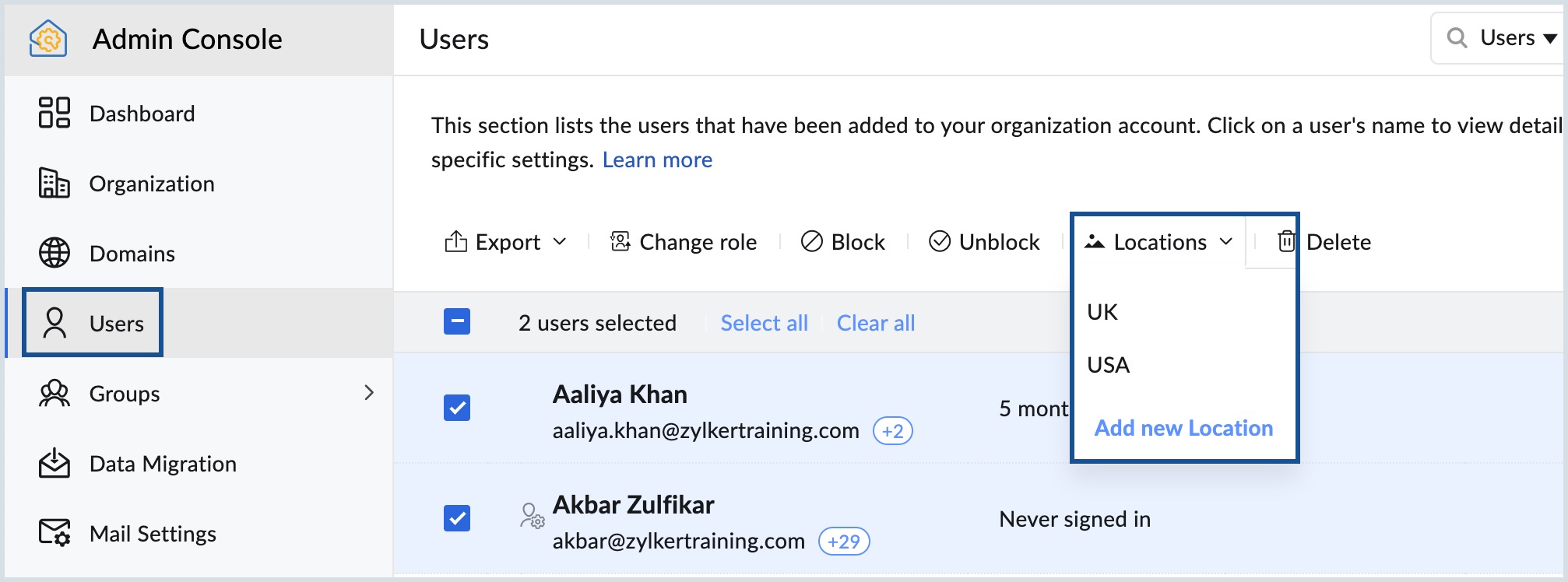
Login Kustom (mail.yourdomain.com)
Administrator dapat mengonfigurasi Custom Login URL agar anggota organisasi dapat mengingat dan mengakses Zoho Mail dengan mudah. Pengguna akan dapat menggunakan URL mail.yourdomain.com untuk login ke akun email masing-masing. Berikut adalah langkah-langkah mengonfigurasi URL Customized Login:
- Akses halaman Customized Login di Admin Console Zoho Mail dan salin Nilai CNAME.
- Konfigurasi CNAME record di DNS manager provider domain Anda.
- Buat sertifikat dari Admin Console Zoho Mail
Mengakses Customized Login
Ikuti petunjuk ini untuk menyalin nilai CNAME dari Admin Console:
- Login ke Admin Console Zoho Mail dan pilih Organization di menu sebelah kiri.
- Buka bagian Customized Login dan pilih domain Anda dari menu drop-down.
- Salin nilai di bidang Value/ Points To/ Destination/CNAME field.
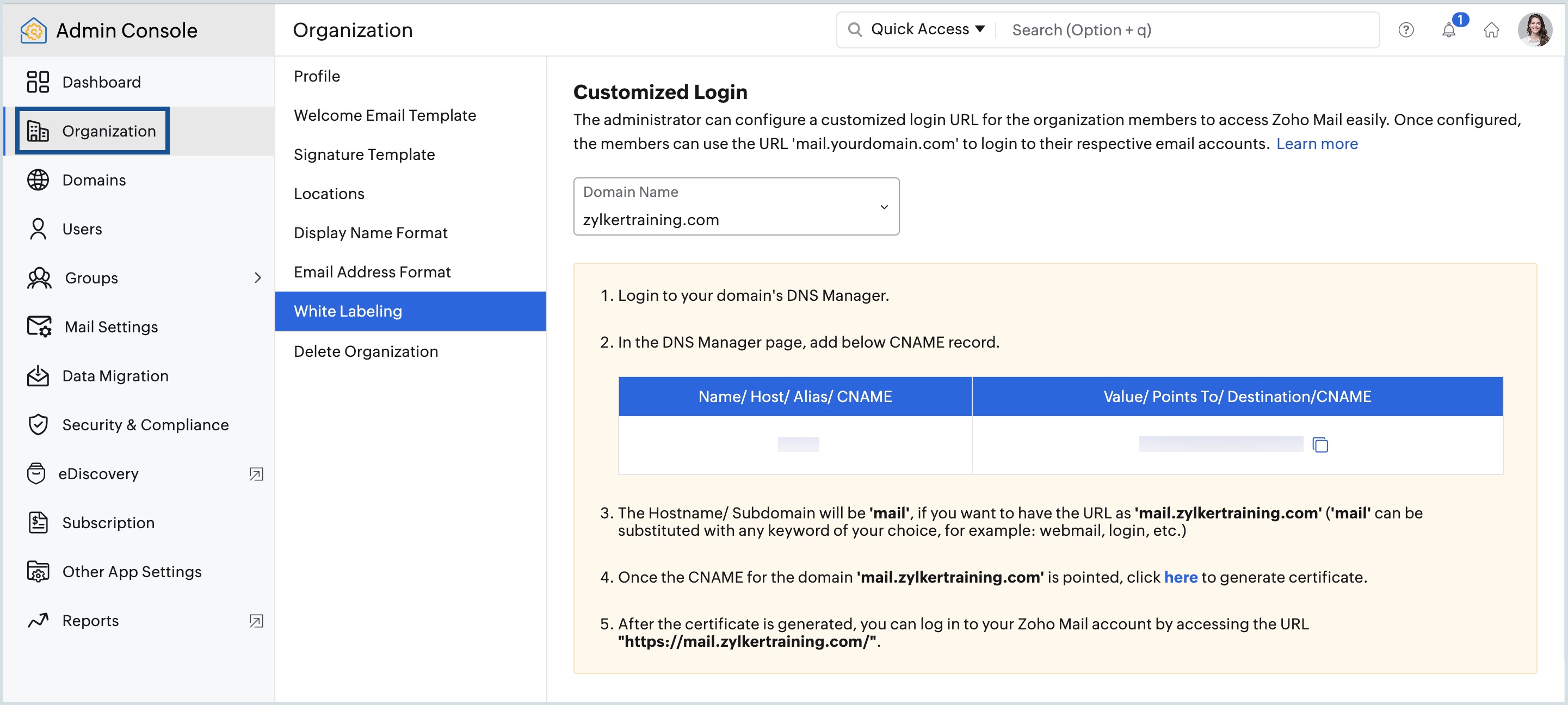
Mengonfigurasi CNAME record untuk Customized Login
Langkah pertama membuat login kustom adalah menambahkan CNAME record di DNS manager Anda. Langkah-langkah di bawah ini bersifat umum. Istilahnya mungkin berbeda tergantung provider domain Anda. Ikuti langkah-langkah berikut untuk menambahkan CNAME record:
- Login ke DNS manager Anda dan buka bagian Manage DNS.
- Klik tombol tambah record dan pilih CNAME di menu drop-down Type.
- Masukkan Name/Host yang diinginkan dan tempelkan nilai yang Anda salin dari Admin Console. Hostname dapat berupa apa saja, seperti mail, webmail, login, dan sebagainya.
- Klik Save (Simpan).
Membuat Sertifikat
Setelah Anda menambahkan CNAME record, Anda perlu membuat sertifikat untuk mulai menggunakan URL login kustom. Ikuti petunjuk ini untuk membuat sertifikat:
- Buka halaman Customized Login di Admin Console.
- Klik tautan dari petunjuk yang diberikan pada halaman Customized Login.
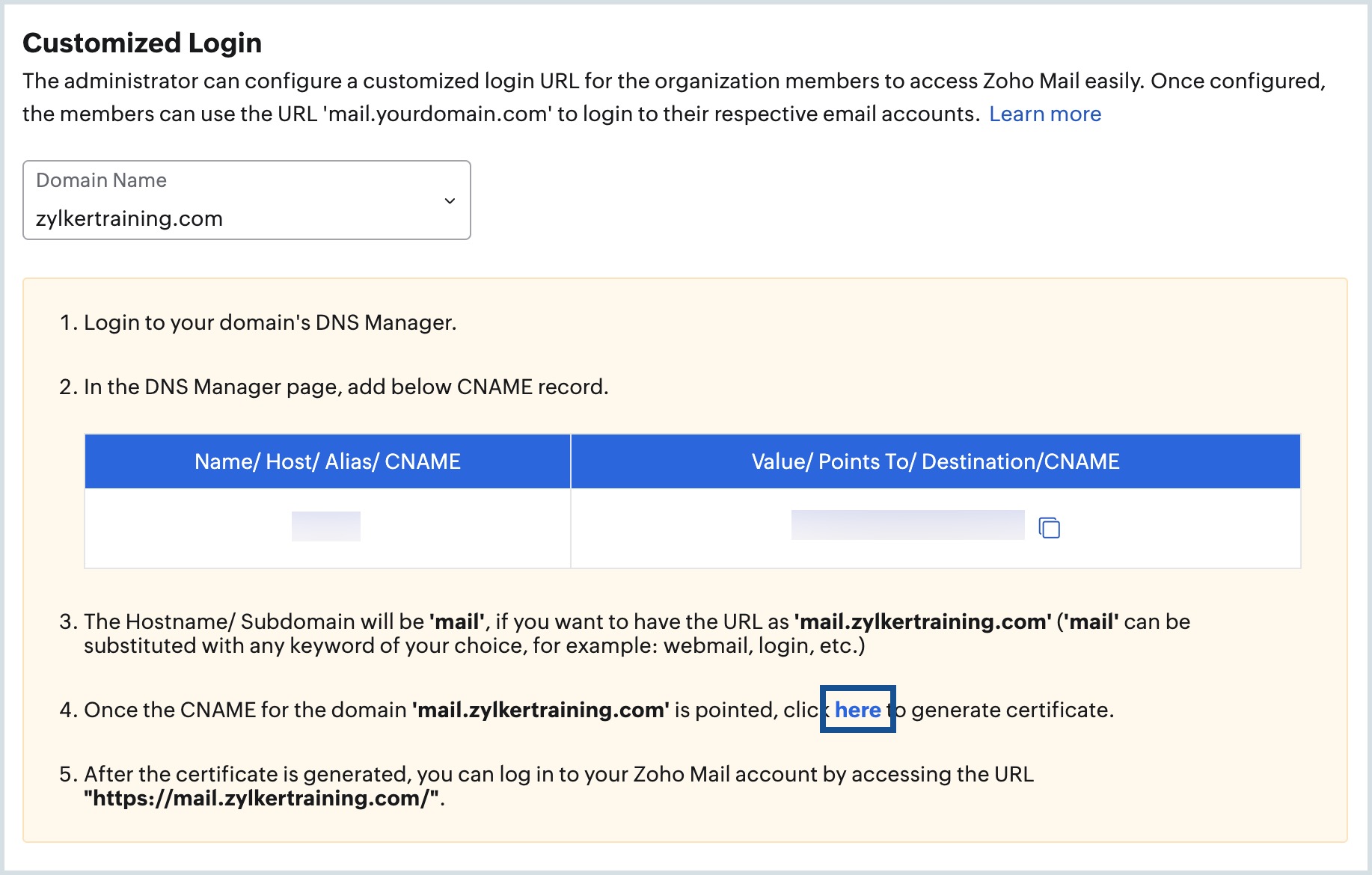
- Klik Proceed (Lanjutkan).
- Masukkan nama subdomain yang diinginkan dan klik Generate. Nama subdomain harus sesuai dengan hostname yang Anda tambahkan saat mengonfigurasi CNAME record.
Catatan: Anda tidak akan dapat membuat sertifikat jika CNAME tidak dipropagasi dengan baik atau keliru ditambahkan.
Jika Anda menambahkan nama subdomain sebagai mail untuk organisasi Anda dengan domain zylker.com, pengguna dapat login ke akun Zoho Mail dengan mengakses https://mail.zylker.com/.
Catatan:
- Fitur URL login kustom hanya tersedia untuk pengguna akun organisasi berbayar.
- Setelah Anda login ke akun dengan URL Kustom, semua halaman internal akan dialihkan ke URL Zoho Mail dan tidak akan memiliki dukungan domain kustom.
Login Gabungan
Pengguna dapat masuk ke akun Zoho melalui login Apple/Google/Microsoft/LinkedIn/Twitter/Facebook. Ini disebut dengan login gabungan.
Anda bisa memilih apakah ingin menyediakan Login Gabungan untuk halaman login kustom Anda atau tidak.
- Login ke Admin Console Zoho Mail.
- Di menu Organization, buka bagian Customized Login.
- Pilih tombol Federated Sign In untuk mengaktifkan atau menonaktifkan opsi Federated Sign In pada halaman login Anda.
Detail Mitra
Jika organisasi Anda adalah Organisasi Turunan di bawah Admin Mitra, Admin Console milik Anda akan mencantumkan bagian Partner Admin Details di bawah menu Organization. Bagian ini menampilkan nama dan alamat email Admin Mitra Organisasi Turunan. Mitra Admin bisa mengakses Konsol Admin organisasi turunan dari Konsol Admin Mitra. Admin Organisasi Turunan bisa mengeklik opsi Revoke Access (Cabut Akses) untuk menonaktifkan akses ini. Admin Mitra tersebut tidak akan lagi bisa mengakses Konsol Admin Organisasi Turunan setelah akses dicabut.
Untuk membatalkan tindakan Revoke Access, admin organisasi turunan dapat menghubungi support@zohomail.com.
Menghapus Organisasi
Jika Anda ingin menghapus akun organisasi, ada tiga langkah yang harus dilakukan sebelumnya:
- Hapus semua pengguna organisasi Anda kecuali Anda sendiri.
- Hapus semua domain Anda.
- Batalkan langganan Anda.
Lihat petunjuk lengkapnya di halaman bantuan ini.