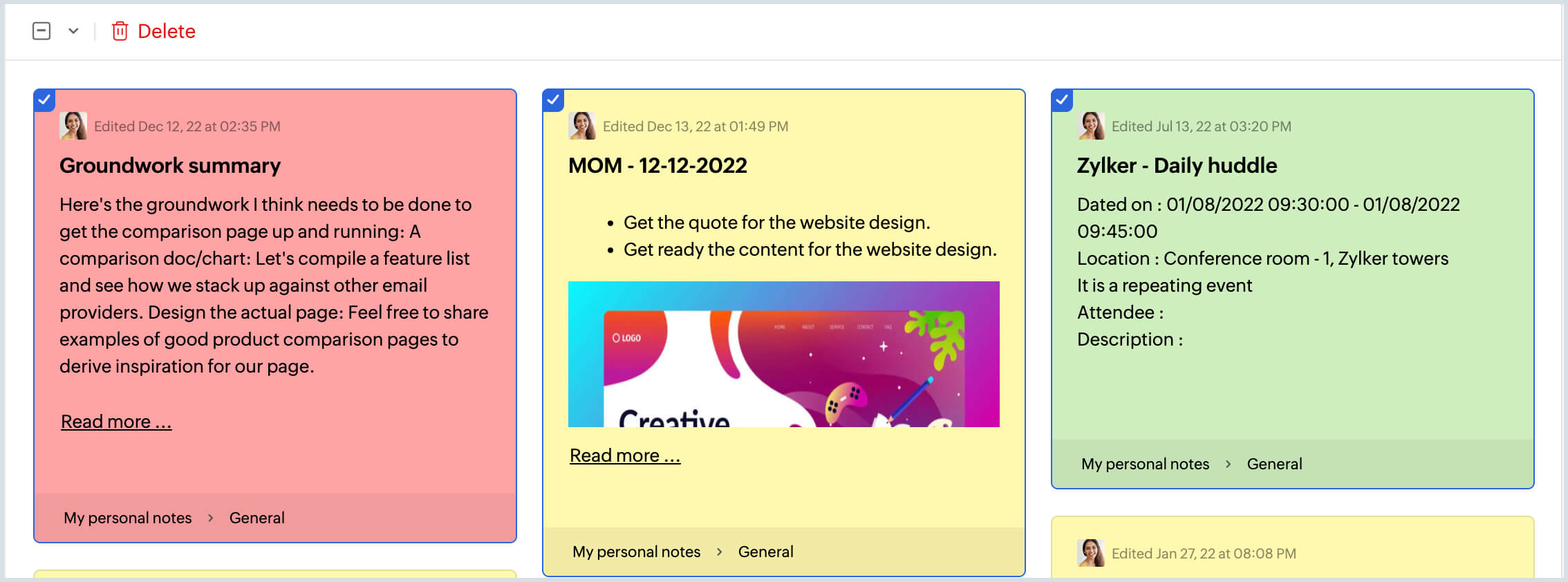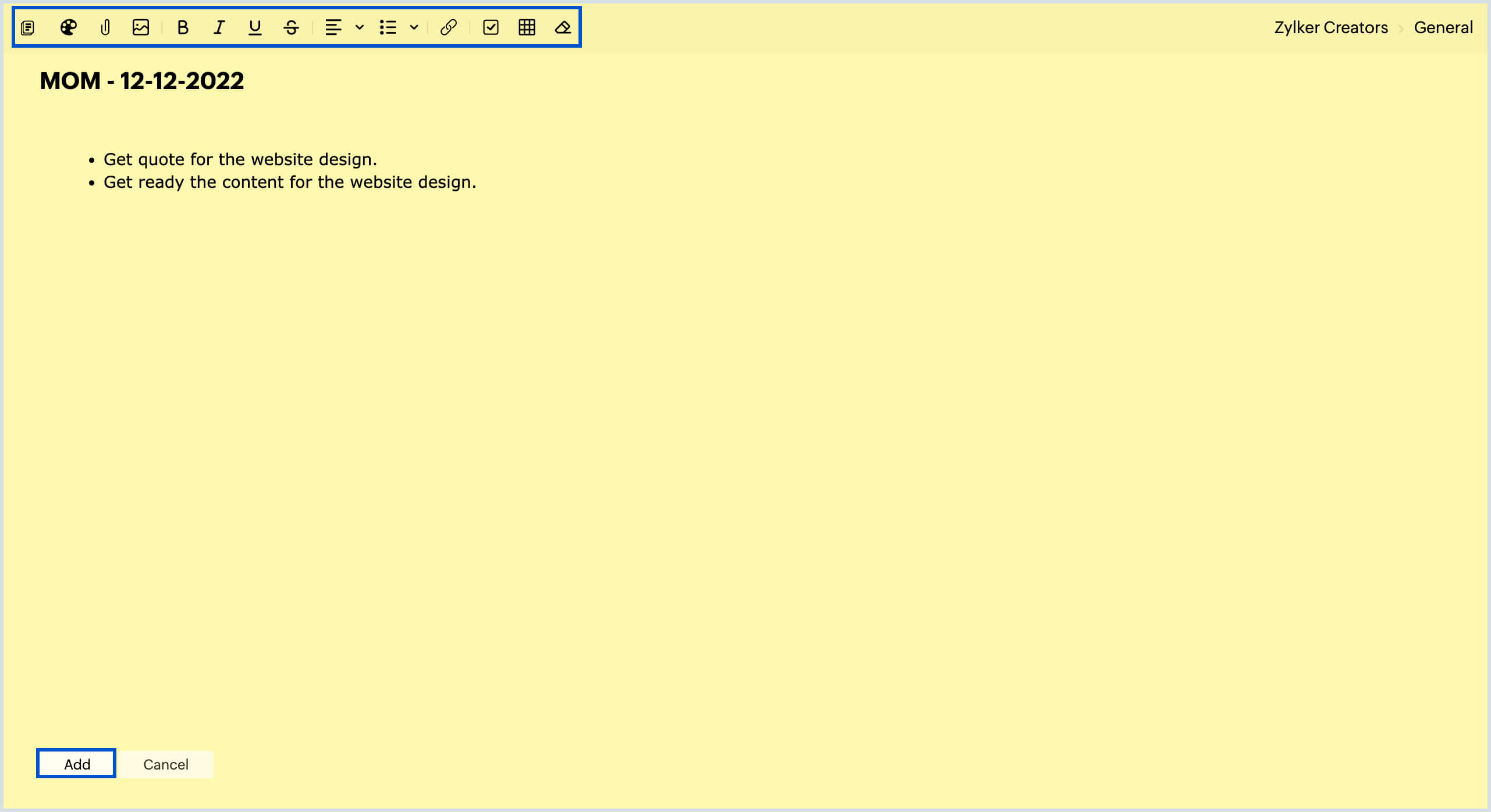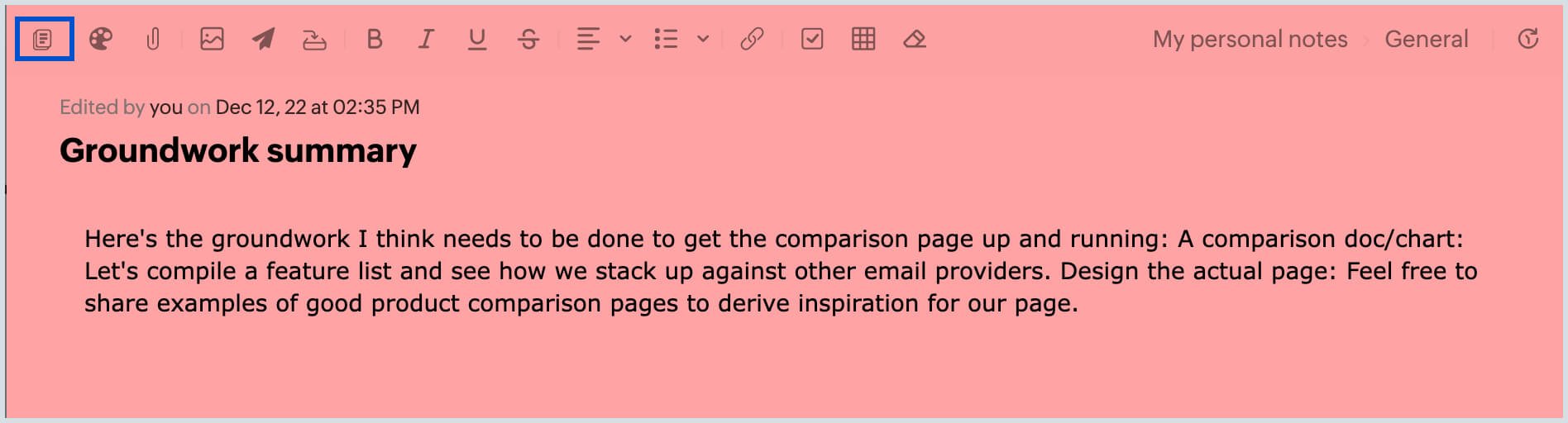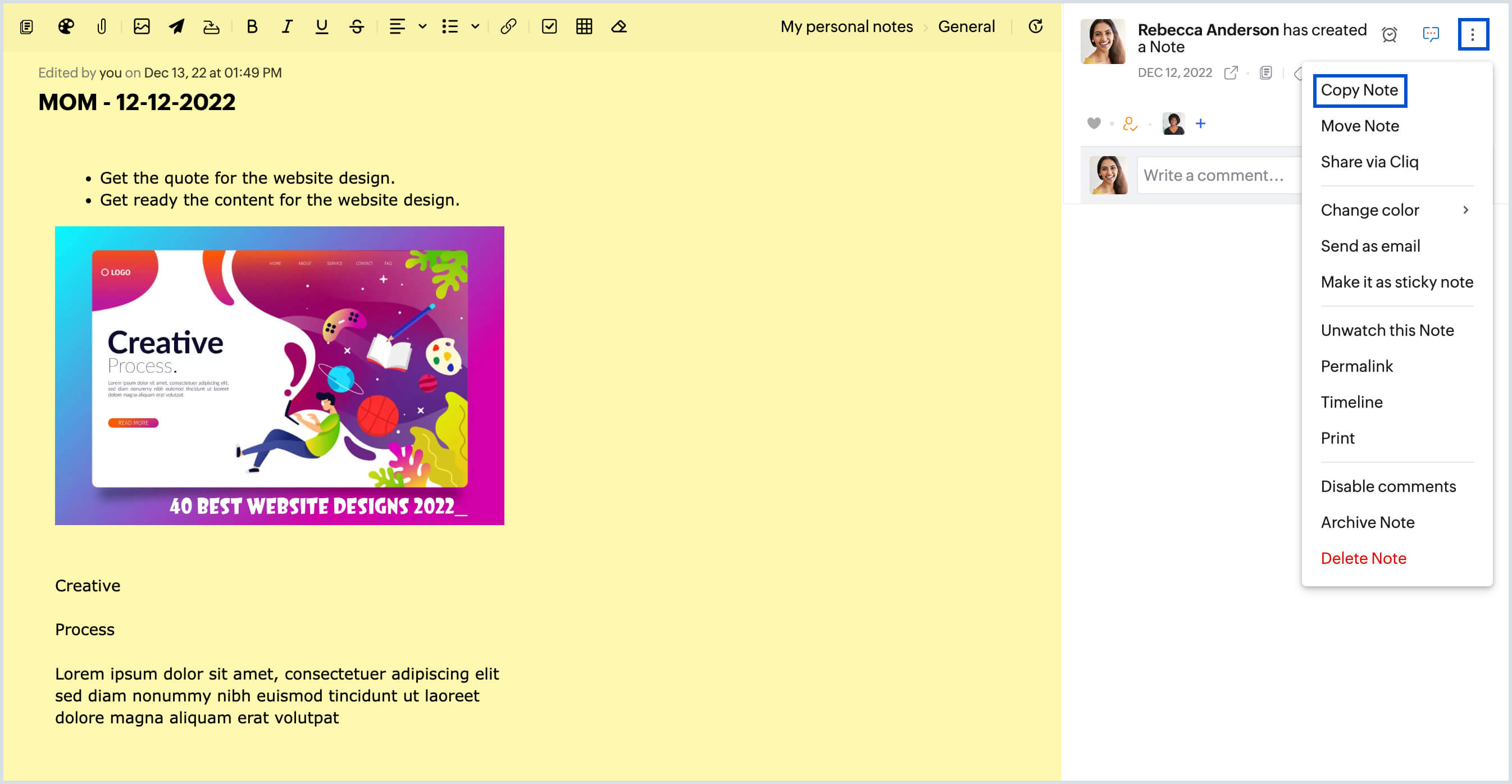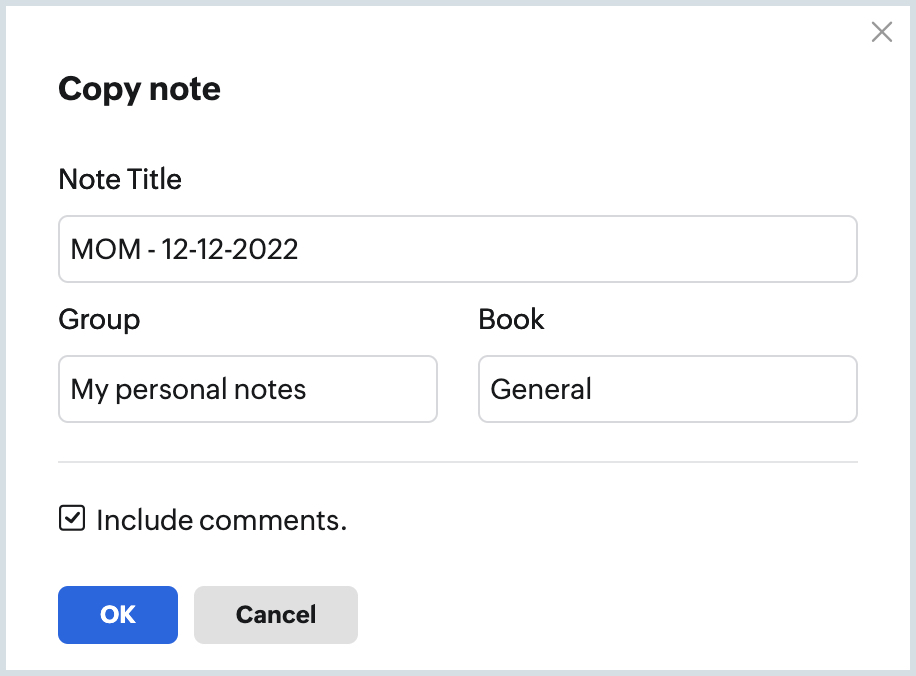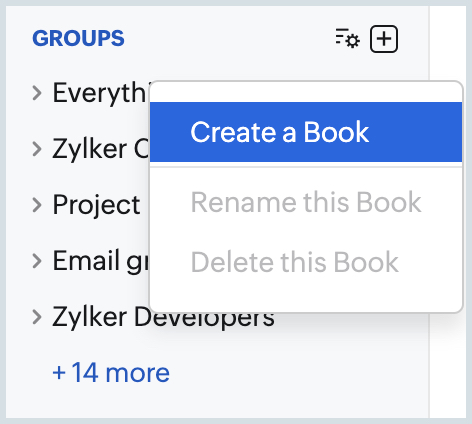Utilisation des notes dans Zoho Mail
Zoho Mail permet d'ajouter des notes facilement. Grâce à l'application Zoho Notes intégrée dans votre boîte de messagerie, vous pouvez noter vos idées immédiatement et en toute simplicité. Ces notes peuvent être consultées ou modifiées ultérieurement.
Ajouter une note
Ajouter une note depuis le volet de gauche
- Connectez-vous à Zoho Mail.
- Accédez à Notes dans le menu de l'application.
- Cliquez sur le bouton New Note dans le volet de gauche.

- Saisissez le titre et la description que vous souhaitez donner à votre note.
- Vous pouvez également modifier la couleur de la note et insérer des tableaux, des images ou d'autres pièces jointes à votre note à l'aide des options fournies.
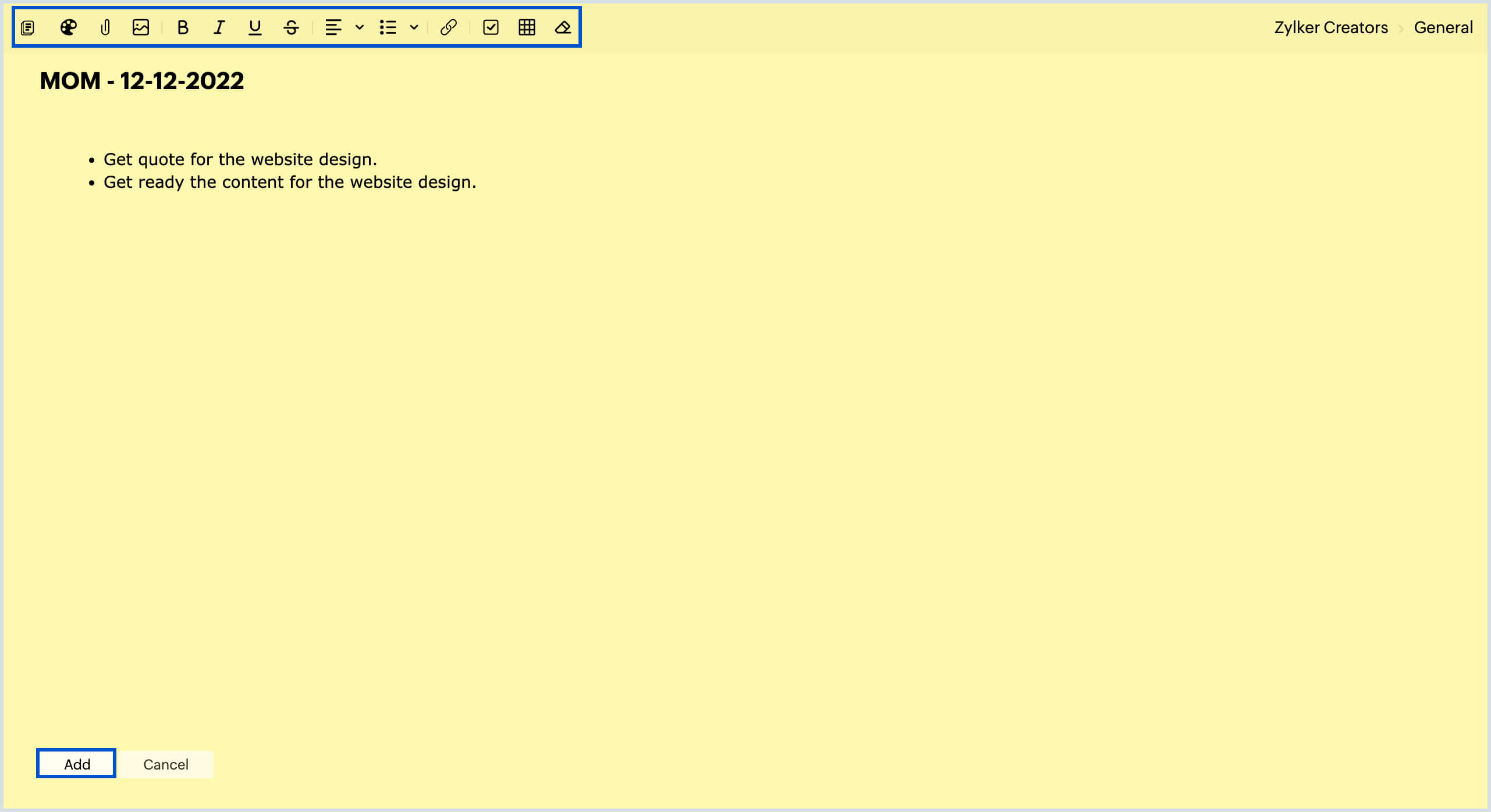
- Après avoir ajouté les personnalisations requises à la note, cliquez sur Add.
Vous pouvez insérer des images en ligne dans vos notes et extraire le contenu de ces images dans les notes. Sélectionnez l'image insérée et cliquez sur More > Extract Content.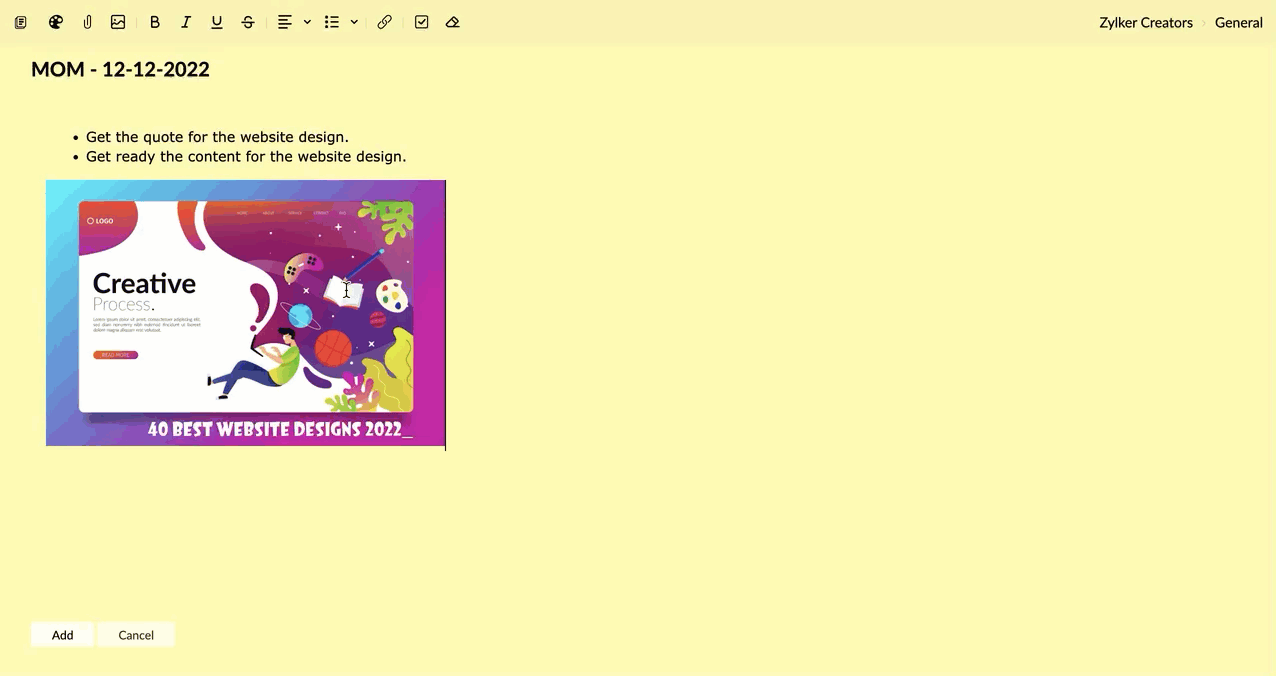
Vous pouvez également cliquer sur la liste déroulante New Mail lorsque vous êtes dans votre boîte de réception et choisir New Note.
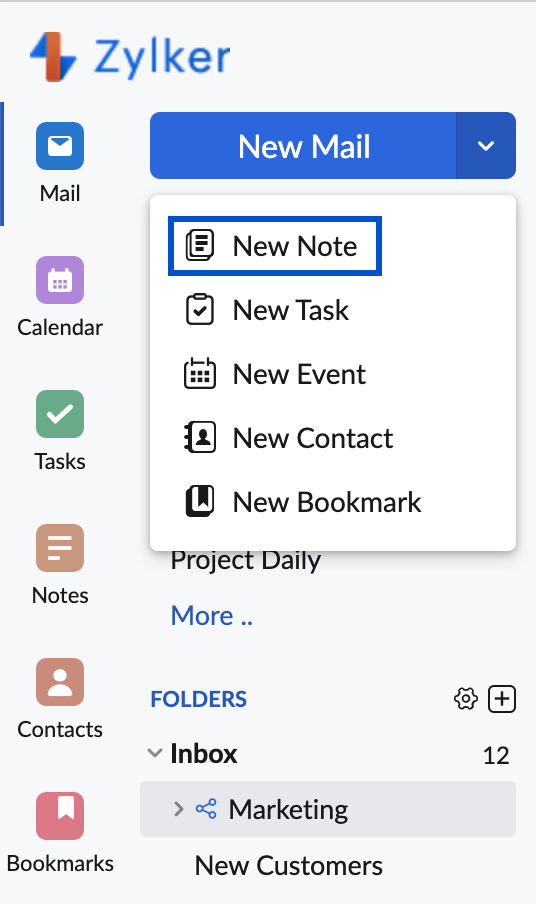
Ajouter une note depuis la vue Mail
- Connectez-vous à Zoho Mail.
- Lors de la consultation d'un e-mail, cliquez sur l'icône More Actions dans le coin supérieur droit de la fenêtre.
- Depuis la liste déroulante, sélectionnez Add To, puis choisissez Notes.

- La fenêtre Create new Note s'ouvre.
- Donnez un titre pertinent, saisissez la description et cliquez sur Add.
Il est également possible d'ajouter une nouvelle note depuis la liste des notes existantes en cliquant sur l'option Notes Quick Add.
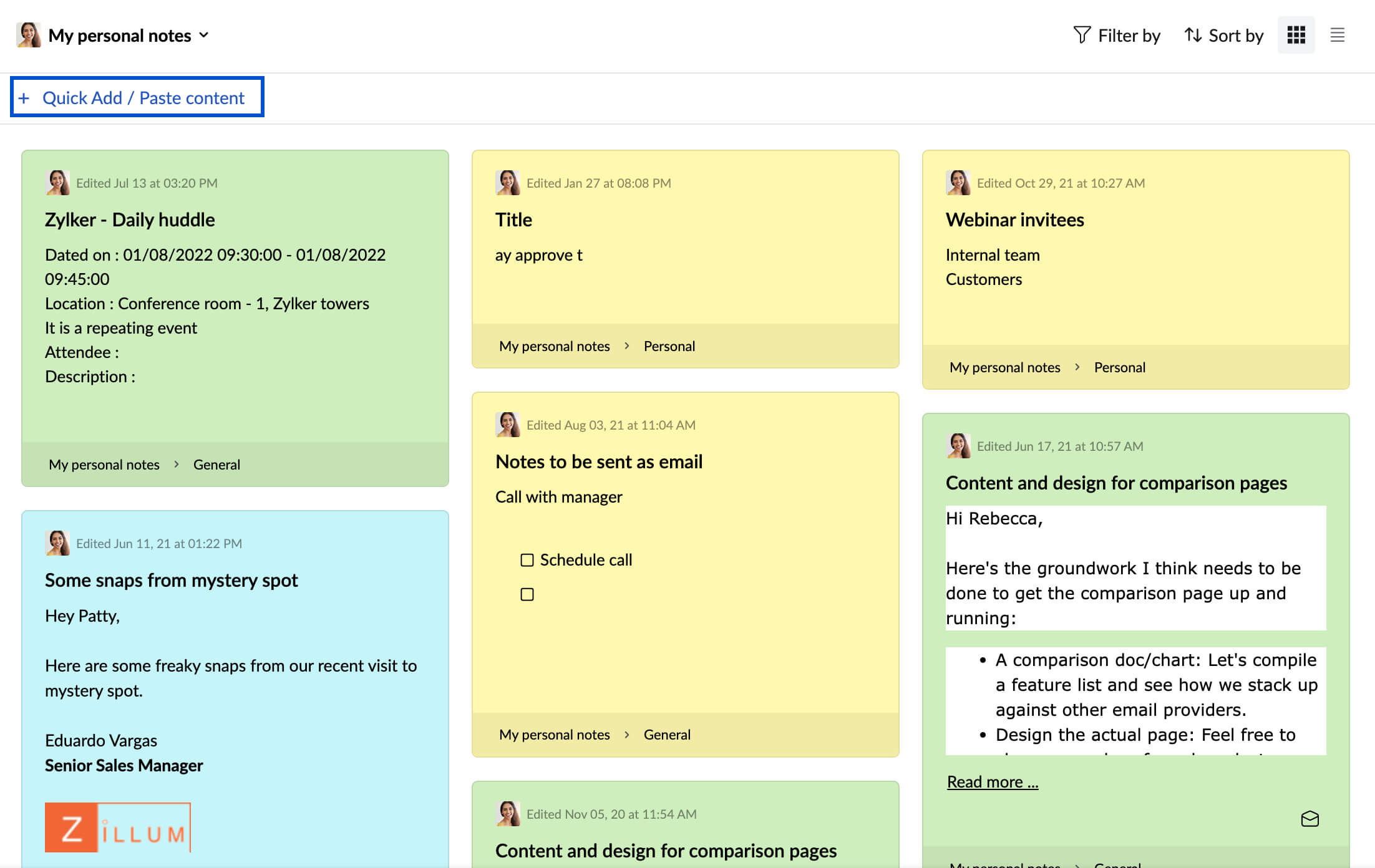
Vous pouvez également utiliser le menu Smart Create pour ajouter une nouvelle note. Sélectionnez la partie de l'e-mail que vous souhaitez ajouter en tant que note et cliquez sur l'icône Create Note dans la fenêtre contextuelle Smart Create qui s'affiche. Le texte sélectionné est ajouté en tant que description de la note.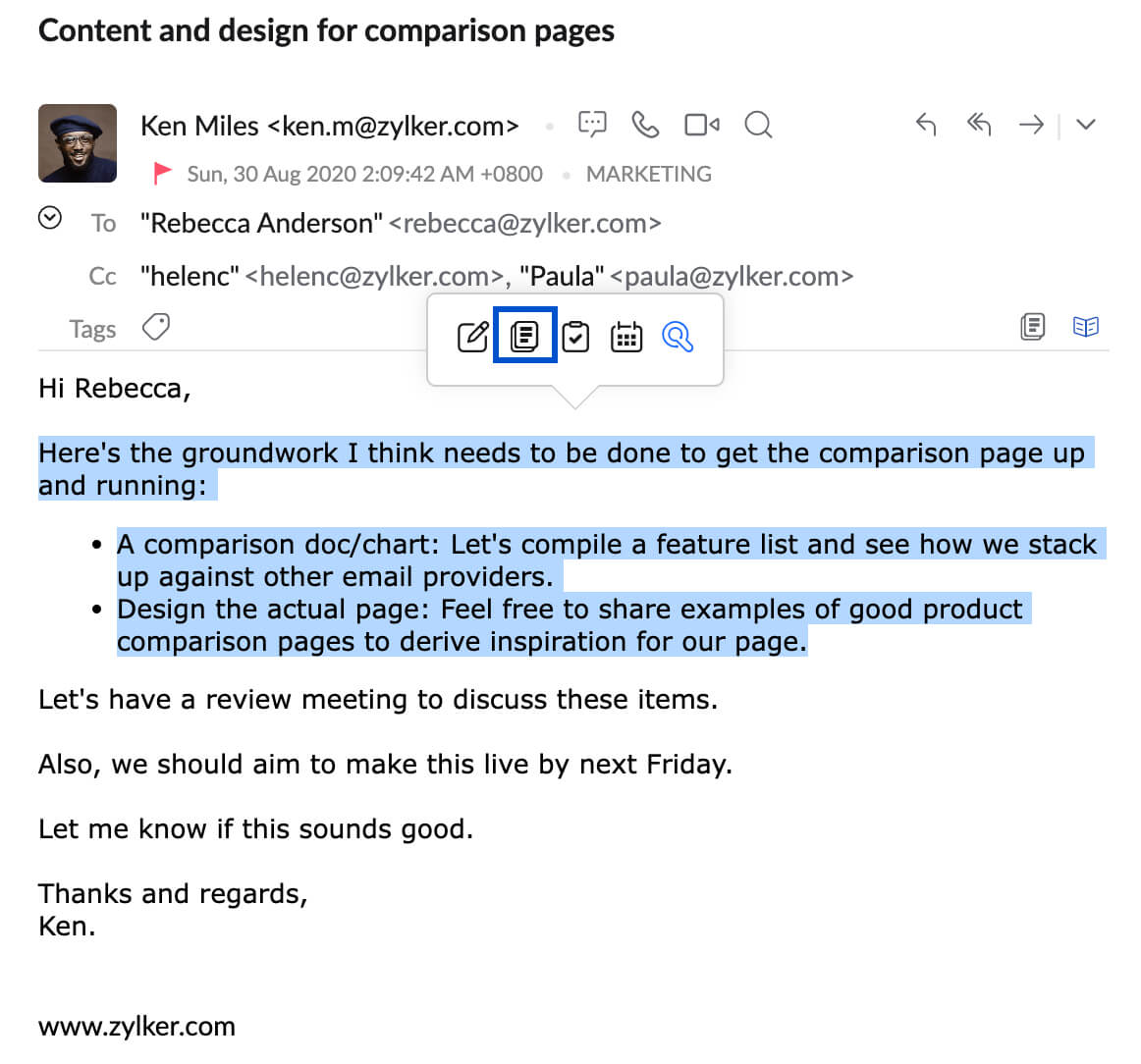
Toutes ces notes sont enregistrées sous l'application Notes. Vous pouvez afficher l'e-mail depuis lequel la note a été créée à l'aide de l'option Open Linked email, dans l'application Notes.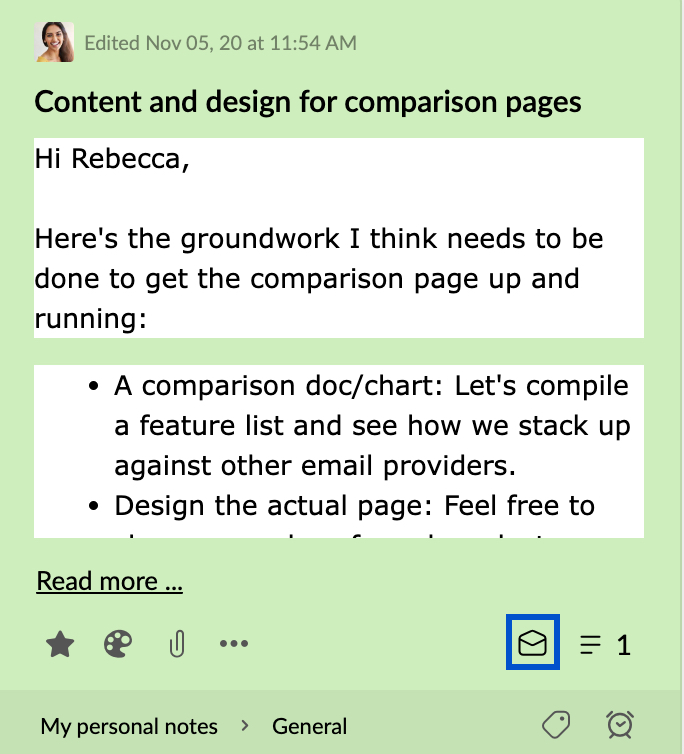
Les notes Zoho Mail prennent en charge la mise en forme RTF (format de texte enrichi). Les icônes de mise en forme présentes dans la partie inférieure de la note sont Bold, Italics, Underline, Strikethrough, Font indentation et Bullets. Vous pouvez également convertir le format RTF en texte brut à l'aide de l'icône Remove formatting.

Ajouter des notes à un groupe
Toutes les notes que vous ajoutez sont enregistrées sous la section « My Notes », sauf si vous sélectionnez un groupe spécifique. Pour ajouter des notes aux groupes, procédez comme suit :
- Connectez-vous à Zoho Mail.
- Accédez à l'application Notes de votre boîte de messagerie.
- Cliquez sur le groupe auquel vous souhaitez ajouter la note.
- Cliquez sur le bouton New Note.

- La fenêtre contextuelle Add Note apparaît.
- Saisissez le titre et la description, puis cliquez sur Add.
- La note est sauvegardée sous le groupe spécifique.
Vous pouvez également suivre l'une des méthodes permettant d'ajouter une note et cliquer sur My Notes dans le coin supérieur droit de la fenêtre. La liste de tous les groupes dont vous faites partie s'affichera. Sélectionnez le groupe auquel vous souhaitez ajouter la note.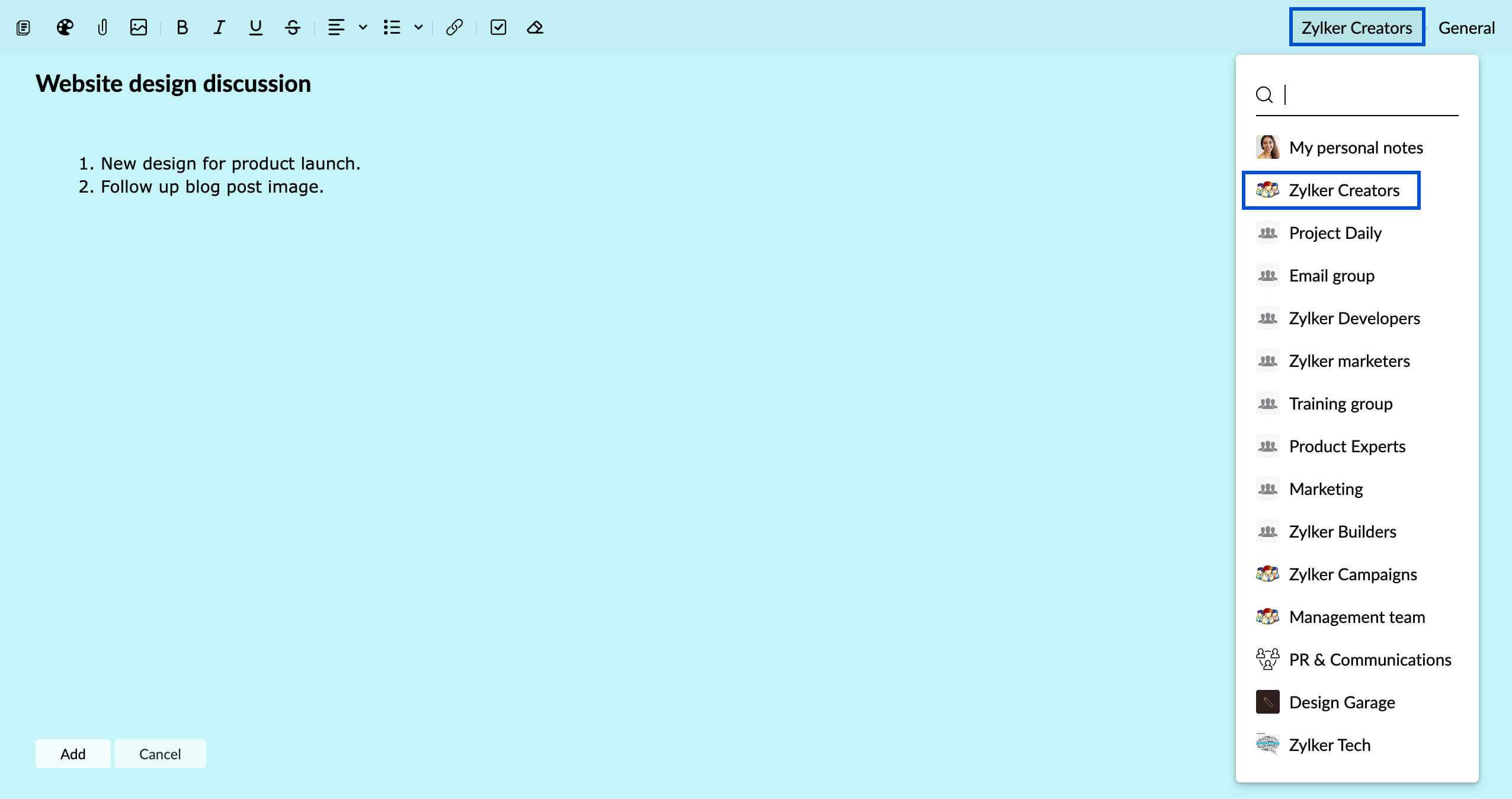
Vous pouvez également copier ou déplacer la note vers un autre groupe Streams depuis le menu More options. Seul le modérateur/l'administrateur du groupe ou le propriétaire de la tâche peut déplacer la note d'un groupe à l'autre.
Post-it
Les posts-its sont un excellent outil pour noter les pensées et idées qui vous viennent à l'esprit et qui pourraient vous échapper sur le moment. Il est également possible de faire apparaitre sous la forme de posts-its certaines notes dont vous souhaitez vous rappeler lorsque vous ouvrez votre boîte de messagerie. Ces notes restent affichées sur l'écran de votre boîte de messagerie et peuvent être réduites, ouvertes dans une fenêtre contextuelle, redimensionnées ou fermées en fonction de vos besoins.
Étapes pour créer un post-it :
- Cliquez sur New Note dans le volet gauche de l'application, comme lorsque vous créez une nouvelle note.
- Cliquez sur l'icône Make it as sticky note dans le coin supérieur gauche de la nouvelle note.
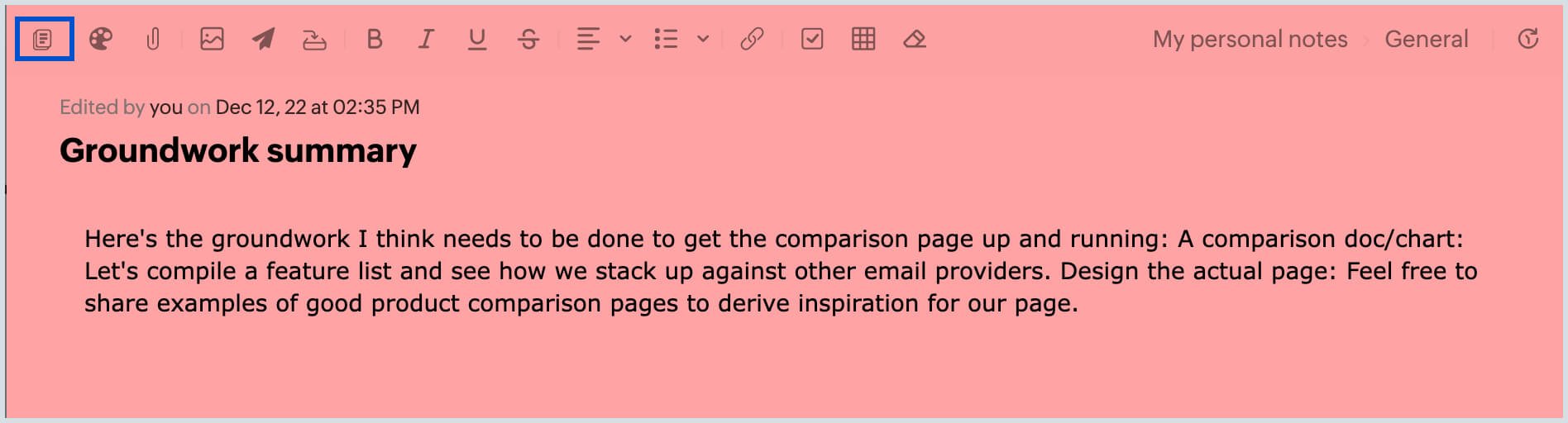
- La note sera apposée sur votre boîte de messagerie.
- Toutes les actions peuvent être effectuées sur le post-it, comme pour les notes classiques.
Vous pouvez convertir une note existante en post-it en cliquant sur la même icône Make it as sticky note lorsque la note s'affiche en mode contextuel.
Remarque :
Les notes peuvent être placées dans la position que vous préférez sur l'interface de messagerie via la fonction glisser-déposer.
Les post-it réduits sont accessibles à partir de l'icône de post-it, dans le coin inférieur droit de votre boîte de messagerie. Le numéro sur l'icône indique le nombre de post-it réduits et enregistrés.
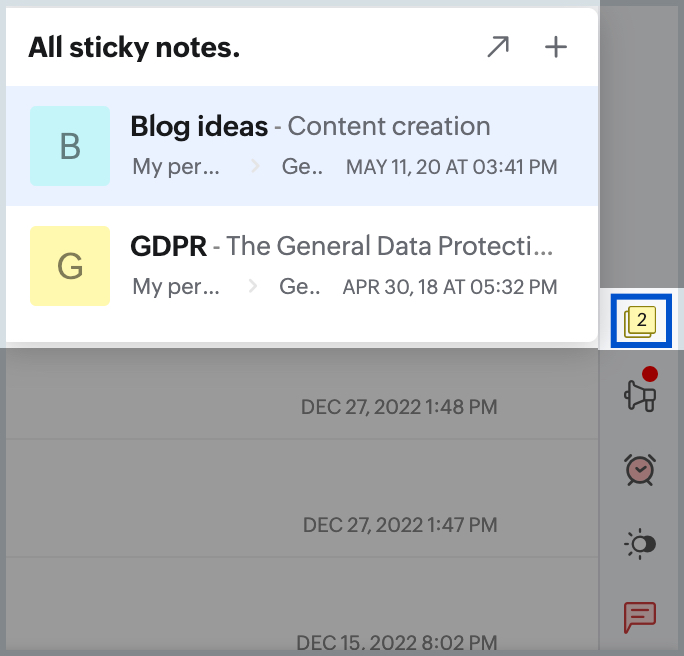
Vous pouvez aussi convertir une note en post-it depuis l'aperçu de l'application Notes. Cliquez sur More Actions en bas de la note que vous souhaitez convertir en post-it, puis sélectionnez l'option Make it as sticky note. La note respective sera apposée sur votre boîte de messagerie.
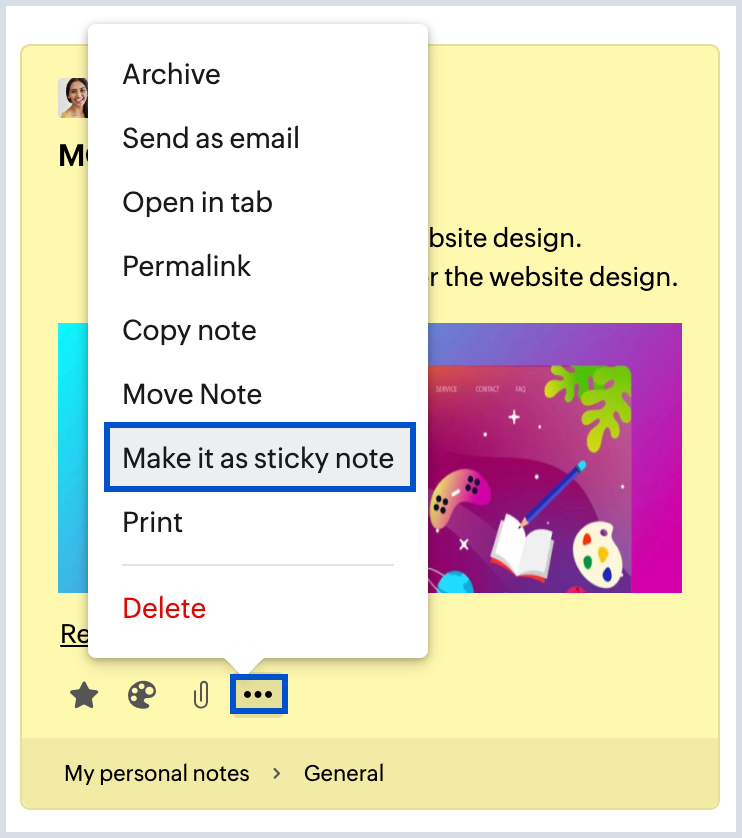
Cette opération peut être effectuée depuis l'aperçu Notes dans l'application Notes et dans le volet d'affichage des e-mails (si la note a été créée à partir d'un e-mail).
Remarque :
Les post-it seront visibles dans votre interface de messagerie, même après avoir actualisé la page.
Imprimer des notes
L'application Notes vous permet d'imprimer les notes et les post-it dont vous avez besoin en version papier. Les notes qui s'affichent dans la vue de la messagerie peuvent être imprimées en cliquant sur Print depuis l'option More Actions de la note concernée.
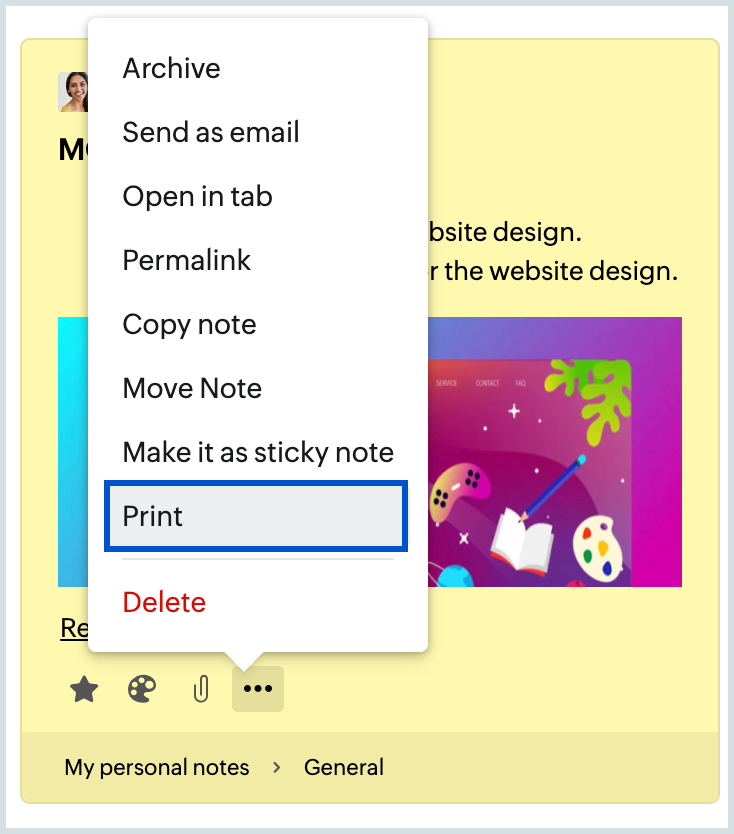
Vous pouvez imprimer les notes qui se trouvent dans la vue contextuelle en sélectionnant l'option Print dans le menu déroulant More Options.
Copier des notes
Vous pouvez copier vos notes sur d'autres groupes dans Zoho Mail en effectuant les étapes suivantes :
- Se connecter à Zoho Mail
- Accédez à l'application Notes dans le volet de gauche et ouvrez la note que vous souhaitez copier dans votre groupe Streams.
- Cliquez sur l'icône More options dans le menu et sélectionnez Copy Note.
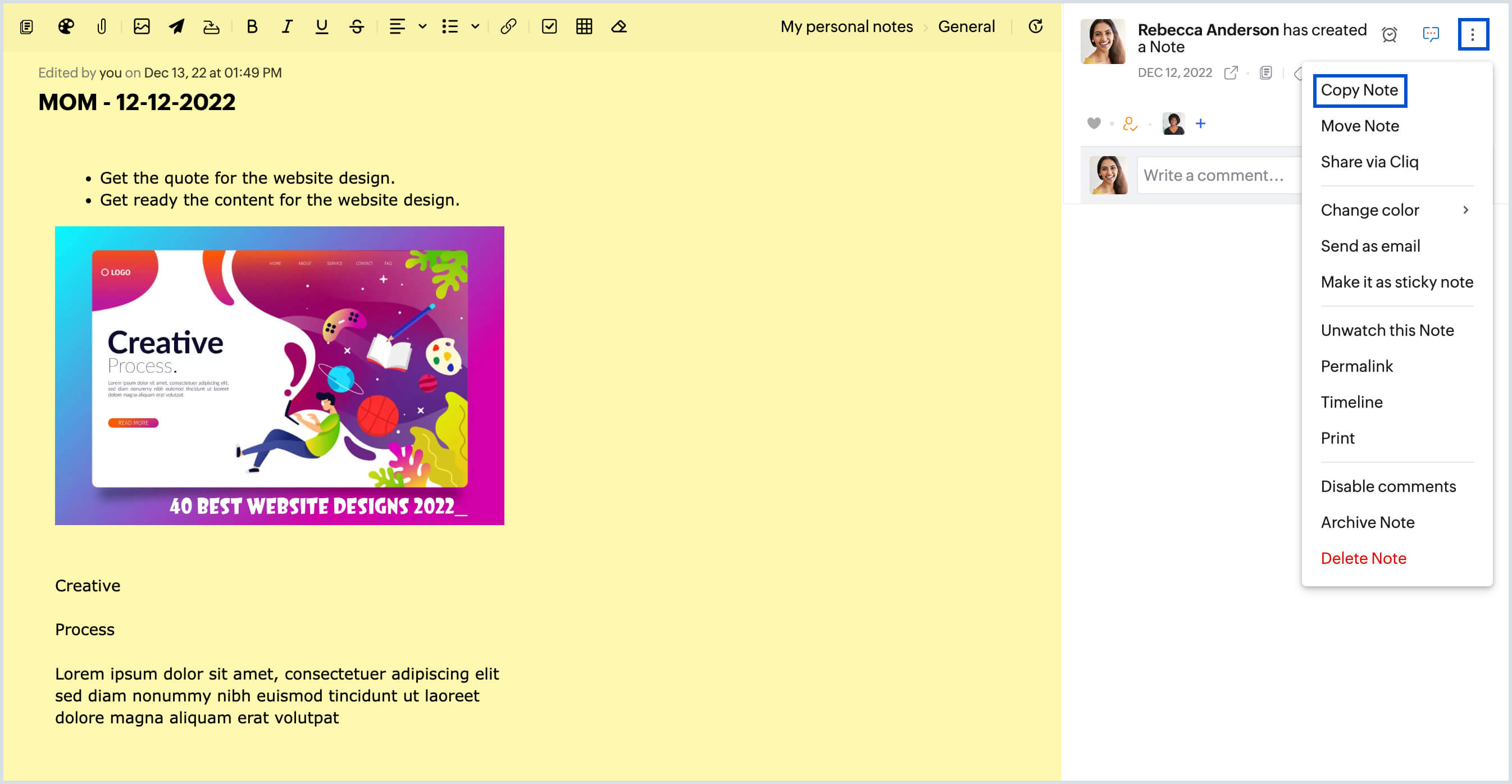
- Dans la fenêtre contextuelle, sélectionnez le groupe et le registre vers lesquels vous souhaitez copier la note, depuis les sections respectives, et cliquez sur « OK ».
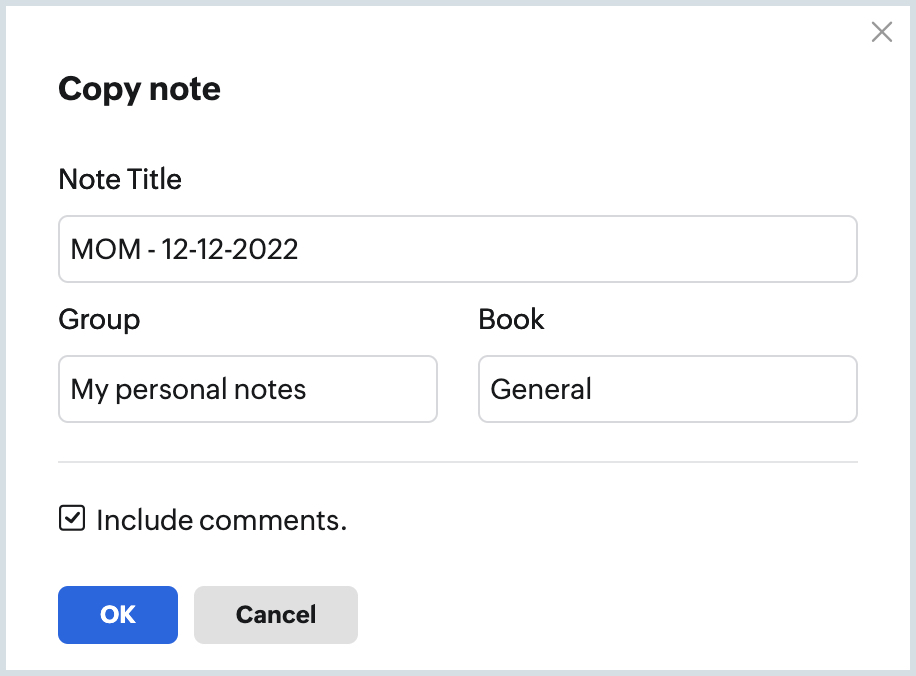
Vous pouvez également déplacer la note vers un autre groupe Streams en choisissant Move Note dans le menu More options.
Par ailleurs, si les notes se trouvent dans la vue de la messagerie, vous pouvez cliquer sur My Notes dans la partie inférieure de la fenêtre. La liste de tous les groupes dont vous faites partie s'affichera. Sélectionnez le groupe vers lequel vous souhaitez déplacer la note.
Remarque : Vous pouvez choisir d'exclure les commentaires dans la note d'origine en décochant la case « Include comments ».
Vue Notes
Vous pouvez changer l'affichage de vos notes à l'aide de l'option Notes View. Les notes peuvent s'afficher dans la vue Grille ou Liste en fonction de vos préférences.
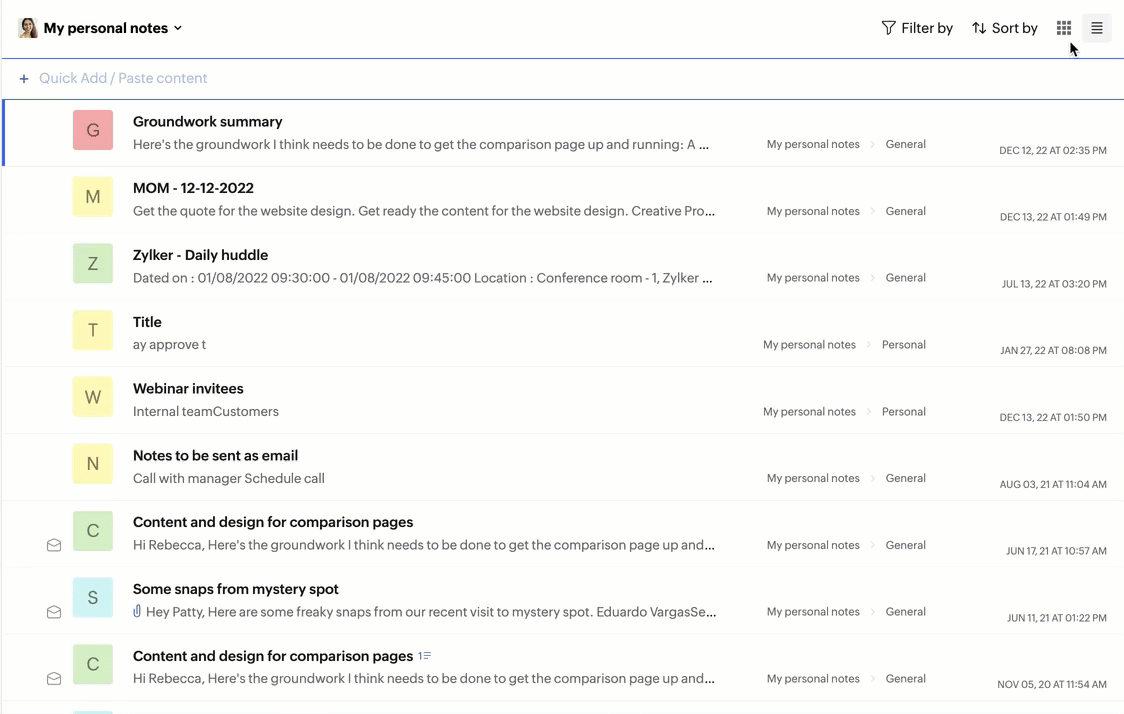
Les notes peuvent s'afficher dans un onglet distinct en utilisant l'option Open in tab sous More Actions dans l'aperçu Notes.
Commentaires et collaboration
Après avoir ajouté une note, Zoho Mail propose des options pour collaborer et communiquer à son sujet. Cela s'applique à la fois aux notes privées et aux notes de groupe.
Commentaires
Dans les deux cas, vous pouvez inviter des membres de l'organisation à consulter la note ou les taguer dans un commentaire pour échanger des idées, ou les tenir informés de projets impliquant plusieurs équipes.
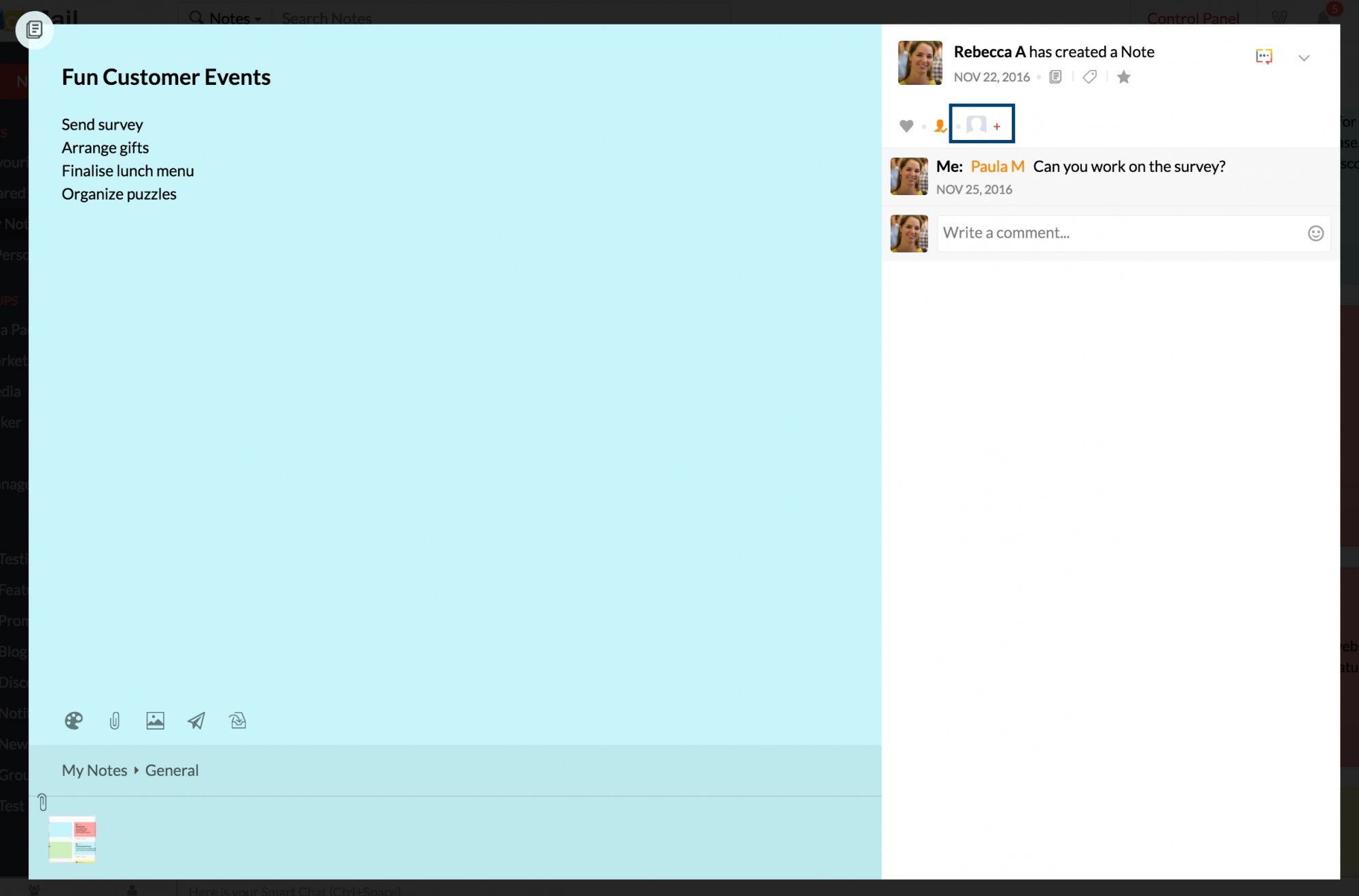
Les notes que vous ajoutez à un groupe sont directement enregistrées sur la page Streams respective (si Streams est activé pour ce groupe). Vous pouvez cliquer sur le nom d'affichage dans les commentaires relatifs aux notes d'un groupe pour afficher la fiche de contact correspondante. Vous pouvez cliquer sur View notes by this member depuis la fiche de contact pour afficher toutes les notes de ce membre dans ce groupe.
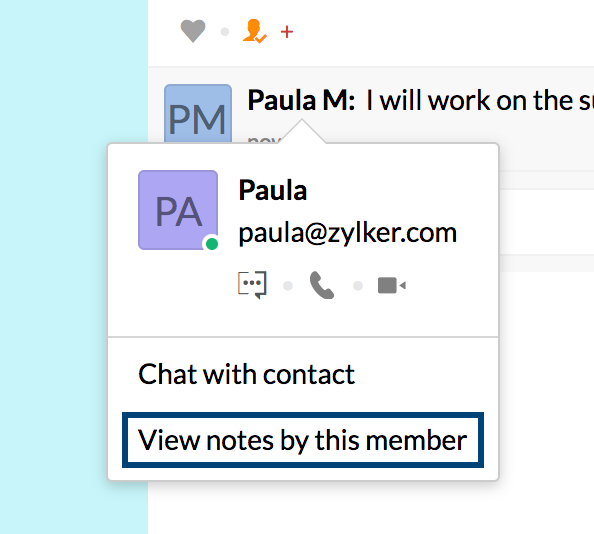
Notes de collaboration
Lorsque vous invitez des membres de votre organisation à votre note ou que vous créez une note dans l'un de vos groupes, les membres peuvent modifier la note et ajouter leurs idées ou opinions à cette note.
- La note ne peut être modifiée que par un seul membre à la fois. Pour terminer la modification, le collaborateur doit cliquer sur Mark Complete en haut de l'écran. Si un autre membre ou invité du groupe tente de modifier la note simultanément, les modifications qu'il effectue ne seront pas enregistrées.

- Vous pouvez également afficher l'historique des versions de la note en cliquant sur l'icône Version history dans le coin supérieur droit de la note. Vous pouvez choisir de restaurer une versionou d'enregistrer en tant que nouvelle version à l'aide de l'icône More options.

- Le nom du collaborateur ainsi que l'heure de la modification seront mentionnés en haut de la note.
Remarque :
En taguant un membre de l'organisation qui ne fait pas partie du groupe, dans une note de groupe, vous l'ajoutez à la liste des invités.
Organiser les notes
Créer des registres
Dans chaque groupe individuel ou dans votre section Notes personnelle, vous pouvez créer des registres et mieux catégoriser vos notes sous les registres appropriés.
Étapes pour créer un registre :
- Accédez à l'application Notes de votre boîte de messagerie.
- Cliquez avec le bouton droit sur My Notes ou sur l'un des groupes dont vous faites partie.
- Sélectionnez Create Book depuis la liste d'options.
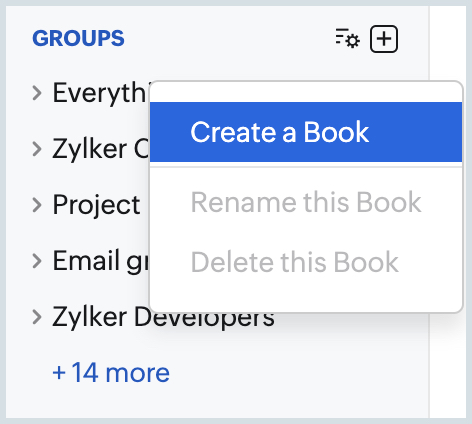
- Saisissez un nom pour votre registre et appuyez sur Entrée.
- Le nouveau registre est enregistré sous la catégorie parent Note.
- Vous pouvez accéder à un registre spécifique dans le volet de la liste gauche pour ajouter des notes sous cette catégorie.
Les registres créés sous chaque catégorie peuvent être consultés en développant le triangle à gauche du nom de groupe.
Marquer comme favori
Vous pouvez ajouter les notes dont vous pourriez avoir souvent besoin dans les favoris. Elles sont repérables facilement sous le menu « Favourites » dans l'application Notes.
Pour ajouter une note dans les favoris, passez le curseur de la souris au-dessus de la note et cliquez sur l'icône Mark/unmark Favourite. Toutes les notes ajoutées dans les favoris peuvent être visualisées sur un seul écran, sous le menu Favourites.
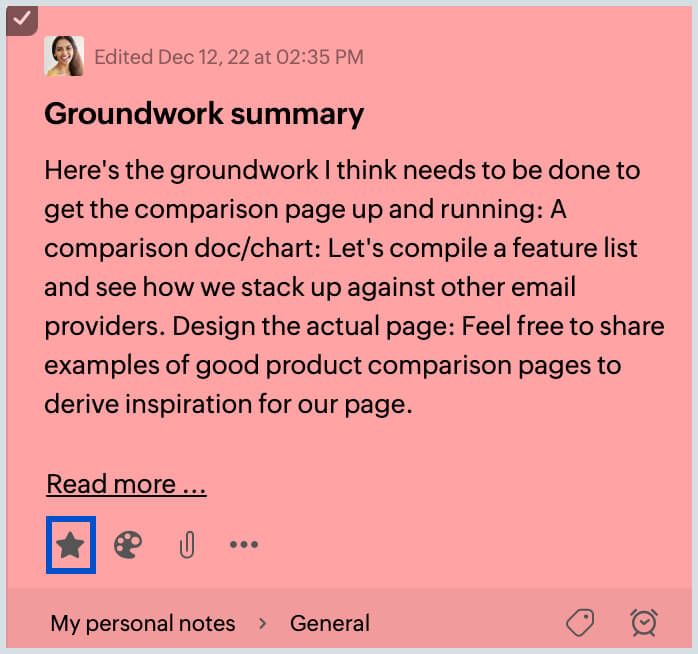
Taguer des notes
Taguer des notes est une excellente façon de les organiser en catégories précises. Zoho Mail vous permet de créer des tags et de les attribuer aux notes afin de les identifier facilement.
Pour taguer une note, cliquez sur l'icône Tags en bas à droite de la note, puis sélectionnez le tag que vous souhaitez lui attribuer.
Vous pouvez afficher toutes les notes sous un tag spécifique depuis votre page Streams. Cliquez sur l'icône Tags dans la page Streams de votre groupe et sélectionnez le tag requis. Toutes les notes sous ce tag sont énumérées sur l'écran.
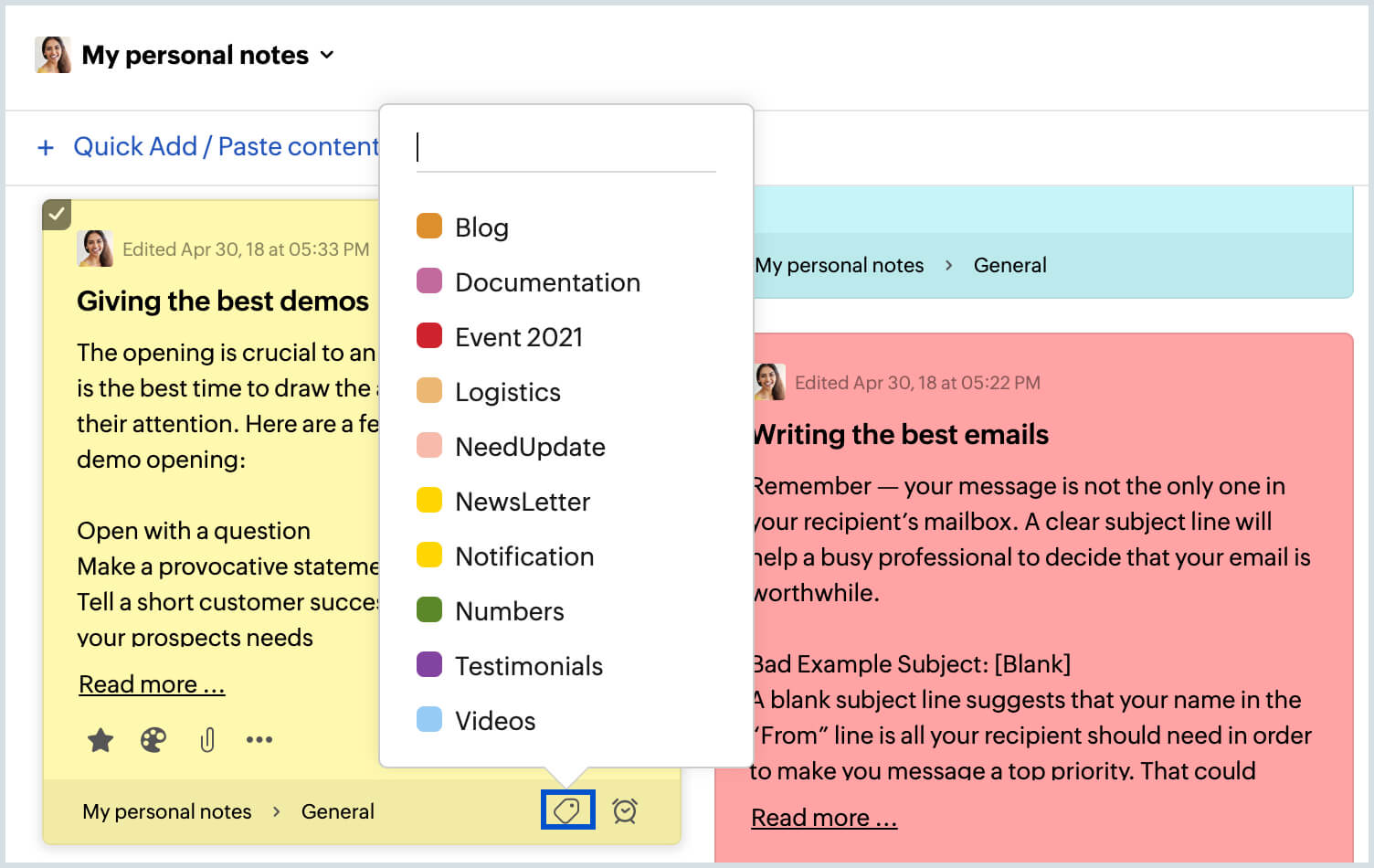
Appliquer un code couleur aux notes
Vous pouvez également attribuer des couleurs à chaque note en fonction de sa catégorie, afin de l'identifier plus rapidement. Pour attribuer une couleur à une note, cliquez sur l'icône Change color et choisissez la couleur que vous souhaitez appliquer.
Vous ne pourrez pas modifier la couleur des notes de groupe qui ont été créées par d'autres membres du groupe.
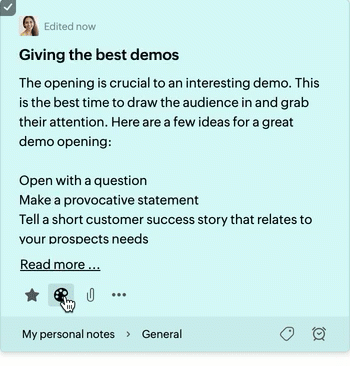
Supprimer des notes
Vous pouvez supprimer plusieurs notes à la fois depuis la vue Notes afin de mieux organiser cette vue. Sélectionnez la ou les notes à supprimer et cliquez sur l'icône Delete dans le menu d'en-tête.