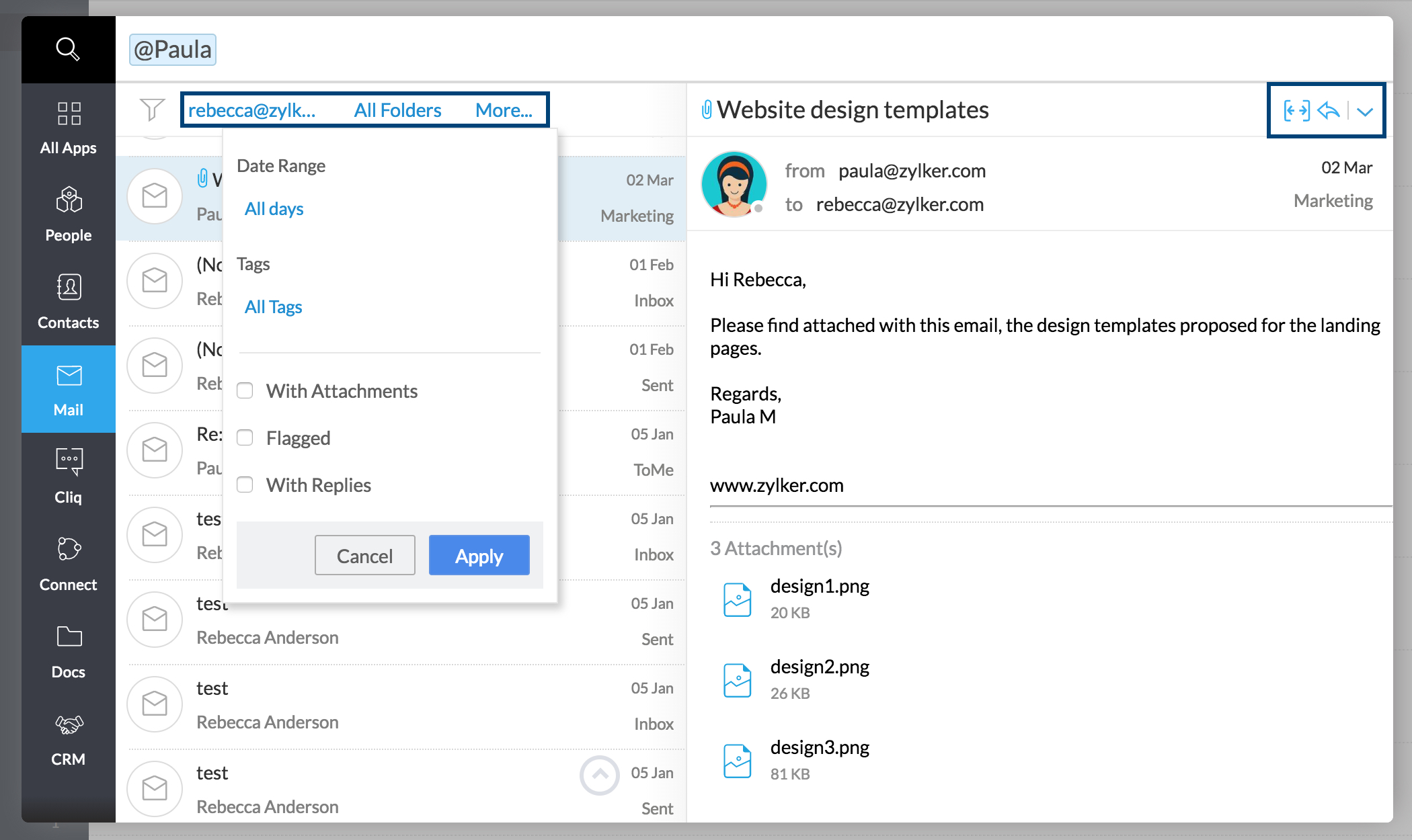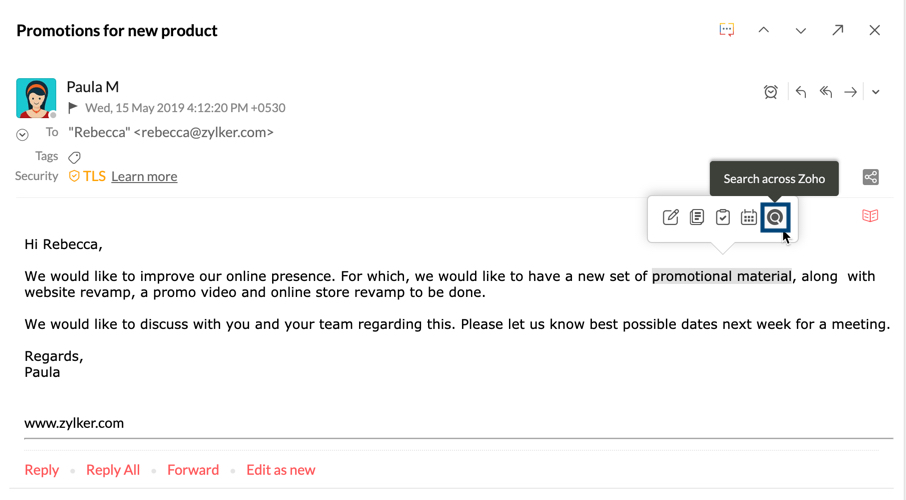Recherche dans Zoho Mail
Recherche Zoho Mail
Zoho Mail offre non seulement un service de messagerie électronique, mais aussi une plateforme complète pour la gestion de votre activité, grâce à l'intégration étroite d'applications comme Notes, Calendar, Tasks, Bookmarks et Streams à votre boîte aux lettres. Ces applications garantissent que vous disposez de toutes les fonctions nécessaires pour gérer vos affaires en un seul lieu.
Aujourd'hui, avec la multitude d'informations et de données partagées qui arrivent dans votre boîte aux lettres, il est difficile de tout suivre et de retrouver un e-mail ou une publication Streams spécifique. Afin de vous faciliter la tâche, Zoho Mail propose des options de recherche non seulement pour les e-mails, mais aussi dans d'autres entités telles que Streams, Tasks, Notes, Calendar, Attachments, Contacts et Bookmarks.
Recherche sur toutes les entités
Zoho Mail choisit automatiquement l'entité de recherche en fonction de l'application que vous utilisez. Par exemple, lorsque vous utilisez Streams, la barre de recherche sélectionne automatiquement l'entité de recherche Streams.
Toutefois, si vous souhaitez faire une recherche dans une autre application, vous pouvez la sélectionner dans la liste déroulante. Choisissez l'application voulue dans la liste, et votre demande de recherche sera exécutée dans cette application seulement. Par ailleurs, outre l'application, vous pouvez effectuer une sélection parmi les nombreux paramètres associés à chaque entité.
Pour rechercher un élément, choisissez l'entité dans laquelle vous souhaitez effectuer la recherche, saisissez la clé de recherche, sélectionnez le paramètre pertinent dans la liste et appuyez sur Entrée. Vous pouvez également inclure plusieurs paramètres dans la recherche afin de l'affiner.
Remarque :
- Vous pouvez effacer la clé de recherche pour un paramètre spécifique en effaçant le contenu de la zone correspondante.
- Pour supprimer un paramètre spécifique de la recherche, cliquez sur l'icône de fermeture à côté de la zone.
Recherche d'e-mails
Si vous souhaitez rechercher un e-mail, sélectionnez l'entité Mail dans la liste. Dans Mail, vous pouvez faire une recherche sur différents critères. Lorsque vous entrez simplement une clé de recherche sans spécifier de paramètres, les paramètres pertinents sont répertoriés. Vous pouvez choisir le paramètre voulu et continuer la recherche.
Vous pouvez également enregistrer les recherches pour les utiliser ultérieurement. En savoir plus.
Vous pouvez également effectuer des recherches d'e-mails dans les dossiers de spams et la corbeille en activant le bouton Include emails from Spam/Trash.

Recherche dans Streams
Une publication Streams est constituée de différentes entités telles que Messages, Notes, Tasks, etc. Vous aurez parfois besoin de récupérer des données à partir d'un certain groupe Streams ou de votre propre mur Streams.
Dans ce cas, vous pouvez choisir Streams dans la liste, puis saisir votre clé de recherche. Plusieurs paramètres tels que Posted by, Post contains, @mentioned, commented by, in group sont disponibles dans la catégorie de recherche Streams.
Lorsque vous êtes sûr(e) que le contenu Streams recherché est une note, une tâche ou un message, vous pouvez utiliser l'option Filter by pour sélectionner l'entité dans laquelle vous souhaitez rechercher. Le filtre par option affichera toutes les entités Streams disponibles.
Par exemple, si vous souhaitez rechercher dans le groupe de Discussions Marketing une publication postée par Patricia Boyle, redéfinissez l'entité de recherche sur Streams. Dans le champ de recherche, sélectionnez in group: et choisissez le groupe Discussions Marketing dans la liste des groupes, puis posted by: et entrez les premières lettres du nom d'utilisateur ou de l'adresse e-mail correspondants. La liste des résultats pertinents s'affiche.
Recherche de notes
Vous pouvez rechercher des notes personnelles que vous avez ajoutées ou des notes de groupe en sélectionnant l'entité Notes.
Vous pouvez effectuer une recherche sur le contenu de la note, sa couleur, le groupe auquel elle a été ajoutée ou l'utilisateur qui l'a ajoutée. Cela vous permet de filtrer et rechercher facilement des notes spécifiques.
Recherche d'événements
Pour assurer le suivi des événements auxquels vous avez été invité(e), des réunions ou des rendez-vous qui ont été ajoutés à des calendriers de groupe ou pour localiser des événements spécifiques, vous pouvez rechercher dans votre calendrier en fonction du titre, du lieu, de l'organisateur, etc. Saisissez la clé de recherche pertinente, et les résultats de votre calendrier personnel ou des calendriers de groupe auxquels vous êtes abonné(e) s'afficheront conformément à votre requête.
Recherche dans Tasks
Si vous appartenez à plusieurs groupes, il peut être difficile pour vous d'assurer le suivi des tâches dans tous ces groupes.
Vous aurez parfois besoin de rechercher une tâche, sans savoir exactement à quel groupe elle a été ajoutée. Ou, si vous savez à quel groupe spécifique une tâche a été attribuée, vous ne savez peut-être pas par qui.
Dans ce type de situation, il est pratique de pouvoir rechercher dans Tasks. Vous pouvez effectuer une recherche sur la base d'un critère de tâche, comme la personne qui a affecté la tâche, sa date d'échéance, le groupe dans lequel elle a été affectée, etc. La recherche produira les résultats correspondant à vos critères de recherche.
Recherche de pièces jointes
Le menu Attachment Viewer de Zoho Mail propose des filtres pour affiner la recherche sur la pièce jointe que vous recherchez. En outre, vous pouvez également filtrer les pièces jointes en fonction de leur nom ou de leur contenu, du type de fichier, de la taille du fichier, de l'entité à laquelle elle appartient, de la date de réception, des tags, des favoris ou de l'utilisateur qui les a envoyés.
Localisation des contacts
Recherchez des contacts de votre boîte aux lettres en effectuant une recherche basée sur les champs de contacts que vous avez fournis. Si vous vous souvenez de l'adresse e-mail d'un contact spécifique, mais que vous avez besoin d'autres détails, choisissez l'entité Contact, sélectionnez l'option By Email et saisissez l'adresse e-mail. Les résultats de recherche correspondant à l'adresse saisie apparaîtront.
Recherche dans les signets
L'application Bookmarks vous permet d'enregistrer des liens importants vers votre boîte aux lettres dans vos signets personnels ou ceux d'un groupe. Vous pourrez ensuite lancer ces signets comme n'importe quelle application depuis votre boîte aux lettres. Vous pouvez rechercher ces signets en utilisant des paramètres comme le titre, la description etc.
Par ailleurs, vous pouvez enregistrer les recherches complexes dans « Saved Searches ». Ceci vous permet d'effectuer la même recherche en un seul clic, tout en obtenant directement les résultats provenant des e-mails les plus récents. Reportez-vous ici pour obtenir des instructions détaillées sur les recherches enregistrées.
Accès rapide
L'option Quick Access de la barre de recherche vous permet d'effectuer des actions comme ouvrir un paramètre spécifique, accéder à un dossier ou à un groupe Streams déterminé, ou encore naviguer vers une autre application. Tapez les premières lettres du groupe Streams ou de la page Settings que vous souhaitez ouvrir, et choisissez parmi les options proposées. Vous accéderez directement à la page souhaitée.
Vous pouvez également modifier certaines options de paramètres en utilisant Quick Access. Entrez les options suivantes dans le menu Quick Access et sélectionnez l'option voulue dans la liste pour l'appliquer à votre compte :
- Select Theme : pour changer votre thème d'affichage
- Select Mail view : pour choisir la manière dont un nouvel e-mail s'ouvrira (aperçu, nouvelle fenêtre, nouvel onglet, etc.)
- Select Compose View : pour choisir la manière dont la fenêtre de composition s'ouvrira (nouvel onglet, inline, nouvelle fenêtre etc.)
- Select Read receipt : pour choisir quand envoyer un accusé de lecture (toujours, jamais, demander)
- Load External Image : pour choisir quand charger des images externes dans les e-mails que vous recevez
- Select Time Format : pour choisir le format horaire pour votre compte
- Select Editor Mode : pour choisir le mode d'édition par défaut pour votre fenêtre de rédaction d'e-mail (mode texte enrichi, mode texte brut)
- Select Text direction : pour choisir la direction du texte que vous préférez (de gauche à droite, de droite à gauche)
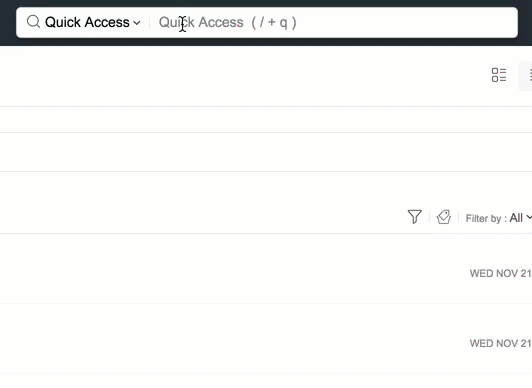
Liste des filtres de recherche disponibles dans la nouvelle recherche pour chaque application
Plus de 100 filtres de recherche proposés pour trouver ce dont vous avez besoin
- contains
- from
- to/cc
- in folder
- subject
- email contains
- attachment name
- attachment type
- attachment contains
- date
- from date
- to date
- to
- cc
- cci
- tag
- with attachment
- flagged
- replied
- email and attachments does not contain
- from does not contain
- to/cc does not contain
- subject does not contain
- email does not contain
- attachments does not contain
- attachment content does not contain
- to does not contain
- cc does not contain
- with reminder
- email with reminder type
- eWidget
Bookmarks
- contains
- title
- description contains
- in favourites
- in collections
- in group
- added by
- from date
- till date
Calendar
- location
- organizer
- calendar
- allday event
- date
- from-date
- to-date
Streams
- contains
- in group
- posted by
- @mentioned
- filter by
- to
- cc
- from
- in notebook
- color
- has image
- created from email
- assignee
- priority
- status
- without due date
- has recurring
- not assigned
- in collection
- commented by
- comment contains
- with hashtags
- tag
- attachment name
- attachment type
- attachment contains
- has attachments
- invitee
- from date
- to date
- in favourites
- title
- post contains
- event location
Contacts
- contains
- name contains
- email contains
Attachment
- from
- attachment name
- attachment from
- attachment contains
- file type
- in group
- in streams
- in mail
- tags
- in favourites
Task
- contains
- added by
- assigned to
- in group
- status
- priority
- has recurring
- without due date
- without assignee
- title
- task description contains
- @mentioned
- with hashtags
- tag
- invitee
- in favourites
- attachment name
- attachment type
- attachment contains
- has attachments
- commented by
- comment contains
- from date
- till date
Notes
- contains
- added by
- in group
- note color
- note contains
- title contains
- has image
- has attachments
- in notebook
- created from mail
- tag
- in favourites
- invitee
- with hashtags
- attachment name
- attachment type
- attachment contains
- commented by
- comment contains
- from date
- till date
Search History
Vous pouvez accéder à vos recherches précédentes avec le menu History. Toutes vos recherches récentes pour la session en cours sont affichées ici. Ces résultats de recherche ne seront plus visibles si vous actualisez votre boîte aux lettres ou ouvrez une nouvelle session.
Recherche dans tout Zoho
Vous pouvez également utiliser la fonction Search Across Zoho pour rechercher vos e-mails et vos contacts. La fonction Search Across Zoho vous permet de rechercher facilement des entités dans les différentes applications Zoho. Cliquez sur l'icône de recherche dans le coin inférieur droit de votre boîte aux lettres pour ouvrir la fenêtre Search Across Zoho. Pour ouvrir cette fenêtre, vous pouvez également utiliser le raccourci clavier (cmd + /).
Cliquez sur l'onglet Mail dans le menu de gauche de la fenêtre Search Across Zoho. Tapez le nom d'un contact dans la barre de recherche et appuyez sur Entrée pour afficher la liste de tous les e-mails associés à ce contact. Vous pouvez non seulement visualiser les messages, mais également y répondre ou les transférer depuis cette fenêtre de recherche. Vous pouvez également sélectionner l'option Search across all Zoho apps à partir d'une carte de contact pour lancer une recherche pour ce contact.
Effectuer une recherche dans Zoho à partir du texte sélectionné
Vous pouvez effectuer une recherche dans Zoho en utilisant un contenu spécifique à partir de l'e-mail que vous êtes en train de lire.
- Dans l'e-mail que vous lisez, surlignez une partie du contenu.
- Une fois le texte sélectionné, le menu de création intelligente s'affiche.
- Cliquez sur l'icône Search Across Zoho pour lancer une recherche dans toutes les applications Zoho avec le texte en surbrillance.
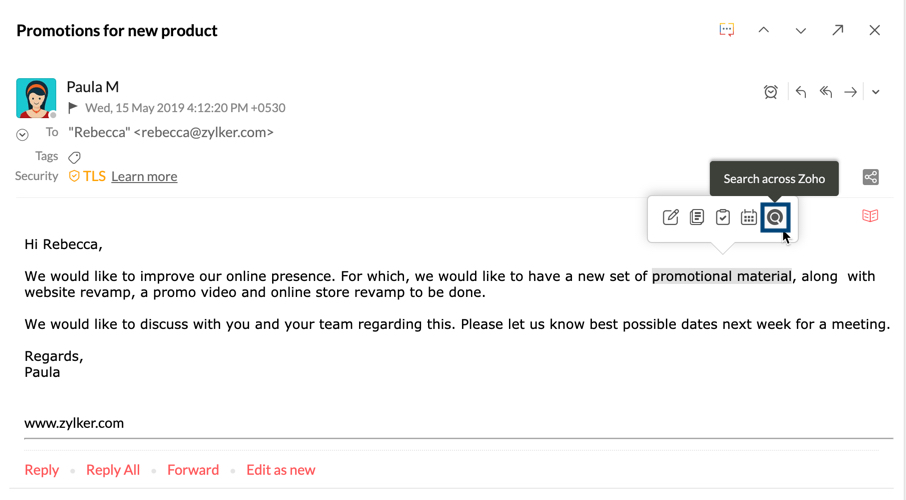
Options de filtre
Vous pouvez affiner les résultats de la recherche en utilisant les filtres disponibles.
- By email address/ email alias : cliquez sur votre adresse e-mail affichée dans la barre de filtres. Une liste déroulante avec tous vos alias s'affiche. Sélectionnez une adresse e-mail de votre choix pour afficher uniquement les e-mails envoyés/reçus avec l'adresse e-mail sélectionnée de la part du contact saisi.
- By folders : cliquez sur l'option All folders pour afficher une liste déroulante de tous vos dossiers. Sélectionnez un dossier de votre choix pour restreindre la recherche à ce dossier.
- More filters : cliquez sur l'option More pour appliquer des filtres tels que Date Range, Tags, With Attachments, Flagged et With Replies.