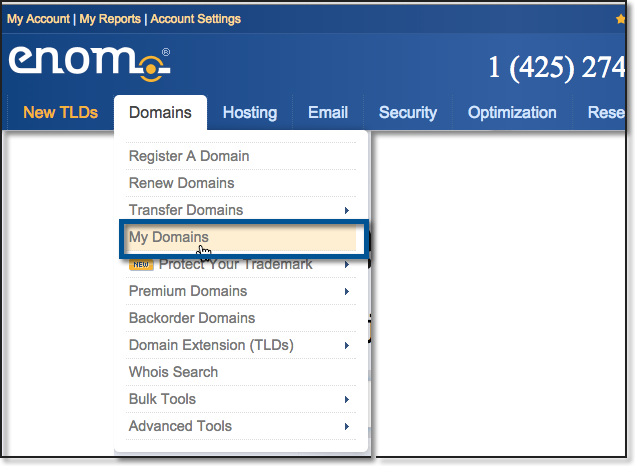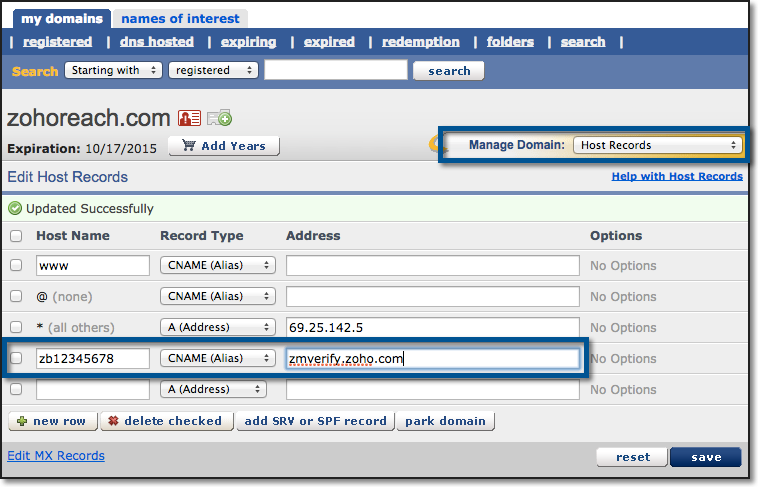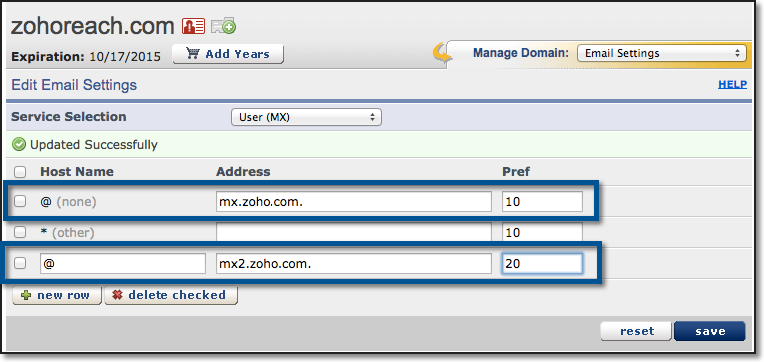Configuration des enregistrements DNS pour ENOM
Zoho Mail propose plusieurs options permettant de vérifier la propriété de votre domaine et configurer la distribution d'e-mails dans ENOM.
Ajouter des enregistrements TXT pour vérification
Si le gestionnaire DNS de votre domaine est hébergé par Enom DNS, suivez les instructions ci-dessous pour mettre à jour l'enregistrement TXT pour vérification.
- Connectez-vous à votre compte à l'adresse www.enom.com.
- Sélectionnez My Domains depuis la liste déroulante Domains. La page Domain Overview de votre domaine s'affiche. Si vous disposez de plusieurs domaines avec cet hôte, sélectionnez le domaine souhaité.
- Sélectionnez Host Records depuis la liste déroulante Manage Domains à droite.
- Cliquez sur New Row.
- Saisissez les détails de votre enregistrement TXT.
- Dans le champ hostname, saisissez @.
- Sélectionnez TXT dans la liste Record Type.
- Dans le champ TXT Value, saisissez la valeur d'enregistrement TXT générée dans la console Zoho Mail Admin.
- Cliquez sur Save.
- Revenez à présent sur la page mailadmin.zoho.com et cliquez sur « Verify by TXT ».
- Si les informations DNS sont correctement propagées, le domaine sera vérifié. Vous pouvez passer aux étapes suivantes pour créer des comptes d'utilisateur.
Remarque :
Les serveurs DNS D'ENOM ont une valeur TTL par défaut de 3600 secondes. Le TTL peut être défini en soumettant une demande d'assistance à partir du centre d'aide de votre compte pour modifier le paramètre. Veillez à inclure le nom de domaine en question lorsque le nouveau TTL est demandé.
Ajouter des enregistrements CNAME pour vérification
Si le DNS de votre domaine est hébergé par Enom, procédez comme suit pour ajouter un CNAME et vérifier le domaine. Les enregistrements CNAME seront effectifs seulement si les serveurs de noms et les serveurs DNS sont hébergés par Enom.
- Connectez-vous à votre compte sur www.enom.com.
- Sélectionnez My Domains depuis la liste déroulante Domains.
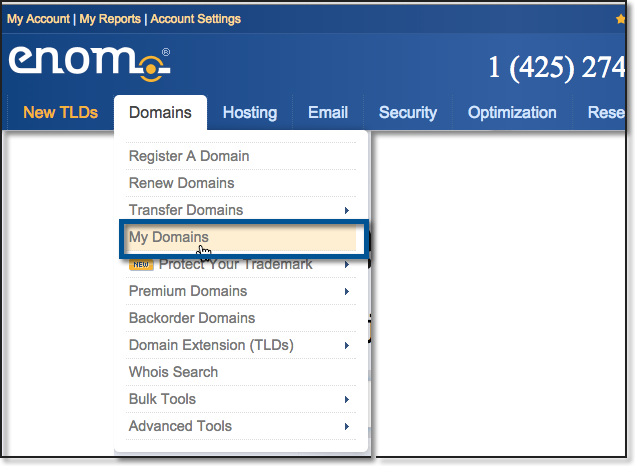
- La page Domain Overview de votre domaine s'affiche.
- Sélectionnez Host Records dans la liste déroulante Manage Domains à droite, et cliquez sur New Row pour ajouter un enregistrement CNAME.
- Sous Host Name, indiquez le code zb******** généré dans le panneau de configuration de Zoho.
- Sélectionnez CNAME pour Record Type dans la liste déroulante.
- Saisissez la valeur du champ CNAME Value/ Points To/ Destination de votre console Zoho Mail Admin dans le champ Address.
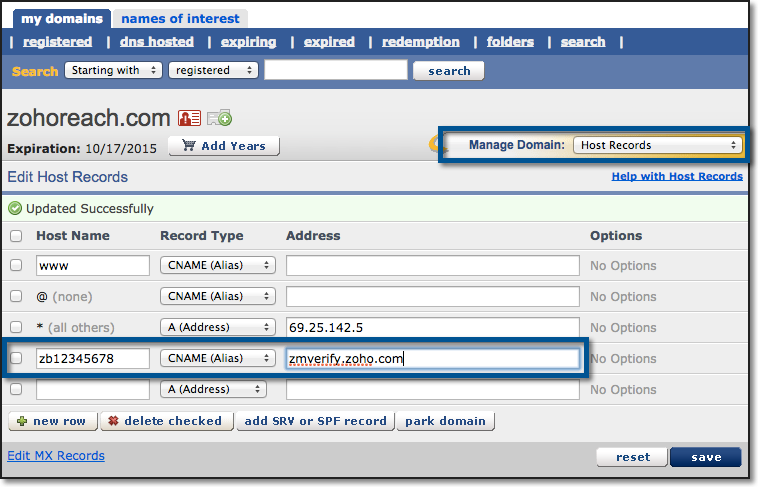
- Cliquez sur Save pour mettre à jour les modifications CNAME.
Vous avez maintenant ajouté le CNAME avec succès. Vous devrez peut-être attendre au moins une heure pour que les modifications prennent effet sur les serveurs DNS. Au bout d'une heure ou deux, connectez-vous au panneau de configuration de Zoho Mail et cliquez sur Verify. Une fois votre domaine vérifié, vous pouvez commencer à ajouter des utilisateurs et à créer des comptes de messagerie.
Mettre à jour les enregistrements MX pour recevoir des e-mails
Si votre gestionnaire DNS est Enom, veuillez suivre les étapes ci-dessous pour ajouter des entrées MX, SPF et DKIM à votre domaine.
- Connectez-vous à votre compte sur www.enom.com.
- Sélectionnez My Domains depuis le menu déroulant Domains.
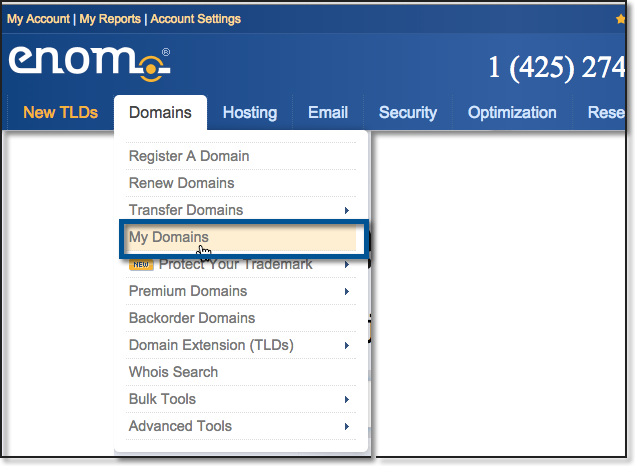
- La page Domain Overview de votre domaine s'affiche.
- Sélectionnez Email Settings dans la liste déroulante Manage Domains située à droite de l'écran.
- Sélectionnez l'option User (MX) dans la liste déroulante Service Selection pour ajouter des entrées personnalisées à votre domaine.
- Dans le champ Host Name, spécifiez '@' (s'il y a un dossier par défaut avec @, continuez dans le même enregistrement).
- Dans le champ Address, saisissez « mx.zoho.com ».
- Dans le champ Pref, saisissez « 10 ».
- Répétez les étapes pour ajouter les deuxième et troisième enregistrements MX et leurs priorités.
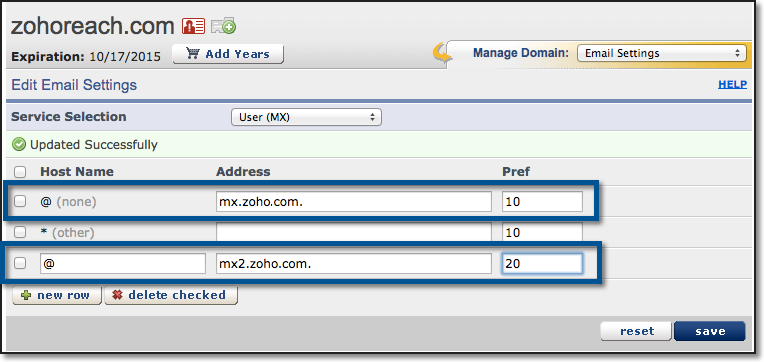
- Pensez à vérifier les nouveaux enregistrements ajoutés.
- Cliquez sur Save pour confirmer les modifications.
Remarque :
- Vérifiez que vous avez supprimé tous les enregistrements MX liés à votre ancien fournisseur de messagerie. Tout autre enregistrement MX existant entrera en conflit avec Zoho Mail, aura une incidence sur la distribution des e-mails et entraînera une perte permanente des e-mails distribués.
- Le point (.) à la fin de l'enregistrement MX est facultatif. Cela dépend de votre fournisseur DNS. Nous vous recommandons de parcourir la documentation d'assistance de votre fournisseur DNS pour obtenir la méthode exacte permettant d'ajouter des entrées MX.
- Les valeurs MX contenues dans le tableau ci-dessus sont basées sur les informations de configuration générique. Pour en savoir plus sur les configurations spécifiques à votre domaine, consultez cette section dans le panneau de configuration administrateur.
- Les enregistrements MX à retourner lorsque vous effectuez une vérification dans l'outil de recherche MX doivent être les suivants :
- mx.zoho.com
- mx2.zoho.com
- mx3.zoho.com
- Pour ajouter l'enregistrement SPF, dans la section My Domain, sélectionnez Host Records dans la liste déroulante Manage Domains sur la droite et cliquez sur Add SRV ou SPF Record.
- Dans les enregistrements d'hôte de modification, sélectionne Add an SPF record dans le menu déroulant.
- Dans le champ Host Name, saisissez @ (si un enregistrement par défaut est nommé @, continuez dans le même enregistrement).
- Dans le champ Address, saisissez « v=spf1 include:zoho.com -all » et cliquez sur Enregistrer.
Remarque :
- Les valeurs des enregistrements concernant Enom seront indiquées sur la page DNS Mapping de la console Zoho Mail Admin. Vous pouvez copier-coller les valeurs dans les champs respectifs du gestionnaire DNS.
- Si vous utilisez uniquement Zoho Mail pour envoyer des e-mails, supprimez tous les autres types d'enregistrement SPF du DNS. Cliquez à nouveau sur « Save Changes » pour enregistrer toutes les modifications.
- Le fait d'avoir plusieurs enregistrements SPF interrompra la vérification SPF. De ce fait, la validation SPF peut échouer et les e-mails peuvent atterrir dans les courriers indésirables des serveurs destinataires. En savoir plus.
- Pour ajouter l'enregistrement DKIM, accédez à Host records sur la page My Domains.
- Dans le champ Host, copiez la valeur « zoho._domainkey » (elle sera différente dans le cas d'un sélecteur différent) de la page Domain Setup de Zoho et collez-la sur la page DNS de votre domaine.
- Sélectionnez TXT comme type d'enregistrement.
- Pour le champ Address, copiez la valeur « v=DKIM1; k=r**; p=***************....**** » depuis la page Domain Setup de Zoho Mail et collez-la dans la page DNS de votre domaine, puis cliquez sur Save.
Remarque :
- La propagation de votre enregistrement DKIM peut prendre entre 4 et 48 heures. Vous pouvez vérifier la validité de votre enregistrement DKIM ici.
Après avoir ajouté les trois enregistrements, retournez à la page de configuration de votre domaine Zoho Mail et cliquez sur Verify All Records. Il peut s'écouler une heure ou deux avant que vous ne receviez des e-mails après la vérification de vos enregistrements MX et entre 4 et 48 heures pour la propagation des enregistrements SPF et DKIM.