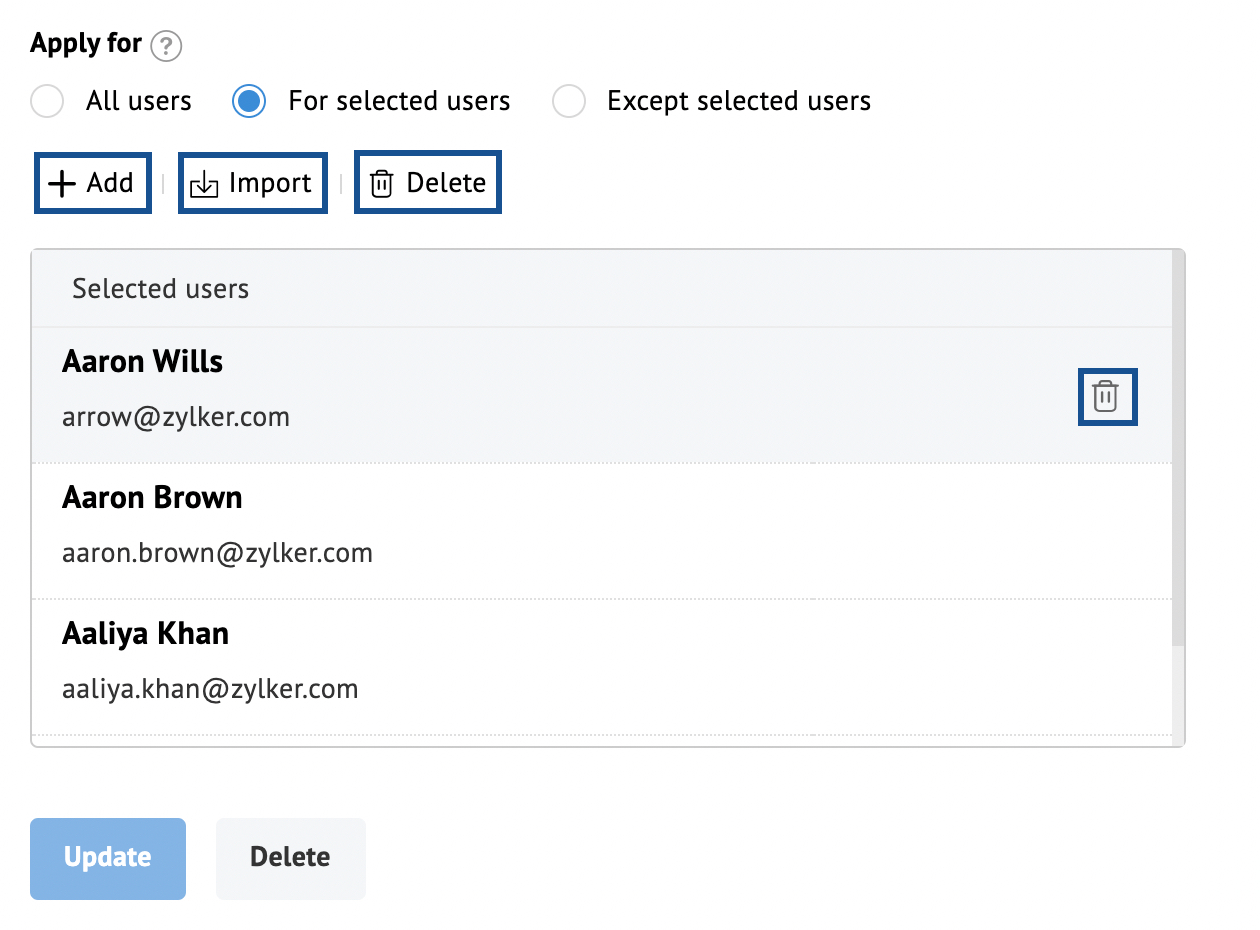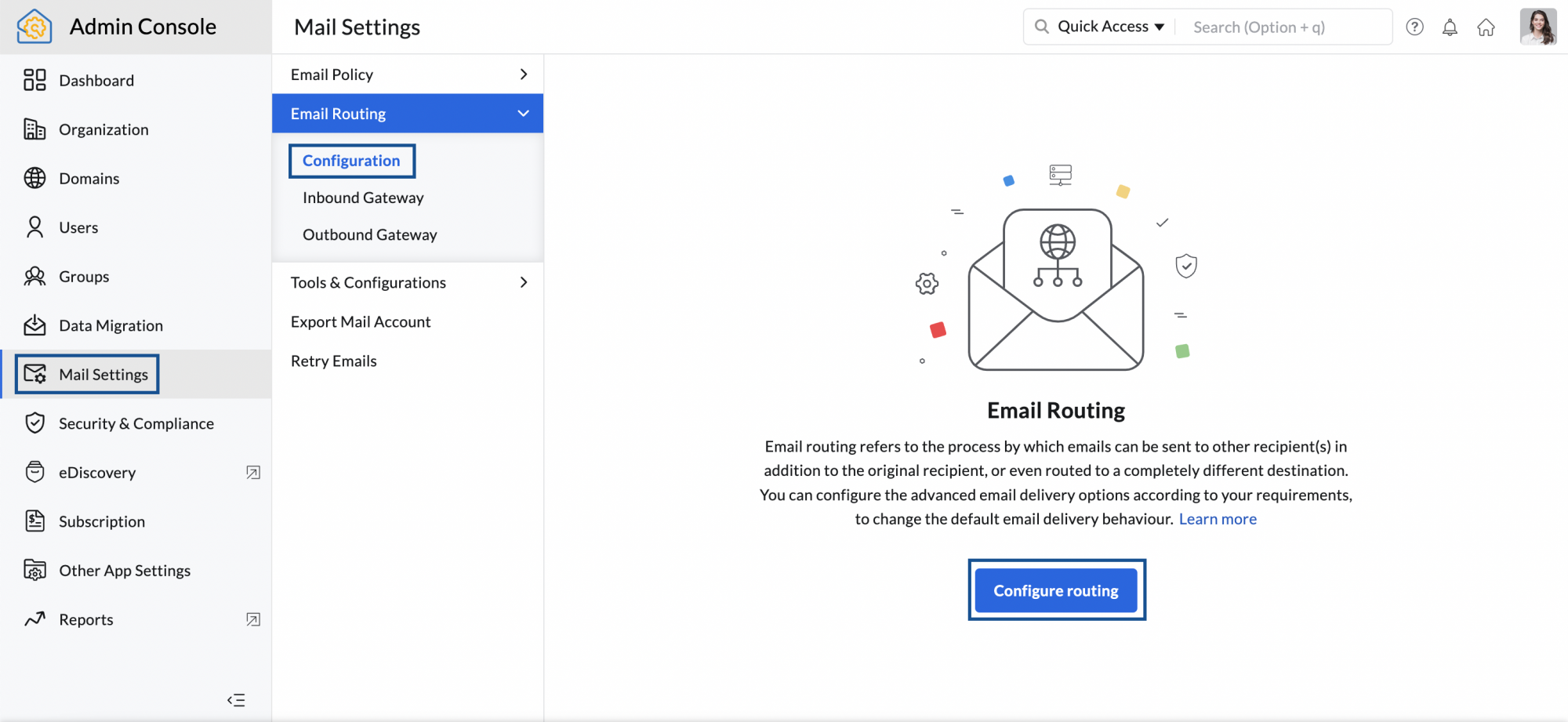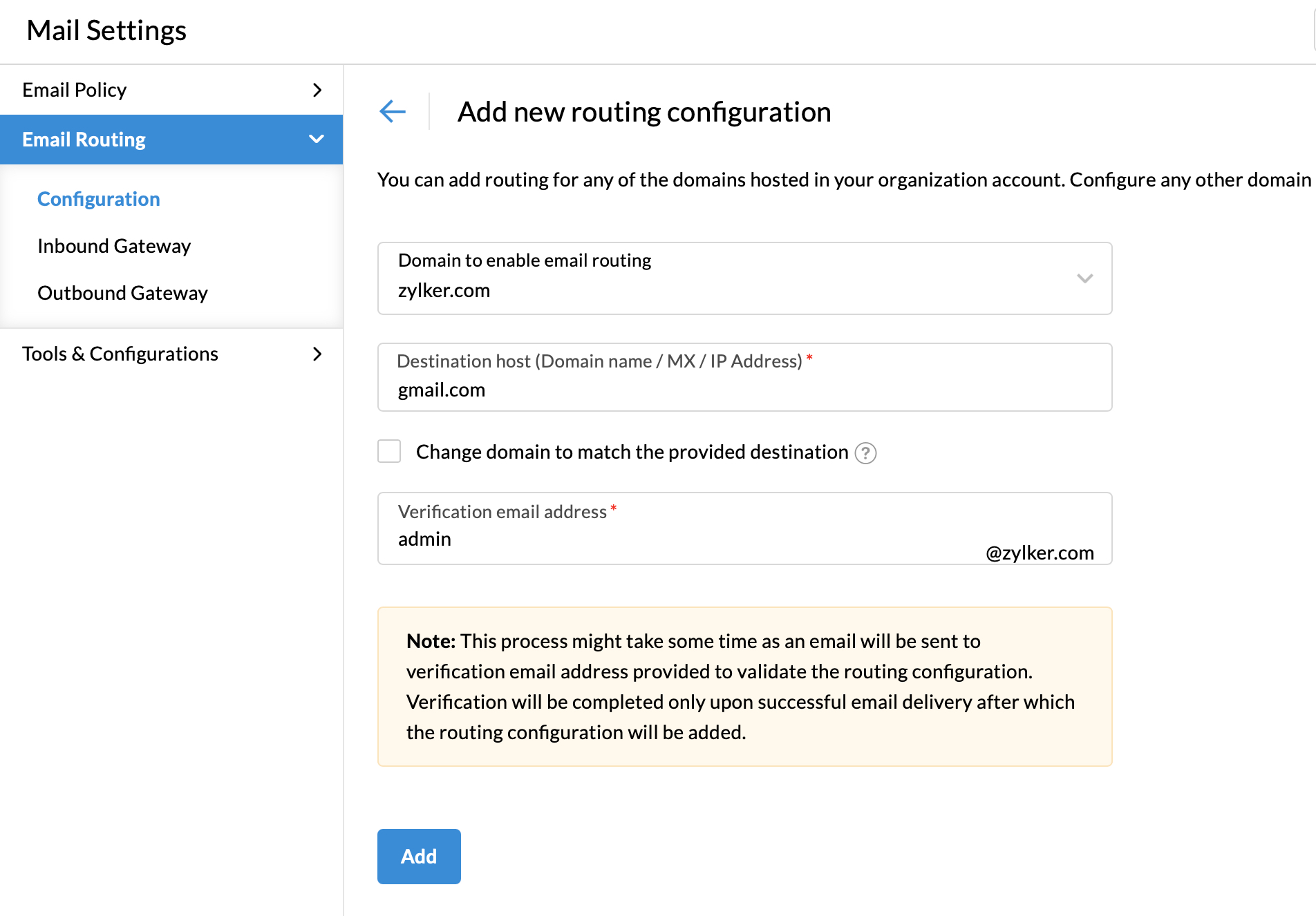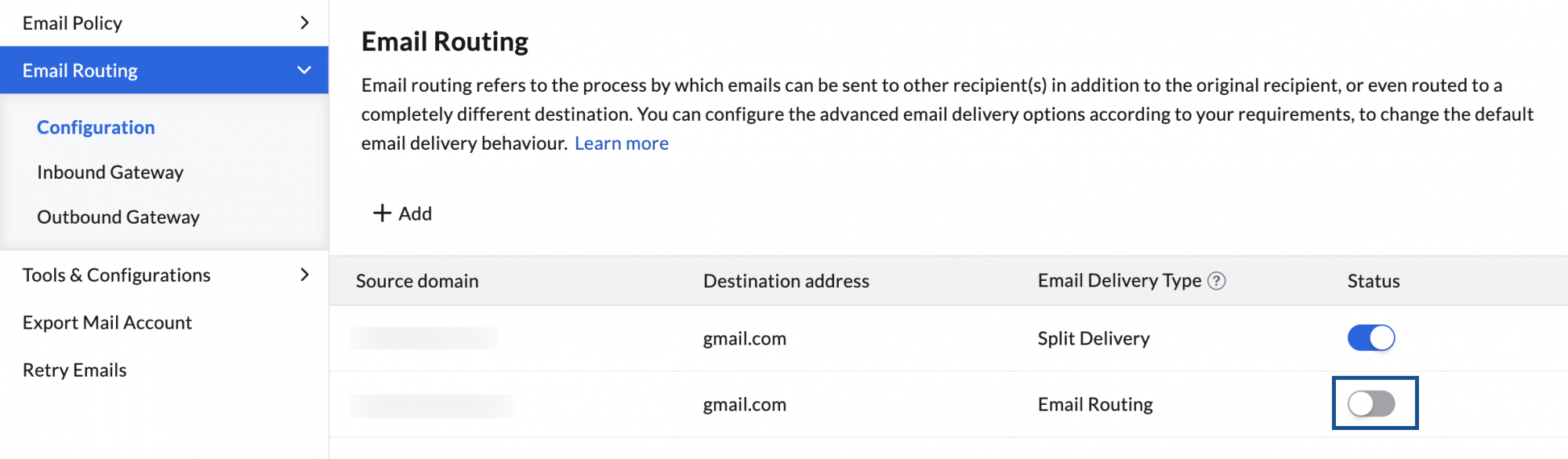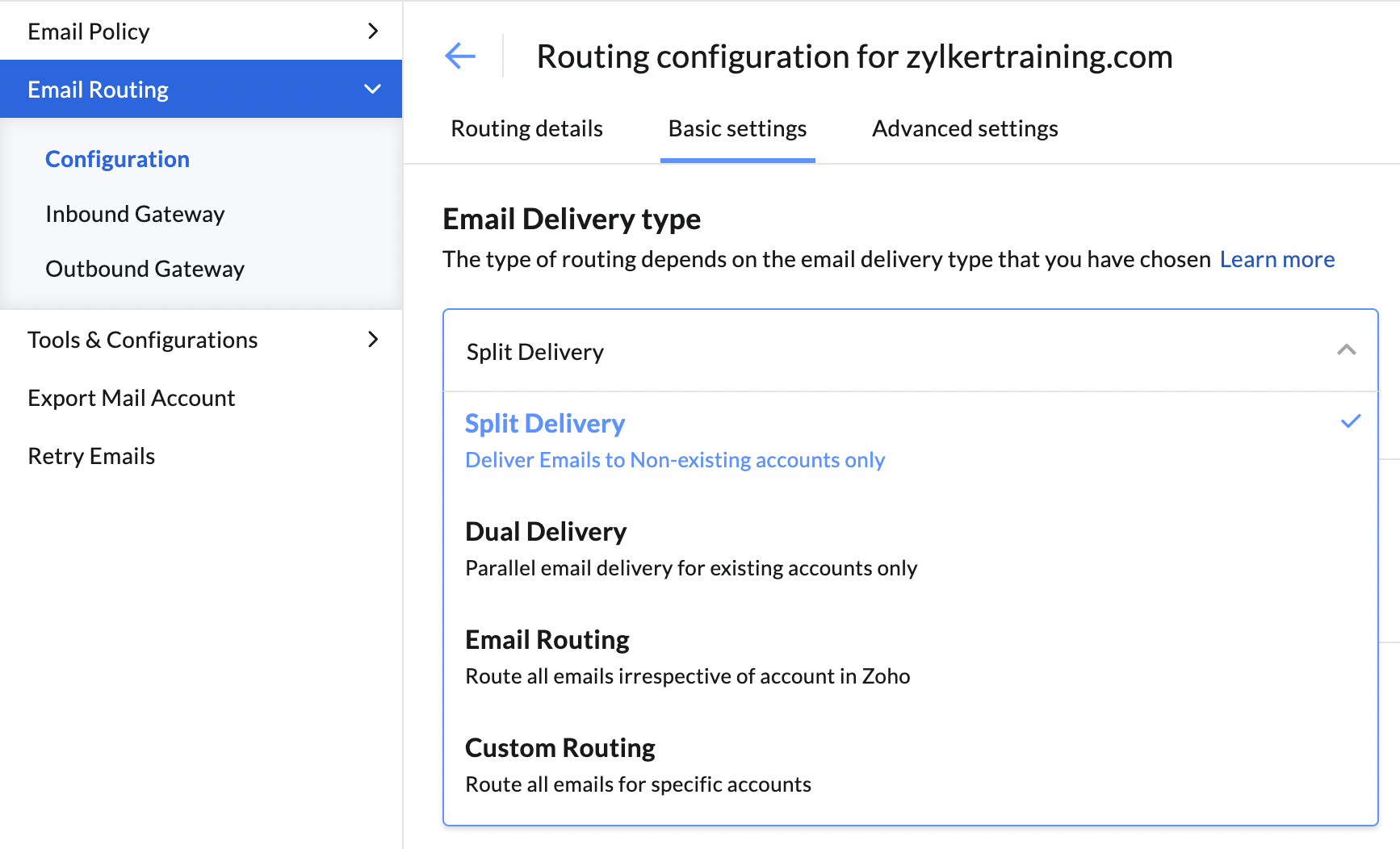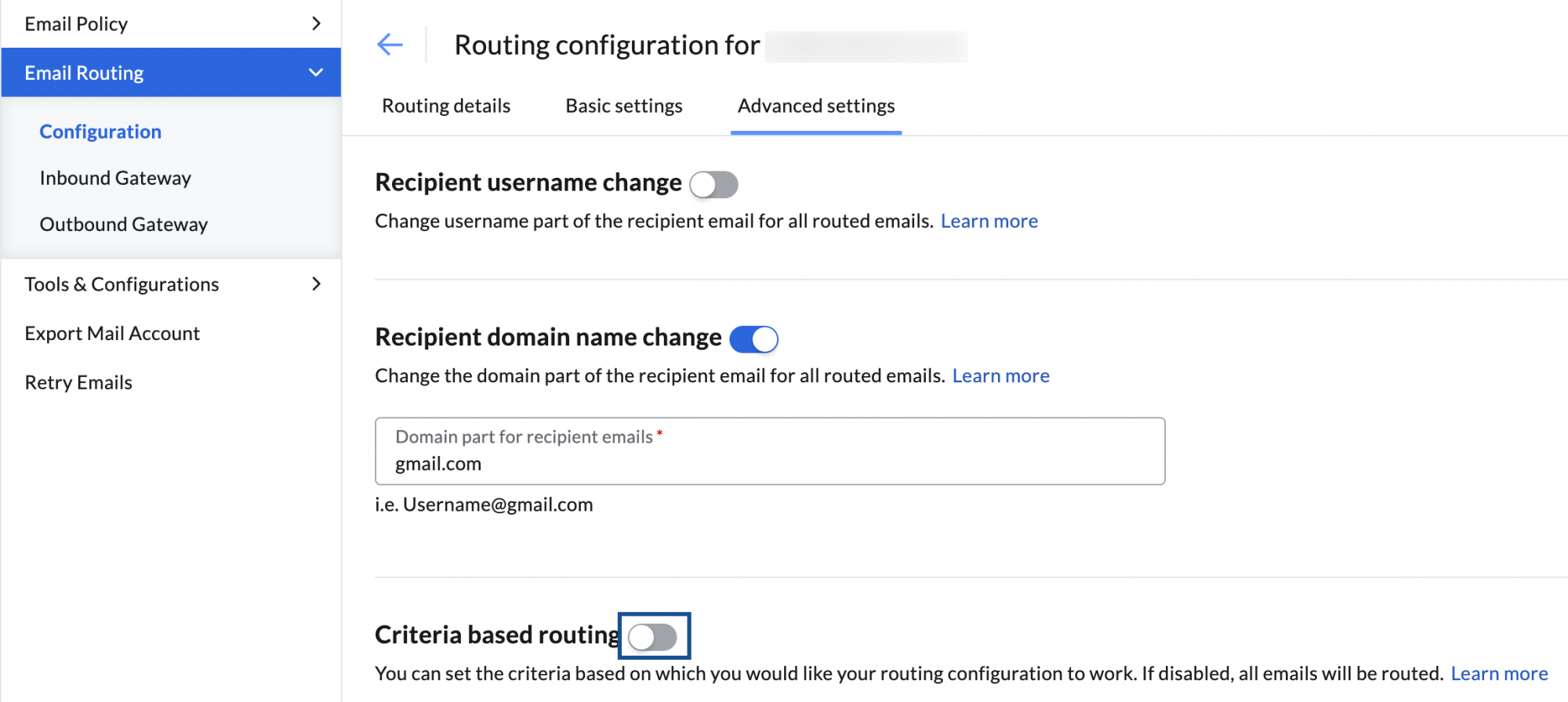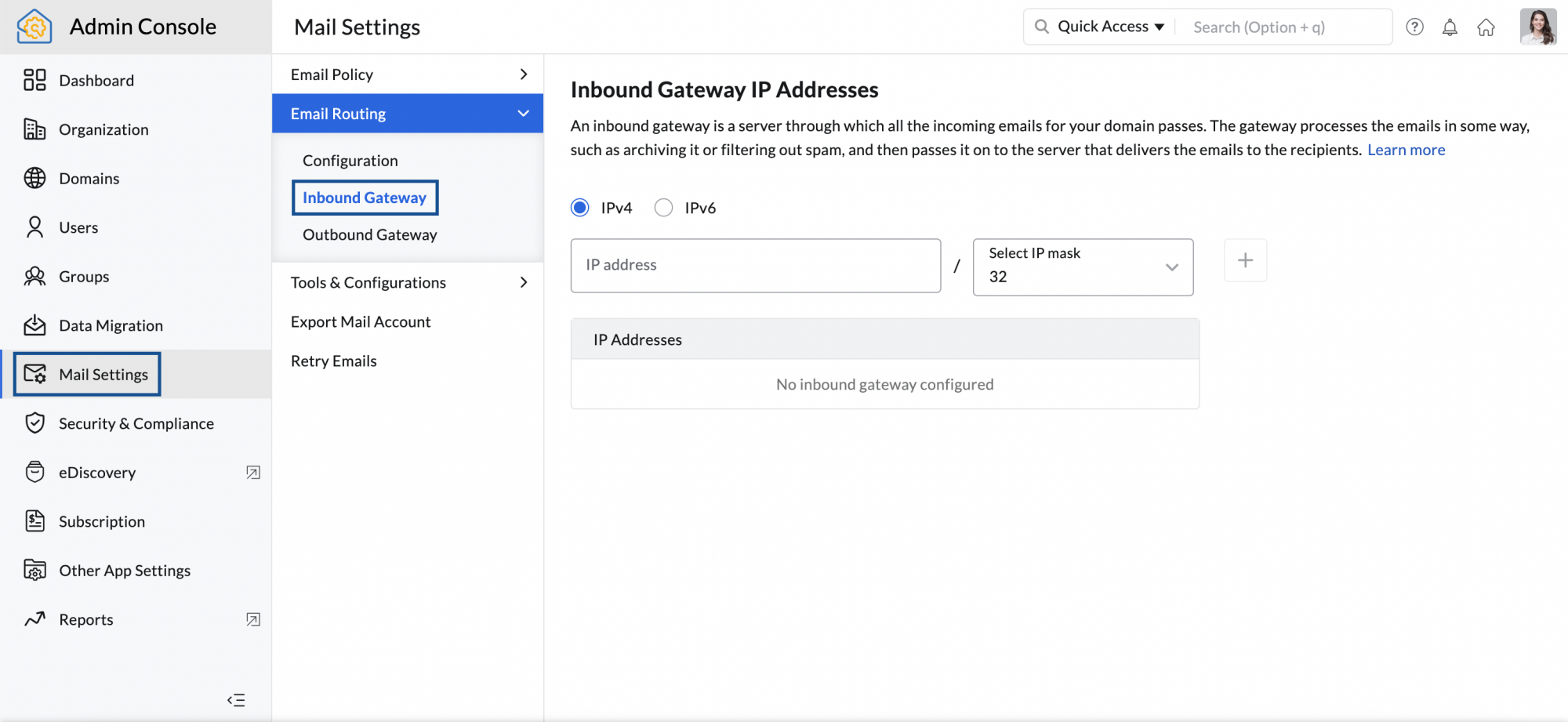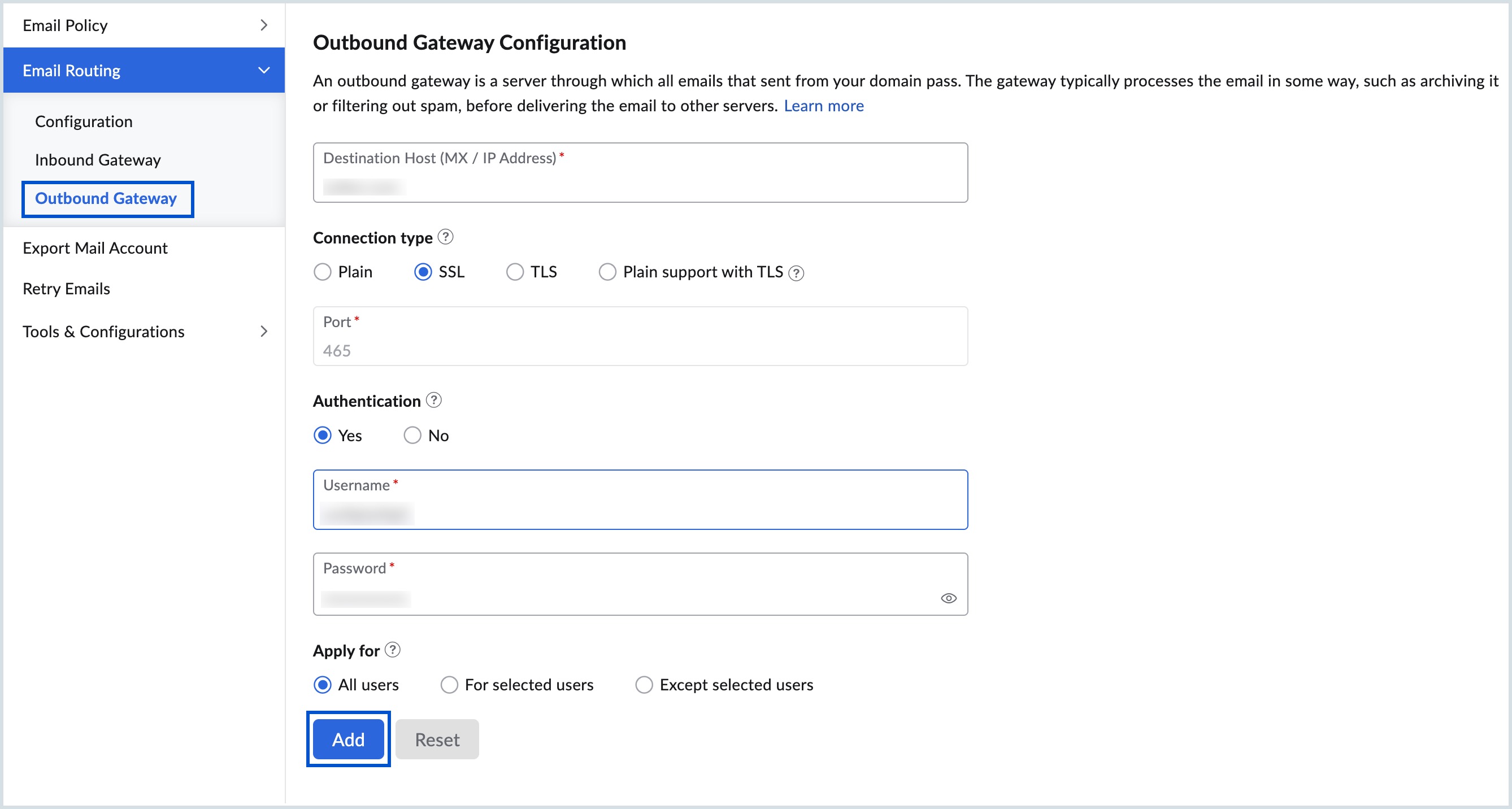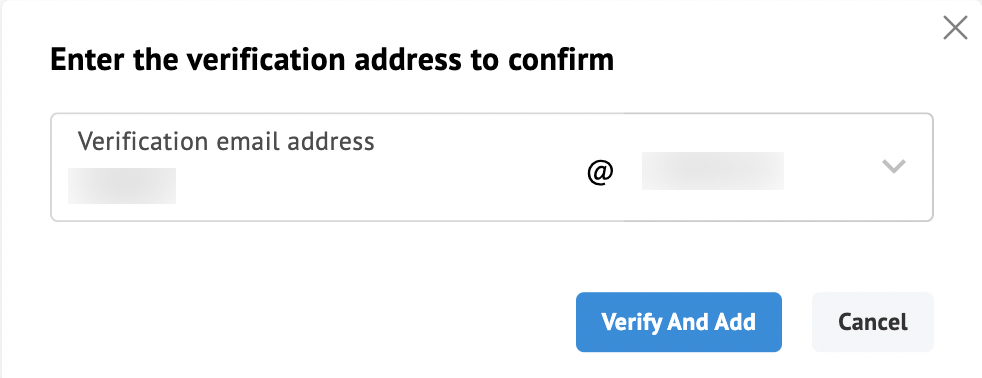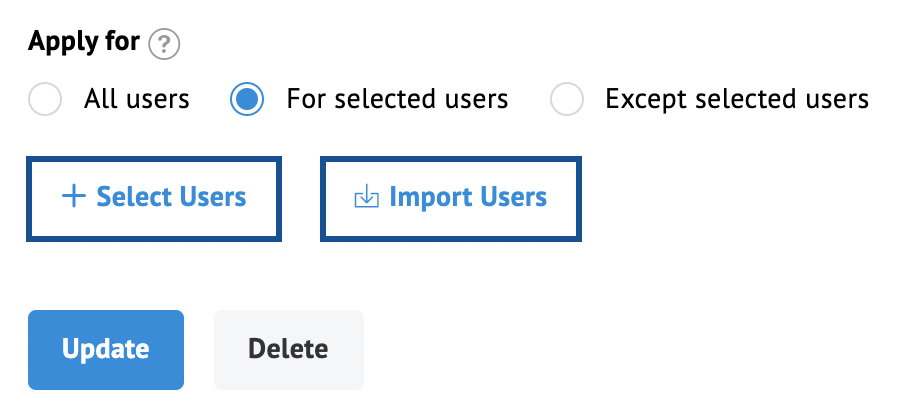Routage d'e-mails
Avec Zoho Mail, vous pouvez rediriger ou envoyer automatiquement une copie d'un e-mail en configurant Email Routing. Email Routing est utile dans de nombreuses situations, par exemple si vous souhaitez envoyer automatiquement une copie de l'e-mail d'un utilisateur à un autre. Vous pouvez également spécifier un utilisateur particulier vers lequel tous les e-mails reçus par votre organisation et dont le destinataire est inconnu doivent être transférés. Vous pouvez également utiliser le routage pour renforcer la sécurité contre les spams.
Configurer Email Routing dans Zoho Mail
Vous pouvez configurer Email Routing, Inbound Gateway et Outbound Gateway en fonction de vos besoins. Pour configurer le routage vers votre compte :
- Connectez-vous à la console Zoho Mail Admin.
- Accédez à Mail Settings dans le volet de gauche, puis à Email Routing.
- Dans la section Email Routing, cliquez sur Configure routing ou Add.
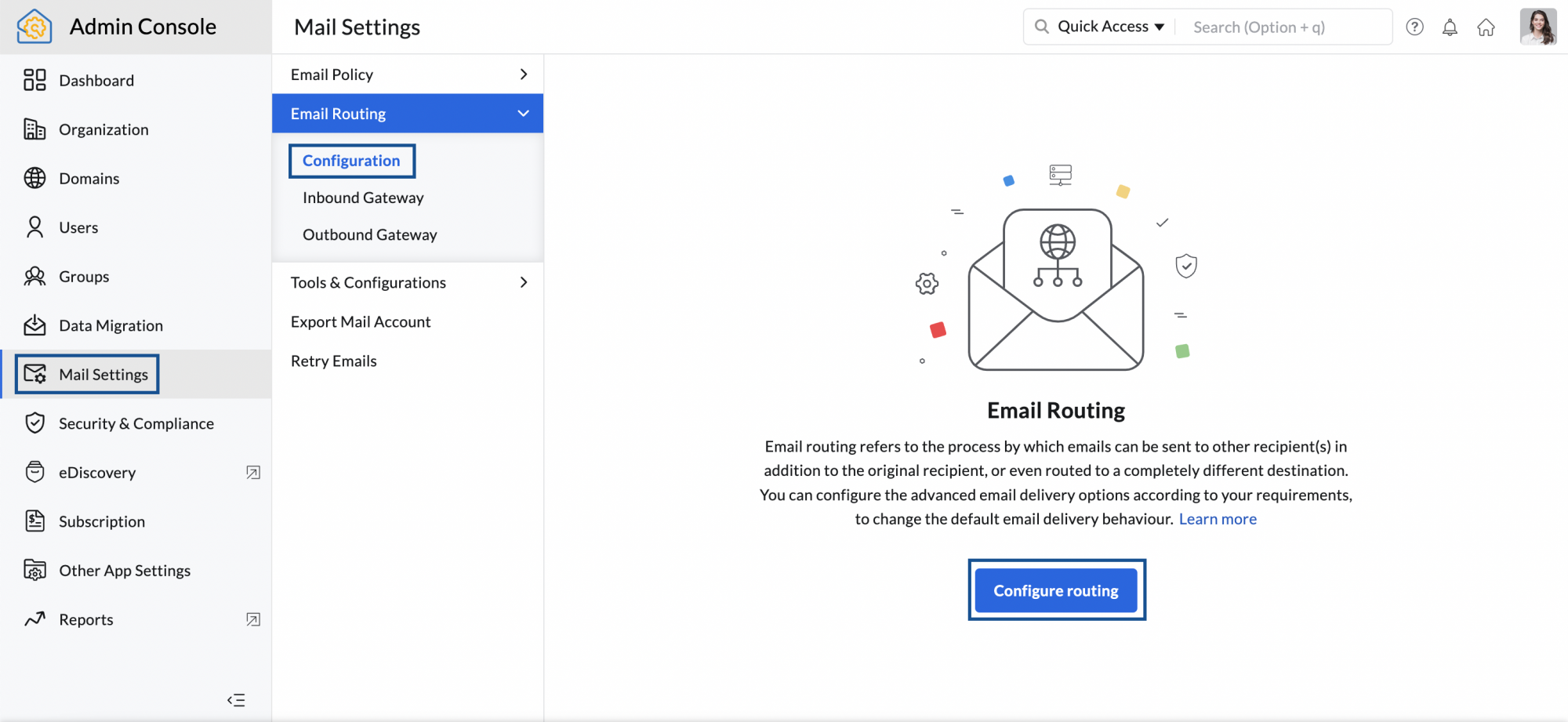
- Sélectionnez le domaine pour lequel vous souhaitez activer le routage dans la liste déroulante.
- Saisissez les autres détails pertinents et cliquez sur Add. Ce processus de vérification peut prendre un certain temps avant que la configuration de routage ne soit ajoutée.
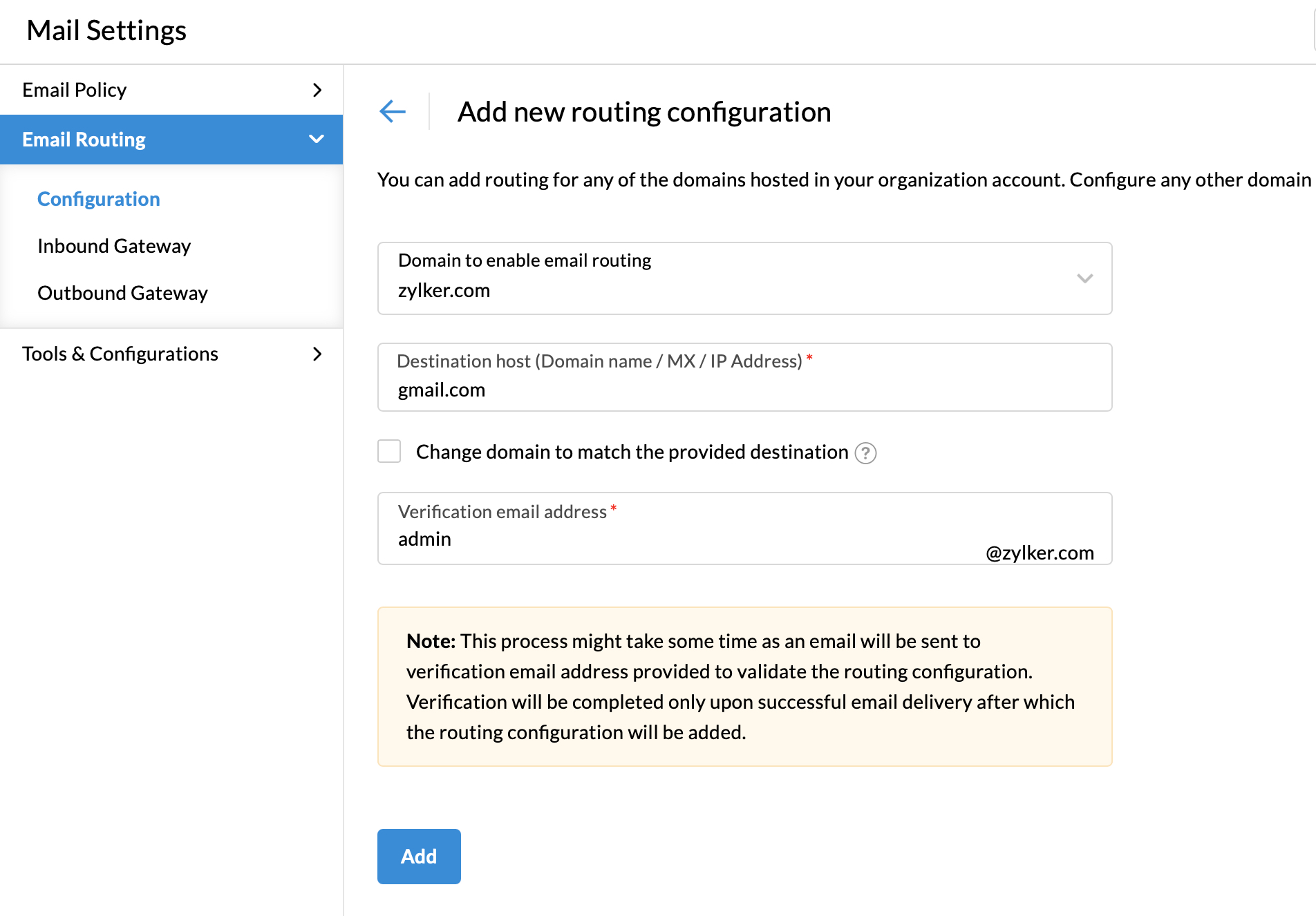
Lorsque vous ajoutez des configurations pour le routage des e-mails, il est désactivé par défaut. Pour activer ou désactiver votre configuration de routage, procédez comme suit :
- Accédez à Mail Settings dans le volet de gauche, puis à Email Routing.
- Sélectionnez la configuration de routage que vous souhaitez activer dans la liste.
- Sous Routing Details, activez ou désactivez le routage en basculant l'option Status.
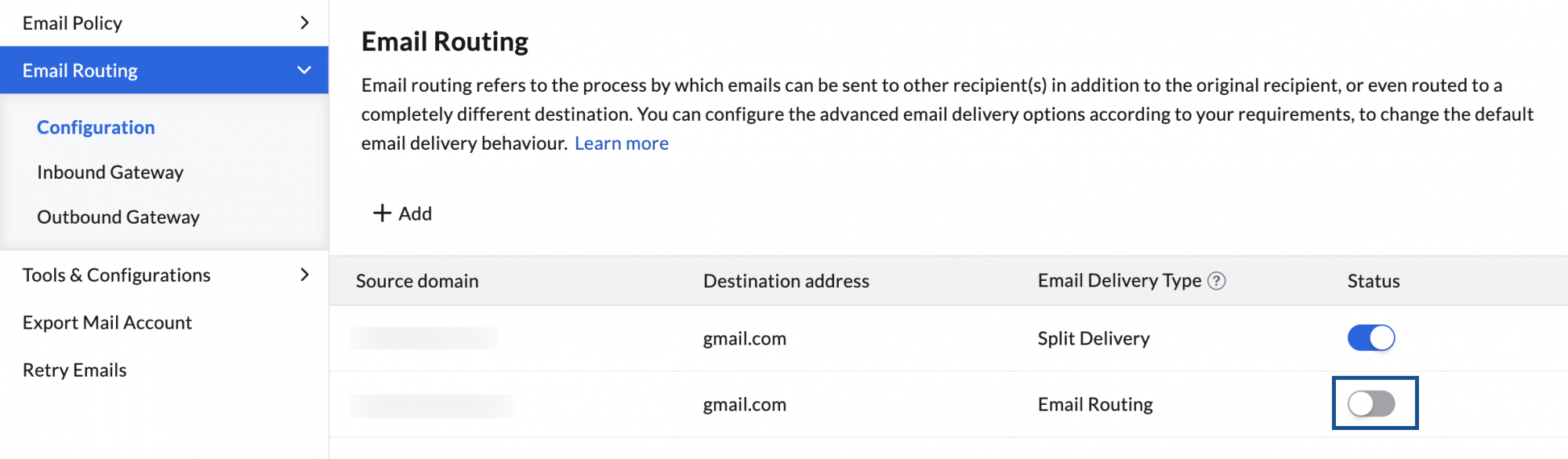
Paramètres requis :
- Destination Host
L'hôte de destination est un nom de domaine, un enregistrement MX ou l'adresse IP d'un serveur de messagerie valide qui peut recevoir des e-mails directement. Si un nom de domaine est indiqué dans la destination, les e-mails acheminés seront distribués aux enregistrements MX du domaine qui a été fourni comme destination. Si les enregistrements MX sont fournis directement dans la destination, les e-mails seront acheminés directement vers les serveurs fournis. - Verification Email Address :
avant de pouvoir activer le routage d'e-mails, un e-mail de vérification sera distribué au serveur acheminé pour confirmer la validité des détails de serveur portant sur la destination choisie. Vous devez indiquer une adresse électronique valide à laquelle un e-mail de vérification sera envoyé. Le routage d'e-mails pourra uniquement être activé si l'e-mail a bien été envoyé. - Change domain to match the provided destination
Par défaut, le domaine de l'adresse e-mail de vérification sera défini sur le domaine pour lequel vous configurez le routage. Mais vous pouvez également remplacer le domaine de votre adresse e-mail de vérification par le domaine de l'hôte de destination. Par exemple, si vous souhaitez activer le routage pour le domaine « Zylker.com » vers la destination « gmail.com » et que votre e-mail de vérification est zylker@gmail.com, vous pouvez activer cette option.
Type de distribution d'un e-mail
- Split Delivery : distribuer des e-mails uniquement vers les comptes non existants
Vous pouvez configurer la Split Delivery si vous disposez d'un ensemble de comptes dans Zoho Mail et d'autres comptes sur l'autre serveur. Si vous choisissez cette option, les e-mails qui arrivent sur les comptes qui existent dans Zoho sont distribués dans Zoho. Lorsqu'un e-mail arrive sur un compte qui n'existe pas dans Zoho, l'e-mail sera redirigé vers le serveur de destination sélectionné et ne sera pas retourné. - Dual Delivery : distribution d'e-mails parallèle pour les comptes existants seulement
Vous pouvez configurer Dual Delivery si vous souhaitez que la distribution d'e-mails se fasse vers deux serveurs pour tous les comptes existants dans Zoho. Si un e-mail arrive sur un compte non existant, il sera retourné directement depuis les serveurs Zoho et ne sera pas vérifié dans les serveurs de destination. Pour résumer, la double distribution peut être configurée si vous disposez d'un autre service de sauvegarde ou d'archivage de messagerie ou si vous souhaitez que les deux systèmes co-existent pour diverses raisons. - Email Routing : acheminer tous les e-mails indépendamment du compte dans Zoho
Vous pouvez configurer l'option Email Routing dans Zoho Mail si vous souhaitez que tous les e-mails adressés à votre compte soient acheminés, que le compte soit configuré dans Zoho ou non. Les e-mails seront distribués aux comptes Zoho s'ils sont configurés. - Custom Routing : acheminer tous les e-mails pour des comptes spécifiques
Vous pouvez configurer l'option Custom Routing lorsque vous souhaitez que tous les e-mails adressés à des comptes spécifiques soient acheminés.
Configurer le type de distribution des e-mails
Vous pouvez choisir différents types de distribution pour acheminer vos e-mails d'une manière spécifique. Pour choisir un type de distribution par e-mail, procédez comme suit :
- Connectez-vous à la console d'administration Zoho Mail.
- Accédez à Mail Settings dans le volet de gauche, puis à Email Routing.
- Sélectionnez le routage pour lequel vous souhaitez configurer le type de distribution dans la liste.
- Sur la page de configuration du routage sélectionné, cliquez sur Basic settings.
- Sélectionnez le type de routage souhaité dans la liste déroulante.
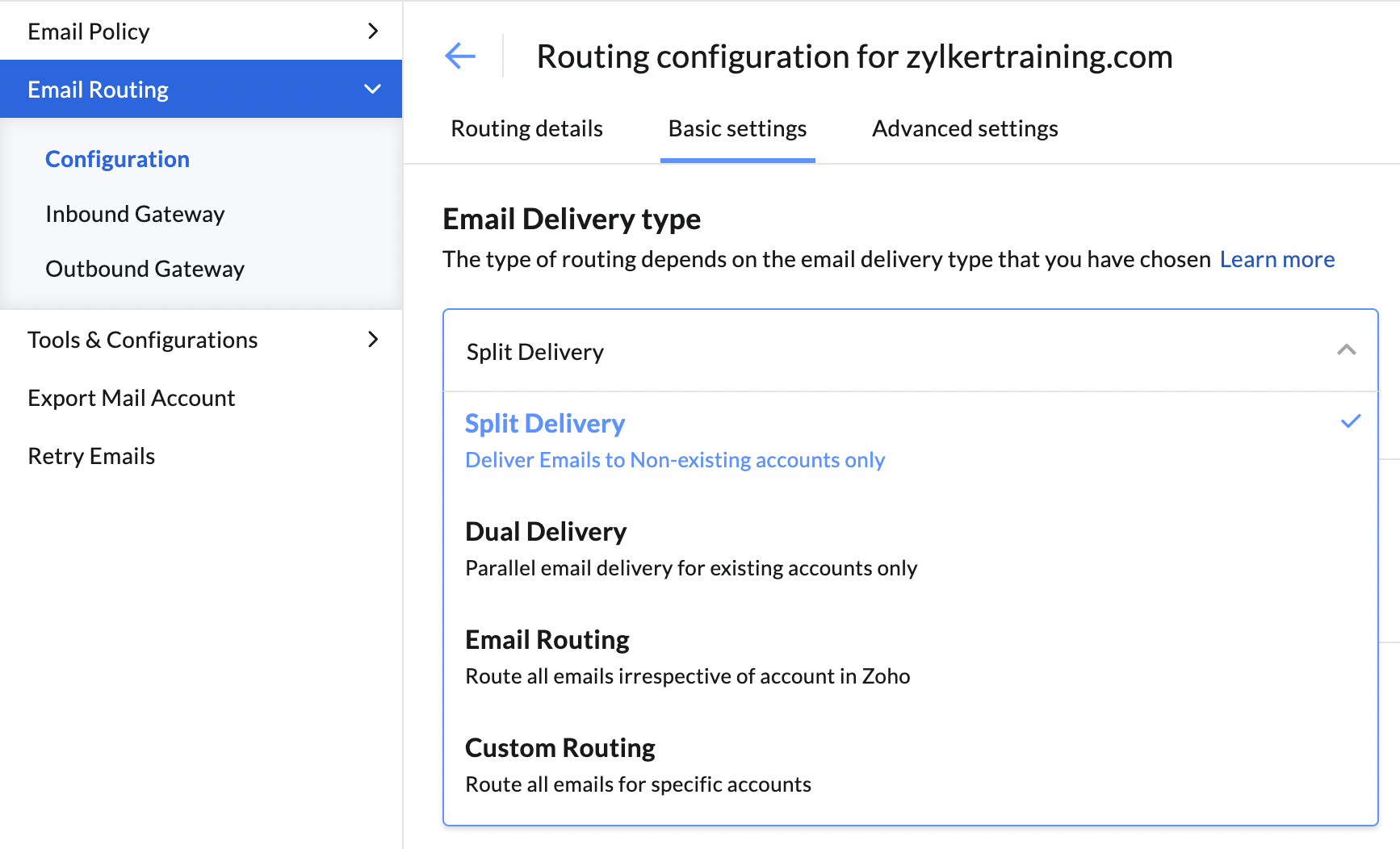
Remarque :
- Si vous choisissez Custom Delivery, vous pouvez charger un fichier CSV avec les comptes pour lesquels vous souhaitez que tous les e-mails soient acheminés.
- Vous pouvez également choisir de ne pas conserver les e-mails acheminés dans Zoho Mail en cochant l'option Do not retain Zoho Mail copy.
Routage basé sur des critères
Avec l'aide du routage basé sur des critères, vous pouvez définir certaines conditions selon lesquelles les e-mails seront acheminés. Pour activer le routage basé sur des critères, procédez comme suit :
- Connectez-vous à la console d'administration Zoho Mail.
- Accédez à Mail Settings dans le volet de gauche, puis à Email Routing.
- Sélectionnez le routage pour lequel vous souhaitez configurer le type de distribution dans la liste.
- Sur la page de configuration du routage sélectionné, cliquez sur Advanced settings.
- Activez l'option Criteria based routing en faisant glisser le curseur.
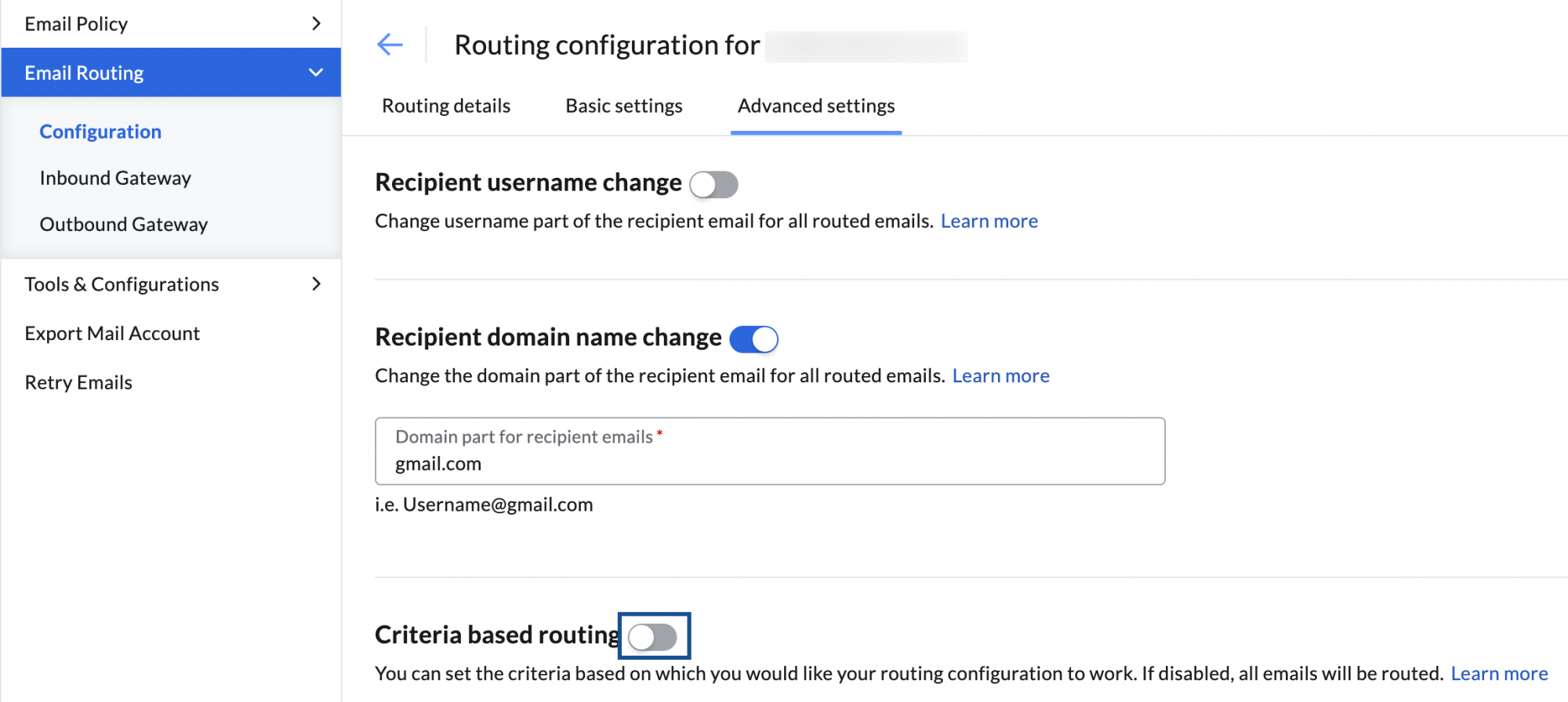
- Sélectionnez le type de condition : AND, OR, NONE.
- Sélectionnez les critères dans la liste déroulante et saisissez la valeur de critère correspondante.
- Pour ajouter d'autres critères, cliquez sur l'icône .
Désormais, seuls les e-mails qui répondent aux critères respectifs (condition) que vous avez configurés seront acheminés.
Autres configurations de routage
- Send Bounce Message
Si vous activez le routage vers les serveurs de destination, les e-mails envoyés vers la destination peuvent échouer pour diverses raisons. Si vous activez l'option Send bounce, l'e-mail sera retourné à l'expéditeur. Vous pouvez activer ou désactiver le retour des e-mails à l'expéditeur en accédant à Basic settings sur la page de configuration du routage correspondant et en activant cette option. - Routing for Group Members
En général, lorsqu'un e-mail est acheminé vers une adresse de messagerie de groupe, l'e-mail est distribué uniquement vers l'adresse du groupe. Si l'option Routing for Group Members du groupe est activée dans l'onglet Basic settings de la page de configuration, l'e-mail est distribué à la boîte aux lettres de chacun des membres du groupe. - Recipient username change
Lorsque cette option est activée dans Advanced settings, vous pouvez acheminer les e-mails reçus par un compte utilisateur vers un autre compte utilisateur. Cette option est idéalement utilisée pour le filtrage des spams ou la conservation des e-mails. Par exemple, supposons que les destinataires de votre organisation rebecca@zylker.com, paula@zylker.com et steve@zylker.com reçoivent des e-mails. Vous pouvez acheminer automatiquement tous les e-mails reçus par n'importe quel membre de votre organisation vers backup@zylker.com en configurant le nom d'utilisateur comme « backup ». - Recipient domain name change
Lorsque cette option est activée dans Advanced settings, vous pouvez acheminer les e-mails reçus par un utilisateur sur un domaine et un serveur vers le même nom d'utilisateur hébergé avec un domaine différent sur un serveur différent. Par exemple, supposons que votre domaine est zylker.com et que vous configurez zylkertravels.com comme partie de domaine pour les e-mails acheminés. Dans ce cas, lorsque user@zylker.com reçoit un e-mail sur Zoho Mail, il est automatiquement acheminé vers user@Zylkertravels.com sur l'autre serveur.
Configuration des systèmes tiers d'archivage/de conservation d'e-mails
Généralement, les passerelles entrantes et sortantes sont utilisées lorsque vous vous servez de systèmes tiers pour des services comme l'archivage, la sauvegarde ou la conservation d'e-mails pour les politiques de l'entreprise. Le service tiers vous fournira les enregistrements MX ou l'adresse IP à utiliser avec ses services, ainsi que l'adresse IP à partir de laquelle la copie sera acheminée vers Zoho Mail.
Vous devez définir l'adresse IP fournie par le service tiers sur Incoming Gateway. De même, pour acheminer vos e-mails sortants via le service tiers, vous devez configurer l'adresse MX ou IP pour laquelle le service accepte l'e-mail pour sauvegarde en tant que Outgoing Gateway. Cliquez ici pour obtenir plus de détails sur les options de sauvegarde disponibles dans Zoho Mail.
Passerelle entrante
Une passerelle entrante est un serveur qui envoie les e-mails vers les serveurs Zoho Mail. Si les enregistrements MX de votre domaine redirigent vers un serveur existant ou un serveur de sauvegarde, vous pouvez configurer le routage d'e-mails depuis votre serveur existant vers Zoho, où l'enregistrement MX ne redirige pas vers Zoho. Dans ce cas, vous devez fournir les adresses IP des serveurs qui transmettent des e-mails vers les comptes ici. Cela permettra de vérifier que les adresses IP configurées sont considérées comme légitimes et placées dans la liste blanche de votre organisation.
Pour ajouter des adresses IP à votre passerelle entrante :
- Connectez-vous à la console d'administration Zoho Mail.
- Accédez à Mail Settings dans le volet de gauche, puis à Inbound Gateway sous Email Routing.
- Dans la section Inbound Gateway, sélectionnez IPv4 ou IPv6 et effectuez l'une des opérations suivantes :
- Saisissez l'adresse IP et sélectionnez le masque de sous-réseau si l'option IPv4 a été sélectionnée.
- Saisissez l'adresse IP si l'option IPv6 a été sélectionnée.
- Une fois l'opération terminée, cliquez sur l'icône .
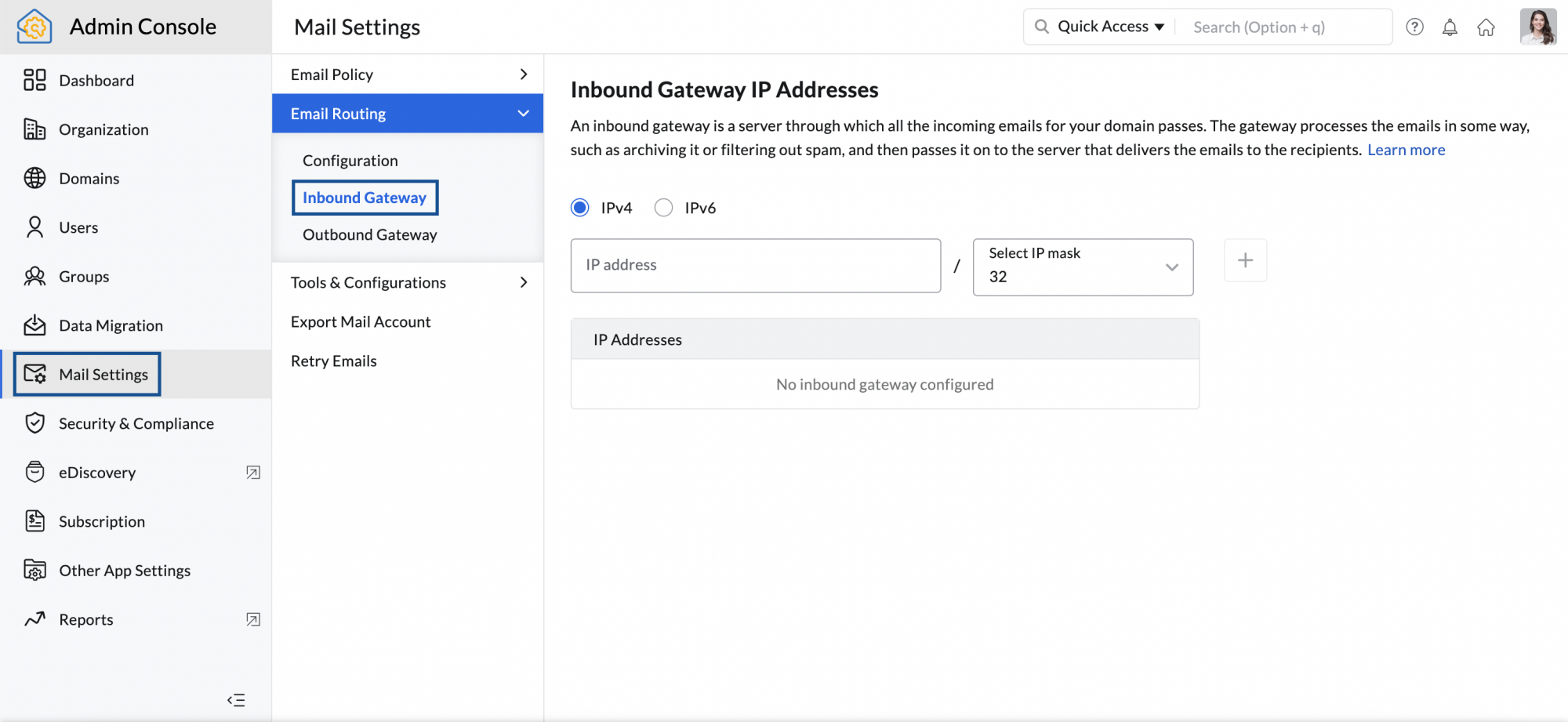
Voici quelques-unes des autres options disponibles dans la section Inbound gateway :
- Reject non-inbound gateway emails : rejette les e-mails qui ne proviennent pas des adresses IP de passerelle entrante.
- Skip spam processing for all inbound gateway emails : ignore le traitement des spams pour les e-mails provenant des adresses IP ajoutées à la liste des passerelles entrantes.
- Pour supprimer une adresse IP, passez le curseur sur l'adresse IP et cliquez sur l'icône .
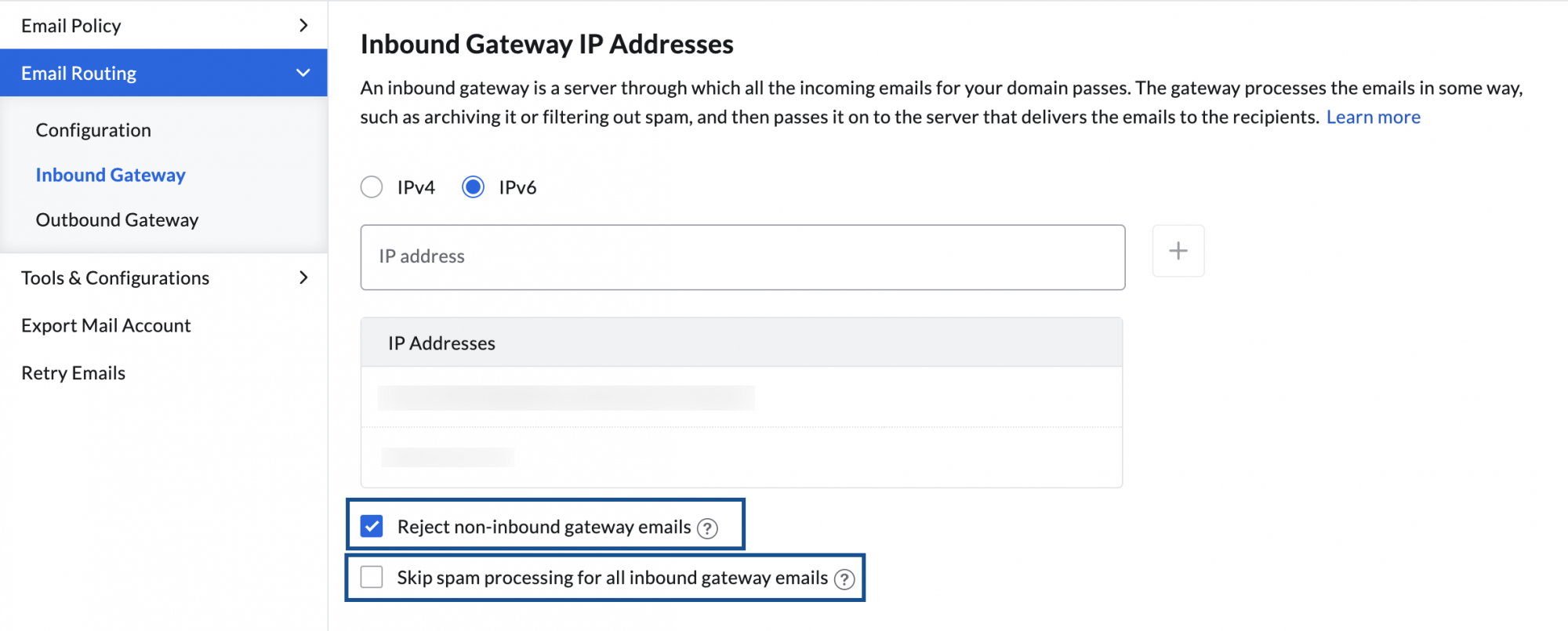
Passerelle sortante
Une passerelle de messagerie sortante est un autre serveur configuré pour transmettre les serveurs sortants des différents domaines de votre organisation. Vous pouvez configurer la passerelle sortante si vous souhaitez transmettre tous les e-mails sortants depuis votre serveur vers un autre serveur SMTP. L'autre serveur distribuera les e-mails aux comptes respectifs indiqués pour les destinataires. L'autre serveur peut archiver des e-mails à des fins de sauvegarde ou de conservation d'e-mails.
Pour configurer Outbound Gateway, suivez ces étapes :
- Connectez-vous à la console d'administration Zoho Mail.
- Accédez à Mail Settings dans le volet de gauche, puis à Outbound Gateway sous Email Routing.
- Saisissez l'adresse IP de l'hôte de destination ou l'enregistrement MX.
- Sélectionnez votre type de connexion sous Connection type et le numéro de port correspondant sera automatiquement choisi.
- Vous pouvez choisir d'authentifier le serveur de destination avec son nom d'utilisateur et son mot de passe.
- Sélectionnez les e-mails des utilisateurs que vous souhaitez transmettre via la passerelle sortante configurée à l'aide de l'option Apply for (All users, For selected users, and Except selected users).
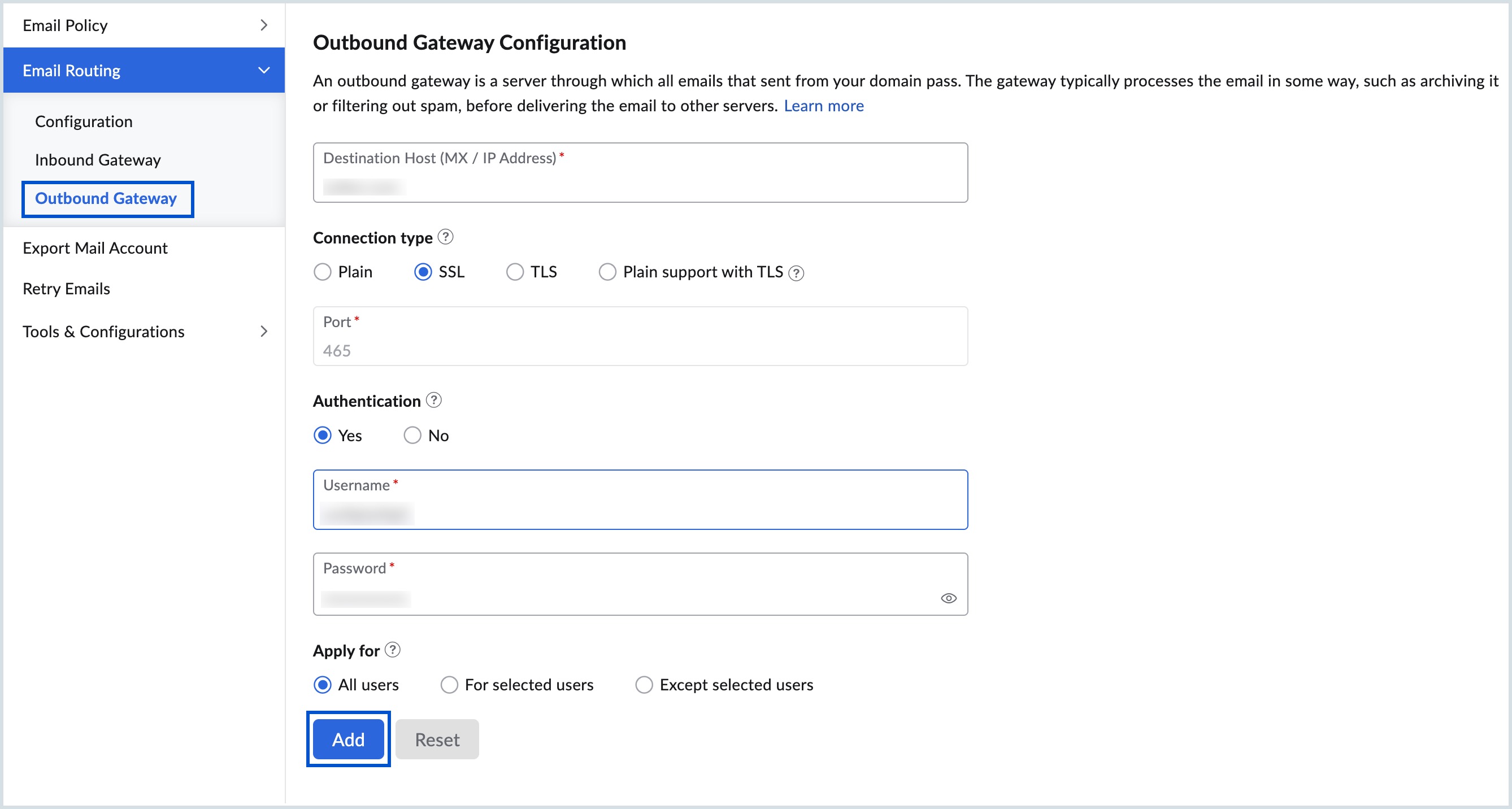
- Une fois que vous avez terminé, cliquez sur Add.
- Indiquez l'adresse e-mail de vérification dans le champ Verification email address et choisissez le domaine correspondant (si vous en avez plusieurs) dans la liste déroulante.
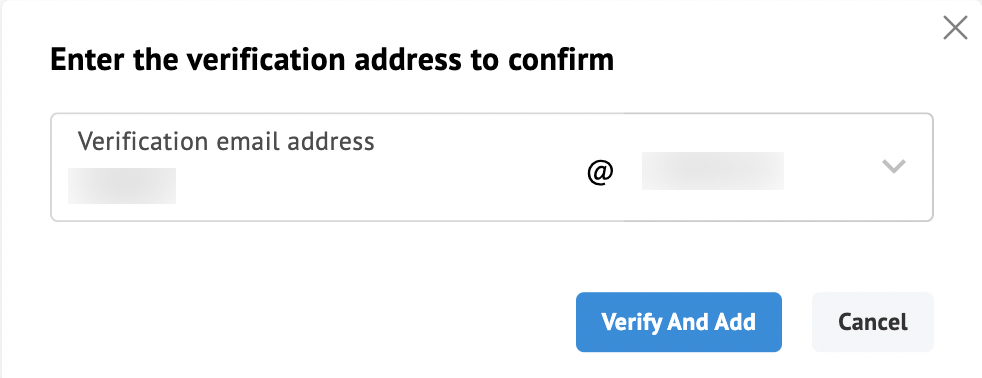
- Cliquez sur Verify and Add.
Votre passerelle sortante sera configurée une fois la vérification réussie. Vous pouvez modifier l'adresse e-mail d'authentification en cliquant sur le bouton Update en regard de l'adresse e-mail utilisée pour l'authentification.
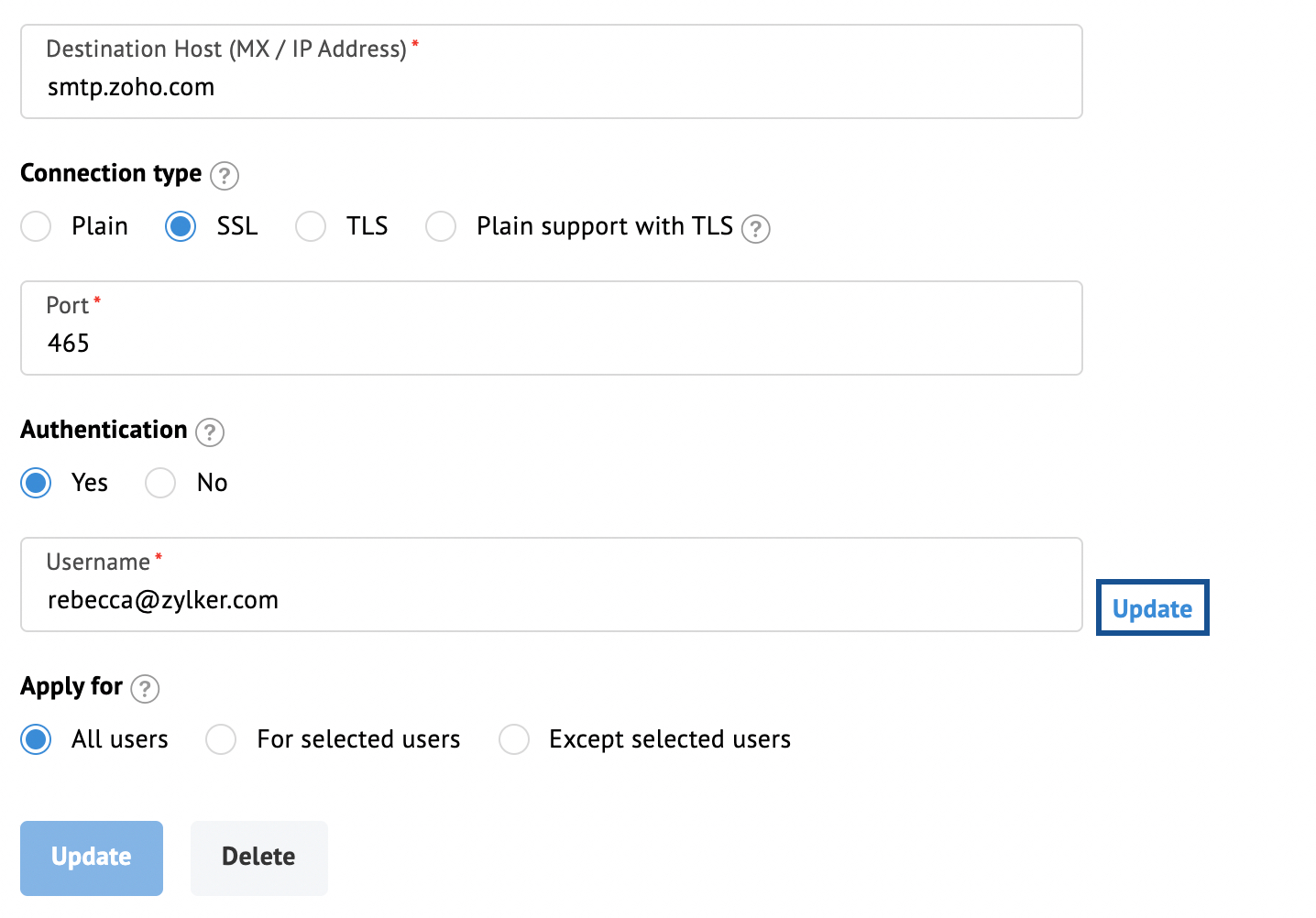
Vous pouvez également modifier la préférence des e-mails des utilisateurs que vous souhaitez relayer via la passerelle. Confirmez que vous souhaitez modifier la configuration des utilisateurs dans la fenêtre contextuelle tout en modifiant les préférences des utilisateurs.
- All users : les e-mails de tous les utilisateurs sont relayés via la passerelle.
- For selected users : seuls les e-mails des utilisateurs sélectionnés seront relayés via la passerelle.
- Except selected users : les e-mails des utilisateurs sélectionnés ne seront pas relayés via la passerelle.
Lorsque vous choisissez les options For selected users ou Except selected users, vous disposez des options suivantes pour ajouter des utilisateurs :
- Select Users : dans la liste des utilisateurs de votre organisation.
- Import Users : à l'aide d'un fichier CSV ou TXT.
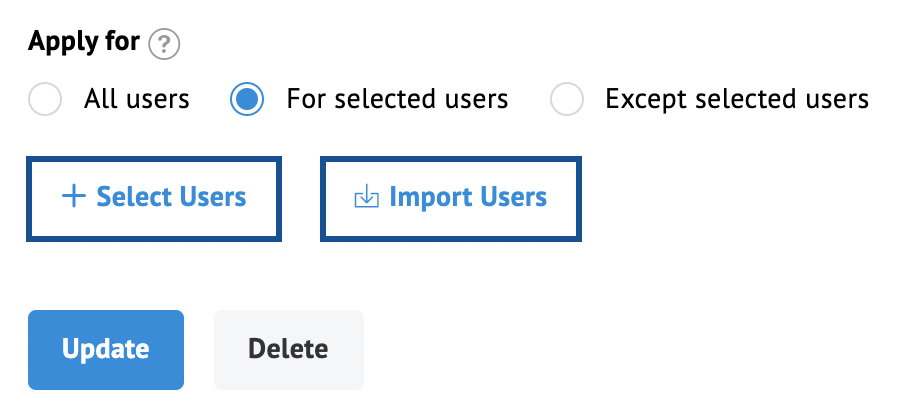
Après avoir apporté les modifications nécessaires, cliquez sur Update. Les utilisateurs sélectionnés sont répertoriés sous la section Selected users. Vous pouvez ajouter ou importer des utilisateurs à la liste via les options Add/Import. Vous pouvez également supprimer des utilisateurs de la liste en passant le curseur sur l'utilisateur correspondant dans le tableau et en cliquant sur l'icône ou en cliquant sur le bouton Delete au-dessus du tableau et en chargeant le fichier CSV ou TXT contenant les détails des utilisateurs.