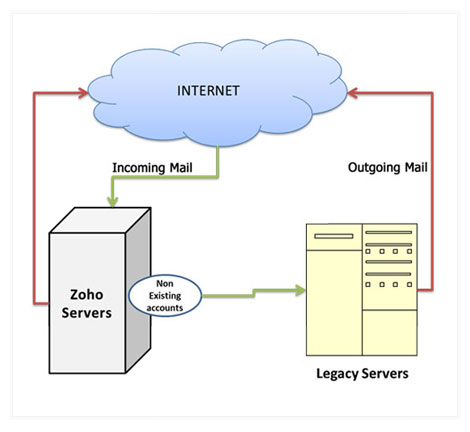Configurer la double distribution
Table des matières
- Double distribution par l'intermédiaire de votre serveur de messagerie existant
- Configuration de la double distribution dans Exchange
- Configuration de la double distribution dans Google Apps
- Double distribution par l'intermédiaire du serveur de messagerie Zoho
- Distribution fractionnée par l'intermédiaire du serveur de messagerie Zoho
Si vous modifiez les enregistrements MX de votre domaine pour Zoho, tous les e-mails adressés à votre domaine commenceront à arriver dans Zoho. Il s'agit d'une distribution d'e-mails directe.
Outre la distribution d'e-mails directe, vous pouvez également configurer la double distribution ou la livraison partielle vers les serveurs Zoho Mail. La double distribution ou la distribution fractionnée peuvent être configurées dans vos serveurs existants ou dans des serveurs Zoho. Cela s'avère utile pour les utilisateurs qui se situent dans la phase de transition et souhaitent évaluer les services de Zoho Mail parallèlement, sans complètement arrêter les services de messagerie actuels. Cela permettra également d'assurer la continuité des activités lorsque vous passerez du service de messagerie d'un fournisseur à celui d'un autre.
Double distribution par l'intermédiaire de votre serveur de messagerie existant
Si vous souhaitez utiliser votre serveur existant en tant que serveur de messagerie principal, les entrées MX ne doivent pas être changées. Vous pouvez configurer la double distribution dans votre serveur existant pour acheminer une copie des e-mails entrants sur Zoho ou configurer votre serveur de messagerie de manière à ce que les e-mails, pour un ensemble d'adresses e-mail, soient acheminés vers le serveur Zoho Mail.
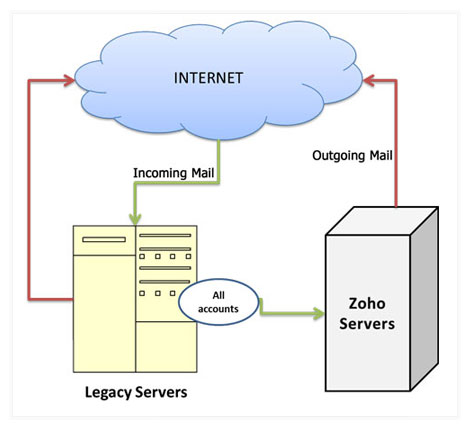
Configuration de la double distribution dans Exchange
Vous devez déterminer le nombre d'utilisateurs de test « pilote » pour lesquels vous souhaitez programmer une double distribution dans Exchange. Contrairement à Zoho, le transfert d'e-mails ou la distribution d'e-mails ne peuvent pas être mis en place au niveau Exchange des domaines. Pour configurer la double distribution dans Exchange, vous devez configurer des objets de contact pour les utilisateurs pilote et configurer chaque compte utilisateur pour qu'il transfère l'e-mail du domaine vers l'e-mail du contact.
Création d'un nouveau contact de messagerie
- Lancez la console de gestion Exchange.
- Dans l'arborescence de la console, développez Recipient Configuration, puis cliquez sur Mail Contact.
- Dans le volet des actions, cliquez sur New Mail Contact. L'assistant New Mail Contact apparaît.
- Sur la page Introduction, dans Create a mail contact for, cliquez sur New contact, puis sur Next.
- Sur la page Contact Information, renseignez les champs suivants :
- Organizational unit - Par défaut, l'assistant New Mail Contact affiche le chemin d'accès vers le conteneur Users dans le service d'annuaire Active Directory. Pour modifier ce champ, cliquez sur Browse, puis sélectionnez l'unité organisationnelle (OU) de votre choix.
- First name - Saisissez le prénom du contact. Ce champ est facultatif.
- Initials - Saisissez les initiales du contact. Ce champ est facultatif.
- Last name - Saisissez le nom du contact. Ce champ est facultatif.
- Alias By default - L'alias comporte le prénom, les initiales et le nom du contact, séparés par des caractères de soulignement (_). Vous pouvez modifier ce champ.
- External e-mail address - Pour spécifier l'adresse e-mail externe, effectuez l'une des tâches suivantes : pour spécifier une adresse e-mail personnalisée, cliquez sur la flèche à côté de Edit, cliquez sur Custom Address puis, dans le champ E-mail address, saisissez l'adresse e-mail.
- Sur la page New Mail Contact, vérifiez le récapitulatif de configuration qui contient des informations sur les options que vous avez sélectionnées pour le nouveau contact de messagerie. Pour effectuer des modifications, cliquez sur Back. Pour créer le nouveau contact de messagerie, cliquez sur New.
- Sur la page Completion, le récapitulatif indique si le contact a été créé avec succès. Le récapitulatif affiche également la commande Exchange Management Shell utilisée pour créer le nouveau contact de messagerie.
- Facultatif : pour éviter toute confusion, masquez l'objet de contact nouvellement créé depuis la liste Exchange Global Address List de votre domaine, comme suit :
- Dans l'onglet Exchange Advanced, cochez la case en regard de Hide depuis les listes d'adresses Exchange.
- Cliquez sur OK pour enregistrer les modifications.
- Cliquez sur Finish pour terminer la tâche.
- Répétez les étapes pour chaque contact pilote que vous souhaitez ajouter.
Configurer le renvoi vers le contact de messagerie :
- Lancez la console de gestion Exchange.
- Dans l'arborescence de la console, développez Recipient Configuration, puis cliquez sur Mailbox.
- Dans le panneau des résultats, cliquez avec le bouton droit sur la boîte de messagerie pour laquelle vous souhaitez configurer le transfert d'e-mails, puis cliquez sur Properties.
- Dans Properties, dans l'onglet Mail Flow Settings, cliquez sur Delivery Options, puis sur Properties.
- Cochez la case Forward to. Cela active le bouton Browse.
- Cliquez sur Browse pour ouvrir la boîte de dialogue, puis sur OK.
- Pour distribuer les messages entrants vers la boîte de messagerie, ainsi que l'adresse de transfert configurée, cochez la case Deliver message to both forwarding address and mailbox.
- Cliquez sur OK pour revenir à Properties.
- Cliquez sur OK.
- Répétez les étapes pour poursuivre sur Zoho la configuration de chaque utilisateur pilote que vous avez défini.
Configuration de la double distribution dans Google Apps
Si vous utilisez actuellement Google Apps en tant que serveur, vous pouvez configurer la double distribution dans Google Apps pour envoyer une copie de tous les messages entrants à Zoho. Pour transférer des messages à l'ensemble du domaine :
- Connectez-vous au panneau de configuration de Google Apps pour votre domaine.
- Cliquez sur l'onglet Settings, puis sélectionnez Email dans la colonne de gauche.
- Dans la section Email routing, cliquez sur Add another destination.
- Dans la zone Destination, entrez zoho.com.
- Spécifiez pour quels comptes le serveur de messagerie applique la règle d'acheminement en sélectionnant un e-mail de distribution en tant qu'option.
- Pour transférer tous les messages que le serveur de messagerie Google Apps reçoit, sélectionnez Provisioned accounts si vous souhaitez dupliquer l'utilisateur configuré dans Google Apps ici.
- Sélectionnez Unknown Accounts pour acheminer les e-mails destinés à des adresses e-mail non existantes vers Zoho.
- Assurez-vous que l'option Send Bounce Notifications est décochée.
- Cliquez sur Save Changes.
Double distribution par l'intermédiaire du serveur de messagerie Zoho
Vous pouvez choisir le serveur Zoho Mail en tant que serveur principal. Dans ce cas, les entrées MX doivent être redirigées vers Zoho. Vous pouvez configurer la double distribution dans le serveur Zoho Mail pour acheminer une copie de tous les e-mails entrants vers votre serveur existant. Reportez-vous ici pour obtenir des instructions de configuration.
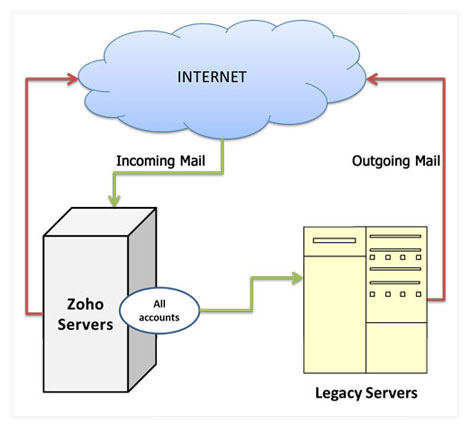
Distribution fractionnée par l'intermédiaire du serveur de messagerie Zoho
Même dans cette situation, Zoho agira en tant que serveur principal. Le routage e-mail, dans ce cas, sera un peu différent de celui du scénario précédent. Les comptes de messagerie qui existent dans Zoho recevront l'e-mail ici. Si des e-mails sont destinés à des adresses e-mail qui ne se trouvent pas dans la configuration de l'organisation dans Zoho, ils seront automatiquement acheminés vers l'autre serveur. Reportez-vous au routage d'e-mails pour obtenir des instructions de configuration.
Remarque :
Lorsque vous configurez une double distribution dans Google Apps ou dans les serveurs Zoho, vous devez ajouter la passerelle entrante pour votre domaine dans les serveurs e-mail secondaires, afin d'assurer la bonne distribution d'e-mails.