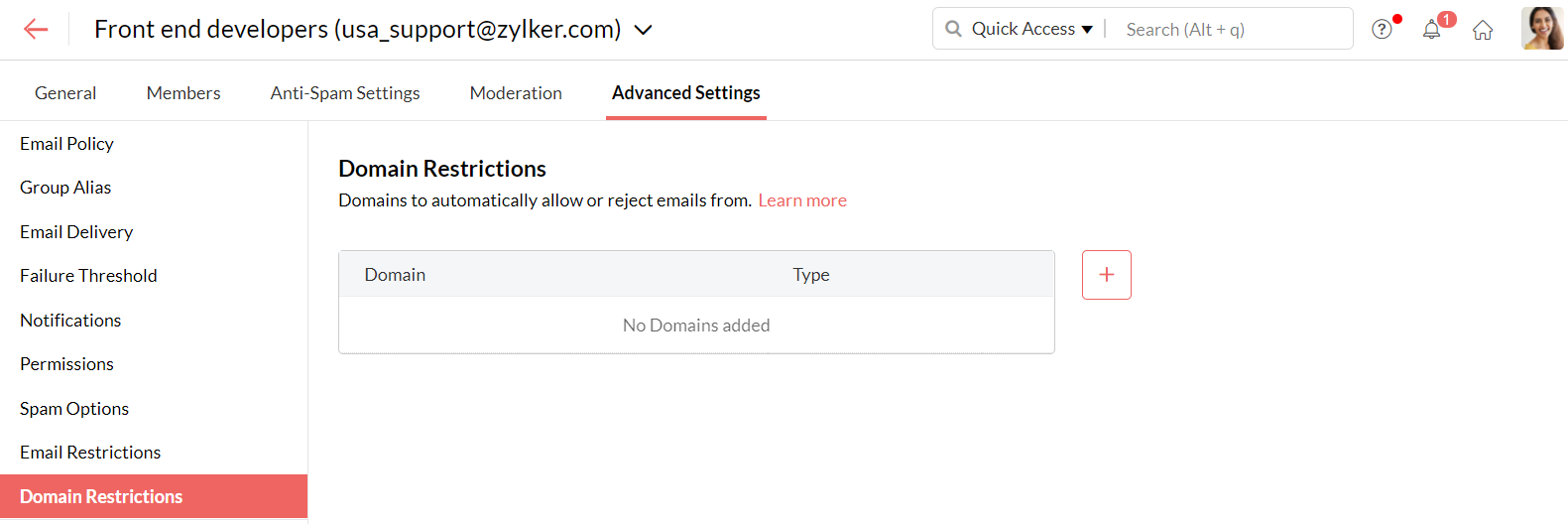Paramètres de groupe avancés
Marche à suivre pour accéder aux paramètres de groupe avancés
Avec Zoho Mail, vous pouvez configurer des paramètres personnalisés en fonction des besoins de votre organisation. Pour accéder aux paramètres avancés d'un groupe d'e-mail, suivez les étapes ci-dessous :
- Connectez-vous à la console Zoho Mail Admin.
- Accédez au panneau de configuration.
- Choisissez Groups dans le menu de gauche.
- Tous les groupes dont vous faites partie s'y afficheront. Cliquez sur un groupe de la liste.
- Cliquez sur l'onglet Advanced Settings.
Vous pouvez gérer la politique de messagerie électronique, les notifications, les autorisations et bien plus encore, à partir des Paramètres avancés.
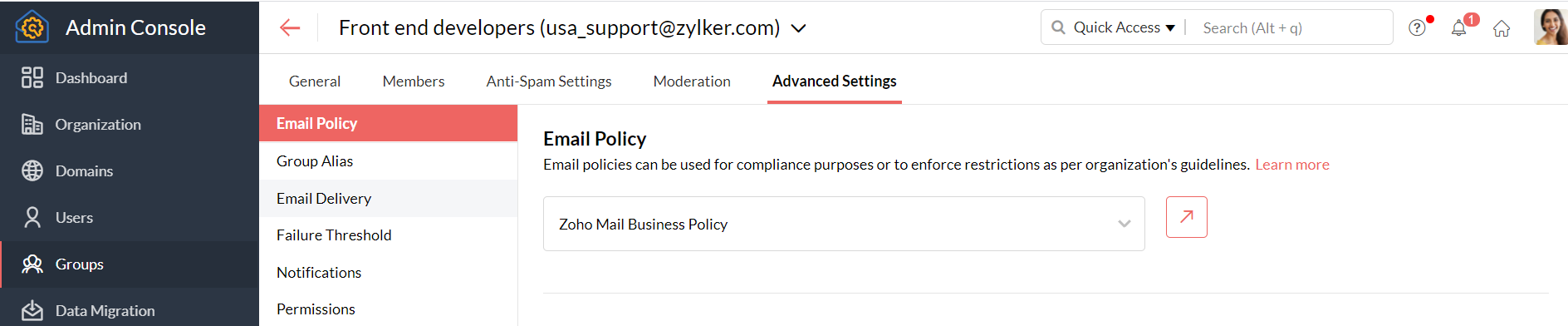
Stratégie de messagerie électronique
Les stratégies de messagerie électronique sont utilisées pour appliquer certaines restrictions conformes aux directives de l'entreprise. Vous pouvez appliquer une stratégie de messagerie électronique existante à votre groupe en choisissant la stratégie appropriée dans la liste déroulante. Vous pouvez également afficher les détails de la stratégie choisie en cliquant sur le bouton View Settings.
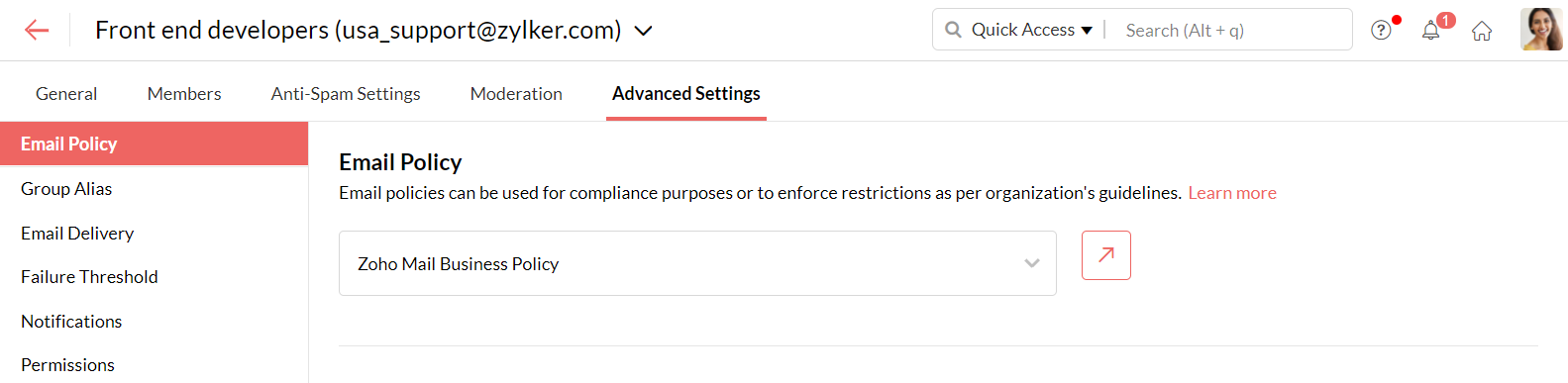
Autorisations
Vous pouvez modifier les paramètres suivants dans la section Autorisations :
- Vous pouvez choisir qui peut envoyer des e-mails au groupe : tout le monde, les membres de l'organisation, les membres du groupe ou uniquement les modérateurs.
- Vous pouvez également décider des mesures à prendre si d'autres personnes envoient des e-mails à ce groupe : conserver l'e-mail pour l'approbation du modérateur ou le renvoyer.
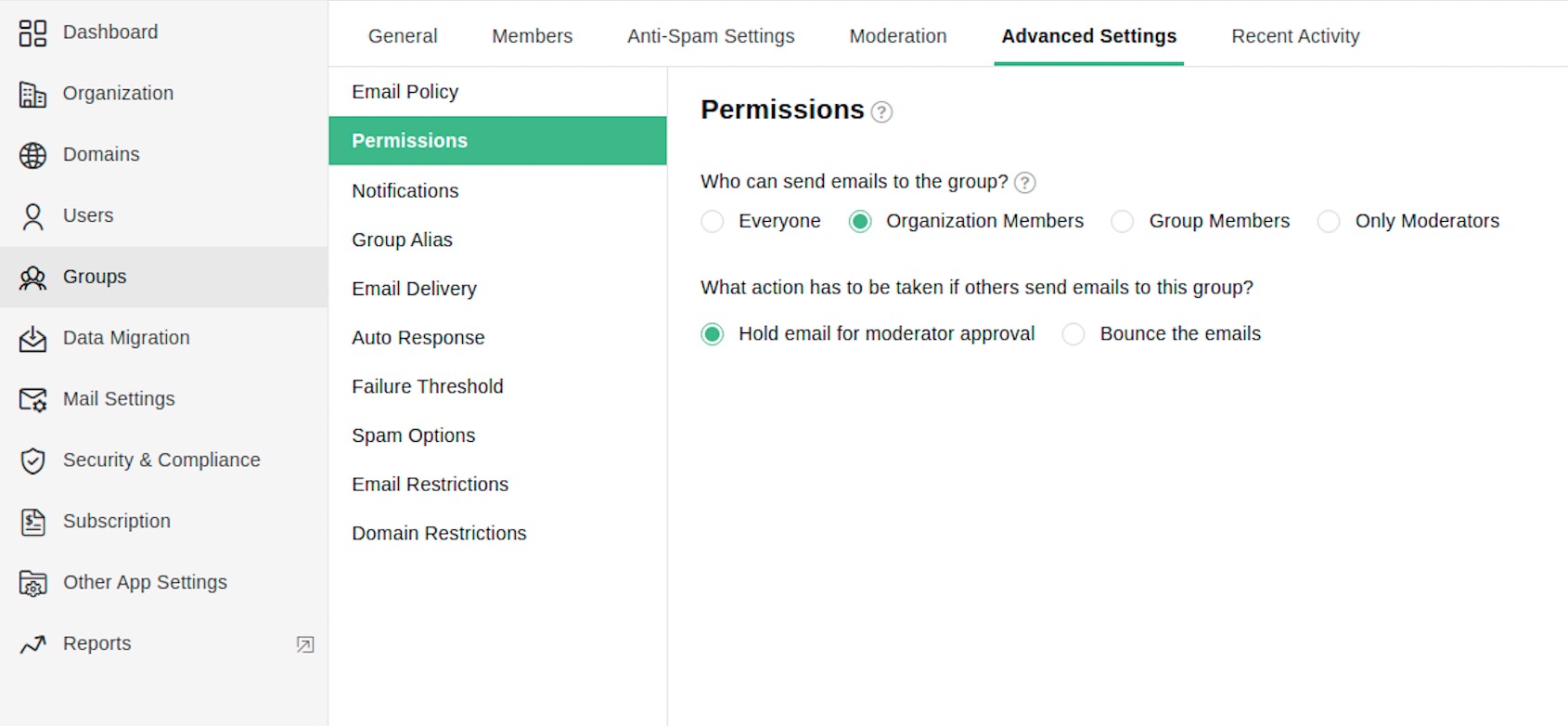
Notifications
Dans les Paramètres de notifications, vous pouvez activer les notifications lorsque les événements suivants se produisent :
- Lorsqu'un e-mail est envoyé pour modération.
- Lorsqu'un e-mail est rejeté.
- Après l'approbation ou le rejet d'un e-mail.
Vous pouvez également choisir de :
- Supprimer la notification par e-mail lors de l'ajout ou de la suppression d'un membre
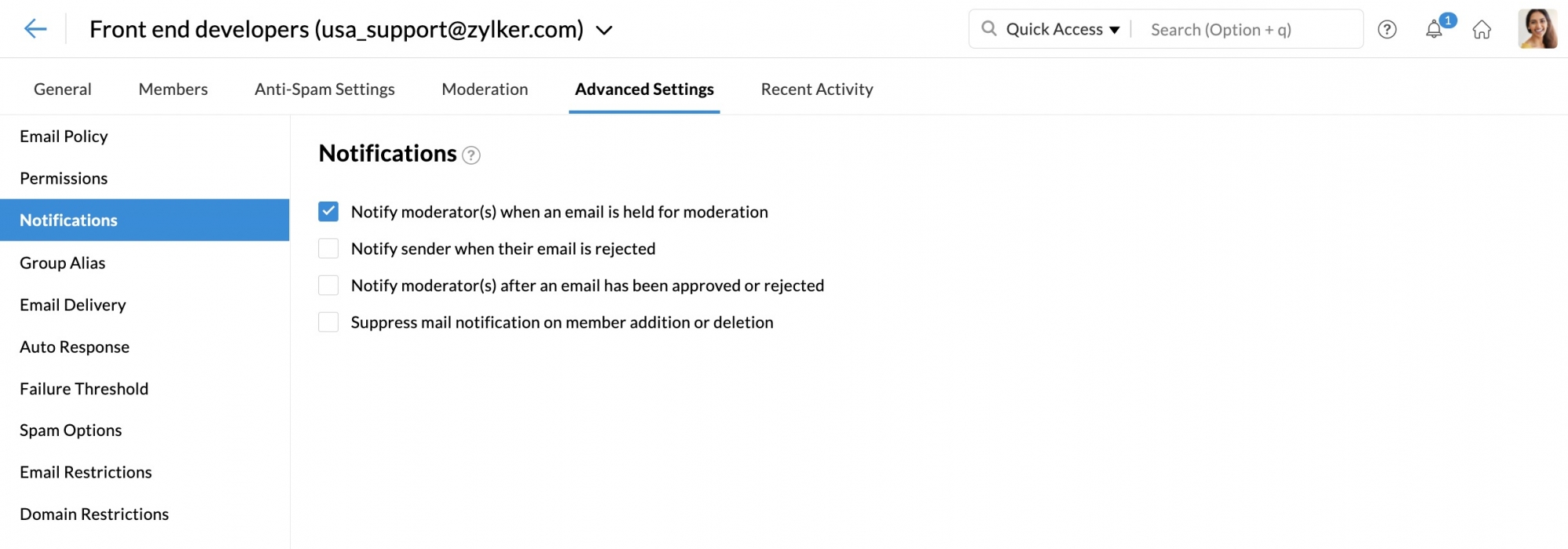
Alias de groupe
Les alias d'e-mail de groupe sont une adresse e-mail supplémentaire pour votre adresse e-mail de groupe. Vous pouvez envoyer/recevoir des e-mails ou établir des retransmissions au nom du groupe grâce à l'alias de groupe. Accédez aux paramètres Group Alias dans Advanced settings pour ajouter un alias. Saisissez l'adresse e-mail souhaitée et choisissez un domaine dans la liste déroulante. Cliquez sur le bouton Add pour créer l'alias de groupe.
Vous pouvez passer la souris sur les alias répertoriés dans cette section pour définir un alias en tant qu'adresse e-mail par défaut ou pour supprimer un alias.
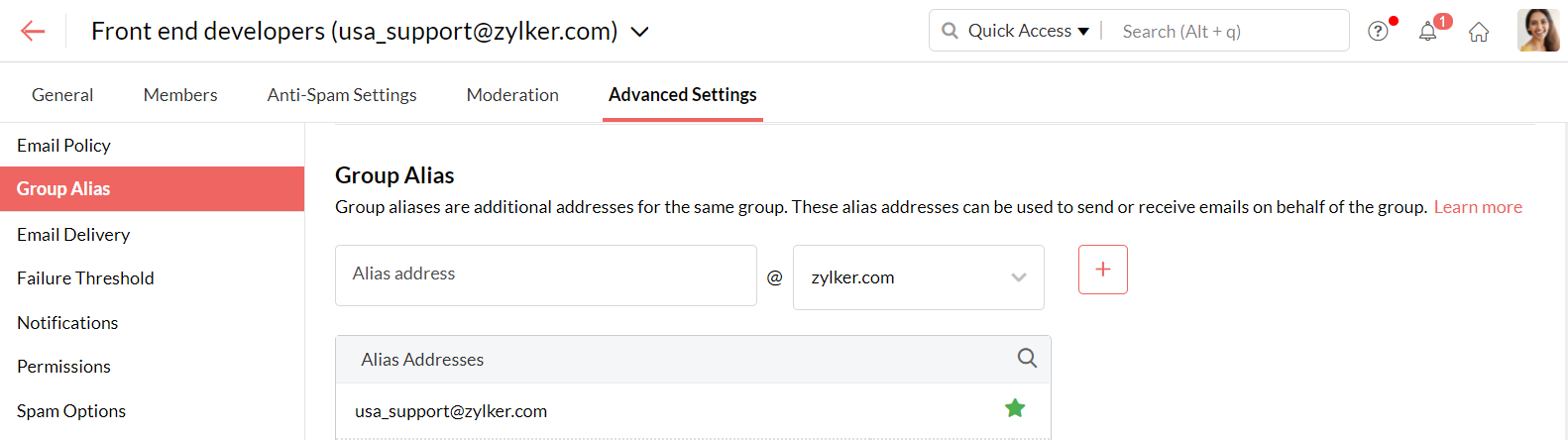
Remarque :
Si votre compte atteint le nombre maximal d'alias d'e-mail de groupe, contactez support@zohomail.com.
Livraison d'e-mails
Vous pouvez activer ou désactiver les paramètres suivants dans la section Livraison d'e-mails :
- Envoyer des e-mails uniquement si l'adresse du groupe est dans À ou CC
- Allow members to send emails using group email address as the From address (Autoriser les membres à envoyer des e-mails en utilisant l'adresse e-mail du groupe comme adresse de provenance)

Réponse automatique
Le paramètre Auto-Response peut être utilisé pour configurer des modèles de réponse automatique en fonction du type d'expéditeur dans les groupes. Les types d'expéditeurs sont répertoriés dans la section Send to. Vous pouvez configurer le paramètre Auto-Response en fonction des types d'expéditeurs suivants :
- Organization members part of the group : il s'agit des membres qui font partie de l'organisation et du groupe auquel l'e-mail est destiné.
- Organization members outside of the group : il s'agit des membres qui font partie de l'organisation mais qui ne sont pas membres du groupe.
- External members part of the group : il s'agit des membres qui ne sont pas membres de l'organisation mais qui font partie du groupe.
- External members outside of the group : il s'agit des membres qui ne font pas partie de l'organisation ou du groupe.
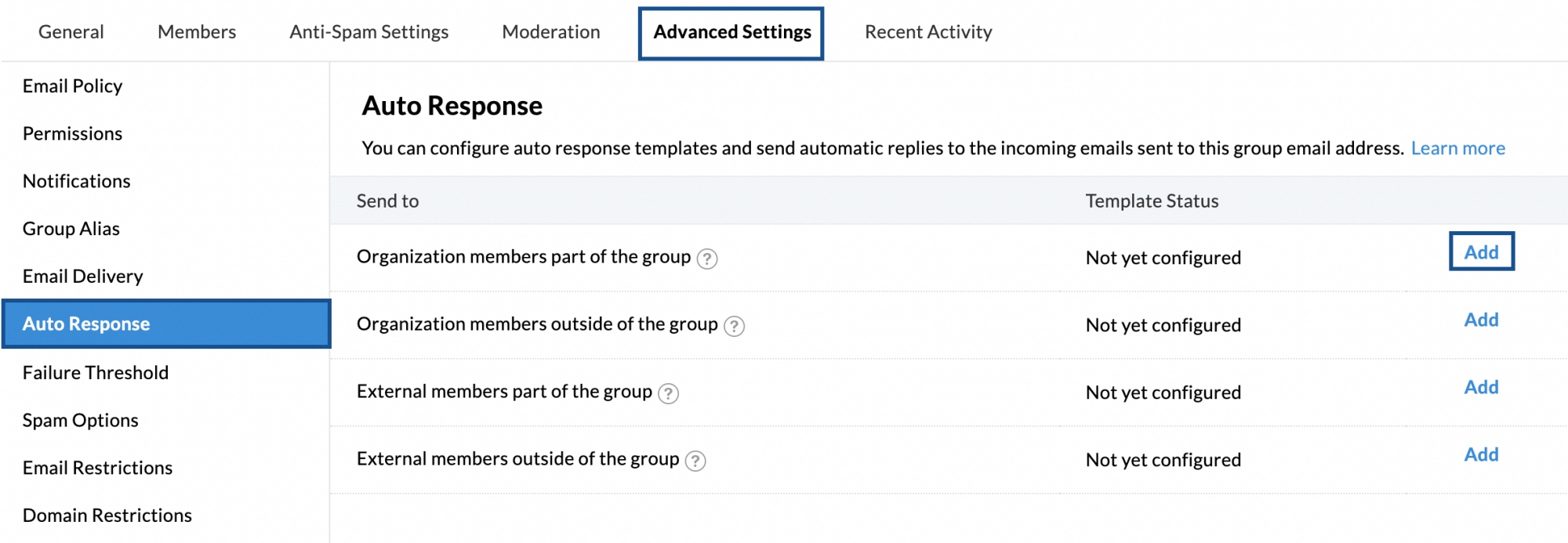
La section Template Status indique si le modèle de réponse automatique a été configuré ou non. Si le modèle n'est pas configuré, cliquez sur Add à droite de chaque type d'expéditeur. Dans la fenêtre de rédaction, fournissez le modèle de réponse pour le type d'expéditeur choisi. Vous pouvez utiliser les outils de mise en forme indiqués en haut de la fenêtre de composition. Cliquez sur Add pour enregistrer le modèle de réponse automatique.
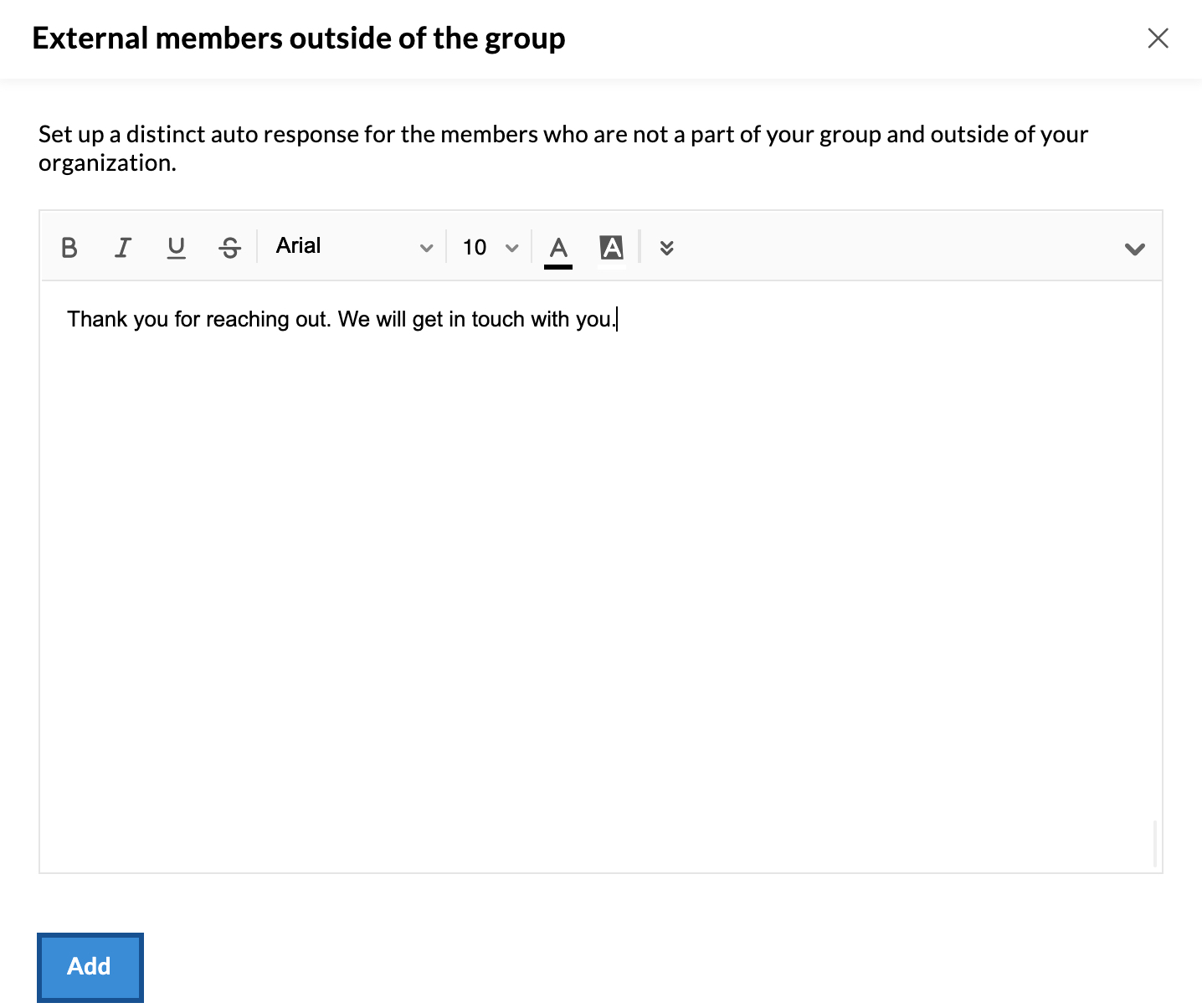
Vous pouvez modifier/supprimer le modèle de réponse configuré à l'aide des icônes situées à droite de chaque type de réponse.
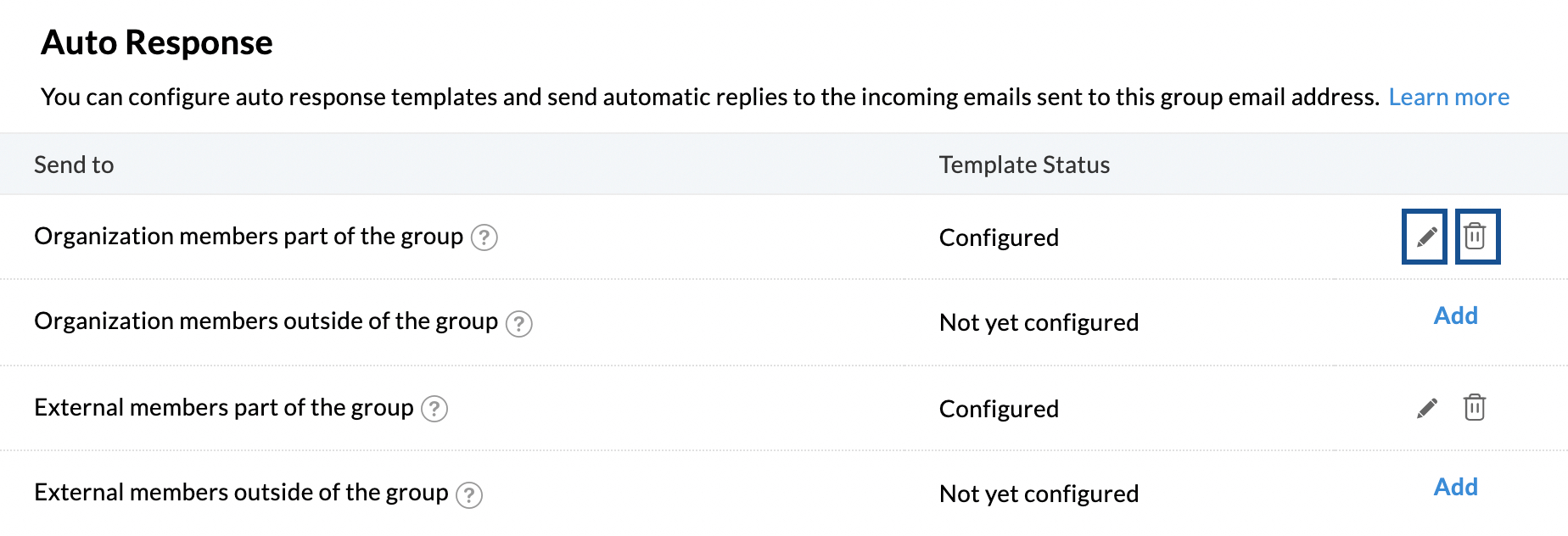
Seuil d'échec
Vous pouvez définir un seuil d'échec pour les échecs de distribution d'e-mails aux membres du groupe. Si un e-mail envoyé par le groupe à un membre du groupe n'est pas distribué, est retourné en continu et dépasse le seuil défini, tous les futurs e-mails envoyés à ce membre seront automatiquement ignorés. Si l'e-mail est distribué avec succès après quelques échecs, à condition que le nombre soit inférieur à la valeur seuil, le nombre d'échecs est automatiquement remis à 0. Vous pouvez définir une valeur de seuil d'échec comprise entre 10 et 100.
Prenons l'exemple d'un groupe nommé Zylker Marketing et dont l'un des membres est rebecca@zylker.com. Supposons que vous ayez défini le seuil d'échec sur 10. Si les e-mails adressés à Rebecca par le groupe sont retournés en permanence et franchissent la barre des 10, tous les e-mails envoyés par le groupe à Rebecca à l'avenir seront automatiquement ignorés.
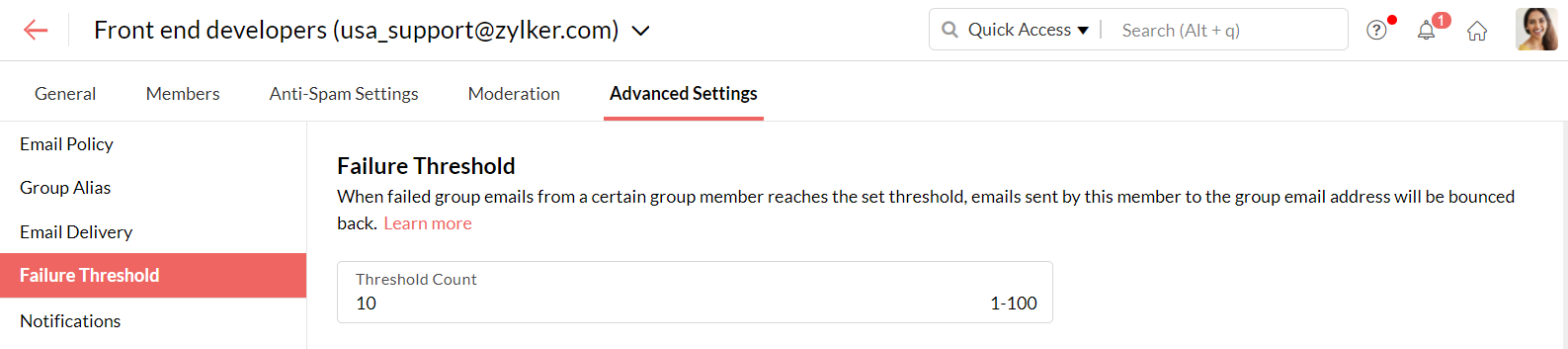
Vous pouvez voir le nombre d'échecs de chaque membre dans la dernière colonne de la section Members. Les administrateurs et les modérateurs peuvent choisir de réinitialiser le nombre d'échecs de n'importe quel membre.
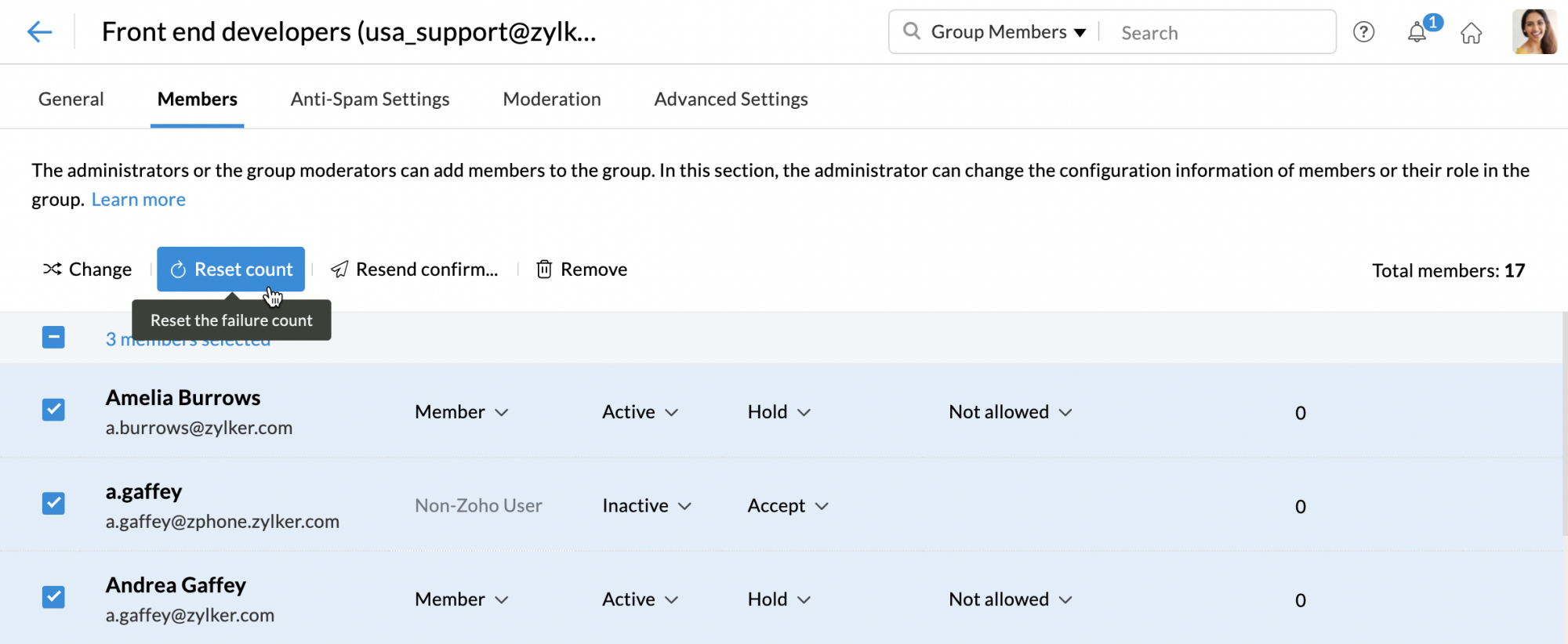
Restrictions relatives aux e-mails
Vous pouvez ajouter les adresses e-mail de votre choix dans cette section et choisir une action pour les e-mails envoyés à partir de l'adresse. Cliquez sur le bouton Add pour saisir les adresses e-mail et choisissez l'une des actions suivantes :
- Allow emails
- Hold emails for approval
- Reject emails
Une fois que vous avez terminé, cliquez sur Add.
Restrictions relatives aux domaines
Vous pouvez ajouter les domaines de votre choix dans cette section et choisir une action pour les e-mails envoyés à partir du domaine. Cliquez sur le bouton Add pour saisir le domaine et choisissez l'une des actions suivantes :
- Allow emails
- Hold emails for approval
- Reject emails
Une fois que vous avez terminé, cliquez sur Add.