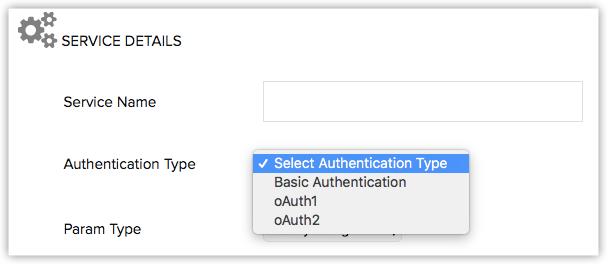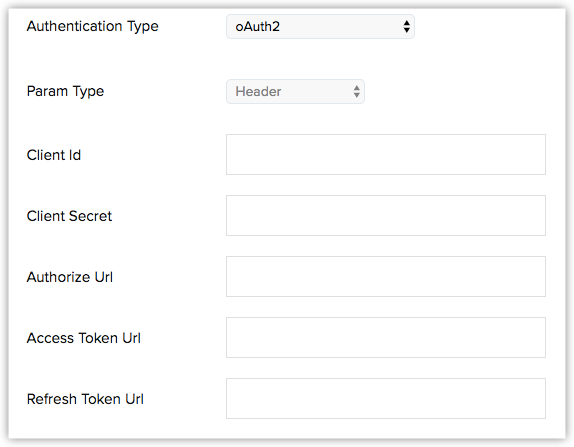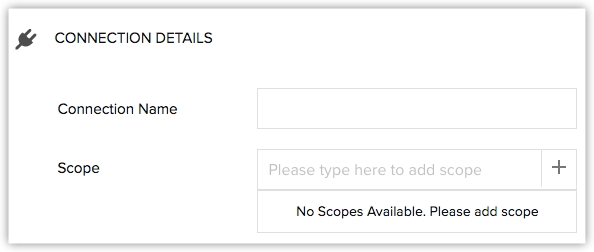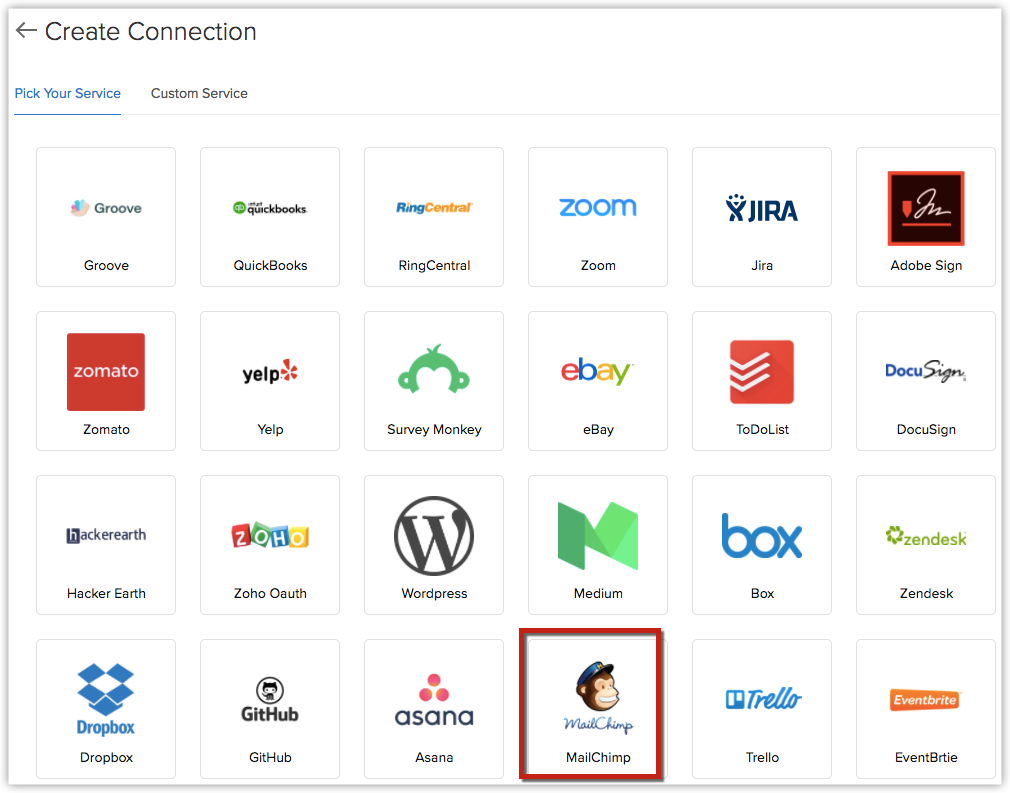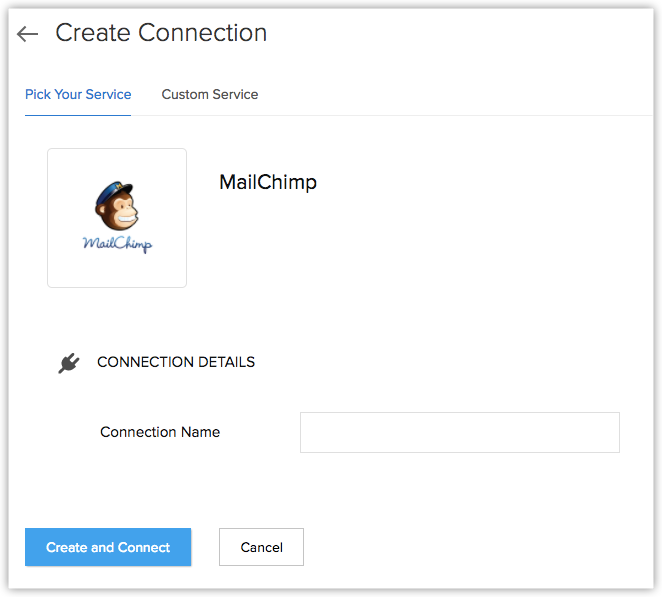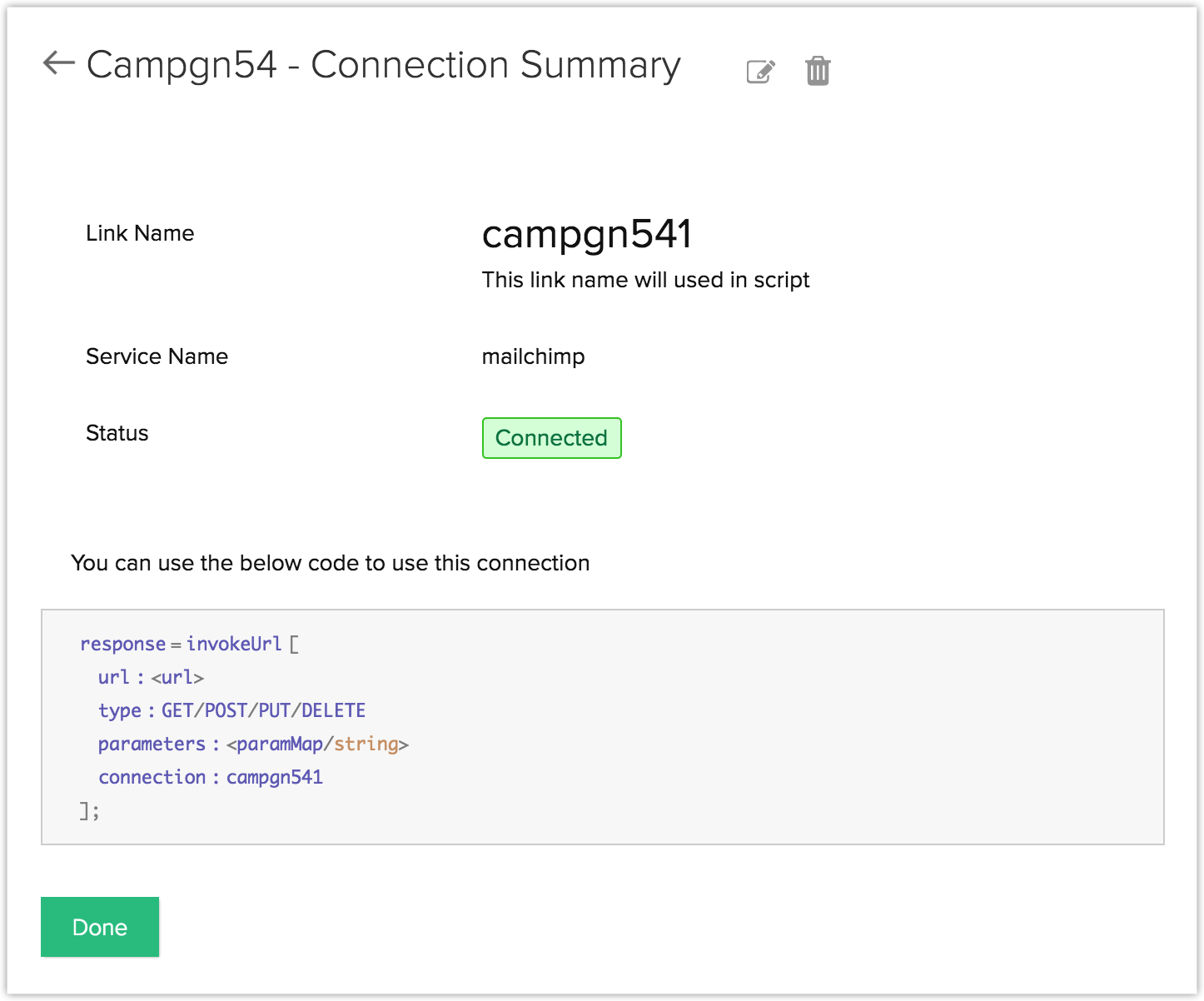Utilisation des connexions
Comment puis-je...
Zoho offre la prise en charge de l'intégration pour une large gamme d'applications tierces, dont les services Google de base (Contacts, Agenda et AdWords) et les logiciels Microsoft (MS Office, MS Outlook, etc.). Cependant, certains services ne peuvent pas être intégrés directement à votre CRM, tels que Dropbox, PandaDoc et Google Drive. Dans ce cas, vous pouvez utiliser un connecteur pour étendre le support des applications tierces par Zoho. Connector utilise le protocole OAuth 2.0 pour faciliter cette intégration.
Terminologie importante
- Client : application demandant l'accès aux données stockées dans un système externe. Lors de la création d'un connecteur dans Zoho CRM, les clients sont les applications et services tiers.
- Ressource : application ou service auquel le client tente d'accéder. Dans notre cas, la ressource est le service tiers (par exemple, MailChimp) que vous essayez d'intégrer.
- URL du jeton de demande : cette URL est utilisée pour envoyer les demandes d'autorisation au serveur de ressources. Le serveur de ressources invite le propriétaire (utilisateur) de la ressource à autoriser cette demande.
- URL du jeton d'accès : une fois la demande autorisée par le propriétaire de la ressource, le serveur envoie un jeton d'accès au client. Ce jeton doit être échangé chaque fois que le client veut accéder aux données de la ressource.
- URL du jeton d'actualisation : certains jetons d'accès ne sont valides que pour une période limitée. Lorsqu'un jeton d'accès expire, le client doit obtenir de la ressource un autre jeton d'accès, en utilisant l'URL du jeton d'actualisation.
- ID client : identificateur unique fourni à chaque application cliente. Cet ID est fourni par le propriétaire de la ressource (par exemple, MailChimp).
- Secret client : un code secret est mappé à chaque application cliente. Ce processus a pour but d'empêcher tout accès non autorisé à la ressource.
- URL de redirection : il s'agit de l'URL vers laquelle l'utilisateur final sera redirigé, une fois l'accès aux données autorisé. L'application cliente génère automatiquement une URL de redirection.
Enregistrement d'un client Zoho
Étant donné que les API Zoho CRM sont authentifiées avec des normes OAuth2, vous devez enregistrer votre application cliente auprès de Zoho. Pour enregistrer votre application :
- Visitez cette page https://accounts.zoho.com/developerconsole.
- Cliquez sur Add Client ID (Ajouter l'ID client).
- Saisissez le nom et le domaine du client.
- Saisissez l'URL de redirection au format "https://deluge.zoho.com/delugeauth/callback".
- Sélectionnez le type de client Web based (Basé sur le Web).
- Cliquez sur Create (Créer).
- Votre application Client doit maintenant être créée et affichée.
- L'ID client et le secret client de l'application nouvellement enregistrée sont désormais accessibles par un clic sur Options → Edit (Modifier).
(Options correspond à l'icône à trois points dans le coin droit).
Remarque :
- Veuillez noter que cette étape doit être exécutée pour les applications qui ne sont pas disponibles en mode natif dans l'onglet Connections (Connexions). Par exemple, cette étape est nécessaire si vous souhaitez ajouter un « Service personnalisé » dans l'onglet Connections (Connexions).
Création d'une connexion
Vous pouvez utiliser les connexions existantes pour configurer une connexion ou la créer de toutes pièces.
Pour créer un connecteur
- Allez à Setup > Developer Space > Connections (Configuration > Espace développeur > Connexions).
- Cliquez sur+Create your First Connection (+Créer votre première connexion).
- Cliquez sur l'onglet Custom Service (Service personnalisé).
- Indiquez un nom pour le service à connecter (par exemple, MailChimp).
Sélectionnez le type d'authentification pris en charge par l'application ou le service tiers.
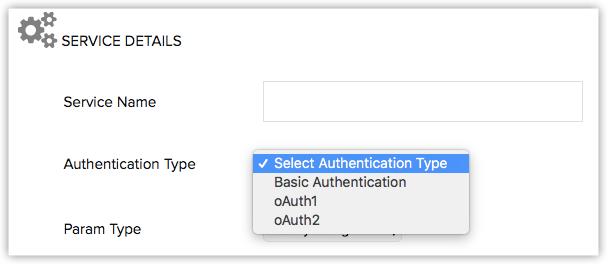
Fournissez les informations suivantes sur le serveur tiers :
- Client ID (ID client) et Client Secret (Secret client).
- Request Token URL (URL du jeton de demande) : permet au connecteur de demander l'autorisation d'accéder aux données sur le serveur de ressources.
- Access Token URL (URL du jeton d'accès) : une fois l'autorisation reçue, le jeton de demande et la clé de jeton seront échangés contre le jeton d'accès, permettant au connecteur d'extraire des informations spécifiques du serveur tiers.
- Refresh Token URL (URL du jeton d'actualisation) : certaines applications augmentent la sécurité en limitant la durée de validité d'un jeton particulier. Dans ce cas, vous devrez indiquer l'URL du jeton d'actualisation pour permettre au connecteur d'autoriser de nouveau l'accès.
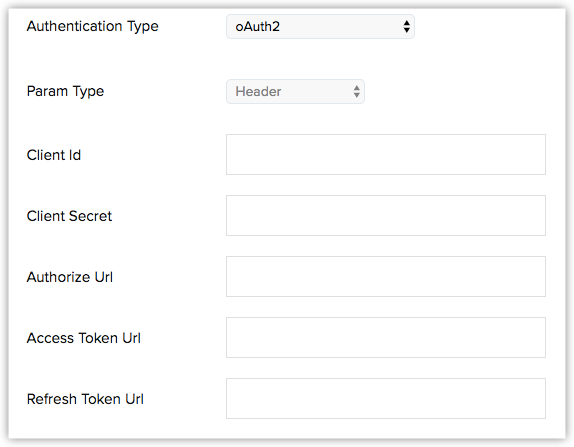
- Indiquez le nom de votre choix pour la connexion.
Indiquez les portées ( Scopes) pour la connexion. La portée de chaque connexion est fournie par le service tiers. Veuillez consulter l'aide du service tiers respectif pour en savoir plus sur les portées fournies.
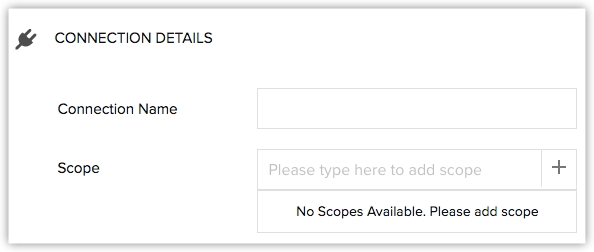
- Cliquez sur Create and Connect (Créer et connecter).
Une fois créée, la connexion est disponible dans l'onglet « Pick Your Service » (Choisissez votre service).
À propos des jetons
Les URL des jetons de demande, d'accès et d'actualisation sont fournies par l'application Web. Vous pouvez obtenir ces URL à partir de l'espace de développement de l'application Web. Par exemple, les URL des applications Google peuvent être obtenues ici.
Pour tout service, les URL des jetons de demande, d'accès et d'actualisation feront appel à plusieurs paramètres, dont la portée, l'état, l'ID client et le type d'accès. Ces paramètres peuvent varier d'un service à l'autre. Cependant, trois paramètres sont communs à tous les services : Redirect URL (URL de redirection), Client ID (ID client) et Response type (Type de réponse). Ces paramètres seront traités par Zoho. S'il y a d'autres paramètres obligatoires, tels que 'scope', 'state' ou 'access type', le développeur devra les fournir au format spécifié par le service tiers.
Exemple d'API Google :
https://accounts.google.com/o/oauth2/v2/auth?scope=email%20profile&state=security_token%3D138r5719ru3e1%26url%3Dhttps://oa2cb.example.com/myHome&access_type=offline
Utilisation d'une connexion
L'onglet « Pick your Service » (Choisissez votre service) contient la liste des connexions disponibles qui sont prêtes à l'emploi. Vous pouvez sélectionner une connexion existante ou celle que vous avez créée dans l'onglet Custom Services « Services personnalisés ». Pour utiliser les connexions, vous devez les invoquer dans les fonctions.
Voyons comment utiliser une connexion à l'intérieur de la fonction
- Allez à Setup > Developer Space > Connections (Configuration > Espace développeur > Connexions).
Sélectionnez la connexion à partir de l'onglet « Pick your Service » (Choisissez votre service).
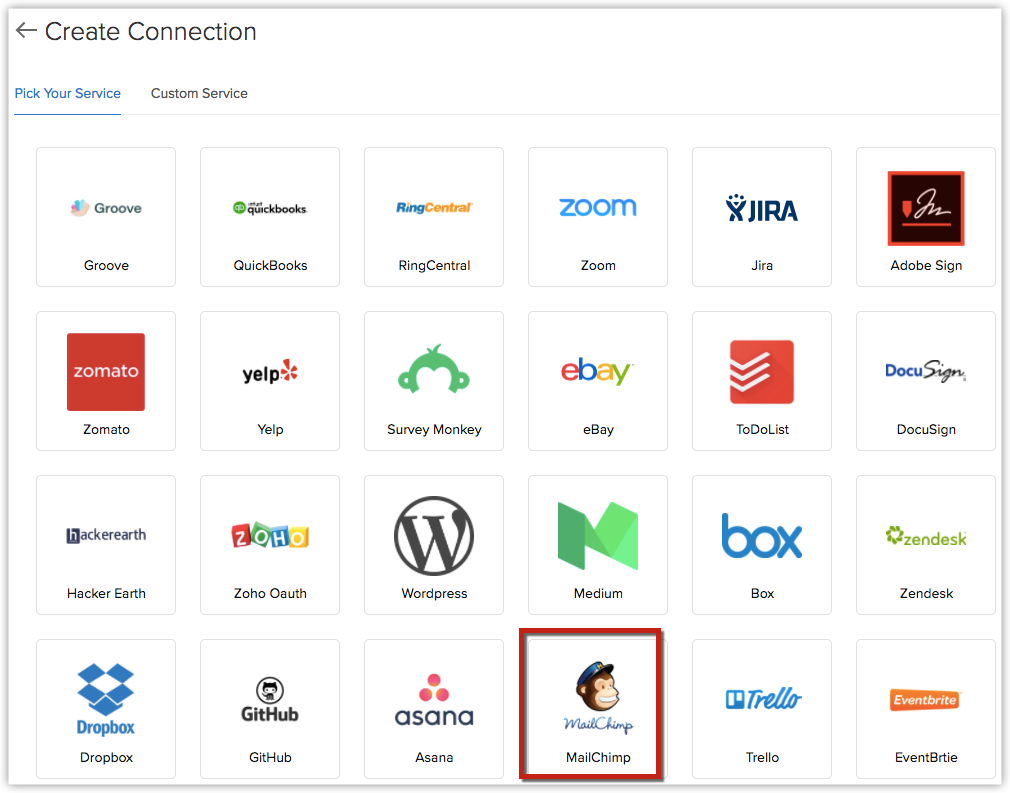
Indiquez un nom de connexion.
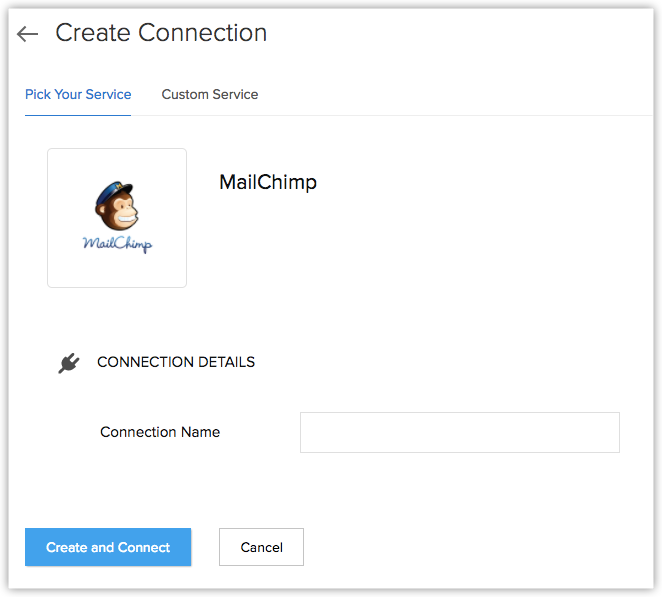
- Cliquez sur Create and Connect (Créer et connecter).
- La page suivante indique le nom du lien, le nom du service et l'état de la connexion.
De plus, le code à utiliser dans une fonction pour invoquer la connexion est également affiché dans une zone.
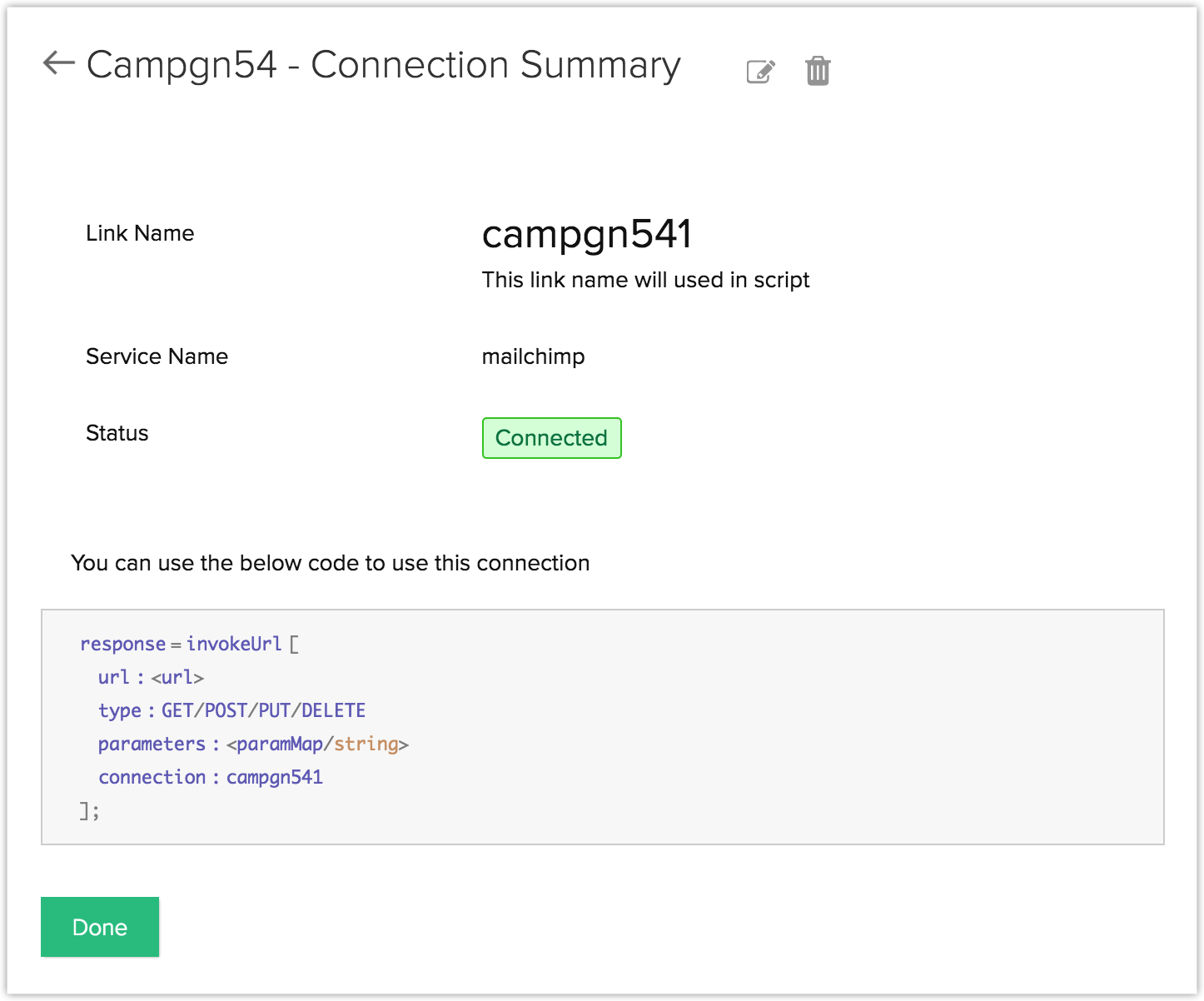
- L'URL peut être obtenue à partir du service tiers.
- Les types POST, PUT, GET et DELETE sont les méthodes HTTP qui déterminent le type d'action exécutée par la demande.
- La fonction utilise les paramètres pour remplacer les valeurs dynamiques présentes dans l'API par des valeurs propres à l'utilisateur. Par exemple, si l'API doit récupérer les détails du prospect tels que le nom, l'adresse e-mail, le numéro de contact, etc., ces valeurs seront représentées par une valeur dynamique dans l'API. Cette valeur dynamique peut être remplacée par la valeur réelle de la page Leads Details (Détails des prospects) à l'aide de la fonction Paramètres. Des exemples donnés dans la suite de ce document fourniront des informations plus détaillées sur cette fonction.
- La connexion dans le code est le nom du lien.
Vous pouvez utiliser le bloc de code ci-dessus pour invoquer l'URL et intégrer l'application tierce à Zoho CRM. Pour en savoir plus sur la tâche Invoquer une URL, cliquez ici.
L'invocation de l'URL se fait généralement dans les fonctions ici.
Exemple de connexion
Examinons un exemple de scénario. Supposons que vous souhaitiez en savoir plus sur une campagne effectuée à partir de MailChimp, par exemple, les contacts de la campagne, les prospects acquis grâce à la campagne et plus encore. Bien qu'il existe un module Campaigns (Campagnes) dans Zoho CRM, les détails sont uniquement disponibles dans MailChimp.
Pour importer toutes ces informations de MailChimp dans votre CRM, vous devez créer un connecteur pour intégrer votre CRM à MailChimp, puis écrire une fonction qui vous permet d'exécuter ce connecteur dès que les conditions nécessaires sont remplies.
Étape 1 : Obtention des jetons de demande, d'accès et d'actualisation
Pour commencer, nous devons obtenir les URL des jetons de demande, d'accès et d'actualisation à partir du serveur MailChimp.
- Allez à Setup > Developer Space > Connections (Configuration > Espace développeur > Connexions).
- Cliquez sur l'onglet Custom Service (Service personnalisé).
- Indiquez MailChimp sous Service name (Nom du Service).
- Indiquez OAuth 2comme type d'authentification (Authentication).
- Fournissez les informations suivantes :
- Client ID : {votre_id_client}
- Client Secret : {votre_secret_client}
- Authorize URL : https://login.mailchimp.com/oauth2/authorize
- Access Token URL : https://login.mailchimp.com/oauth2/token
- Refresh Token URL : https://login.mailchimp.com/oauth2/token
- Indiquez un nom pour la connexion.
- Indiquez pour la connexion les portées spécifiées par MailChimp.
- Cliquez sur Create and Connect (Créer et connecter).
Étape 2 : Activation du connecteur
Une fois le connecteur ajouté, nous devons l'activer avant de l'utiliser.
- Allez à Setup > Developer Space > Connections (Configuration > Espace développeur > Connexions).
- Le connecteur MailChimp se trouve dans l'onglet Pick Your Service (Choisissez votre service).
- Sur la page MailChimp connection (Connexion MailChimp), saisissez un nom pour la connexion en cours.
- Cliquez sur Create and Connect (Créer et connecter).
- La réponse vous donne un code qui peut être utilisé dans une fonction personnalisée.
- Vous pouvez utiliser ce code pour appeler l'API en utilisant une fonction personnalisée.
Étape 3 : Écriture d'une fonction personnalisée pour invoquer un connecteur
Une fois publié et associé à l'extension, le connecteur peut être invoqué à l'aide d'une fonction personnalisée. Vous pouvez effectuer l'une de ces actions.
- Publier des données de Zoho CRM vers MailChimp
- Extraire des données de MailChimp vers Zoho CRM