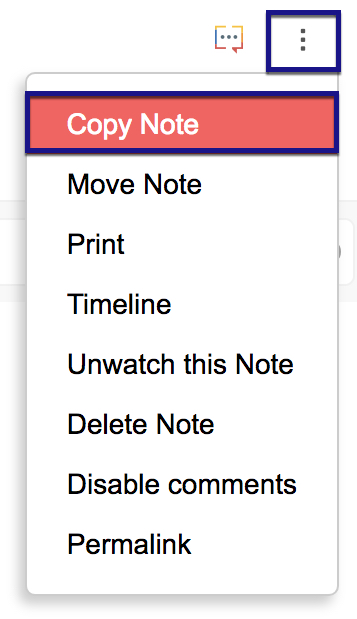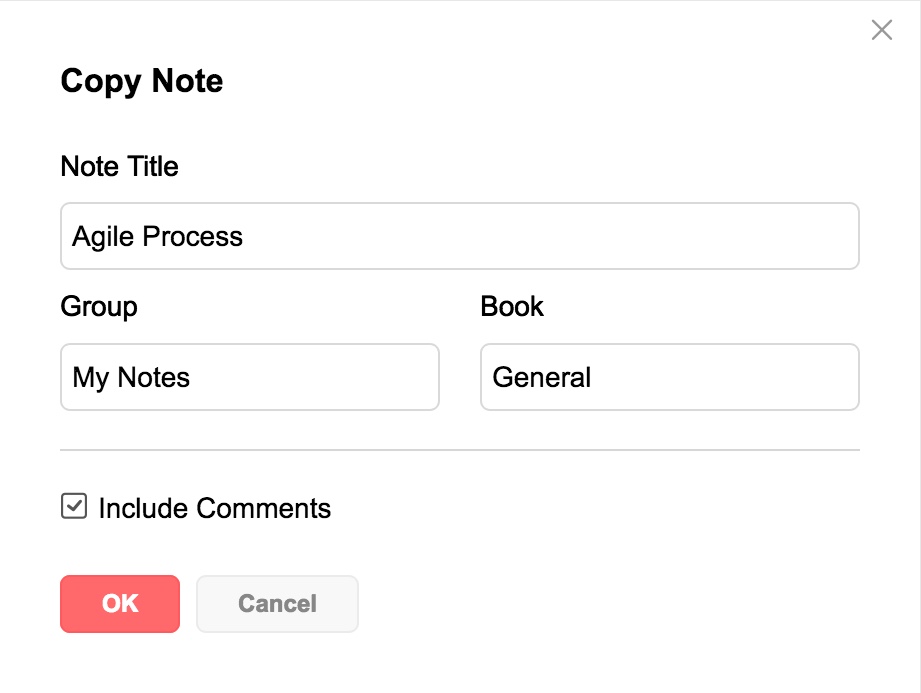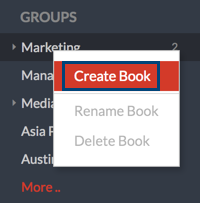Uso de notas de Zoho Mail
Zoho Mail incluye una forma sencilla para agregar notas. La aplicación Zoho Notes dentro de su buzón de correo permite anotar ideas de forma fácil e instantánea. Estas notas se pueden ver o editar más adelante.
Agregar una nota
Agregar nota desde el panel izquierdo
- Inicie sesión en Zoho Mail.
- Vaya a Notas en el menú de la aplicación.
- Haga clic en el botón Nueva nota en el menú izquierdo.

- Escriba el título que desee para su nota, junto con su descripción.
- Puede cambiar el color de la nota e insertar imágenes u otros archivos adjuntos a la nota utilizando las opciones proporcionadas.
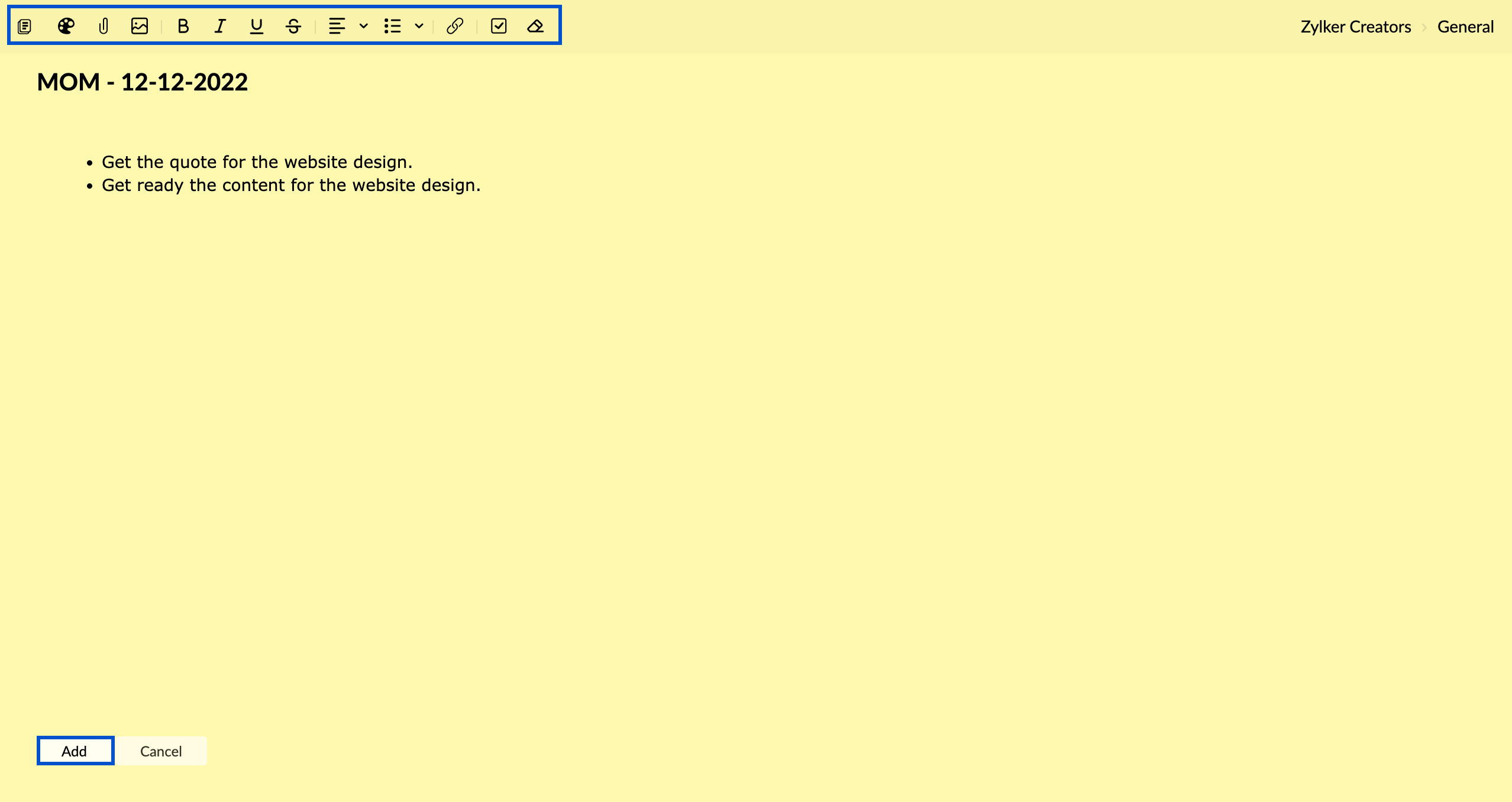
- Después de agregar las personalizaciones necesarias a la nota, haga clic en Add (Agregar).
También puede insertar imágenes integradas en las notas y extraer el contenido de estas imágenes en estas. Seleccione la imagen integrada y haga clic en Más > Extraer contenido para ello.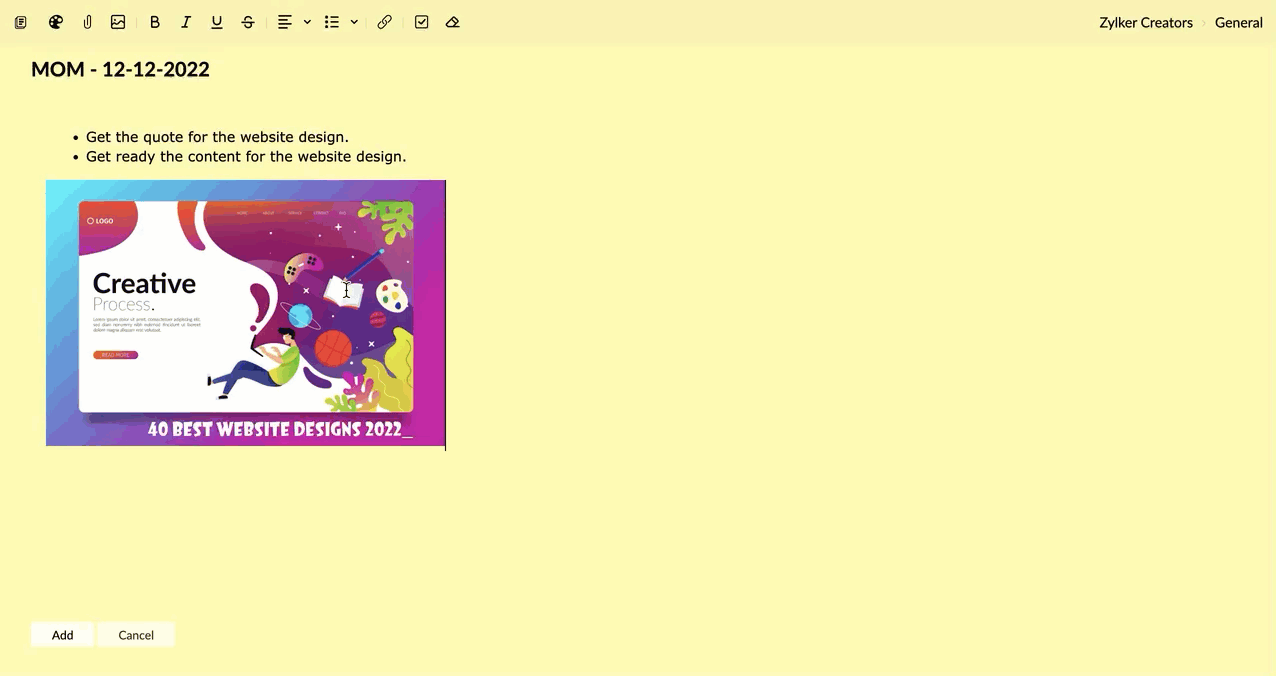
Como alternativa, también puede hacer clic en el cuadro de selección Nuevo correo cuando esté en su bandeja de entrada y seleccione Nueva nota.
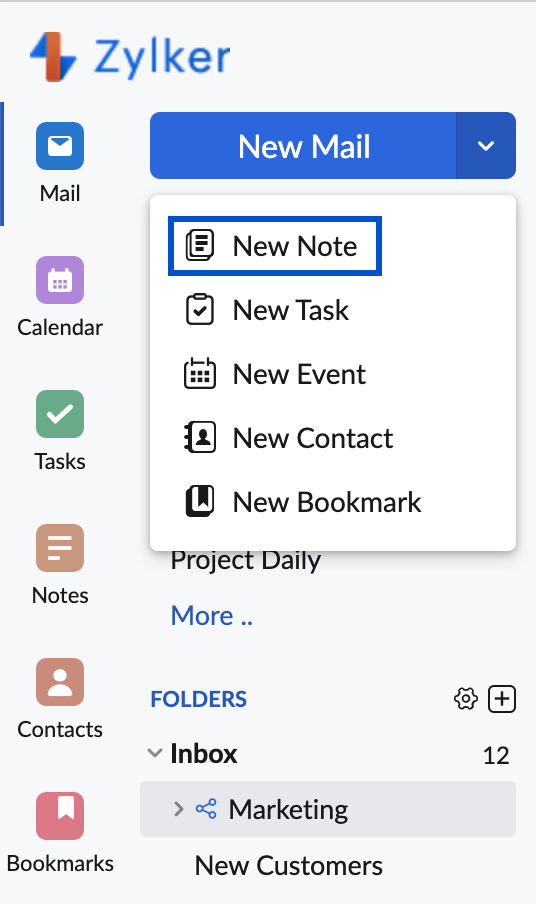
Agregar nota desde la vista de correo
- Inicie sesión en Zoho Mail.
- Mientras está viendo un correo electrónico, haga clic en el ícono More Actions (Más acciones) situado en la esquina superior derecha de la ventana.
- Desde el menú desplegable, seleccione Add To (Agregar a) y, luego, elija Notes (Notas).

- Se abre la ventana Crear nueva nota.
- Escriba un título apropiado, ingrese la descripción y haga clic en Add (Agregar).
También se puede agregar una nueva nota desde la lista de notas existentes haciendo clic en la opción Notes Quick Add (Adición rápida de notas).
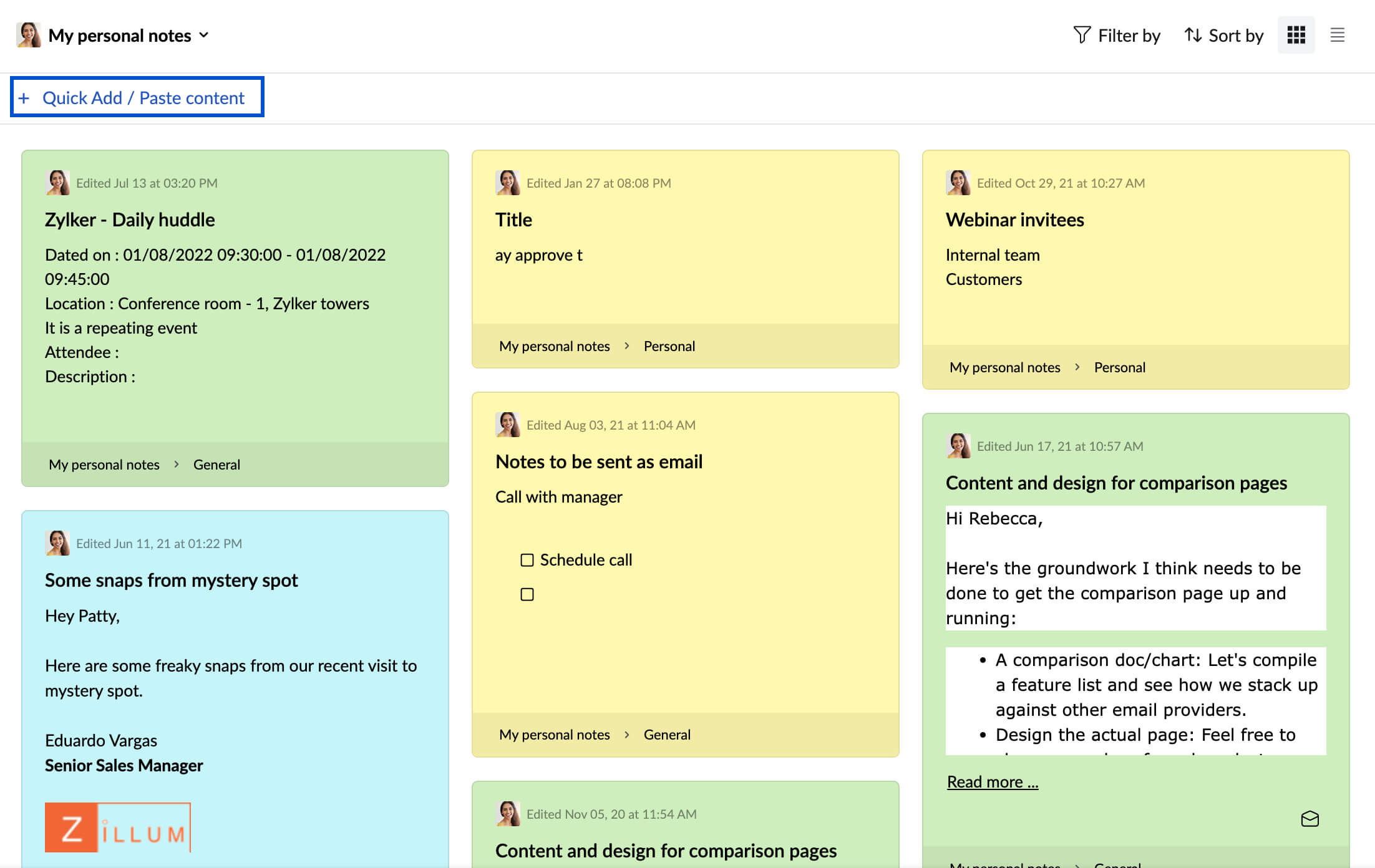
También puede usar el menú Creación inteligente para agregar una nueva nota. Seleccione la parte del correo electrónico que desea agregar como una nota y haga clic en el ícono Create Note (Crear nota) en el elemento emergente de Smart Create (Creación inteligente) que aparece. El texto seleccionado se agrega como la descripción de la nota.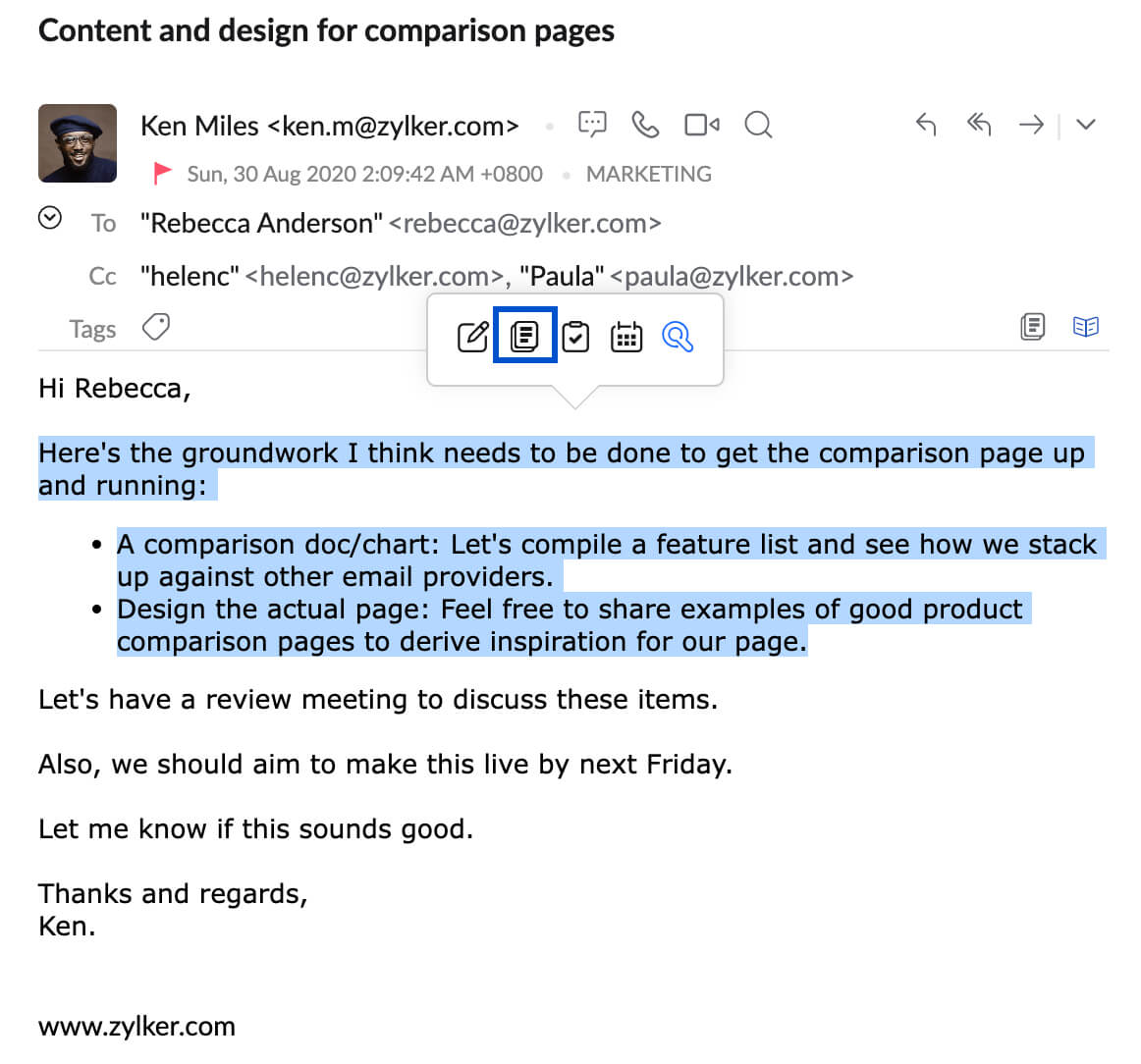
Todas estas notas se guardan en la aplicación Notes (Notas). Puede ver el correo electrónico desde el cual se creó la nota utilizando la opción Open Linked email (Abrir correo electrónico vinculado) en la aplicación Notes (Notas).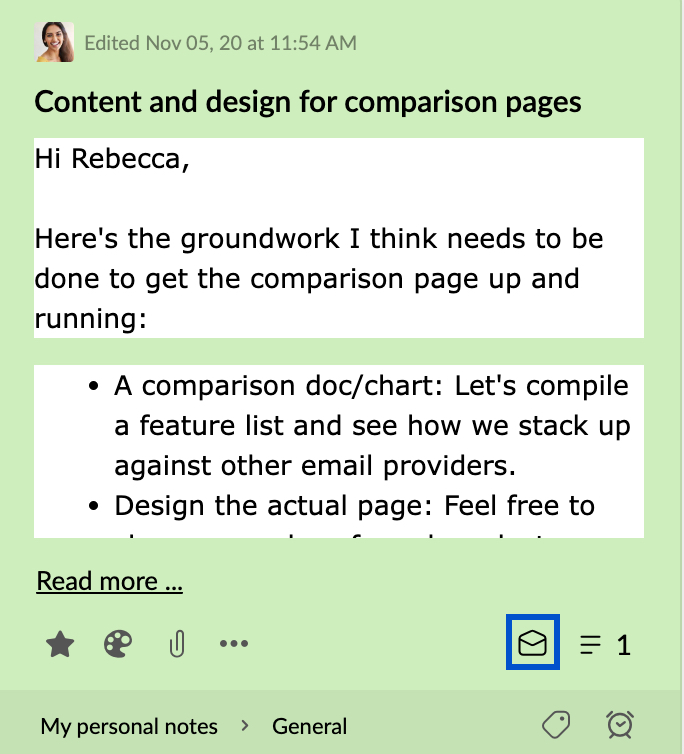
Las notas de Zoho Mail admiten formato de texto enriquecido. Los íconos de formato que aparecen en la parte inferior de la nota son negrita, cursiva, subrayado, tachado, sangría en fuente y viñetas. También puede convertir el formato de texto enriquecido de los contenidos en texto sin formato mediante el ícono Remove formatting (Quitar formato).

Agregar notas de grupo
Todas las notas que agregue se guardan en la sección "My Notes" (Mis notas) a menos que seleccione un grupo específico. Para agregar notas a los grupos, siga los pasos a continuación:
- Inicie sesión en Zoho Mail.
- Vaya a la aplicación Notas en su buzón de correo.
- Haga clic en cualquier grupo en el que desee agregar la nota.
- Haga clic en el botón New Note (Nueva nota).

- Aparece la ventana emergente Agregar nota.
- Ingrese el título y la descripción, y haga clic en Add (Agregar).
- La nota se guarda en el grupo especificado.
Alternativamente, puede seguir alguno de los métodos para agregar una nota y hacer clic en Mis notas en la parte superior derecha de la ventana. Un listado de todos los grupos en los que es miembro. Seleccione el grupo al que desea agregar la nota.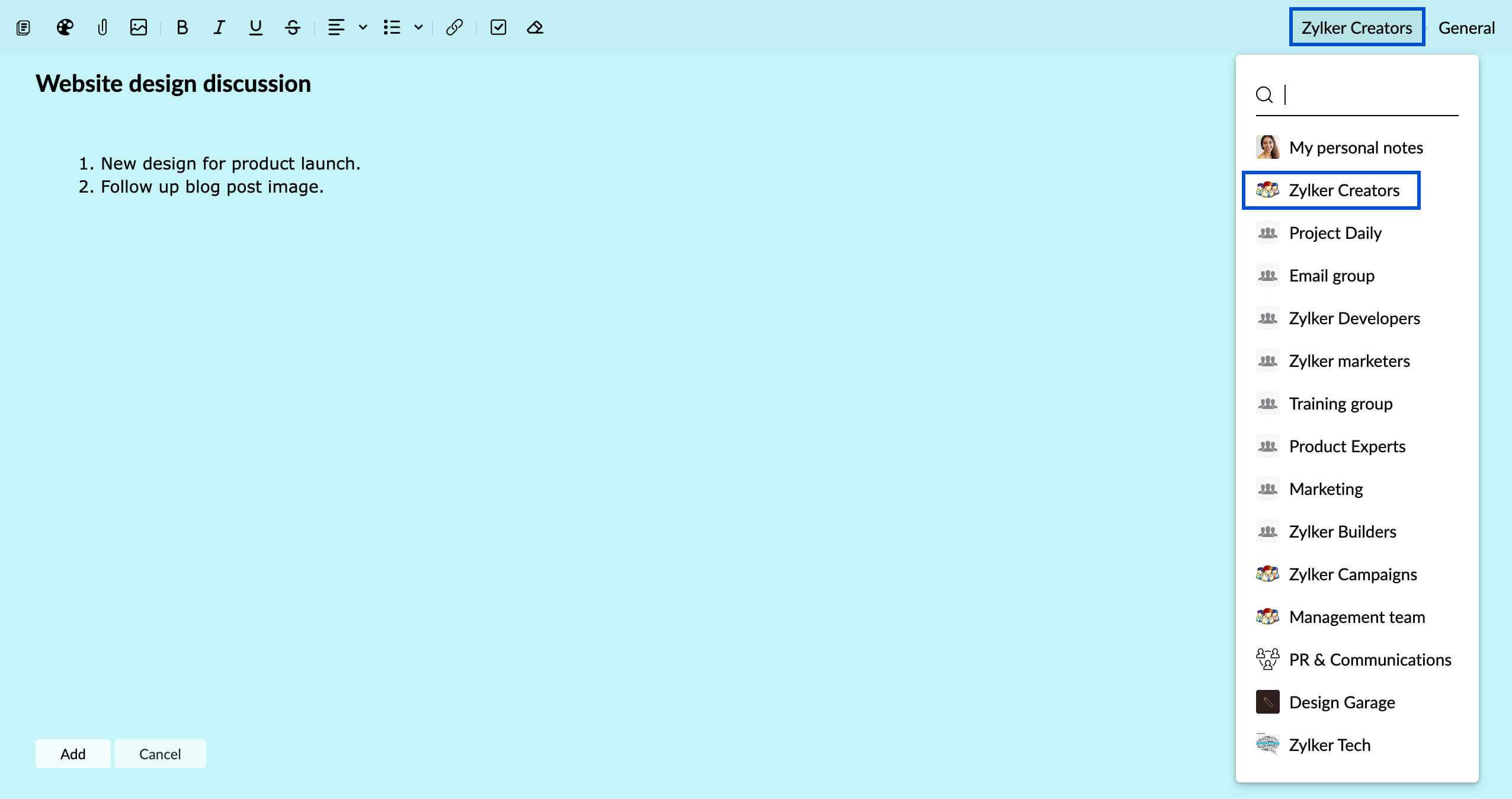
También puede copiar o mover la nota a otro grupo de transmisión desde el menú "Más opciones". Solo el administrador/moderador del grupo o el propietario de la nota pueden mover la nota de un grupo a otro.
Nota adhesiva
Las notas adhesivas son una gran herramienta para anotar ideas y pensamientos aleatorios que podrían perderse espontáneamente. También puede convertir en notas adhesivas algunas notas sobre las cuales desee recibir recordatorios cuando abra el buzón de correo. Estas notas están pegadas en la pantalla de su buzón de correo y se pueden minimizar, mostrar, redimensionar o cerrar según sus necesidades.
Pasos para crear una nota adhesiva:
- Haga clic en New Note (Nueva nota) en el panel de aplicaciones a la izquierda al igual que cuando crea una nueva nota.
- Haga clic en el ícono Make it as sticky note (Convertir en una nota adhesiva) en la esquina superior izquierda de la nueva nota.
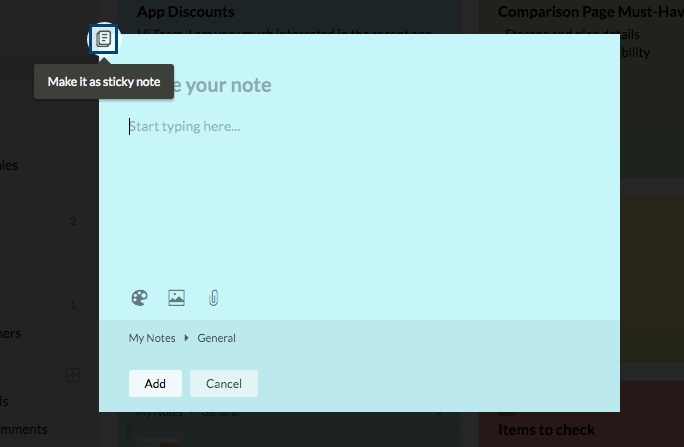
- La nota se fijará en su buzón de correo.
- La nota adhesiva puede procesarse y se pueden realizar todas las acciones al igual que en las notas normales.
Puede convertir una nota existente en una nota adhesiva haciendo clic en el mismo ícono Make it as sticky note (Convertir en una nota adhesiva) cuando la nota correspondiente está en la vista de elemento emergente.
Nota:
Las notas adhesivas se pueden colocar en una posición preferida en la interfaz de correo utilizando la opción de arrastrar.
Se puede acceder a las notas adhesivas minimizadas desde el ícono Sticky notes (Notas adhesivas) en la esquina inferior derecha de su buzón de correo. El número en el ícono indica la cantidad de notas adhesivas minimizadas y guardadas.

También puede convertir una nota en una nota adhesiva desde la vista previa de la aplicación Notes (Notas). Haga clic en More Actions (Más acciones) en la parte inferior de la nota que desea convertir en nota adhesiva y seleccione la opción Make it as sticky note (Convertir en una nota adhesiva). La nota correspondiente se fijará en su buzón de correo.

Esto se puede realizar en la vista previa de notas en la aplicación Notes (Notas) y en el panel de visualización de correo electrónico (si la nota se creó a partir de un correo electrónico).
Nota:
Las notas adhesivas estarán visibles en su interfaz de correo, incluso si actualiza la página.
Imprimir notas
La aplicación Notes (Notas) le permite imprimir una copia física de las notas y notas adhesivas que necesite. Las notas en la vista de recuadro se pueden imprimir seleccionando Print (Imprimir) desde la opción More Actions (Más acciones) de la nota correspondiente.
Puede imprimir las notas que están en la vista de elemento emergente seleccionando la opción Print (Imprimir) desde el menú desplegable More Options (Más opciones).
Copiar nota
Puede copiar sus notas a otros grupos en Zoho Mail siguiendo estos pasos:
- Inicie sesión en Zoho Mail>> Notas y abra la nota que desea copiar en su grupo de transmisiones.
- Haga clic en el ícono
 en el menú y seleccione Copy Note (Copiar nota).
en el menú y seleccione Copy Note (Copiar nota).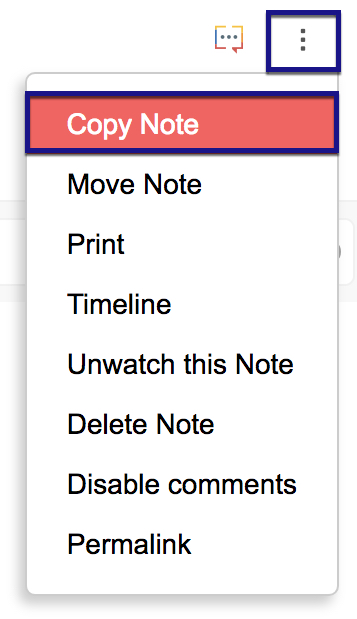
- En la ventana emergente, seleccione desde las secciones correspondientes el grupo y el libro en los que desea copiar la nota y haga clic en "OK" (Aceptar).
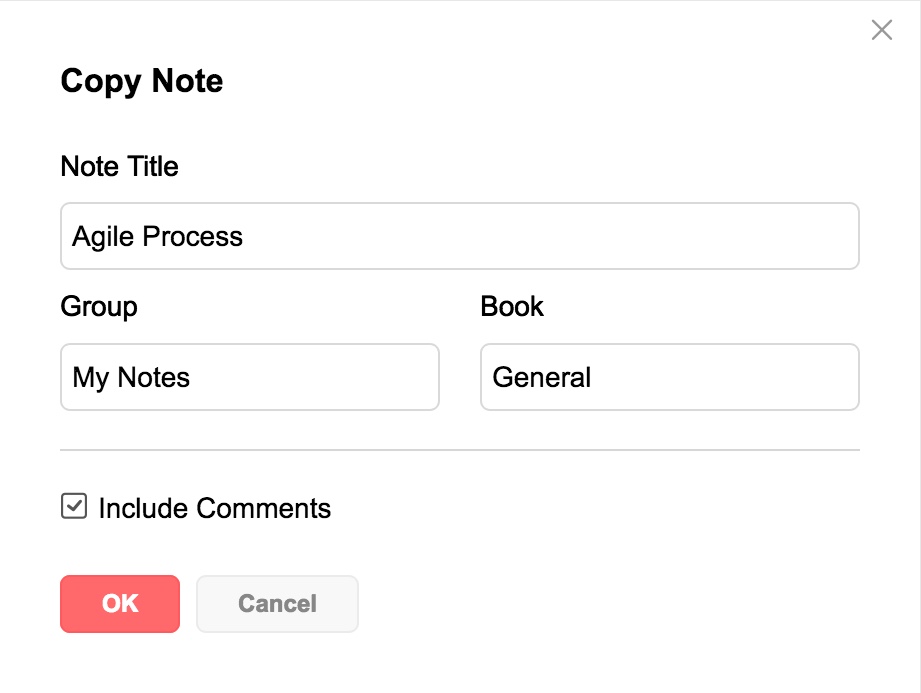
También puede mover la nota a los otros grupos de transmisión seleccionando Move Note (Mover nota) en el menú More options (Más opciones).
Alternativamente, si las notas están en la vista de recuadro, puede hacer clic en My Notes (Mis notas) en la parte inferior de la ventana. Un listado de todos los grupos en los que es miembro. Seleccione el grupo al que desea mover la nota.
Nota: Puede optar por excluir los comentarios en la nota original desactivando la casilla de verificación "Incluir comentarios".
Vista de notas
Puede cambiar la forma en que ve las notas mediante la opción Notes View (Vista de notas). Las notas se pueden mostrar en una vista de cuadrícula o una vista de lista según sus preferencias.

Las notas se pueden ver en una pestaña independiente utilizando la opción Open in tab (Abrir en pestaña) en la sección More Actions (Más acciones) en la vista previa de notas.
Comentarios y colaboración
Después de agregar una nota, Zoho Mail proporciona opciones para colaborar e informar acerca de esa nota sin perder el contexto de la misma. Esto puede hacerse para notas privadas y notas de grupo.
Comentarios
En ambos casos, puede invitar a los miembros de la organización a ver la nota o etiquetarlos en un comentario para discutir ideas o mantenerlos informados acerca de proyectos que involucran a varios equipos.
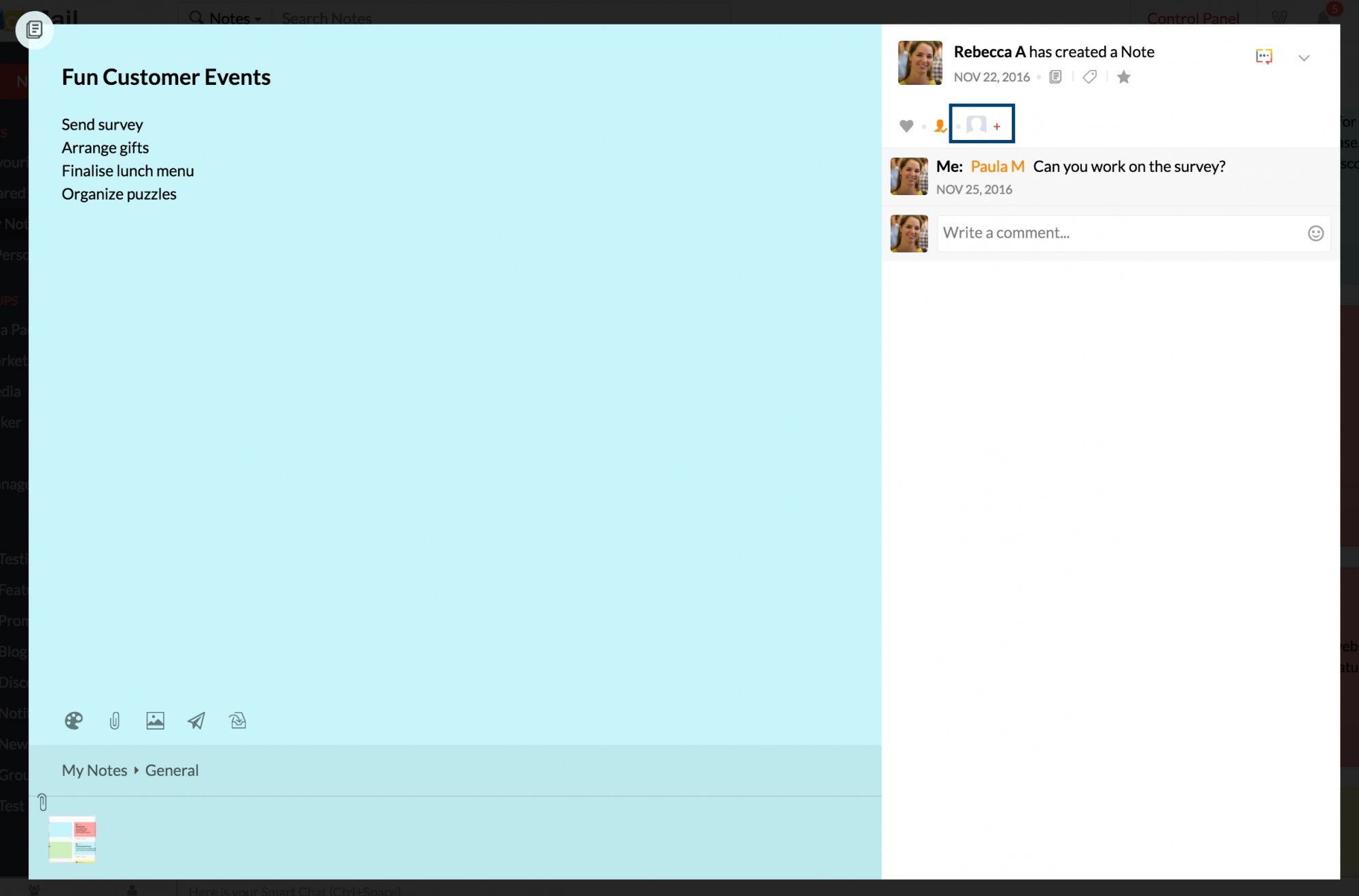
Las notas que agrega directamente a un grupo se guardan en la página de transmisiones respectiva (si las transmisiones están activadas para ese grupo). Puede hacer clic en el nombre para mostrar en los comentarios de las notas de cualquier grupo para ver la tarjeta de contacto. Puede elegir la opción View notes by this member (Ver notas de este miembro) en la tarjeta de contacto para ver todas las notas realizadas por ese miembro en ese grupo.
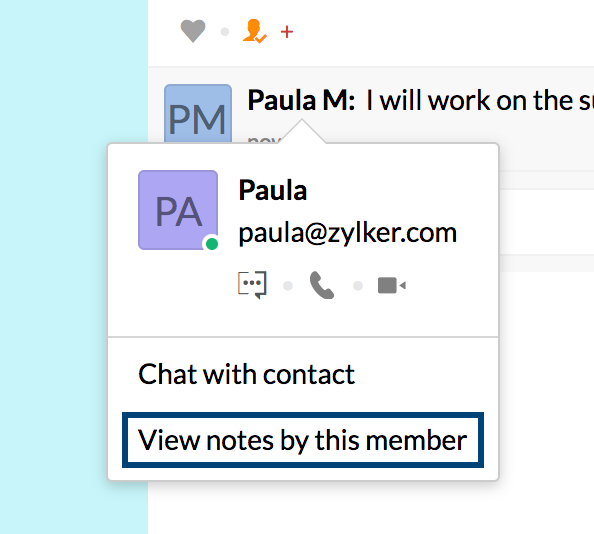
Colaboración de notas
Cuando invita a los miembros de su organización a su nota o crea una nota en cualquiera de sus grupos de organización, los miembros pueden editar la nota y aportar sus ideas u opiniones a la nota.
- La nota la puede editar solo un miembro a la vez. Para finalizar la edición, el colaborador debe hacer clic en Marcar como completo en la parte superior. Si cualquier otro miembro del grupo o invitado intenta editar la nota simultáneamente, los cambios que haya realizado no se guardarán.

- También puede ver el historial de versiones de la nota haciendo clic en el ícono Historial de versiones en la esquina superior derecha de la nota. Puede elegir Restaurar cualquier versión o Guardar como nueva versión mediante el ícono Más opciones.

- El nombre del colaborador junto con la hora de la edición se mencionarán en la parte superior de la nota.
Nota:
Si etiqueta en una nota de grupo a un miembro de la organización que no forma parte del grupo, esto lo agregará a la lista de invitados.
Organizar notas
Crear libros
En cada grupo individual o en su sección de notas personales, puede crear libros y categorizar mejor sus notas en los libros correspondientes.
Pasos para crear un libro:
- Vaya a la aplicación Notes (Notas) en su bandeja de entrada.
- Haga clic con el botón derecho en My Notes (Mis notas) o en cualquiera de los grupos en los que participe.
- Seleccione Create Book (Crear libro) en las opciones detalladas.
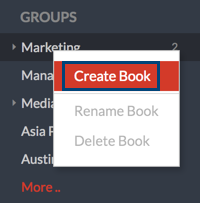
- Escriba un nombre para su libro y presione Intro.
- El nuevo libro se guarda en la categoría principal Nota.
- Puede ir a un libro específico en el panel de la lista izquierda para agregar notas a esta categoría.
Los libros creados en cada categoría pueden visualizarse ampliando el triángulo a la izquierda del nombre del grupo.
Marcar como favorita
Puede marcar como favoritas las notas que podría necesitar con frecuencia. Puede hallarlas fácilmente en el menú "Favourites" (Favoritos) en la aplicación Notes (Notas).
Para marcar una nota como favorita, coloque el cursor sobre la nota y haga clic en el ícono Mark/unmark Favourite (Marcar/desmarcar como favorita). Todas las notas marcadas como favoritas se pueden ver en una sola pantalla en el menú Favourites (Favoritos).
Etiquetar notas
Etiquetar las notas es una gran manera para organizarlas en categorías específicas. Zoho Mail le permite crear etiquetas y asignarlas a las notas para que pueda identificarlas fácilmente.
Para etiquetar una nota, haga clic en el ícono Tags (Etiquetas) en la esquina inferior derecha de la nota y seleccione la etiqueta que desea aplicar.
Puede ver todas las notas en una etiqueta específica desde su página de transmisiones. Haga clic en el ícono Tags (Etiquetas) en la página de transmisiones de su grupo y seleccione la etiqueta que necesita. Todas las notas en esta etiqueta se detallan en la pantalla.

Utilizar una codificación por color en las notas
También puede asignar colores a cada nota según su categoría para identificarlas más rápidamente. Para asignar un color a una nota, haga clic en el ícono Change color (Cambiar color) y elija el color que desea aplicar.
No podrá cambiar el color de las notas de grupo creadas por otros miembros del grupo.

Eliminar notas
Puede eliminar varias notas a la vez desde la vista de notas para mantenerla organizada. Seleccione las notas que se deben eliminar y haga clic en el ícono Delete (Eliminar) en el menú del encabezado.


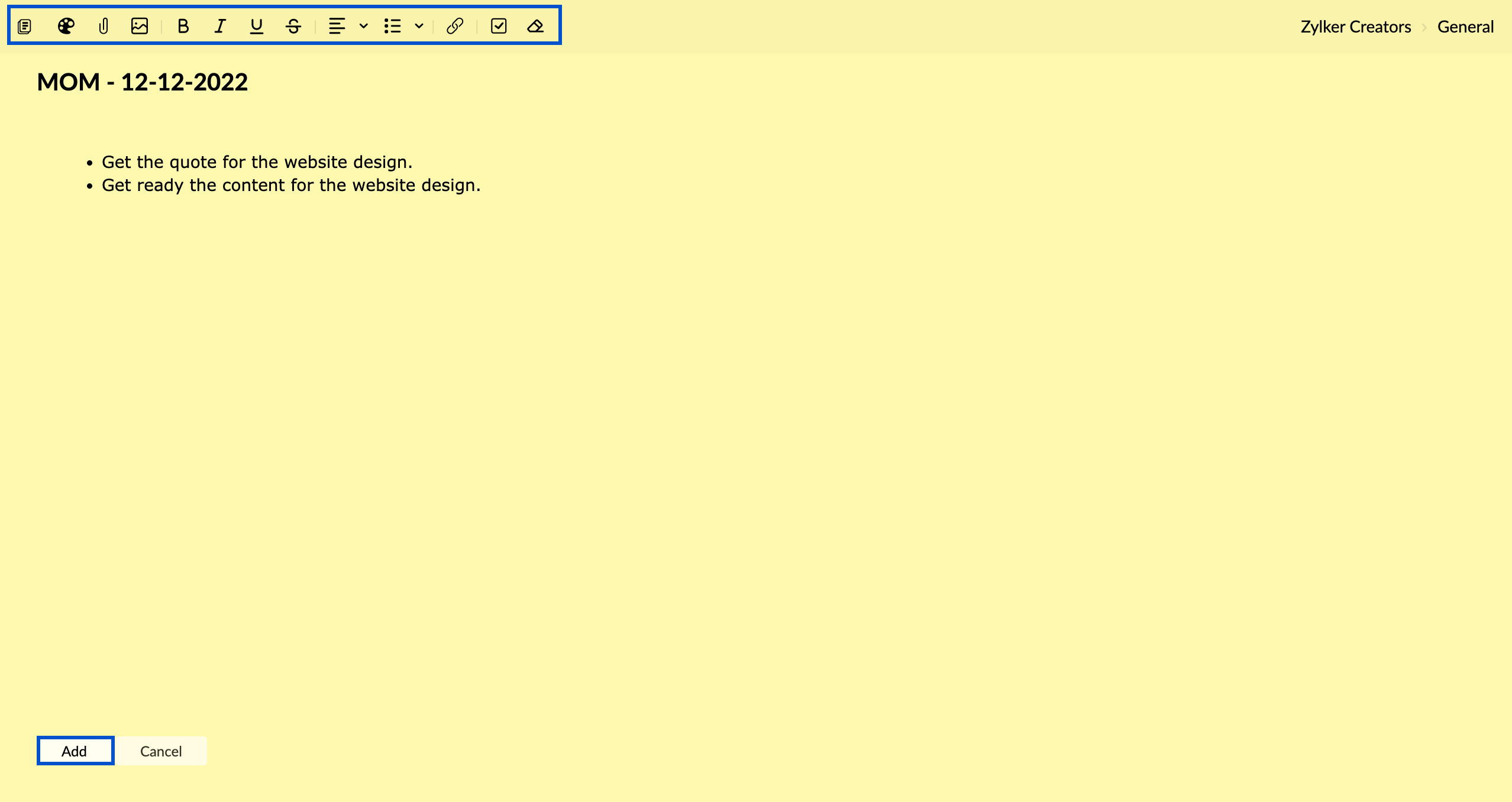


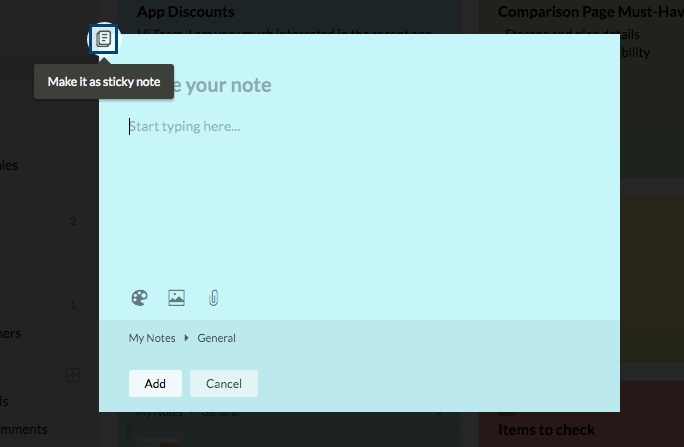
 en el menú y seleccione Copy Note (Copiar nota).
en el menú y seleccione Copy Note (Copiar nota).