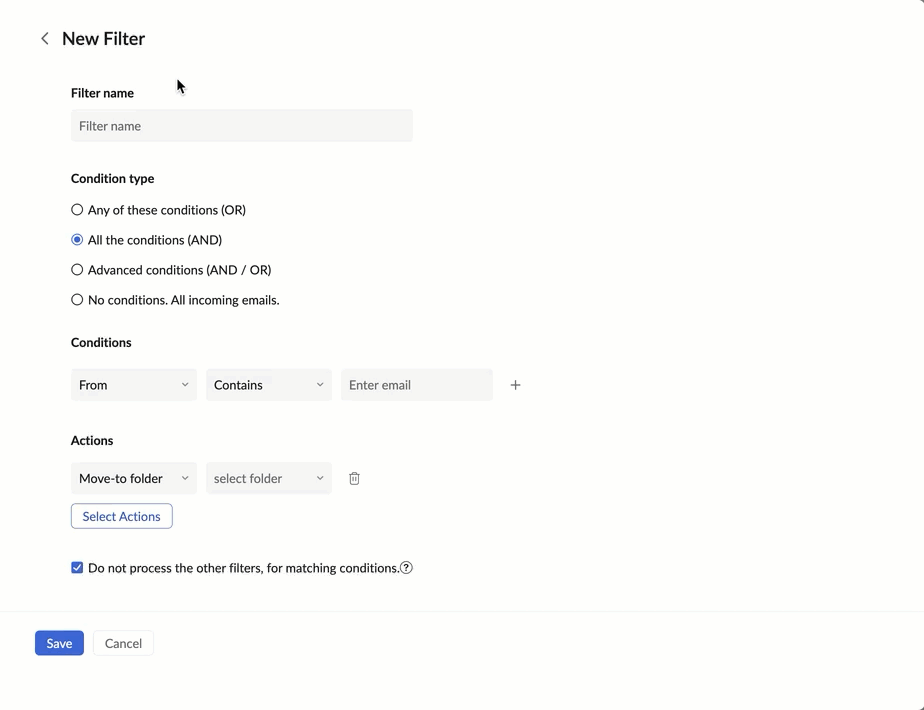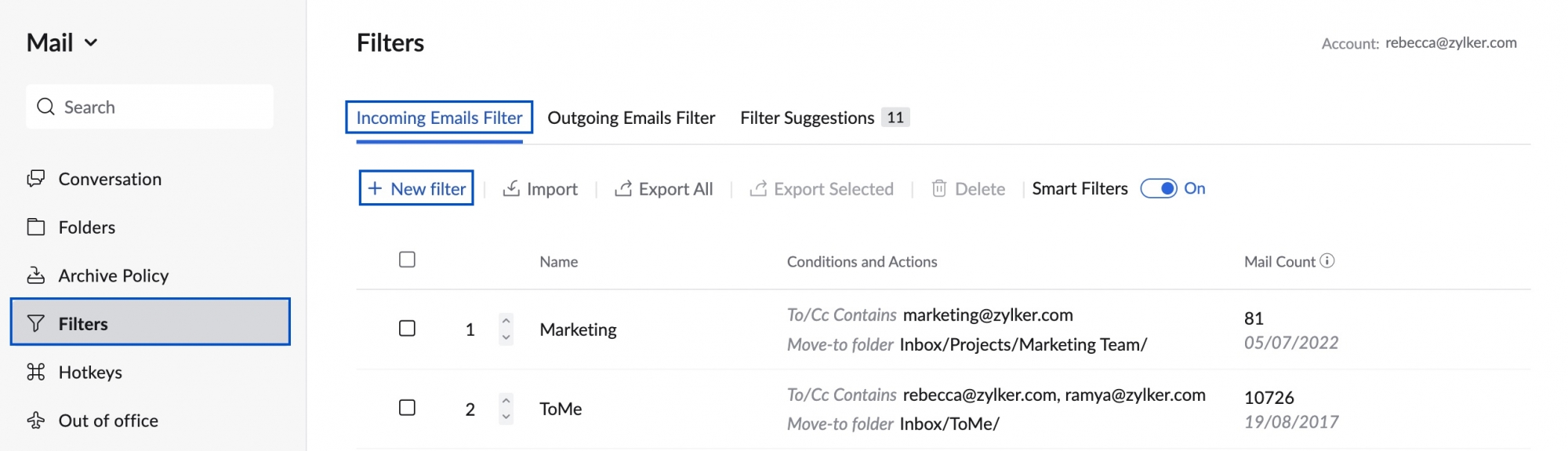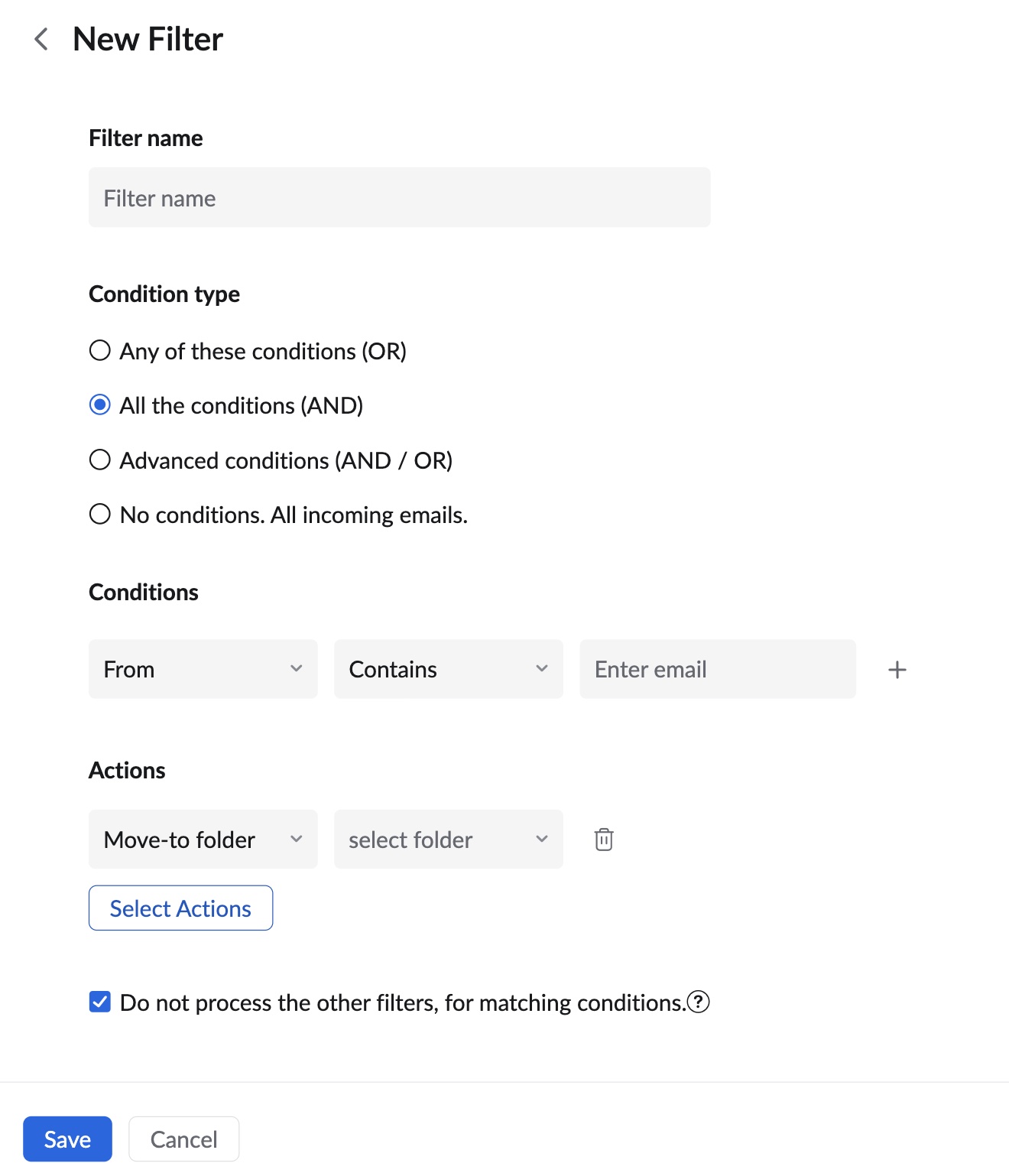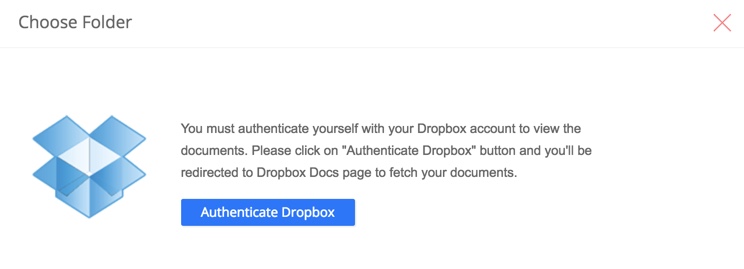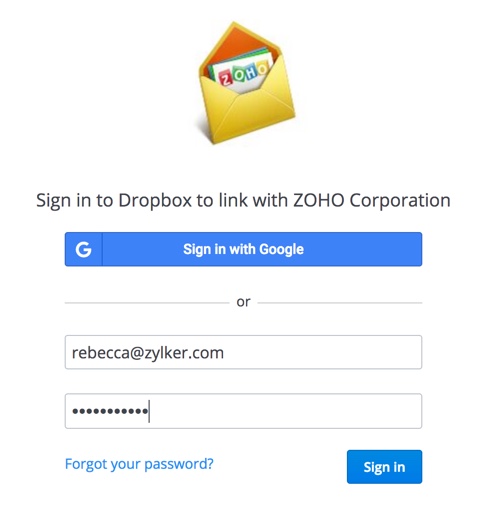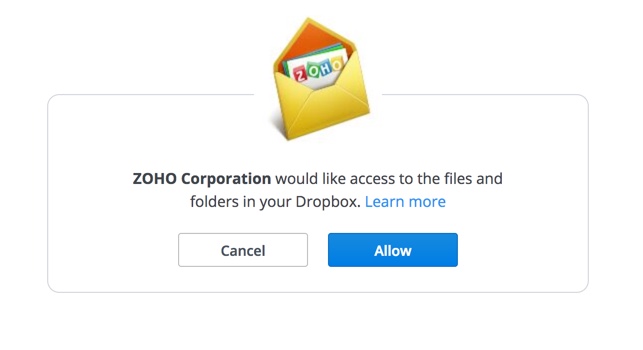Filtro de entrada
Los filtros de entrada en Zoho Mail le permiten organizar los correos electrónicos entrantes. También lo ayudan a realizar ciertas acciones automáticamente en los correos electrónicos entrantes.
Contenido
Creación de nuevos filtros
- Inicie sesión en Zoho Mail.
- Haga clic en el ícono Configuración
- Vaya a Filtros.
- Si tiene varios buzones configurados como cuentas POP, seleccione la cuenta deseada utilizando el cambiador de cuentas del panel izquierdo.
- Haga clic en la pestaña Filtro de correos electrónicos entrantes. Haga clic en Nuevo filtro.
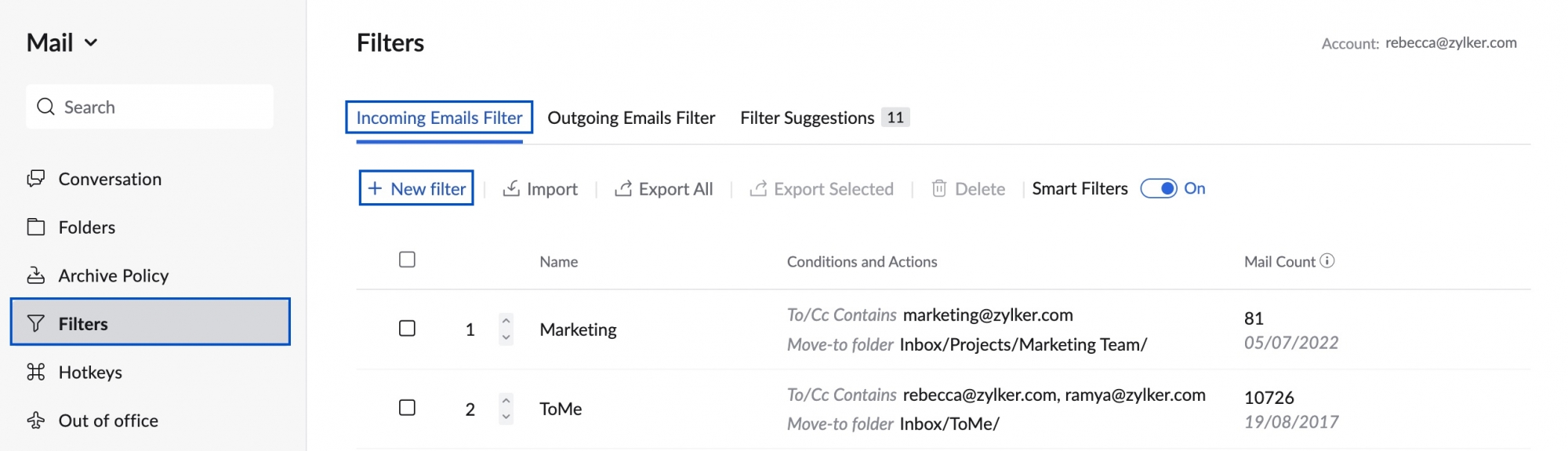
- Proporcione el Nombre del filtro, las Condiciones del filtro y las Acciones en la pestaña Nuevo filtro
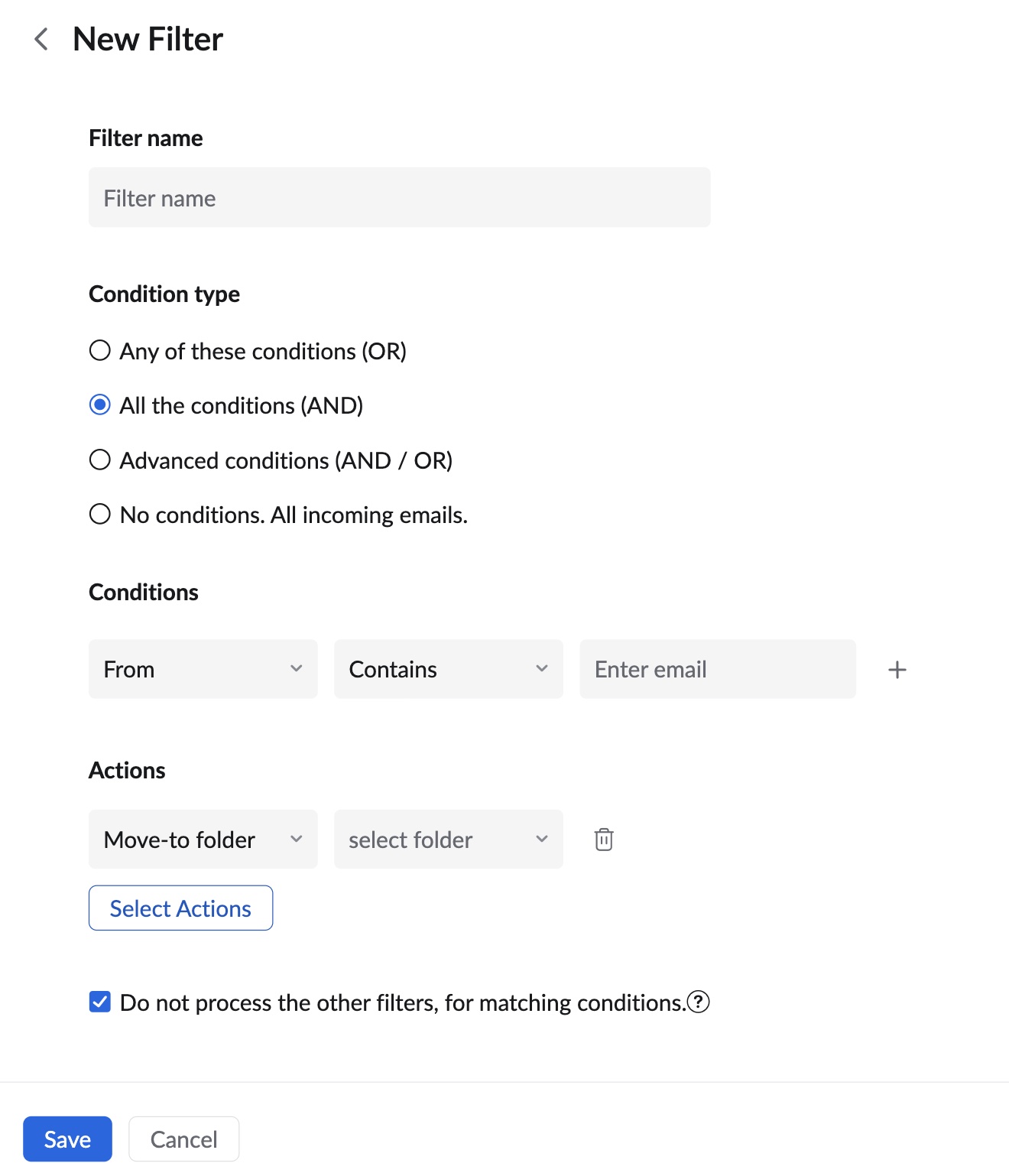
- Nombre del filtro: para identificar el filtro.
- Tipo de condición:
- Algunas de estas condiciones (O): las acciones se procesan incluso si una de las condiciones coincide.
- Todas las condiciones (Y): las acciones se procesan solo si todas las condiciones especificadas coinciden.
- Condiciones avanzadas (Y/O): las acciones se procesan según los criterios proporcionados para las condiciones.
- Sin condiciones. Todos los correos electrónicos entrantes: las acciones se procesan para todos los mensajes entrantes, sin importar si las condiciones coinciden o no.
- Seleccione los parámetros necesarios para Tipo de condición y proporcione la condición para el parámetro en particular.
- Seleccione un patrón de coincidencia, para conectar las condiciones que proporcionó. Las opciones disponibles varían según el parámetro elegido.
- Ej.: Para el parámetro "Desde", el patrón puede ser "Contiene", "Empieza con", "Finaliza con", etc.
- Para el parámetro "Prioridad", los patrones de coincidencia son "Es", "Es mayor que" y "Es menor que".
- Después de agregar las condiciones necesarias, escoja las acciones que desea establecer para el filtro.
- En el caso de las acciones "Mover a la carpeta", "Marcar como" y "Etiquetar como", seleccione la carpeta, etiqueta o marca adecuada en el cuadro de selección en el campo Acciones.
- Seleccione Detener el procesamiento de otros filtros para detener la ejecución de otros filtros.
- Haga clic en Guardar para guardar sus preferencias de filtro.
Condiciones y acciones
Cualquier filtro personalizado tiene dos partes: Condiciones y acciones. En términos más sencillos, define las condiciones en la primera parte y proporciona una regla o una acción, que se debería llevar a cabo cuando la condición de la primera parte se haya realizado.
Condiciones
Puede configurar varias condiciones y acciones en función de sus necesidades. A continuación, se incluyen las condiciones que se pueden asociar a cualquier filtro, los parámetros de funcionamiento y el tipo de datos que se deben usar con cada condición:
| Condiciones | Parámetros de funcionamiento |
| Desde | Contains (Contiene), Does not contain (No contiene), Begins with (Comienza con), Ends with (Termina con) |
Is (Es), Is not (No es) | |
In (En), Not in (No en) | |
| Asunto | Contains (Contiene), Does not contain (No contiene), Begins with (Comienza con), Ends with (Termina con), Is (Es), Is not (No es) |
| Para | Contains (Contiene), Does not contain (No contiene), Begins with (Comienza con), Ends with (Termina con) |
Is (Es), Is not (No es), Only Me (Solo yo) | |
| CC | Contains (Contiene), Does not contain (No contiene), Begins with (Comienza con), Ends with (Termina con) |
| Is (Es), Is not (No es), Only Me (Solo yo) | |
| To/Cc (Para/Cc) | Contains (Contiene), Does not contain (No contiene), Begins with (Comienza con), Ends with (Termina con) |
Is (Es), Is not (No es), Only Me (Solo yo) | |
| Contenido | Contains (Contiene), |
| Prioridad | Is (Es), Is lower than (Es menor que), Is higher than (Es mayor que) |
| Nombre del archivo adjunto | Contains (Contiene), Does not contain (No contiene), Begins with (Comienza con), Ends with (Termina con), Is (Es), Is not (No es) |
| Tipo de archivo adjunto | Contains (Contiene), Does not contain (No contiene), Begins with (Comienza con), Ends with (Termina con), Is (Es), Is not (No es) |
| Entre | Fecha, Hora |
Acciones:
Administrar su buzón de correo:
- Move to Folder (Mover a la carpeta): puede seleccionar una carpeta y mover el correo electrónico a una carpeta específica. También puede crear una carpeta nueva si aún no ha creado una para un conjunto de condiciones.
- Aplicar una etiqueta o marca seleccionada: puede elegir una etiqueta que se puede aplicar al correo electrónico.
- Marcar como leído o no leído: puede cambiar el estado de leído o no leído del correo electrónico. Ej.: puede marcar ciertas notificaciones como leídas, sin agregarlas al recuento de no leídos.
- Establecer un recordatorio: puede establecer recordatorios para el correo electrónico procesado mediante este filtro según las condiciones proporcionadas. Se le recordará a través de una notificación basada en el recordatorio preestablecido que usted haya configurado.
- Delete the email (Eliminar el mensaje de correo electrónico): puede mover el correo electrónico directamente a la papelera en función de algunas condiciones. Ej.: será útil cuando algunos boletines sigan llegando incluso después de cancelar la suscripción varias veces.
- Delete after N days (Eliminar después de N días): esta acción elimina los correos electrónicos que calzan con la condición definida después de una cantidad especificada de días. Esta acción será útil en los casos en que determinadas notificaciones sean necesarias en ese punto, pero que no tienen importancia después de algunos días. Se mostrará una etiqueta con el número de días que quedan para que se elimine un correo electrónico (hasta 10 días) al final de los respectivos correos electrónicos en el listado de correos electrónicos.
 Siempre es recomendable utilizar Delete after N days (Eliminar después de N días) con la acción Move to Folder (Mover a la carpeta) porque tendrá una idea de que los correos electrónicos en esa carpeta específica se eliminarán después de una cantidad específica de días. Además, asegúrese de que esta carpeta tenga el nombre pertinente para dar a entender que el contenido en ella se eliminará después de unos días.
Siempre es recomendable utilizar Delete after N days (Eliminar después de N días) con la acción Move to Folder (Mover a la carpeta) porque tendrá una idea de que los correos electrónicos en esa carpeta específica se eliminarán después de una cantidad específica de días. Además, asegúrese de que esta carpeta tenga el nombre pertinente para dar a entender que el contenido en ella se eliminará después de unos días. - Forward the Mail (Reenviar el correo) (a una dirección de correo electrónico diferente): Conditional Forwarding (Reenvío condicional), en lugar de reenviar todos los correos electrónicos, puede definir algunas condiciones en función de cuáles correos electrónicos se pueden reenviar.
- Don't add attachments to Attachment Viewer (No agregar archivos al visor de archivos adjuntos): los archivos adjuntos entrantes no se agregarán al visor de archivos adjuntos si se selecciona esta acción. Si decide que un registro de ciertos archivos adjuntos es suficiente solo en los correos electrónicos y que no se debe agregar al visor de archivos adjuntos, puede utilizar esta acción.
Nota:
Si el tipo de condición que seleccionó es alguna de estas condiciones para cualquiera de las siguientes acciones, aparecerá un aviso para volver a confirmar el tipo de condición:
- Move to Spam (Mover a correo no deseado)
- Delete the email (Eliminar correo electrónico)
Procesamiento de correos electrónicos:
- Add Mail as Notes (Agregar correo como notas): agregue un correo electrónico completo como una nota, con el asunto como el título y el contenido del correo electrónico como las notas.
- Assign Mail as Task (Asignar correo como tarea): agregue el correo electrónico como una tarea, con el asunto como el título) y el contenido del correo electrónico como la descripción
- Custom Functions (Funciones personalizadas): personalice las acciones y condiciones de filtro usando los parámetros disponibles mediante la secuencia de comandos de Deluge a través de Zoho Creator. Más información.
Administración de archivos adjuntos:
Puede configurar filtros para cargar los archivos adjuntos de correos electrónicos que coincidan con sus condiciones a determinados servicios de almacenamiento de archivos o elegir no agregar archivos adjuntos al Visor de archivos adjuntos mediante una de las siguientes opciones de filtro.
- Agregar a Dropbox
- Agregar a Google Drive
- Agregar a OneDrive
- Agregar a Box
- Agregar a Zoho Workdrive
- No agregar archivos al Visor de archivos adjuntos: los archivos adjuntos que son parte de sus correos electrónicos no se agregarán al Visor de archivos adjuntos si selecciona esta acción.
Una vez que haya seleccionado el servicio de almacenamiento de su elección, también puede elegir el archivo que desea cargar a través del filtro. Puede cargar solo los archivos adjuntos en el correo electrónico entrante o también cargar el contenido del correo electrónico como EML o HTML.
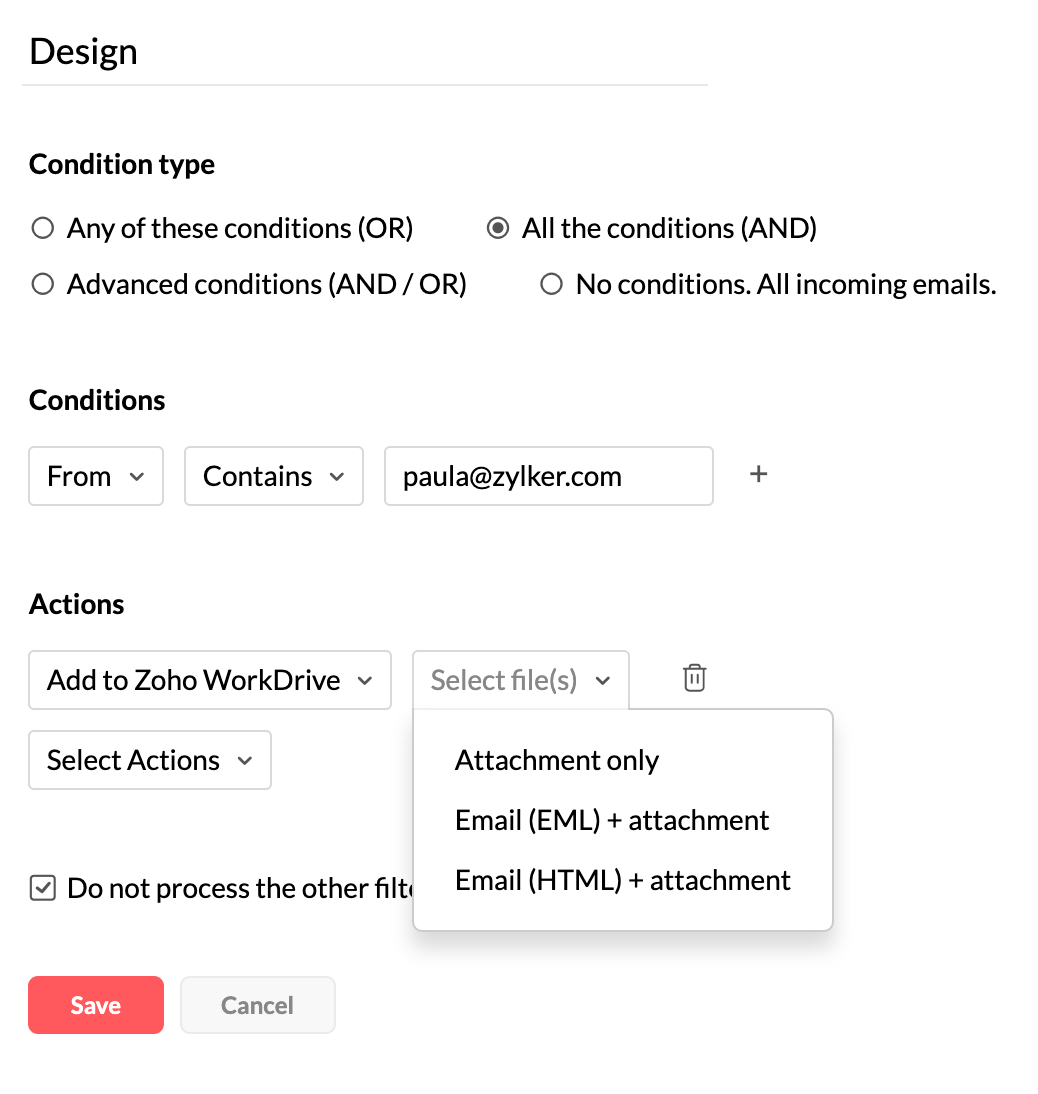
Autenticación de los servicios de almacenamiento
- Inicie sesión en Zoho Mail.
- Haga clic en el ícono Configuración
- Vaya a Filtros.
- Haga clic en + Nuevo filtro.
- Proporcione la condición necesaria y haga clic en Seleccionar acciones.
- Seleccione el filtro Agregar a <servicio de almacenamiento> de su elección, el parámetro (Archivo adjunto/Correo electrónico como EML o HTML) y haga clic en Elegir carpeta.
- Haga clic en el botón Authenticate (Autenticar) en la ventana de Authentication (Autenticación) que aparece.
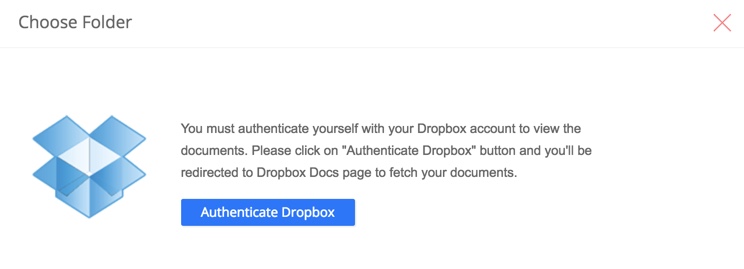
- Si no está suscrito al servicio de almacenamiento de archivos que eligió en el navegador, se le solicitará hacerlo.
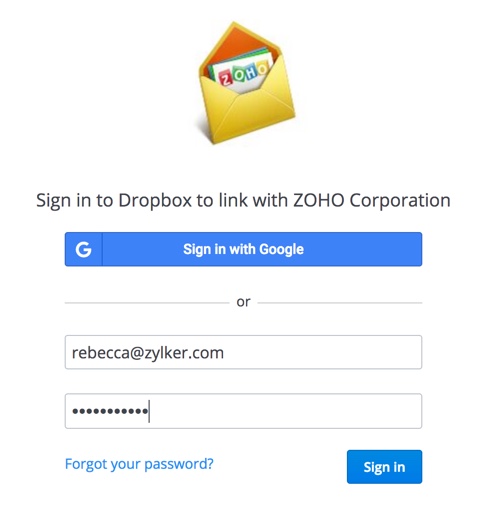
- Cuando inicie sesión, aparecerá una ventana de consentimiento para solicitar el acceso a los archivos. Haga clic en Allow (Permitir).
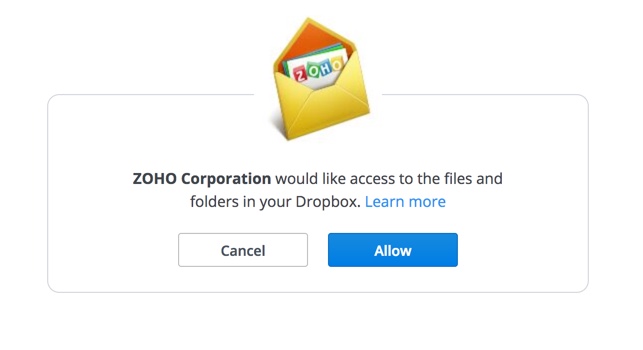
- Se mostrarán la lista de los archivos y las carpetas. Puede elegir la carpeta en la que desea cargar los archivos adjuntos. El archivo adjunto se guardará en la carpeta raíz si no se especifica ninguna carpeta.
- Los pasos de autenticación mencionados anteriormente se siguen para las opciones de filtro de Dropbox, One Drive, Google Drive y Box. La opción de filtro Agregar archivos adjuntos a Zoho Workdrive no requiere el proceso de autenticación, ya que ya inició sesión en su cuenta de Zoho.
- Las limitaciones de tamaño de carga de archivos adjuntos están sujetas a los límites de tamaño de las cuentas de almacenamiento de archivos del usuario.
Filtros avanzados
Puede crear Advanced filters (Filtros avanzados) mediante una combinación de tipos de condiciones AND (Y) y OR (O). Seleccione el tipo de condición Advanced conditions (AND/OR) (Condiciones avanzadas [Y/O]) para crear los filtros avanzados. Después de agregar varias condiciones, puede cambiar la opción AND (Y) y OR (O) entre las condiciones haciendo clic en ellas.
Además de la selección entre las condiciones AND (Y) y OR (O), puede decidir la secuencia en la cual estas condiciones deben ejecutarse mediante la edición de Criteria pattern (Patrón de criterios). Haga clic en Edit (Editar) junto a Criteria pattern (Patrón de criterios) e ingrese la secuencia de condiciones que desee y haga clic en Save (Guardar).
Ejemplo:
Requisito: se deben procesar todos los correos electrónicos paula@zylker.com y charles@zylker.com con el asunto Marketing.
Condition Type (Tipo de condición): condiciones avanzadas (AND [Y]/OR [O])
Condición: De: paula@zylker.com (1), Desde: charles@zylker.com (2), Asunto: Marketing (3)
Criteria Pattern (Patrón de criterios): ((1 OR [O] 2) AND [Y] 3). Se procesarán los correos electrónicos con (1) y (3) y los correos electrónicos con (2) y (3), es decir, los correos electrónicos pueden cumplir 1 o 2, pero deben cumplir con 3.