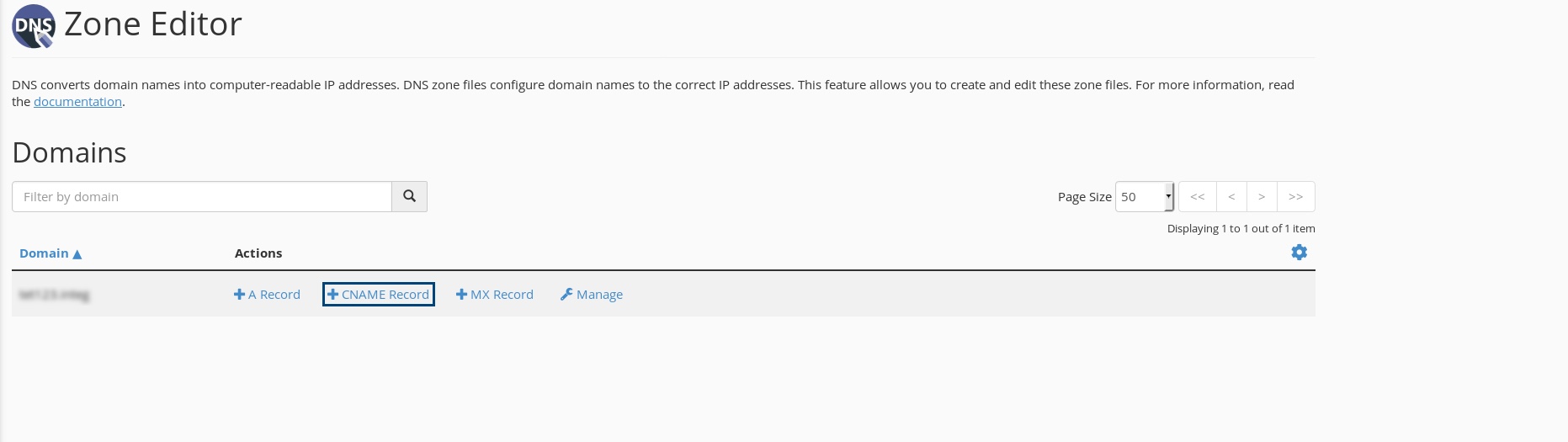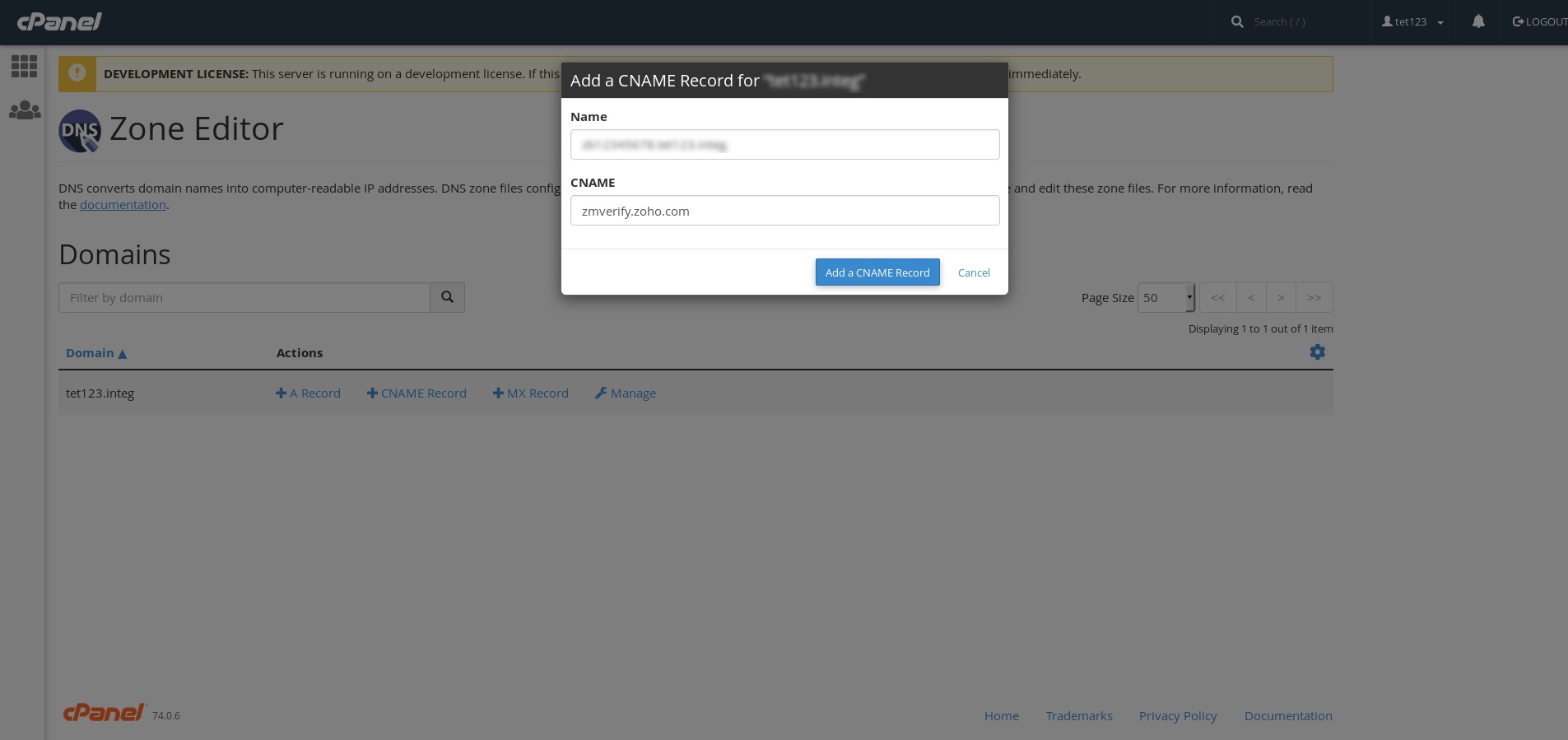Configuración de registro de DNS para cPanel
Zoho Mail ofrece varias opciones para verificar la propiedad de su dominio y configurar la entrega de correos electrónicos en cPanel.
Agregar registros de TXT para su verificación - cPanel
Si el DNS de su dominio está alojado en cPanel, siga los pasos que parecen a continuación para agregar el TXT y verificar el dominio.
- Inicie sesión en su cuenta de cPanel.
- Busque la opción DNS Zone Editor en Domains para agregar el CNAME.
- En el dominio correspondiente, haga clic en Manage en la columna Actions.
- Haga clic en Add Record y seleccione TXT en la lista Type.
- Ingrese los detalles de su registro de TXT.
- En el campo Host, ingrese @.
- En el campo Valor de TXT, ingrese el valor de TXT generado en la consola de administración de Zoho Mail.
- En el Campo TTL, ingrese 3600 segundos.
- Haga clic en Add Record.
- Ahora vuelva a la página de mailadmin.zoho.com y haga clic en “Verify by TXT”.
- Si la información del DNS se propaga correctamente, se verificará el dominio. Puede continuar con los siguientes pasos para crear cuentas de usuario.
Agregar registros de CNAME para su verificación - cPanel
Si el DNS de su dominio está alojado en cPanel, siga los pasos a continuación para agregar el CNAME y verificar el dominio.
- Inicie sesión en su cuenta de cPanel
- Busque la opción Editor de zona DNS en Dominios para agregar el CNAME.
- En el dominio correspondiente, seleccione la opción Registro de CNAME.
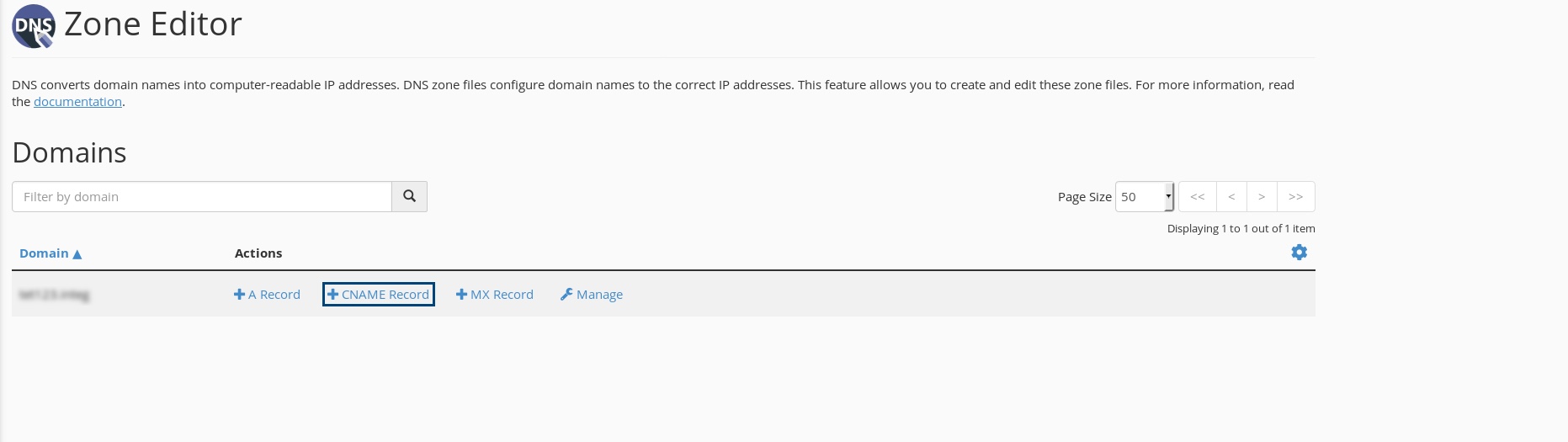
- Ingrese el código zb provisto en el campo Nombre.
- En el campo CNAME, ingrese el valor del campo CNAME Value/Points To/Destination de su consola de administración de Zoho Mail.
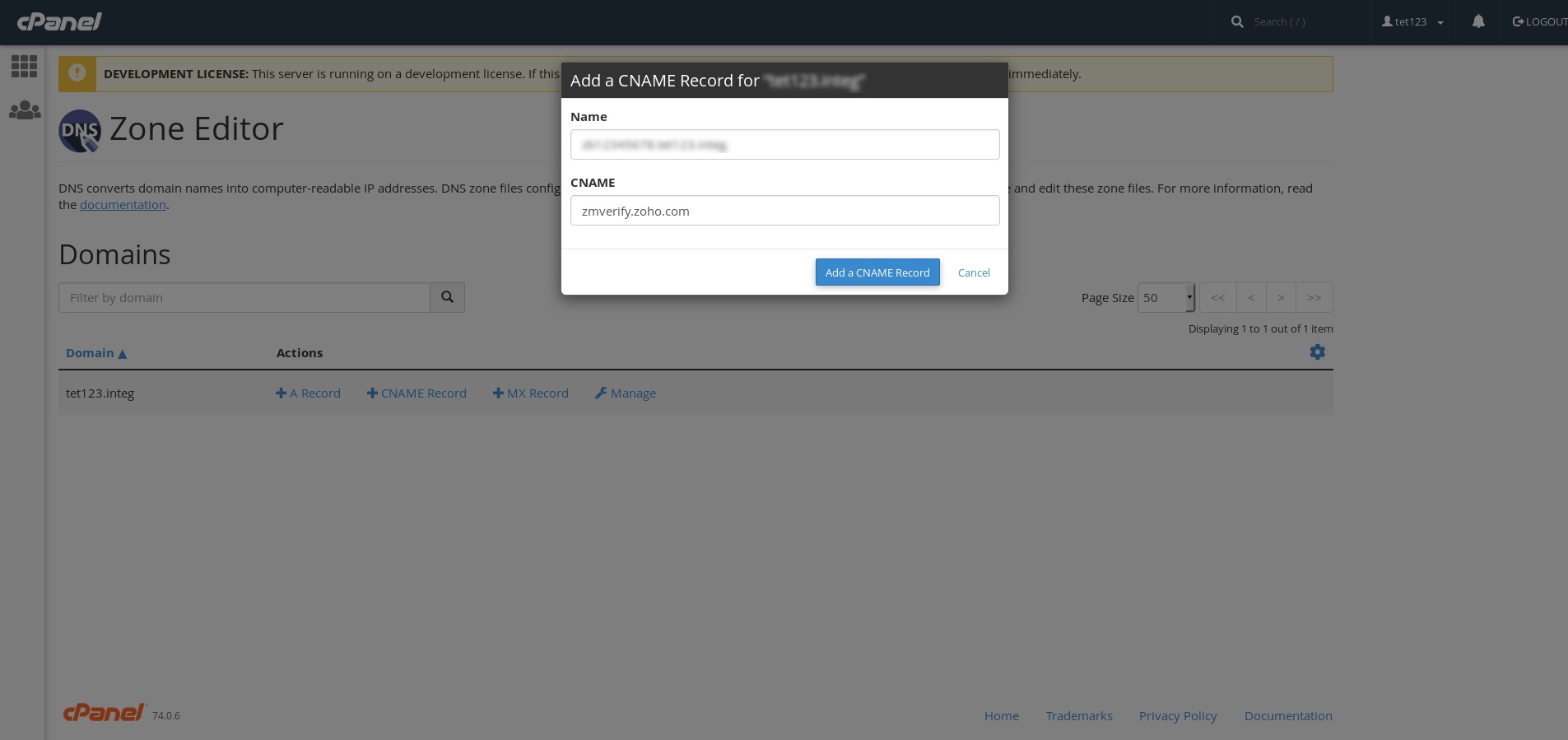
- Haga clic en Add a CNAME Record para agregar el registro de CNAME al DNS.
Una vez guardado, habrá agregado el CNAME en el administrador de DNS. Sin embargo, es posible que tenga que esperar al menos una hora (o según el TTL) para que los cambios se realicen en los servidores DNS.
Puede verificar esto escribiendo zb******.<sudominio>.com en la barra de dirección URL. Será redireccionado a la página de inicio de sesión de Zoho. De esta forma, se asegura de haber agregado los registros de CNAME correctamente. Después de esto, puede iniciar sesión en la cuenta de Zoho Mail y hacer clic en “Verificar” para verificar el dominio.
En caso de que tenga dificultades para agregar el CNAME, comuníquese con el soporte de cPanel para obtener ayuda y agregar el CNAME al dominio.
Actualizar registros de MX para recibir correos electrónicos - cPanel
Si el DNS del dominio está alojado en cPanel, actualice los registros de MX del dominio para comenzar a recibir correos electrónicos en las cuentas basadas en el dominio según las siguientes instrucciones.
- Inicie sesión en su cuenta de cPanel.
- Busque la opción Zone Editor en la sección Domains para agregar los registros de MX.
- En el dominio correspondiente, seleccione la opción MX Record.
- En el campo Priority, ingrese 10 y, en el campo Destination, ingrese mx.zoho.com. Ahora haga clic en Agregar un registro de MX.
- Repita los pasos nuevamente para agregar el segundo y tercer registro de MX y sus prioridades.
Puntos importantes:
- Los valores de MX dados anteriormente se basan en la información de configuración genérica. Para ver una configuración más específica de su dominio, consulte esta sección en la consola de administración.
- Asegúrese de haber eliminado todos los registros de MX relacionados con el proveedor de correos electrónicos anterior. Cualquier otro registro de MX existente tendrá problemas con Zoho Mail, afectará la entrega de correos electrónicos y causará que los correos electrónicos entregados se pierdan de forma permanente.
- Los registros de MX que se deben devolver cuando revise la herramienta de búsqueda de MX deben ser los siguientes:
- mx.zoho.com
- mx2.zoho.com
- mx3.zoho.com
- Para agregar los registros de SPF, haga clic en la opción Manage en el dominio correspondiente, en la columna Actions.
- Haga clic en Add Record y seleccione TXT en la lista Type.
- Ingrese “@” en Name/Host. En el campo TXT Value, debe ingresar “v=spf1 include:zoho.com -all”.
- Haga clic en Add Record.
Nota:
- Los valores de los registros con respecto a cPanel se darán en la página DNS Mapping de la consola de administración de Zoho Mail. Puede copiar y pegar los valores en los campos respectivos en el administrador de DNS.
- En caso de que utilice solo Zoho Mail para enviar correos electrónicos, quite todos los otros tipos de registro de SPF del DNS. Vuelva a hacer clic en “Guardar cambios” para guardar todos los cambios.
- Tener varios registros de SPF puede interrumpir la verificación de SPF y, por lo tanto, la validación de SPF puede fallar y los correos electrónicos terminarán como correo no deseado en los servidores de destinatarios. Más información
- Para agregar los registros de DKIM, haga clic en la opción Manage en el dominio correspondiente, en la columna Actions.
- Haga clic en Add Record y seleccione TXT en la lista Type.
- Para el campo Host, copie el valor “zoho._domainkey” (esto será diferente en el caso de un selector distinto) de la página Domain Setup de Zoho y péguelo en la página DNS de su dominio.
- Para el campo Points to/Value, copie el valor “v=DKIM1; k=r**; p=***************....****” de la página Domain Setup de Zoho y péguelo en la página DNS de su dominio; luego, haga clic en Add record.
Nota:
Es posible que su registro de DKIM demore entre 4 y 48 horas en propagarse. Puede verificar la validez de su registro de DKIM aquí.
Después de agregar los tres registros, vuelva a la página de configuración del dominio de Zoho Mail y haga clic en Verify All Records. Es posible que tarde aproximadamente una o dos horas en recibir correos electrónicos tras una verificación exitosa de sus registros de MX y de 4 a 48 horas para la propagación de registros de SPF y DKIM.