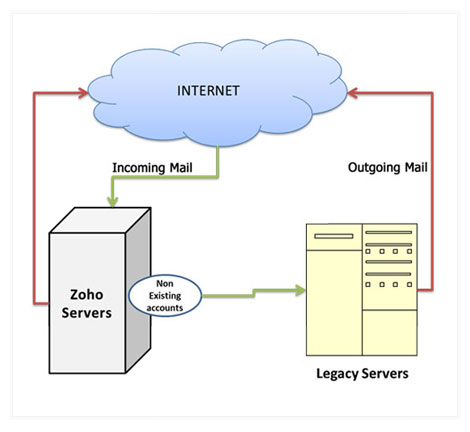Configuración de entrega doble
Cuando cambia los registros de MX de su dominio a Zoho, todos los correos electrónicos dirigidos a su dominio comienzan a llegar a Zoho. Esto es una entrega directa por correo electrónico.
Además de la entrega directa por correo electrónico, también puede configurar la entrega doble o parcial a los servidores de Zoho Mail. La entrega doble o la entrega dividida se pueden configurar en sus servidores heredados o en los servidores de Zoho. Esto será útil para los usuarios que se encuentran en la fase de transición y desean evaluar los servicios de Zoho Mail en paralelo sin descontinuar completamente los servicios de correo electrónico actuales. Esto también garantizará la continuidad del negocio cuando cambie el servicio de correo electrónico de un proveedor a otro.
Entrega doble a través de su servidor de correo electrónico heredado
En caso de que desee utilizar su servidor heredado como el servidor de correo electrónico principal, las entradas de MX no deben cambiarse. Puede configurar la entrega doble en su servidor heredado para enrutar una copia de los correos electrónicos entrantes a Zoho o configurar su servidor de correo electrónico de manera tal que los correos electrónicos para un conjunto de direcciones de correo electrónico se enruten al servidor de Zoho Mail.
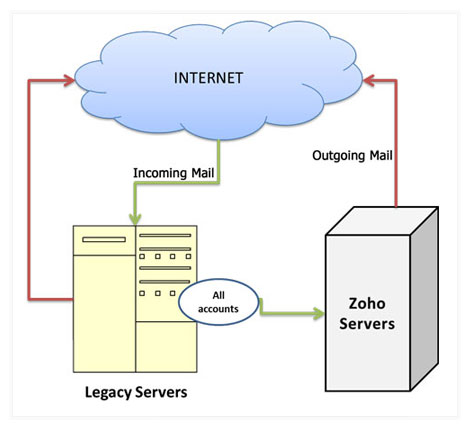
Configuración de entrega doble en Exchange
Debe decidir la cantidad de usuarios de la prueba piloto para quienes desea configurar la entrega doble en Exchange. A diferencia de Zoho, el reenvío o la entrega de correo electrónico no se pueden configurar a nivel de Exchange para los dominios. Para configurar la entrega doble en Exchange, debe configurar los objetos de contacto para los usuarios piloto y configurar cada cuenta de usuario para reenviar el correo electrónico de dominio al correo electrónico de contacto.
Creación de un contacto de correo nuevo
- Inicie la consola de administración de Exchange.
- En el árbol de la consola, expanda Recipient Configuration y, a continuación, haga clic en Mail Contact.
- En el panel de acción, haga clic en New Mail Contact. Aparecerá el asistente de nuevo contacto de correo.
- En la página Introduction, en Create a mail contact for, haga clic en New contact y, a continuación, haga clic en Next.
- En la página Contact Information, complete los siguientes campos:
- Organizational unit By default: el asistente de nuevo contacto de correo mostrará la ruta al contenedor Users en el servicio de directorio de Active Directory. Para modificar este campo, haga clic en Browse y después seleccione la unidad organizacional (OU) que desea.
- First name: escriba el nombre del contacto. Este campo es opcional.
- Initials: escriba las iniciales del contacto. Este campo es opcional.
- Last name: escriba el apellido del contacto. Este campo es opcional.
- Alias By default: el alias es el nombre, las iniciales y el apellido del contacto, separados por guion bajo (_). Puede modificar este campo.
- External e-mail address: para especificar la dirección de correo electrónico externa, realice una de las siguientes tareas: Para especificar una dirección de correo electrónico personalizada, haga clic en la flecha junto a Edit, haga clic en Custom Address y, a continuación, en E-mail address; escriba la dirección de correo electrónico.
- En la página New Mail Contact, revise el resumen de la configuración, que contiene información sobre las opciones que seleccionó para el nuevo contacto de correo. Para realizar cambios, haga clic en Back. Para crear el nuevo contacto de correo, haga clic en New.
- En la página Completion, el resumen indica si el contacto se creó correctamente. El resumen también muestra el comando de consola de administración de Exchange que se utilizó para crear el nuevo contacto de correo.
- Opcional: Para evitar confusiones, oculte el objeto de contacto creado recientemente de la lista global de direcciones de Exchange para su dominio, de la siguiente manera:
- En la pestaña Exchange Advanced, marque la casilla que aparece junto a Hide from Exchange address lists.
- Haga clic en Ok para guardar los cambios.
- Haga clic en Finish para completar la tarea.
- Repita los pasos para cada contacto piloto que desee agregar.
Configurar reenvío al contacto de correo:
- Inicie la consola de administración de Exchange.
- En el árbol de la consola, expanda Recipient Configuration y, a continuación, haga clic en Mailbox.
- En el panel de resultados, haga clic con el botón derecho en el buzón para el que desea configurar el reenvío de correo y haga clic en Properties.
- En Properties, en la pestaña Mail Flow Settings, haga clic en Delivery Options y después haga clic en Properties.
- Haga clic en la casilla de verificación Forward to. Esto habilita el botón Browse.
- Haga clic en Browse para abrir el cuadro de diálogo Select Recipient. Haga clic en OK.
- Para enviar mensajes entrantes al buzón, así como a la dirección de reenvío configurada, seleccione la casilla de verificación Deliver message to both forwarding address and mailbox.
- Haga clic en OK para volver a Properties.
- Haga clic en OK (Aceptar).
- Repita los pasos para configurar el reenvío a Zoho para cada usuario piloto que haya configurado.
Configuración de entrega doble en Google Apps
Si actualmente utiliza Google Apps como su servidor, puede configurar la entrega doble en Google Apps para entregar una copia de todos los mensajes entrantes a Zoho. Para reenviar mensajes para todo el dominio, siga los pasos a continuación:
- Inicie sesión en el panel de control de Google Apps para su dominio.
- Haga clic en la pestaña Settings y después seleccione Email en la columna izquierda.
- En la sección Email routing, haga clic en Add another destination.
- En el cuadro Destination, ingrese zoho.com.
- Especifique a qué cuentas el servidor de correo debe aplicar la regla de enrutamiento; para ello, seleccione una dirección de correo electrónico de envío.
- Para reenviar todos los mensajes que recibe el servidor de correo de Google Apps, seleccione Provisioned accounts si desea duplicar la configuración del usuario en Google Apps aquí.
- Seleccione “Unknown Accounts” para enrutar los correos electrónicos, dirigidos a direcciones de correo electrónico no existentes, a Zoho.
- Asegúrese de que la opción “Send Bounce Notifications” no esté seleccionada.
- Haga clic en Save changes.
Entrega doble a través del servidor de correo electrónico de Zoho
Puede elegir el servidor de Zoho Mail como su servidor principal. En este caso, las entradas de MX deben apuntar a Zoho. Puede configurar la entrega doble en el servidor de Zoho Mail para enrutar una copia de todos los correos electrónicos entrantes a su servidor heredado. Consulte aquí para obtener instrucciones de configuración.
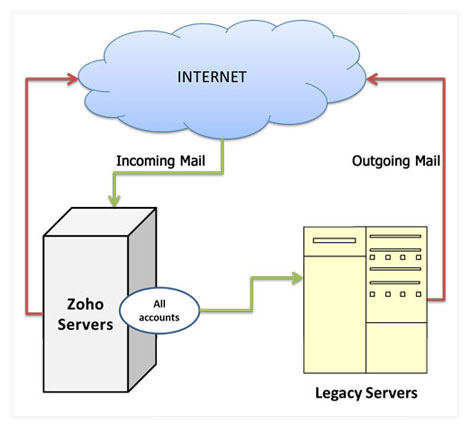
Entrega dividida a través del servidor de correo electrónico de Zoho
Incluso en este caso, Zoho actuará como el servidor principal. El enrutamiento de correo electrónico, en este caso, ocurrirá de manera un poco diferente en comparación con la situación previa. Las cuentas de correo que existen en Zoho recibirán el correo electrónico directamente. Cuando los correos electrónicos se envían a direcciones de correo electrónico que no están en la configuración de la organización en Zoho, esos correos electrónicos se enrutan al otro servidor. Consulte el enrutamiento de correo electrónico para obtener instrucciones de configuración.
Nota:
Cuando configura la entrega doble en Google Apps o en los servidores de Zoho, debe agregar el portal de entrada a su dominio en los servidores de correo electrónico secundarios, para garantizar una entrega fluida.