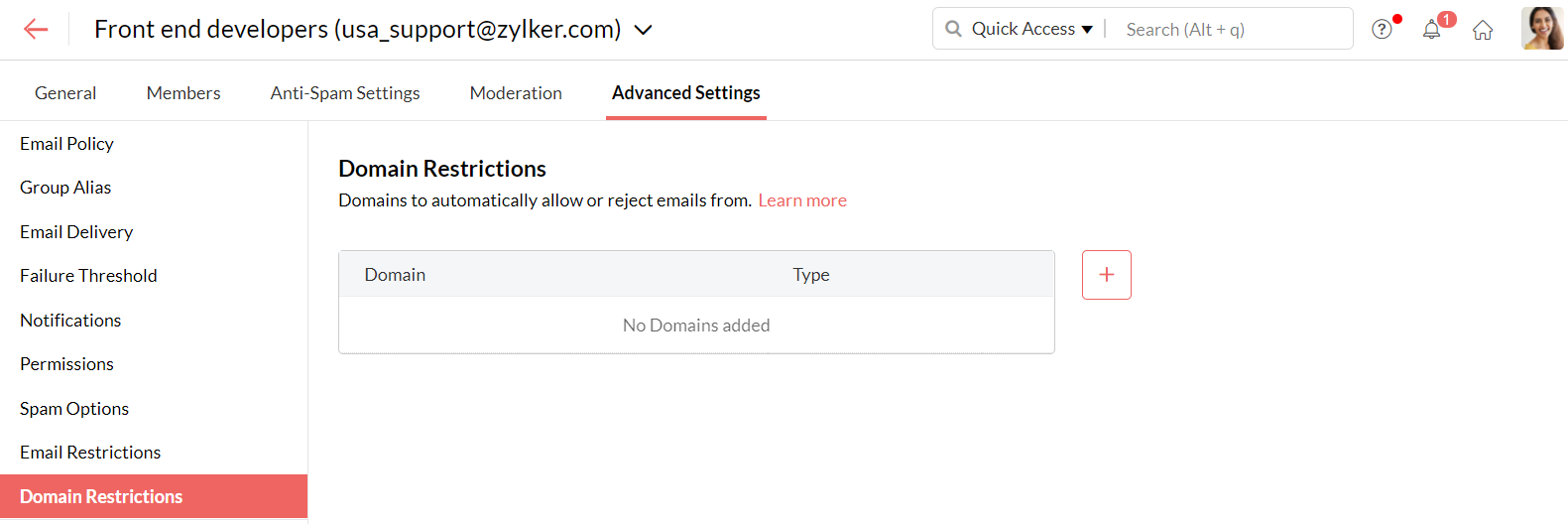Configuración avanzada del grupo
Pasos para acceder a la configuración avanzada del grupo
Con Zoho Mail, puede configurar ajustes personalizados según los requisitos de su organización. Para acceder a la configuración avanzada de un grupo de correo electrónico, realice los siguientes pasos:
- Inicie sesión en la consola de administración de Zoho Mail.
- Vaya al Panel de control.
- Elija Grupos en el menú de la izquierda.
- Aquí aparecerán todos los grupos de los que forma parte. Haga clic en cualquier grupo del listado.
- Haga clic en la pestaña Configuración avanzada.
Puede administrar la política de correo electrónico, las notificaciones, los permisos y mucho más desde Advanced Settings.
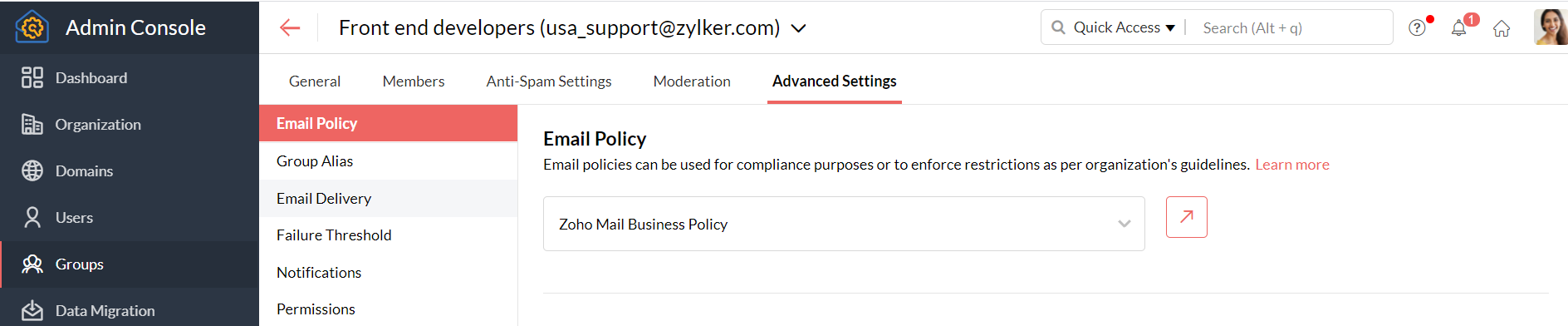
Política de correo electrónico
Las políticas de correo electrónico se utilizan para aplicar ciertas restricciones que cumplen con las directrices de la empresa. Para aplicar una política de correo electrónico existente a su grupo, elija la política correspondiente de la lista desplegable. También puede ver los detalles de la política elegida si hace clic en el botón Ver configuración.
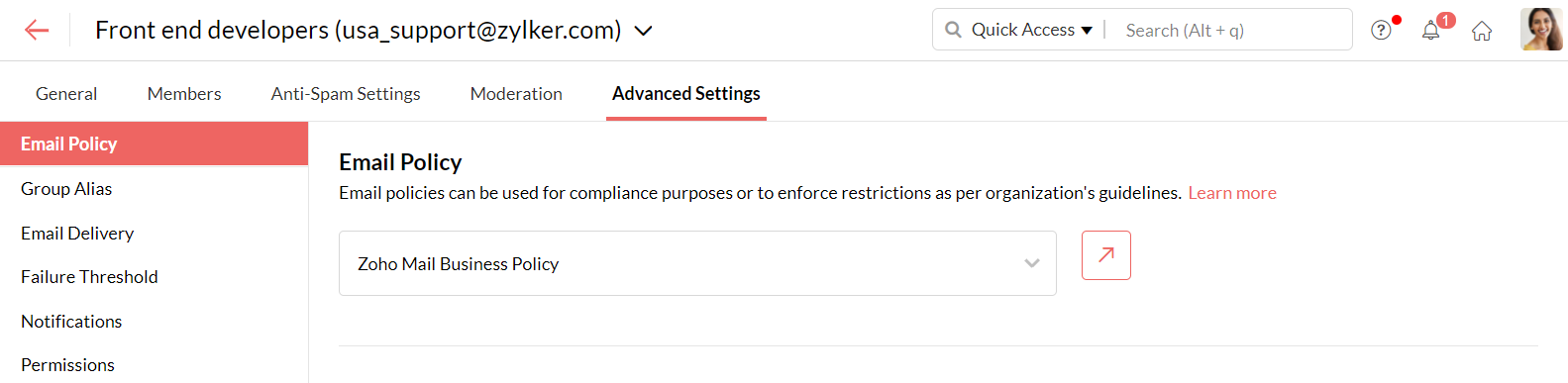
permisos
Puede modificar los siguientes ajustes en la sección de permisos:
- Puede elegir quién puede enviar correos electrónicos al grupo: todos, miembros de la organización, miembros del grupo o solo moderadores.
- Y qué medidas se deben tomar si otros envían correos electrónicos a este grupo: retener el correo electrónico para que el moderador lo apruebe o devolverlo.
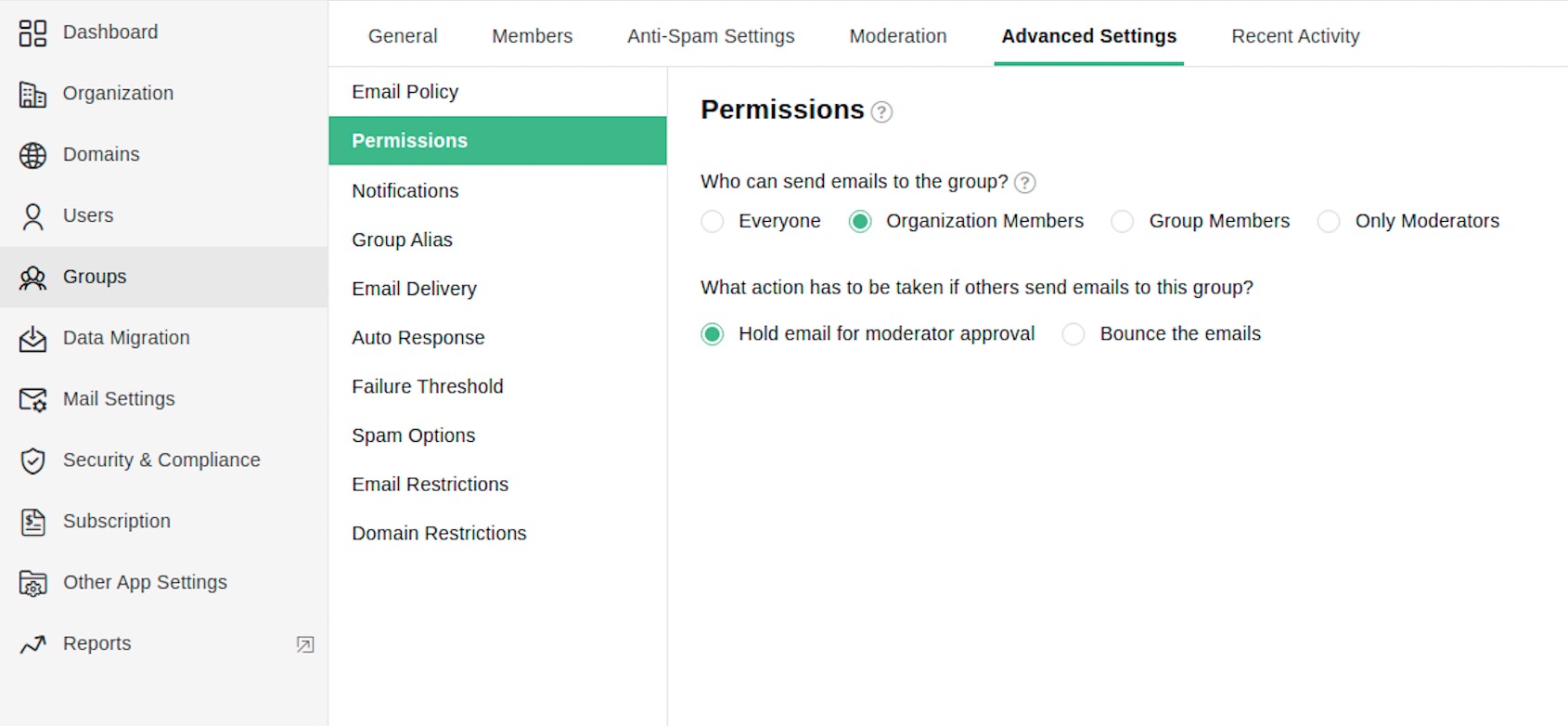
Notificaciones
En la configuración de notificaciones, puede habilitar notificaciones cuando se produzcan los siguientes eventos:
- Cuando se envía un correo electrónico para su moderación
- Cuando se rechaza un correo electrónico
- Después de que se haya aprobado o rechazado un correo electrónico
Además, también puede elegir lo siguiente:
- Suprimir las notificaciones por correo de adición o eliminación de miembros.
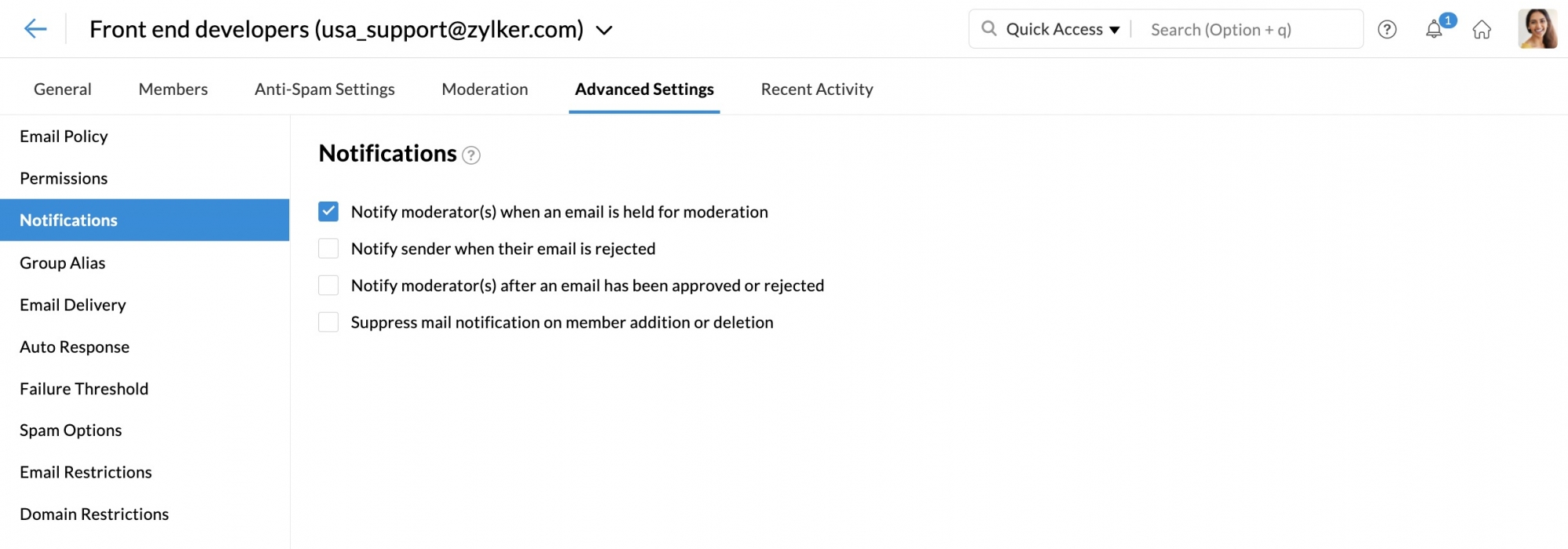
Alias del grupo
Los alias de correo electrónico del grupo son una dirección de correo electrónico adicional para la dirección de correo electrónico del grupo. Puede enviar o recibir correos electrónicos, o establecer reenvíos en nombre del grupo mediante el alias del grupo. Vaya a la configuración de Alias del grupo en la Configuración avanzada para agregar un alias. Ingrese la dirección de correo electrónico deseada y elija un dominio de la lista desplegable. Haga clic en el botón Agregar para crear el alias de grupo.
Puede situar el cursor sobre los alias que aparecen en esta sección a fin de hacer que un alias sea la dirección de correo electrónico predeterminada o eliminarlo.
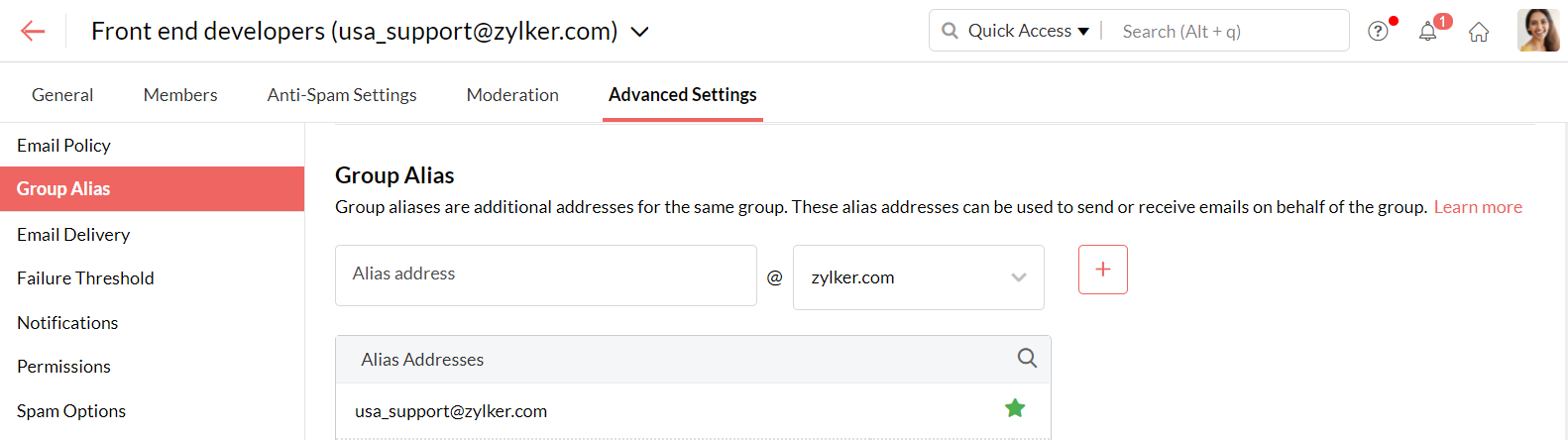
Nota:
Si su cuenta alcanza el número máximo de alias de correo electrónico de grupo, comuníquese con support@zohomail.com.
Entrega de correo electrónico
Puede habilitar o deshabilitar la siguiente configuración en la sección de Entrega de correo electrónico:
- Enviar correos electrónicos solo si la dirección del grupo está en los campos PARA o COPIA
- Permitir que los miembros envíen correos electrónicos con la dirección de correo electrónico del grupo como remitente.

Respuesta automática
La configuración de respuesta automática se puede utilizar para configurar plantillas de respuesta automática según el tipo de remitente en los grupos. Los tipos de remitentes aparecen en la sección Send to. Puede configurar la respuesta automática según los siguientes tipos de remitentes:
- Organization members part of the group: estos son los miembros que forman parte de la organización y del grupo al que se envía el correo electrónico.
- Organization members outside of the group: estos son los miembros que forman parte de la organización, pero no son miembros del grupo.
- External members part of the group: estos son los miembros que no forman parte de la organización, pero sí son parte del grupo.
- External members outside of the group: estos son los miembros que no forman parte de la organización ni del grupo.
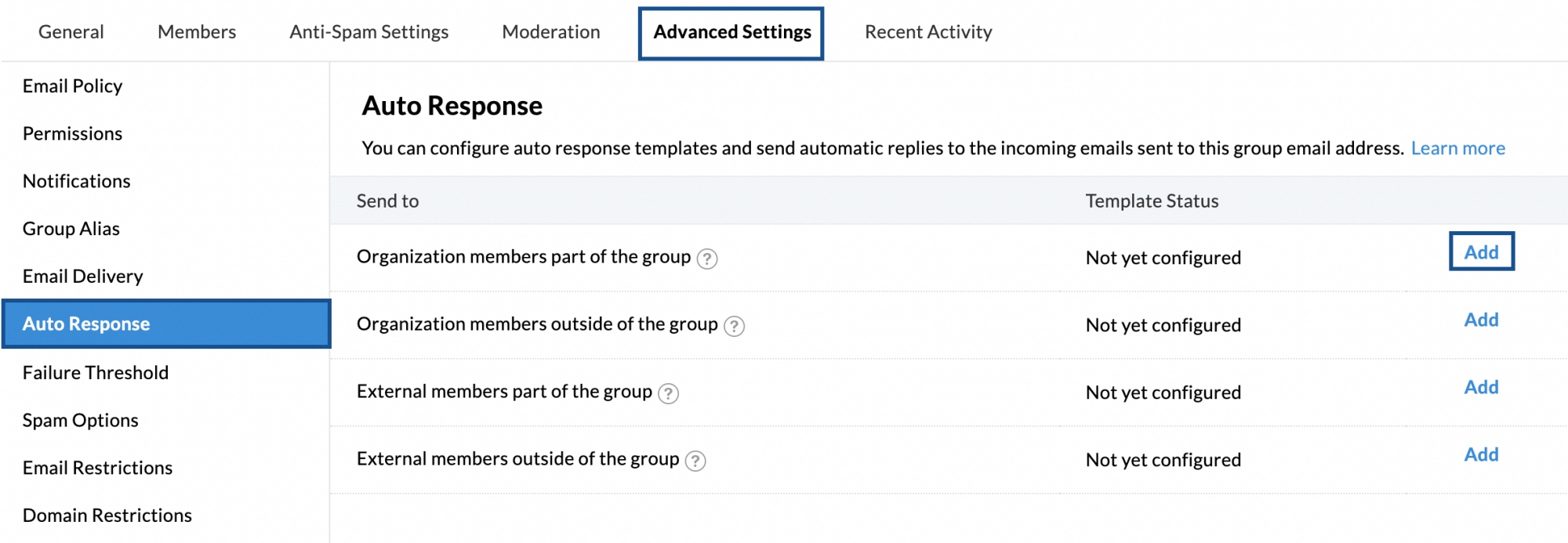
La sección Template Status indicará si la plantilla de respuesta automática se ha configurado o no. Si la plantilla no está configurada, haga clic en Add a la derecha de cada tipo de remitente. En la ventana de redacción, indique la plantilla de respuesta para el tipo de remitente seleccionado. Puede utilizar las herramientas de formato que se proporcionan en la parte superior de la ventana de composición. Haga clic en Add para guardar la plantilla de respuesta automática.
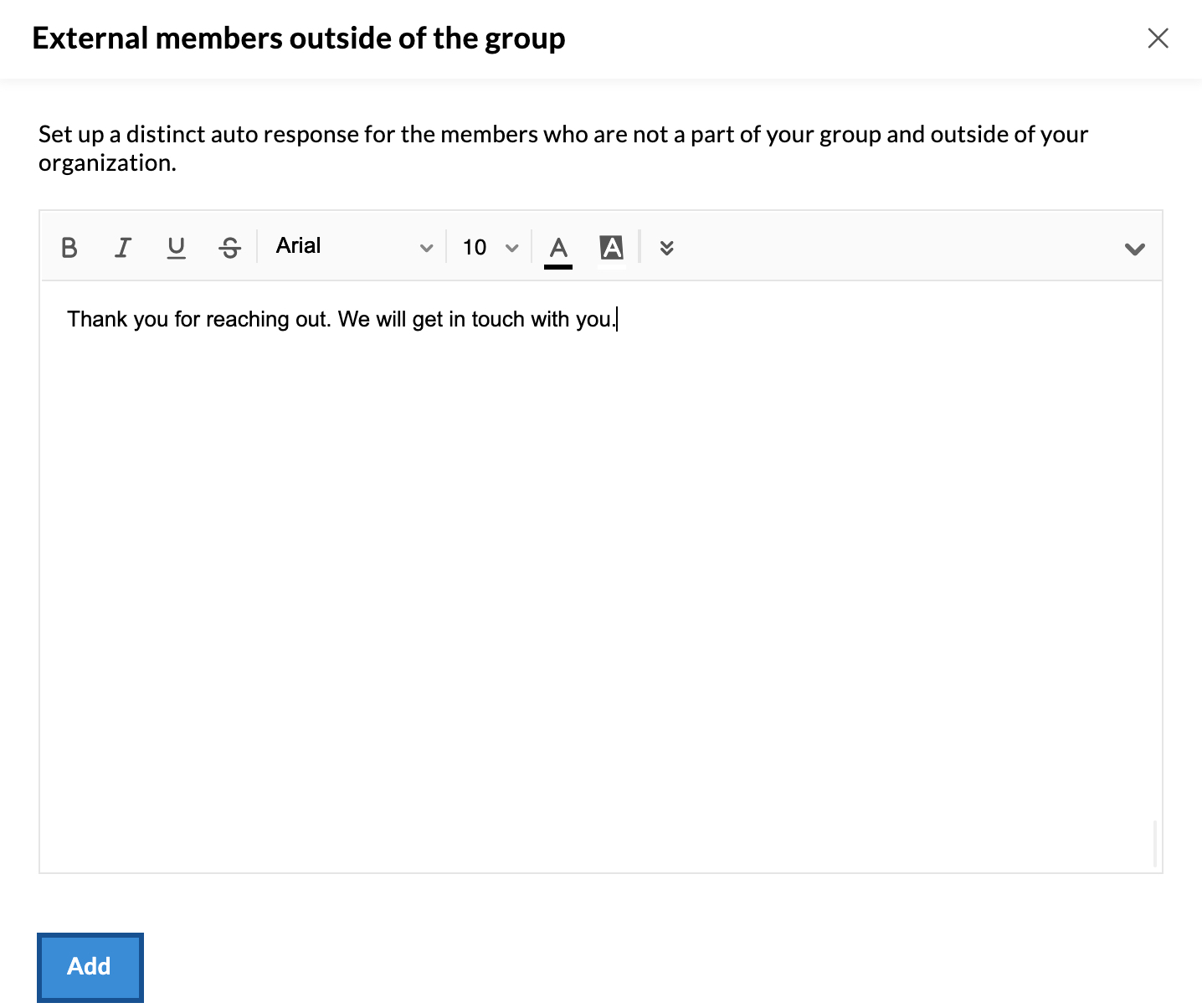
Puede editar/eliminar la plantilla de respuesta configurada mediante los íconos en el extremo derecho de cada tipo de respuesta.
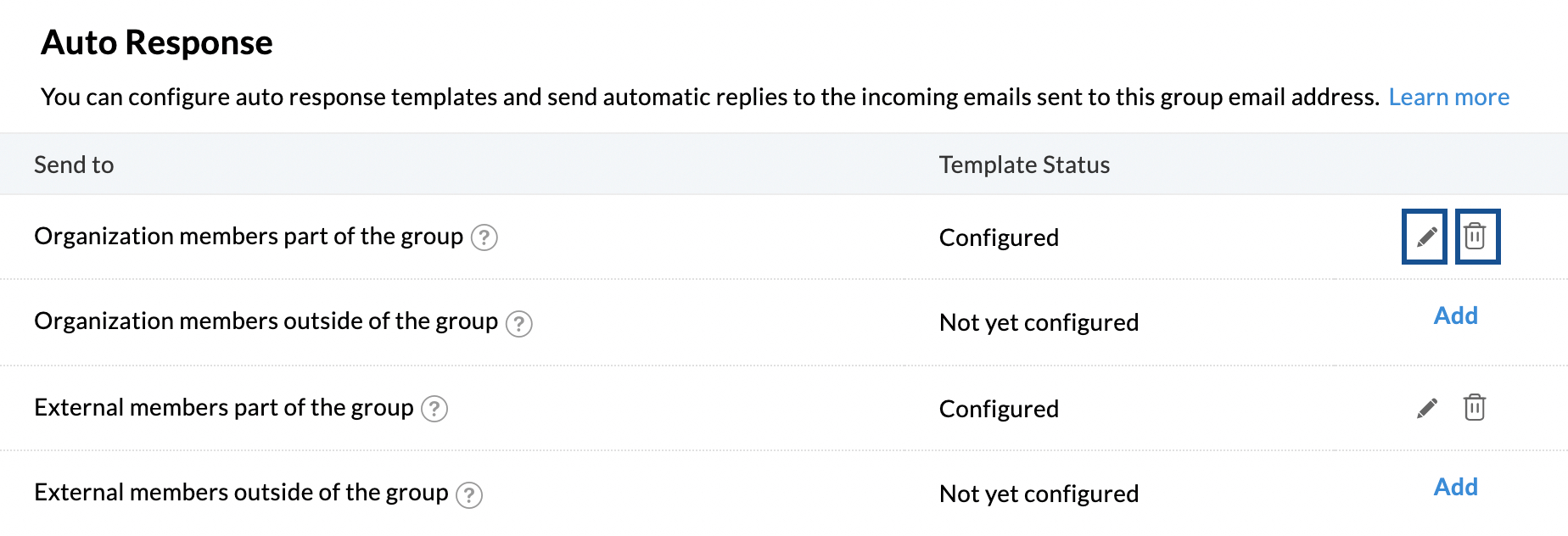
Umbral de falla
Puede establecer un umbral de falla para las entregas de correo electrónico fallidas a los miembros del grupo. Si un correo electrónico del grupo a un miembro del grupo no se entrega y se devuelve continuamente, y supera el umbral establecido, se omitirán automáticamente los futuros correos electrónicos para ese miembro. Si el correo electrónico se entrega correctamente después de algunas entregas fallidas, siempre y cuando el recuento sea menor que el del valor del umbral, el recuento de fallas se restablece automáticamente a 0. Puede establecer un valor de umbral de falla de entre 10 y 100.
Por ejemplo, considere un grupo llamado Zylker Marketing y rebecca@zylker.com es un miembro del grupo. Supongamos que establece el umbral de falla en 10. Si los correos electrónicos del grupo dirigidos a Rebecca se devuelven continuamente y superan los 10, cualquier correo electrónico enviado desde el grupo a Rebecca en el futuro se omitirá automáticamente.
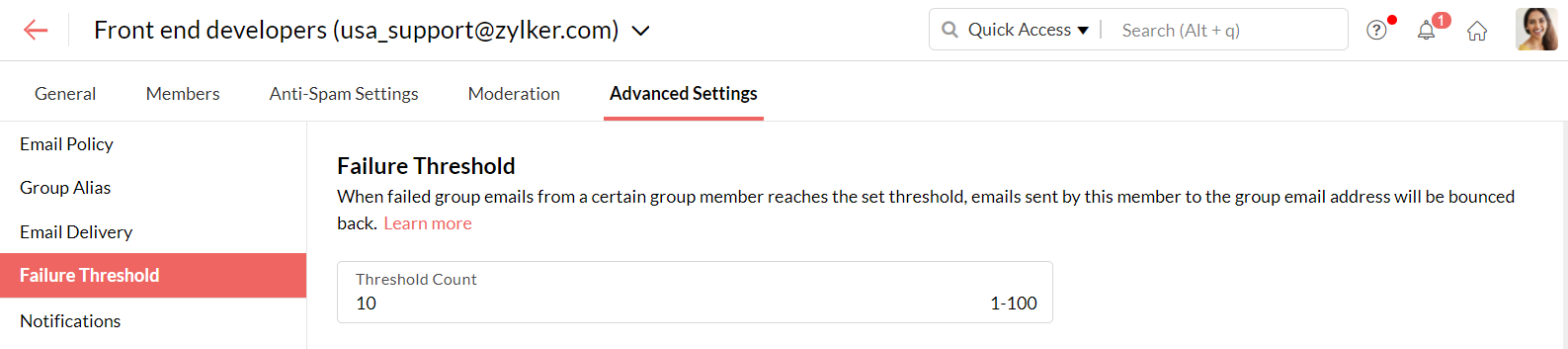
Puede ver el recuento de fallas de cada miembro en la columna final de la sección Members. Los administradores y los moderadores pueden optar por restablecer el recuento de fallas de cualquier miembro.
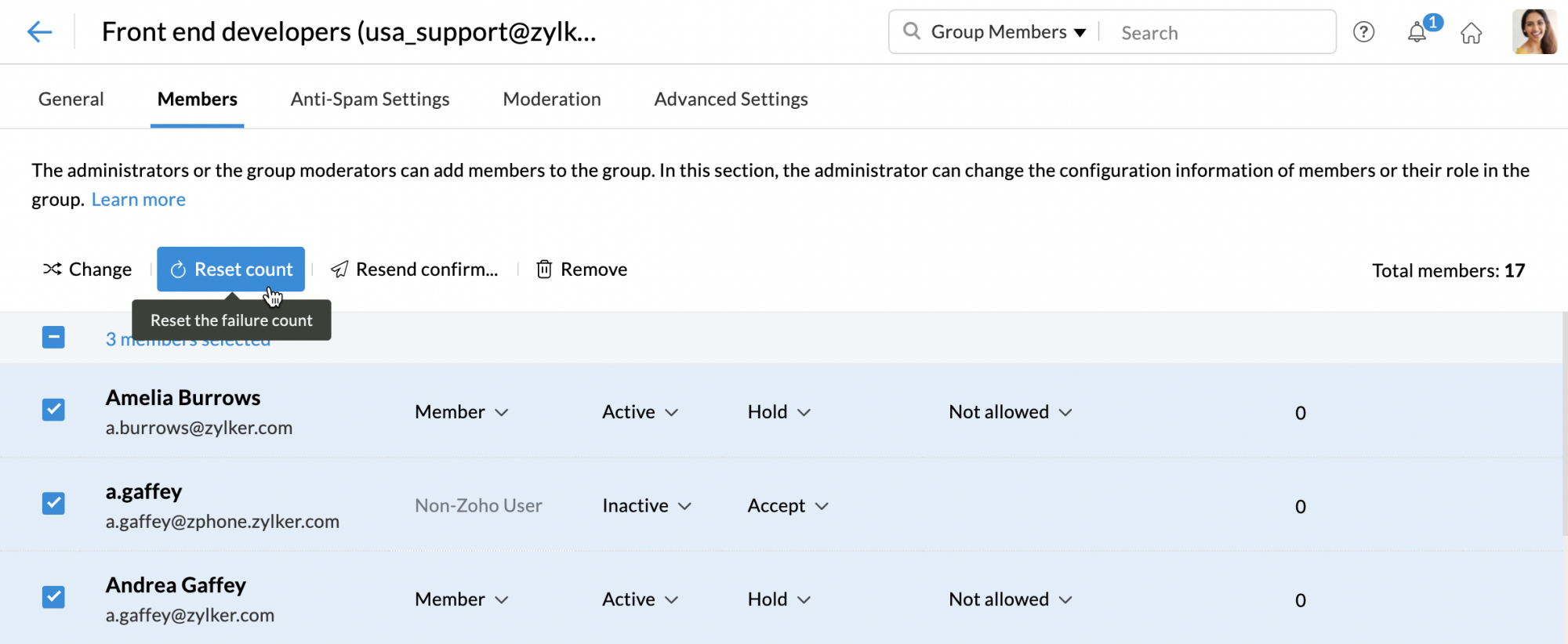
Restricciones de correo electrónico
En esta sección, puede agregar las direcciones de correo electrónico que desee y elegir una acción para los correos electrónicos enviados desde esas direcciones. Haga clic en el botón de agregar para ingresar las direcciones de correo electrónico y elija una de las siguientes acciones:
- Permitir correos electrónicos
- Retener los correos electrónicos en espera de su aprobación
- Rechazar correos electrónicos
Después, haga clic en Agregar.
Restricciones de dominio
En esta sección, puede agregar los dominios que desee y elegir una acción para los correos electrónicos enviados desde esos dominios. Haga clic en el botón de agregar para ingresar el dominio y elija una de las siguientes acciones:
- Permitir correos electrónicos
- Retener los correos electrónicos en espera de su aprobación
- Rechazar correos electrónicos
Después, haga clic en Agregar.