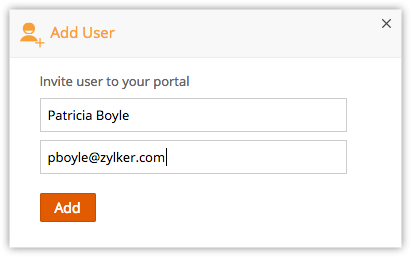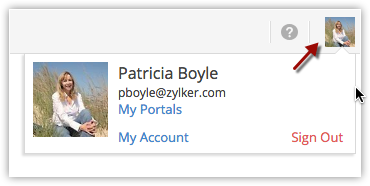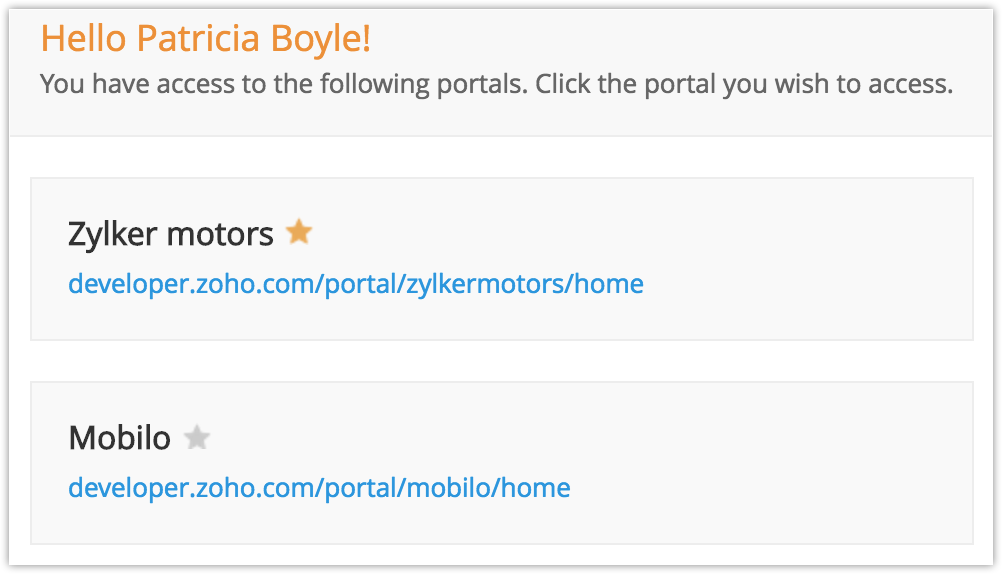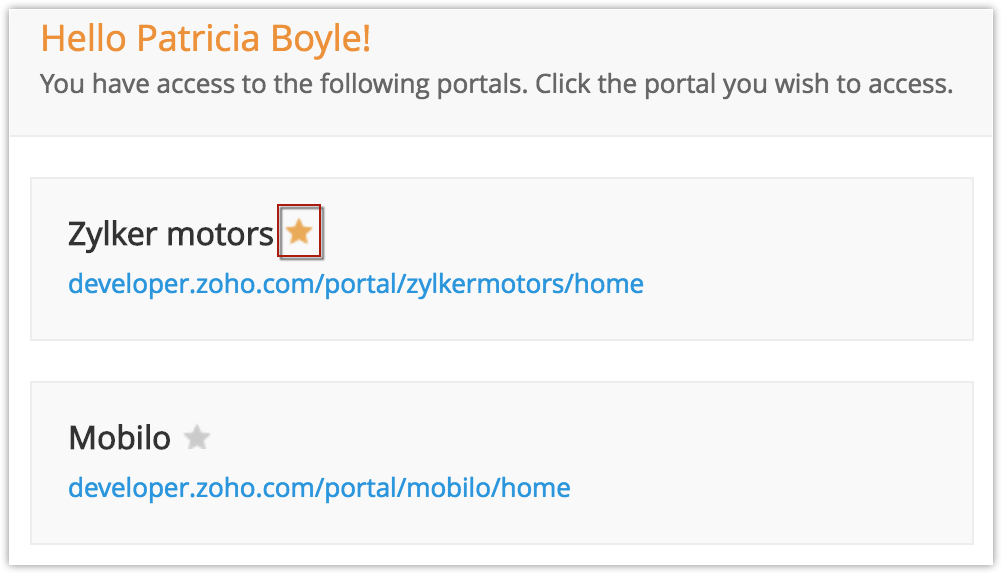Getting Started
This guide is designed to help you get started with Zoho Developer Console and complete the basic setup required to build your own extensions.
The guide will help you with the following:
- Accessing the Zoho Developer Console
- Creating and Managing Portals
- Adding Users
- Managing Multiple Portals
Accessing the Zoho Developer Console
If you already have an account with Zoho Developer, you can start building your extensions right away. If not, you must request access by entering the necessary details here . Once you've submitted your information, you'll receive an email notifying you that your account has been activated. Open your activation email and click Join Now. A new page will open, and you will be prompted to provide a name and password for your developer account.
Creating and Managing Portals
Portal and user management are important for handling users on your development team. When you create a new Developer account, a portal will be created along with it. Developer portals allow users to access and work on projects owned by other users. Although each portal can only be mapped to a single developer account, a single user can be associated with multiple portals.
Example:
Suppose you are signing up for a new developer console account. Your specific account will be given this portal: http://developer.zoho.com/portal/mynew. If you hire an independent developer to help with one of your projects, they will be able access your Developer console using this portal. If the independent developer is also working for another organization, they'll be able to switch back and forth between their client accounts without having to log out of their main Developer account.
Add Users
When you first set up your developer account, you'll be the only user in your portal. You will have administrative permissions to create, edit, and publish extensions within your organization. However, if you're working as part of a development team, you may want to grant varying levels of access to other users, so that they can contribute to the projects you're working on.
To add users
- Log in to Zoho Developer Console and click User Management in the homepage.
- Click Add User.
- Enter the name and email address of the user and click Add.
The user will receive an email invite. Once the user accepts, they will be added to your account as a developer. - Depending on whether the user has an account already, one of the two things will happen:
- If the user already has a Zoho Developer account, the portal corresponding to your Developer Console will be added to their list of portals.
- If the user is new to Zoho Developer, they will be prompted to enter a username and password. The portal corresponding to your Developer Console will be mapped to their account as their first portal.
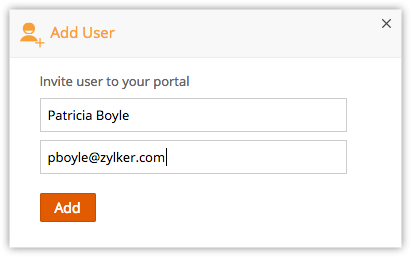
Managing Multiple Portals
Independent developers who work with multiple partners can quickly switch between different portals without logging out of their account. To ensure data security and system stability, each portal is completely isolated from the others.
To switch between portals
- Log into your Zoho Developer account and click on the Profile Picture that appears in the top right corner of the window.
- Click My Portals.
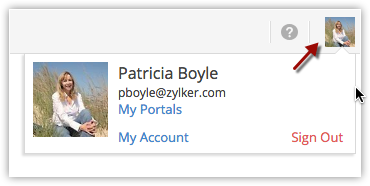
- Click the URL of the portal that you wish to access.
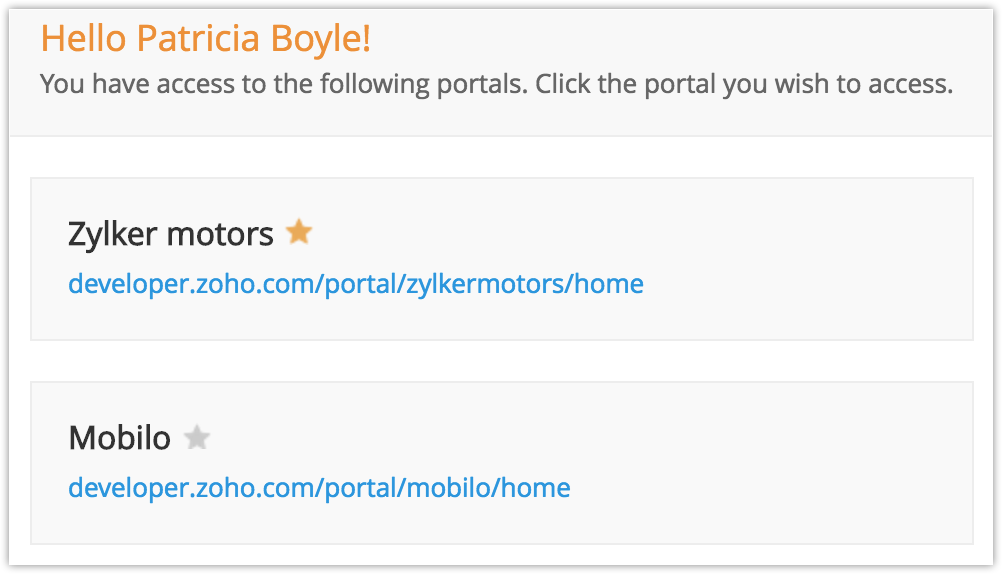
- You can change the default portal for your account by clicking the Favorite icon [
 ] next to the portal name.
] next to the portal name.
When you log in to your Zoho Developer Console, your default portal will open automatically.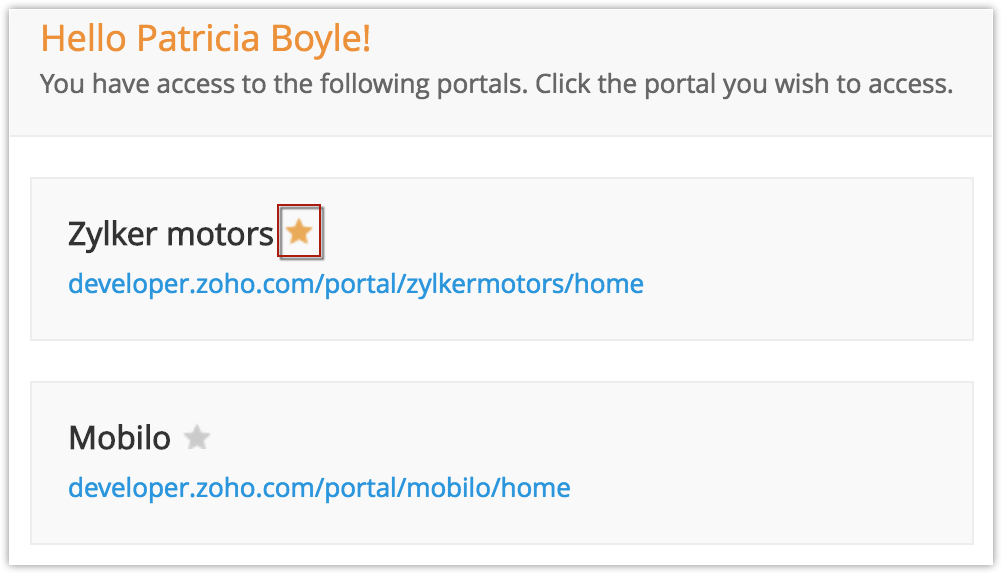
Now you're ready to explore the Zoho Developer Console! Check out the below to learn more.