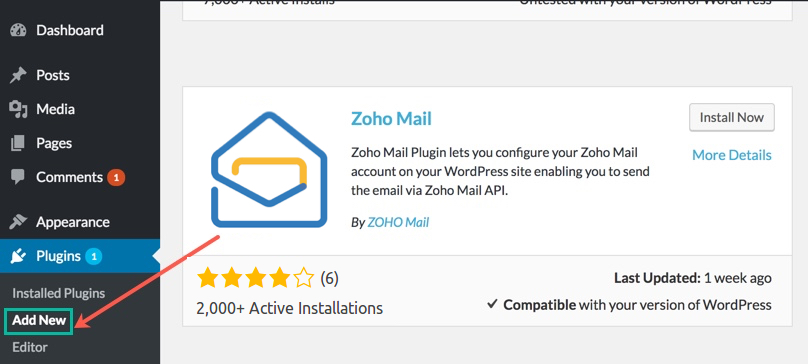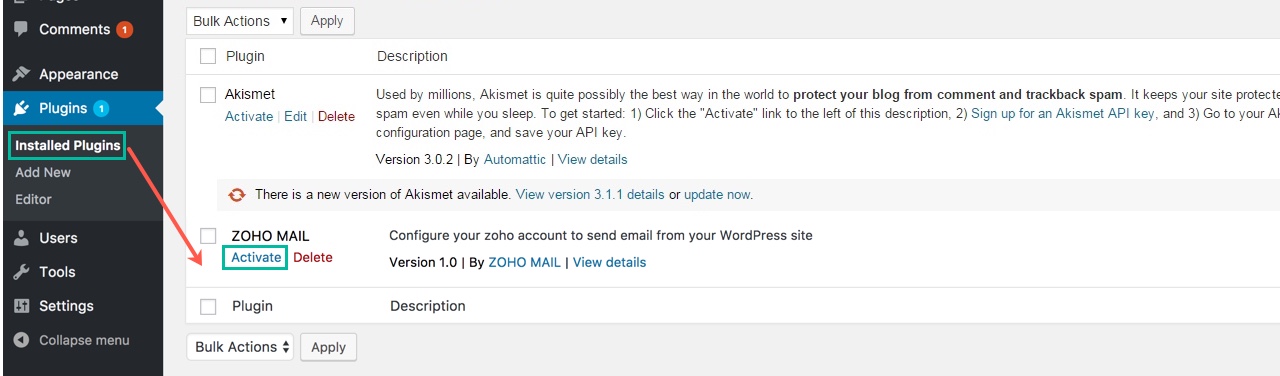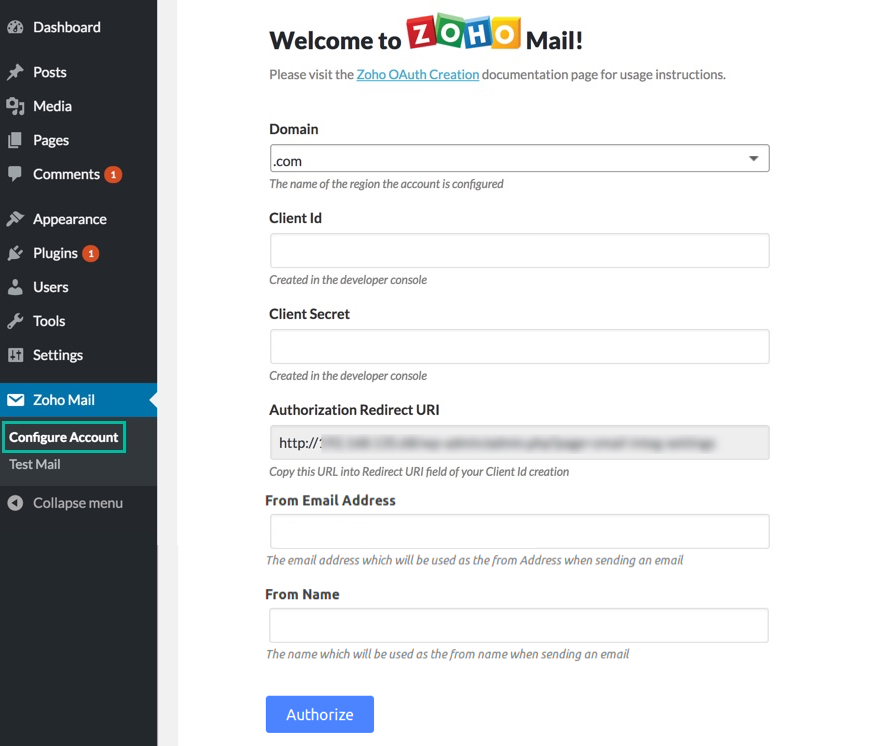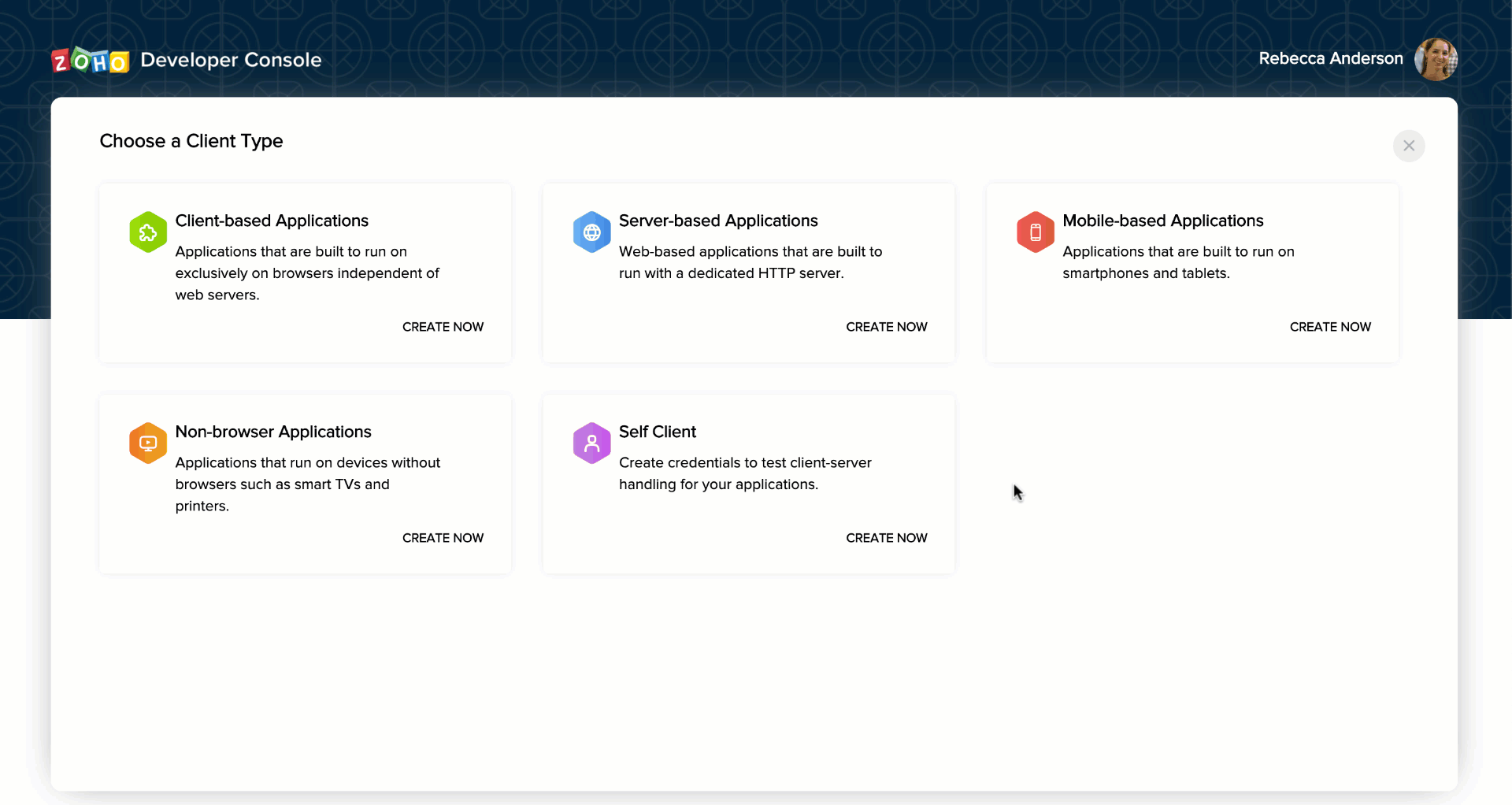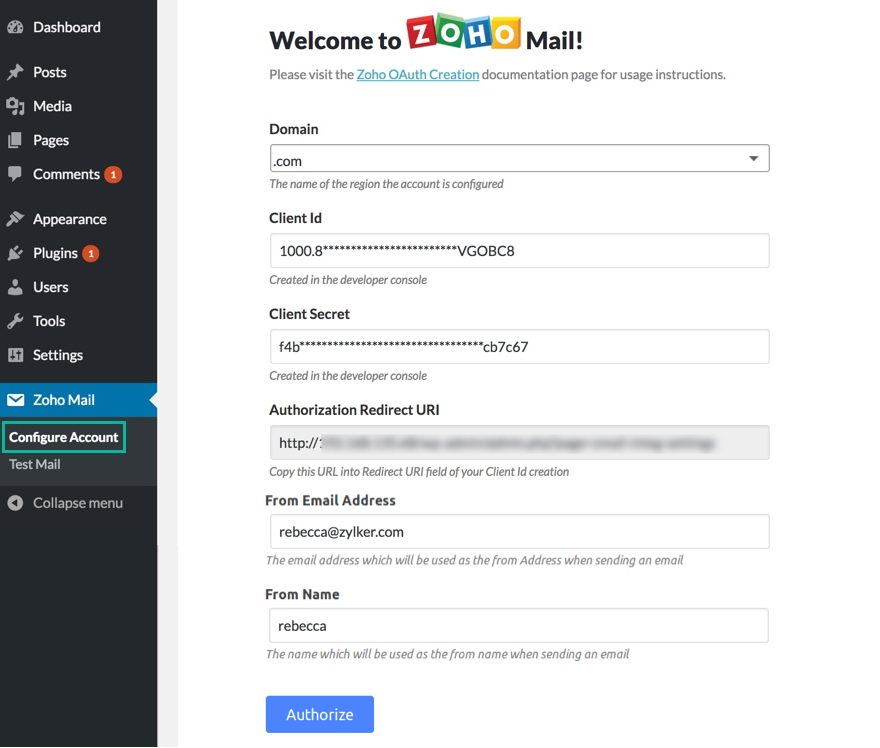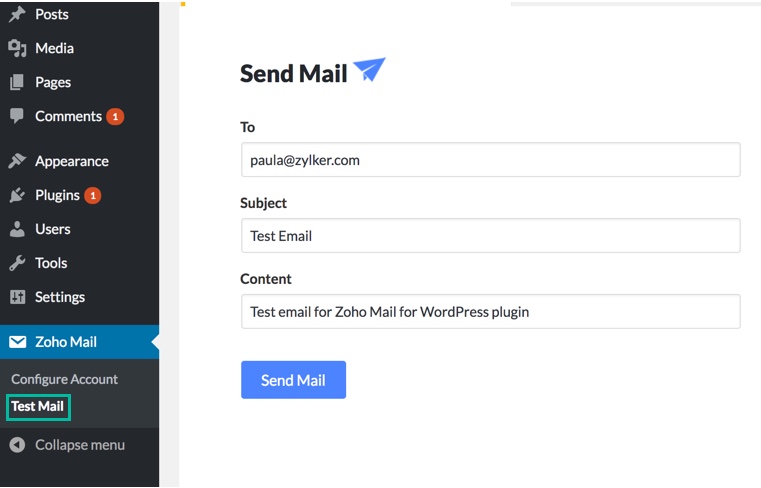Zoho Mail-Plug-in für WordPress
Mit dem Zoho Mail-Plug-in für WordPress können Sie Ihr Zoho Mail-Konto für Ihre WordPress-Website konfigurieren. Damit können Sie E-Mails von WordPress mit Ihrem Zoho Mail-Konto senden.
Inhaltsverzeichnis
Um zu gewährleisten, dass die E-Mails von Ihrer Website gültig und authentisch sind, dürfen Sie zum Senden von E-Mails nur eine autorisierte Serverkonfiguration verwenden. Die Konfiguration von E-Mail-Servern für Ihre Websites kann zu technisch und zu komplex sein. Um diesen Vorgang zu vereinfachen, können Sie für WordPress-Websites direkt das Zoho Mail-WordPress-Plug-in installieren, um in Zoho Mail problemlos E-Mails von Ihren Konten zu senden.
Zoho Mail-Plug-in für WordPress – Anforderungen
Um das Zoho Mail-Plug-in für WordPress zu verwenden, benötigen Sie eine selbst gehostete Wordpress-Website für Ihre Domäne.
- Ein Zoho Mail-Konto
- Eine selbst gehostete WordPress-Website
- PHP 5.6 oder höher
Installieren des Zoho Mail-Plug-ins
- Melden Sie sich bei Ihrem selbst gehosteten WordPress-Konto an, und navigieren Sie zum Admin-Dashboard.
- Gehen Sie im Dashboard über das Menü auf der linken Seite zum Abschnitt Plugins > Add New .
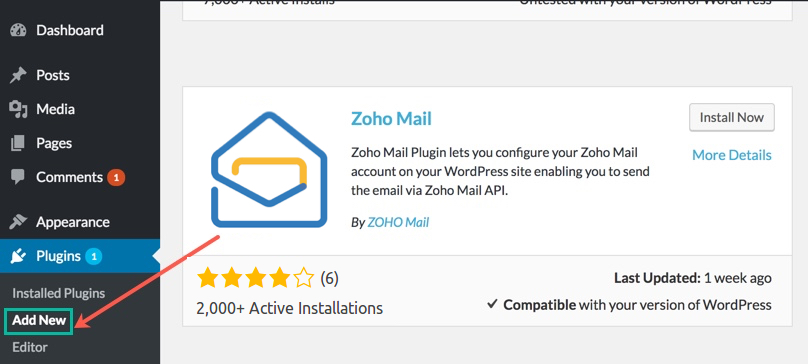
- Suchen Sie über die Suchleiste nach dem Zoho Mail-Plug-in und klicken Sie neben dem Plug-in auf die Schaltfläche Install Now.
- Sie können das Zoho Mail-Plug-in auch von hier installieren.
- Navigieren Sie zum Abschnitt Plugins > Installed Plugins, um das Plug-in zu aktivieren.
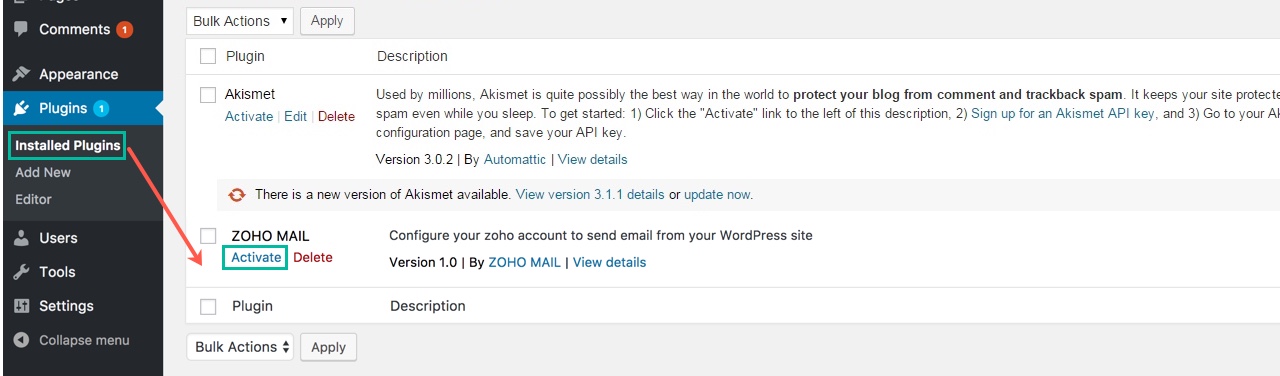
- Klicken Sie beim Zoho Mail-Plug-in auf die Schaltfläche Activate.
- Das Zoho Mail-Plug-in ist damit in Ihrem WordPress-Konto aktiviert.
Parameter – Zoho Mail-WordPress-Plug-in
| Parameter | Beschreibung |
| Client Domain | Die Region, in der sich Ihre Zoho-Kontodaten befinden. (Eine der gültigen, mit Zoho gehosteten Domänen) |
| Client ID | Die Client-ID, die Ihnen zugewiesen wird, wenn Sie Ihre Anwendung in der Entwicklerkonsole registrieren. (In der Zoho-Entwicklerkonsole generiert) |
| Client Secret | Der Client-Geheimschlüssel der registrierten Anwendung. (In der Zoho-Entwicklerkonsole generiert) |
| Authorized Redirect URI (Autorisierter Weiterleitungs-URI) | Der von Ihrer Website zum Erstellen der Client-ID erhaltene Callback-URI. (Auf der WordPress-Konfigurationsseite verfügbar) |
| From Email Address | Die E-Mail-Adresse, die zum Senden aller E-Mails verwendet wird. (Absender-E-Mail-Adresse/E-Mail-Alias Ihres Zoho Mail-Kontos) |
| From Name | Der Name, der beim Senden aller E-Mails von WordPress als Anzeigename angezeigt wird. |
Konfigurieren des Zoho Mail-Plug-ins
Nachdem das Plug-in installiert ist, müssen Sie Ihr Zoho Mail-Konto in WordPress so konfigurieren, dass die E-Mails über die Zoho Mail-API gesendet werden.
- Nach der Installation des Plug-ins wird die Registerkarte des Zoho Mail-Plug-ins im Menü auf der linken Seite angezeigt. Navigieren Sie auf dieser Registerkarte zur Konfigurationsseite für das Zoho Mail-Konto.
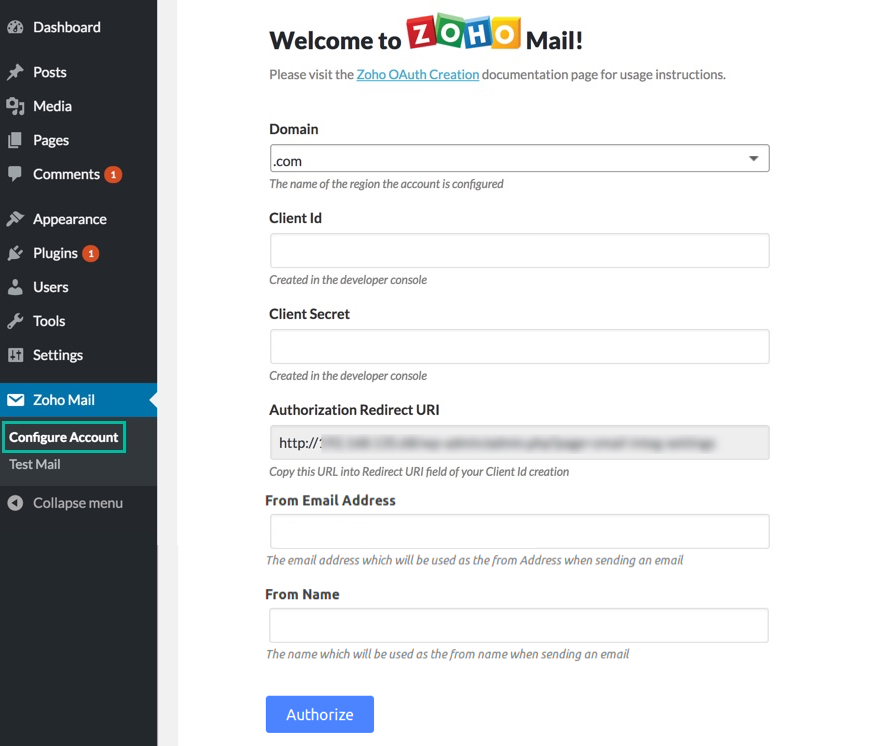
- Kopieren Sie den auf dieser Seite angegebenen Authorized Redirect URI.
- Melden Sie sich bei Ihrem Zoho Mail-Konto an und greifen Sie auf die Zoho Developer Console zu, um eine neue Client-ID und einen Client-Geheimschlüssel für den Zugriff auf die Zoho Mail-API zu erstellen.
- Klicken Sie auf Get Started, wenn Sie keinen Client besitzen. Wenn Sie über einen Client verfügen, klicken Sie in der oberen rechten Ecke auf Add Client.
- Wählen Sie im Fenster "Client Type" die Option Server-based Applications aus.
- Geben Sie unter Homepage URL den entsprechenden Client-Namen, Ihre Domäne sowie die Authorized Redirect URL ein, die Sie aus Ihrem WordPress-Konto kopiert haben.
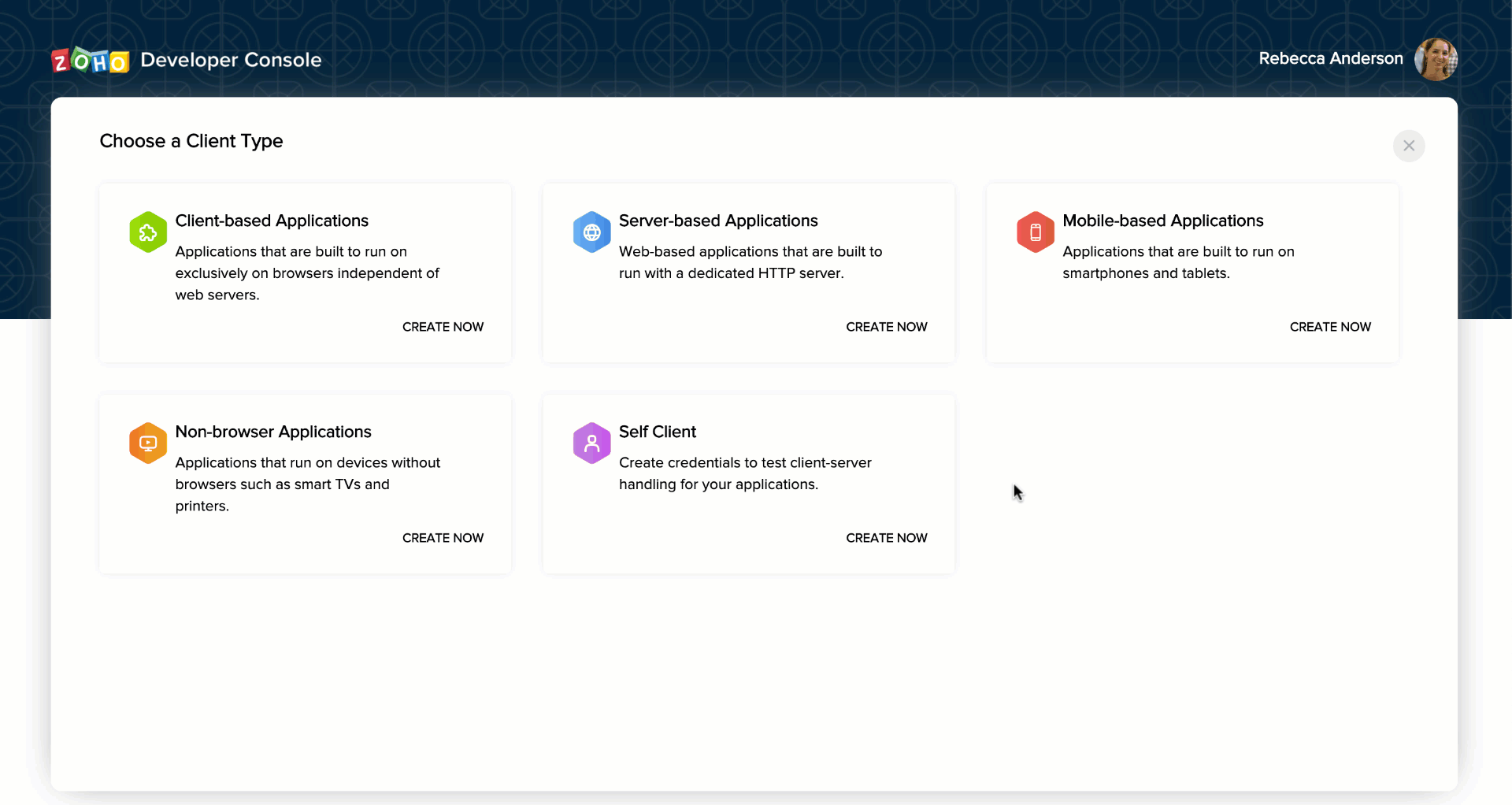
- Klicken Sie auf Create, um die Client-ID und den Client-Geheimschlüssel zu erhalten.
- Öffnen Sie im WordPress-Dashboard die Seite zum Konfigurieren des Zoho Mail-Kontos, um den Vorgang abzuschließen.
- Geben Sie auf dieser Seite die erhaltene Client-ID, den Client-Geheimschlüssel (Client Secret) sowie die Absender-E-Mail-Adresse und den Absendernamen ein.
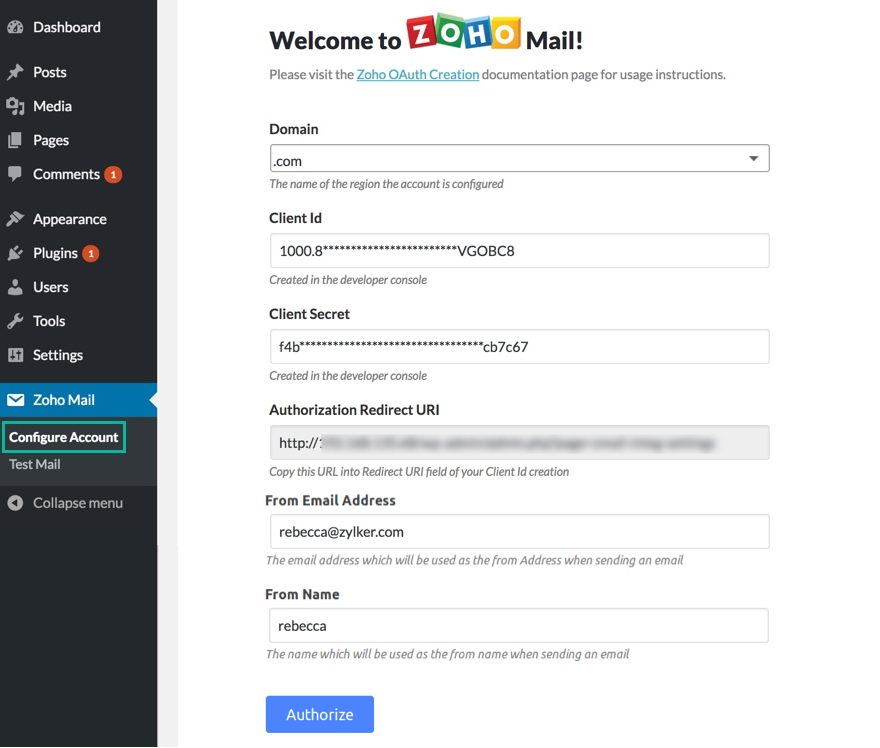
"FromEmailId" muss der Absender-E-Mail-Adresse (Standard-E-Mail-Adresse/E-Mail-Alias) des Kontos entsprechen, für das der Client-Geheimschlüssel generiert wurde. - Klicken Sie auf Authorize.
- Ein Bestätigungsbildschirm wird angezeigt, in dem Ihre Zustimmung zum Zugriff auf die Daten Ihres Zoho-Kontos erfragt wird. Klicken Sie auf Accept.
Sie können nun E-Mails von Ihrer WordPress-Website mit Ihrem Zoho Mail-Konto senden.
Plug-in testen
Sobald das Zoho Mail-Plug-in in Ihrem WordPress-Konto konfiguriert wurde, können Sie die Funktion des Plug-ins prüfen, indem Sie eine Test-E-Mail senden.
- Wechseln Sie im linken Menü des WordPress-Dashboards zu Zoho Mail > Test Mail.
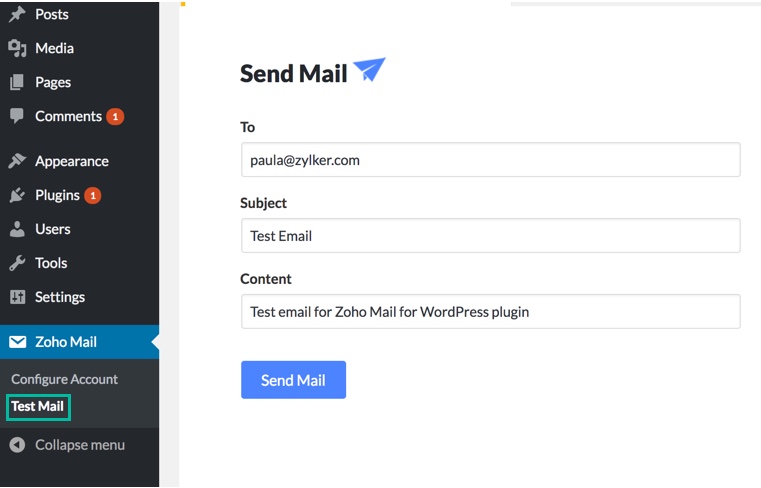
- Geben Sie folgende Details ein:
- To: E-Mail-Adresse des Empfängers
- Subject: Betreff der E-Mail
- Content: Nachricht bzw. Inhalt der E-Mail
- Klicken Sie auf Send Mail.
Es wird eine Test-E-Mail gesendet, die im Sent-Ordner des Zoho Mail-Kontos verfügbar ist, für das das Plug-in konfiguriert wurde. Standardmäßig wird die E-Mail mit der Absenderadresse des Kontos gesendet.
Hinweis:
- Sie können eine ReplyTo-Adresse für die über das Plug-in gesendeten E-Mails festlegen, sofern diese identisch ist mit der von Ihnen eingestellten Absenderadresse.
- Das Zoho Mail-Plug-in unterstützt HTML-E-Mails. HTML-E-Mails können gesendet werden, wenn mit dem Plug-in, in dem die E-Mail angelegt wird, der Inhaltstyp in der Kopfzeile entsprechend festgelegt wird. Weitere Einzelheiten hierzu finden Sie hier.
- Zum Senden von E-Mails mit Zoho Mail gelten die Einschränkungen gemäß unserer Nutzungsrichtlinie. Einzelheiten hierzu finden Sie auf unserer Seite mit der Nutzungsrichtlinie.
Fehlerbehebung
Ungültiger Client-Geheimschlüssel (Client Secret)
- Stellen Sie beim Konfigurieren des Plug-ins sicher, dass Sie die richtigen Informationen in das Feld "Domain" eingegeben haben. Wählen Sie die Region aus, in der Ihr Zoho-Konto gehostet wird (in, com usw.).
- Überprüfen Sie, ob die Client-ID und der Client-Geheimschlüssel auf der Konfigurationsseite mit dem Client übereinstimmen, der für das Plug-in in der Zoho Entwicklerkonsole erstellt wurde.
E-Mail wurde nicht im HTML-Format gesendet
Damit die Mail im HTML-Format gesendet werden kann, muss vor dem Senden der E-Mail der Inhaltstyp als Text oder HTML festgelegt werden. Hier erfahren Sie mehr.
Mod-Sicherheitsfehler
Nach erfolgreicher Authentifizierung versucht Zoho Mail, Sie zu Ihrer Konfigurationsseite weiterzuleiten. Dieser Vorgang kann von Ihrem Dienstanbieter eingeschränkt werden. Stellen Sie sicher, dass der Administrator die Mod-Sicherheitsregel für die Weiterleitungs-URL entfernt hat, die auf der Plug-in-Konfigurationsseite angegeben ist.
Wenn alle oben genannten Schritte zur Fehlerbehebung das Problem nicht lösen, wenden Sie sich an unseren Kundendienst (support@zohomail.com) und fügen Sie einen Screenshot der Konfigurationseinstellungen hinzu.