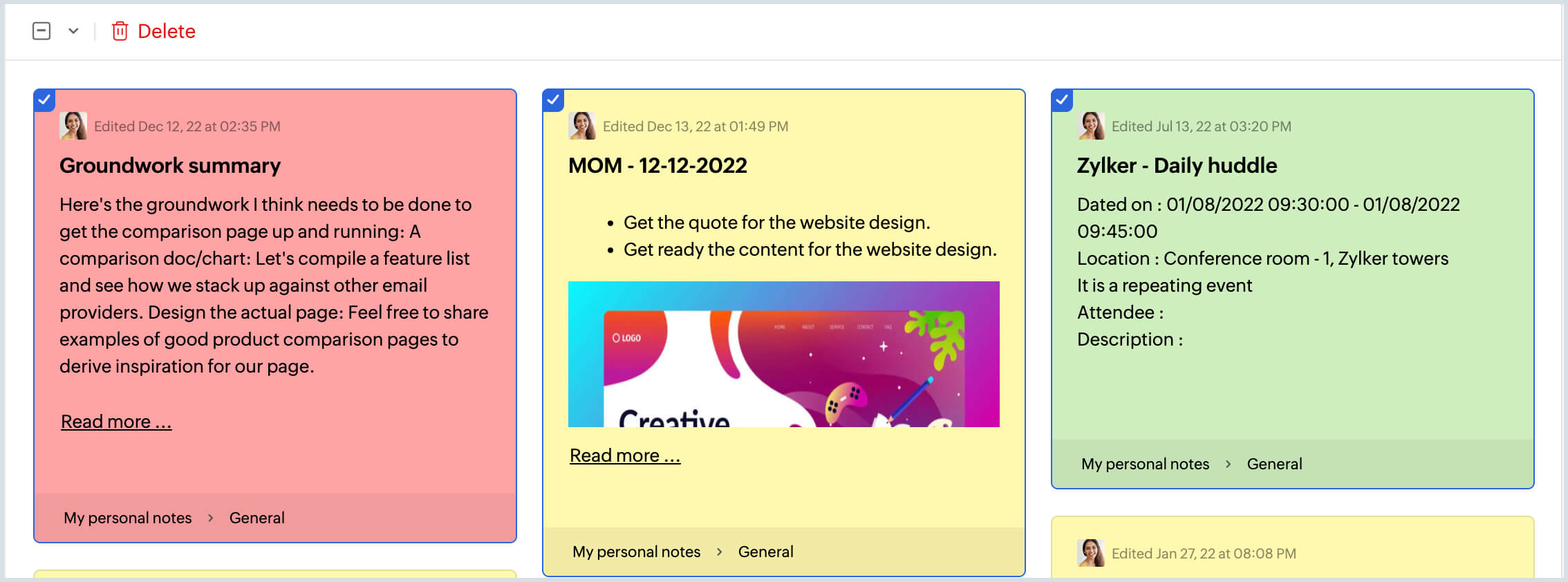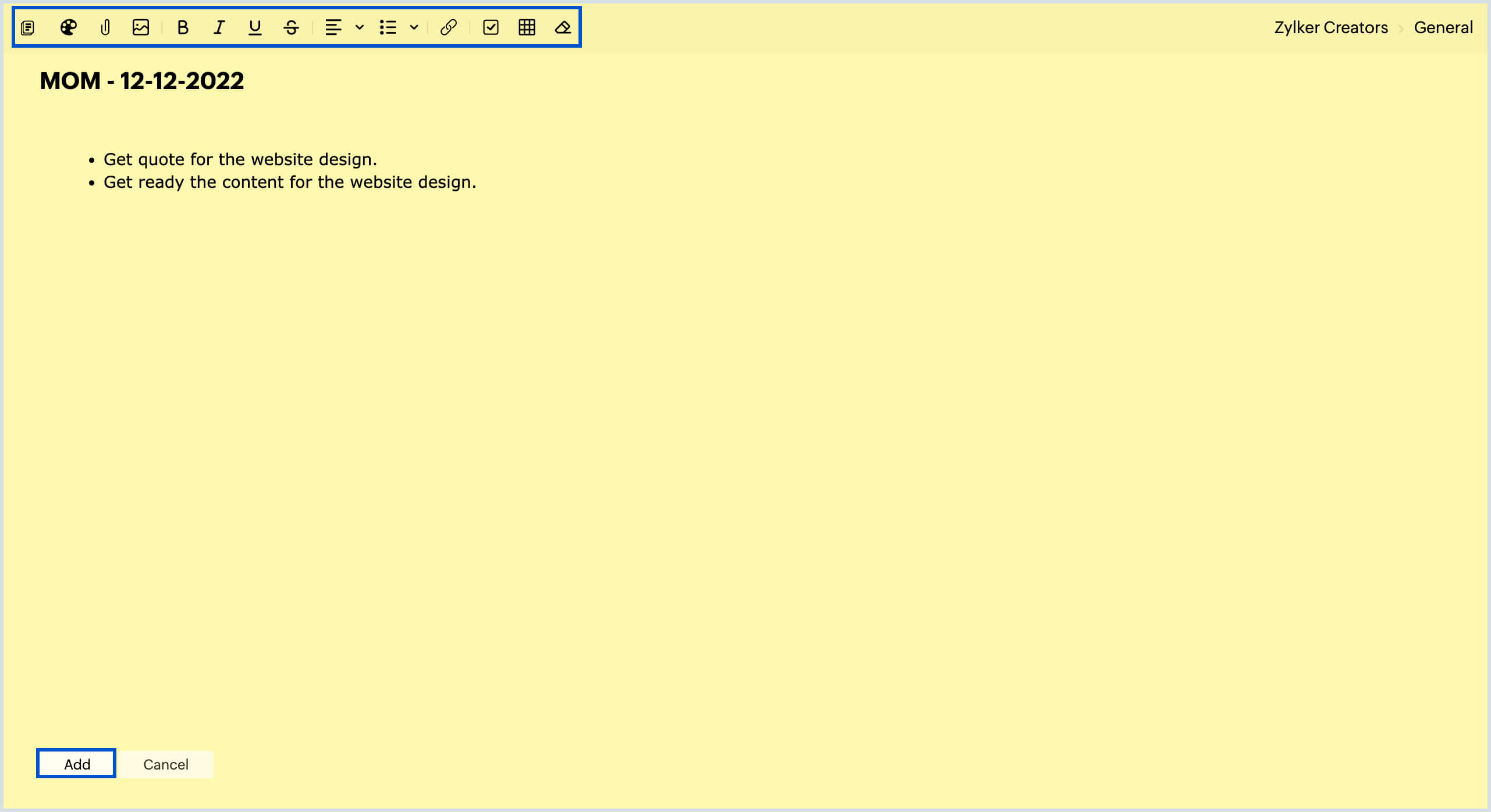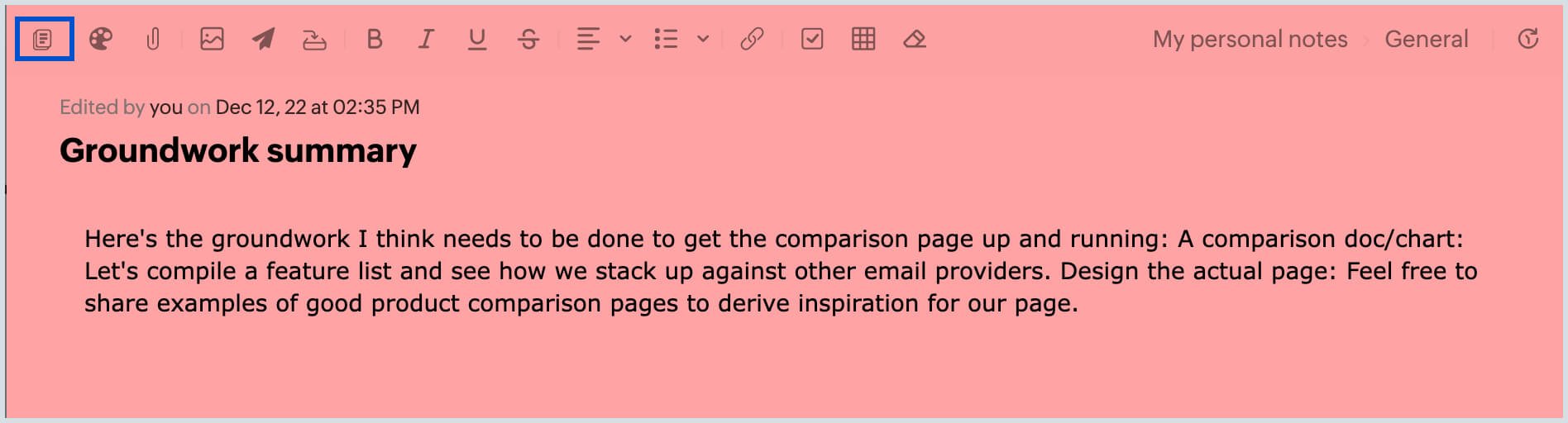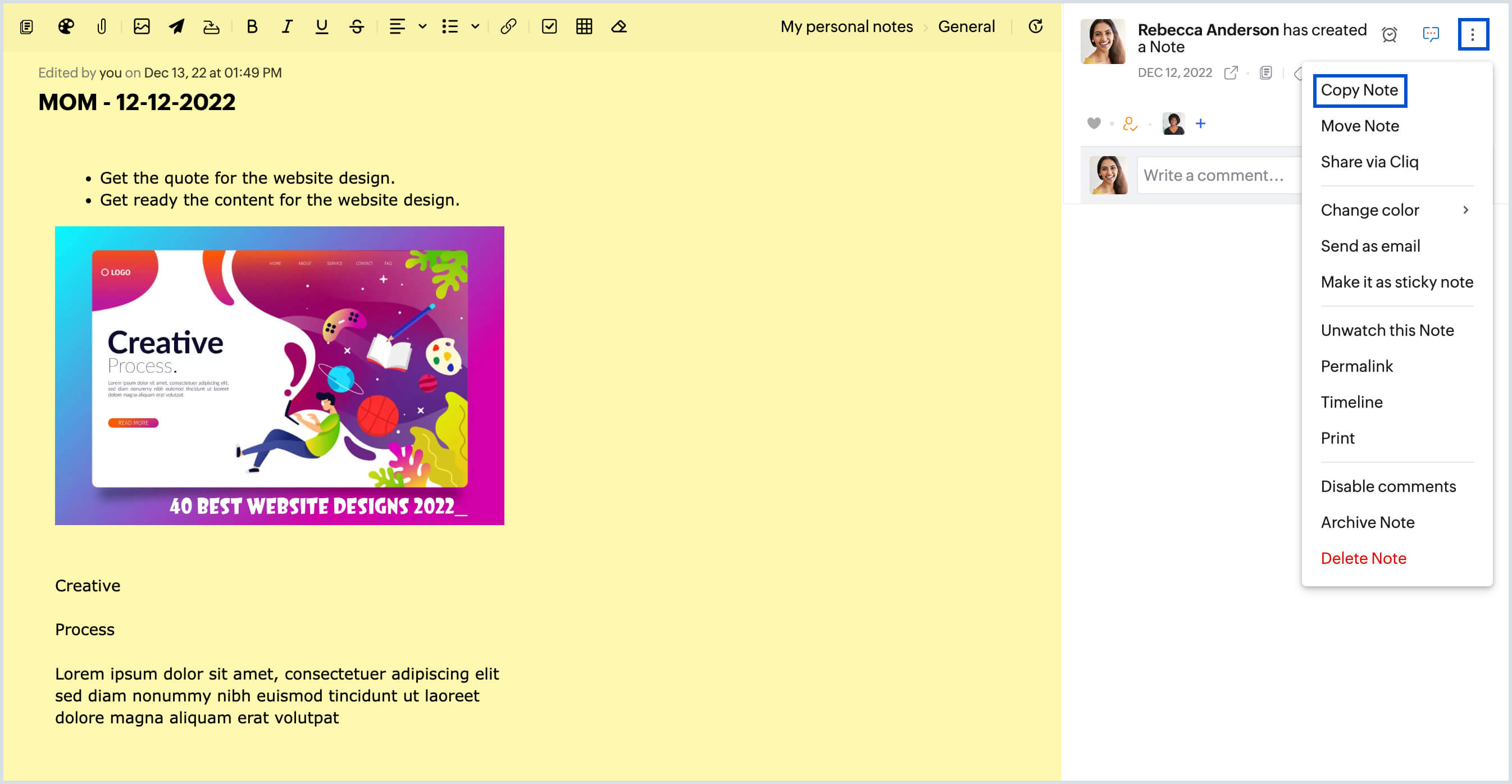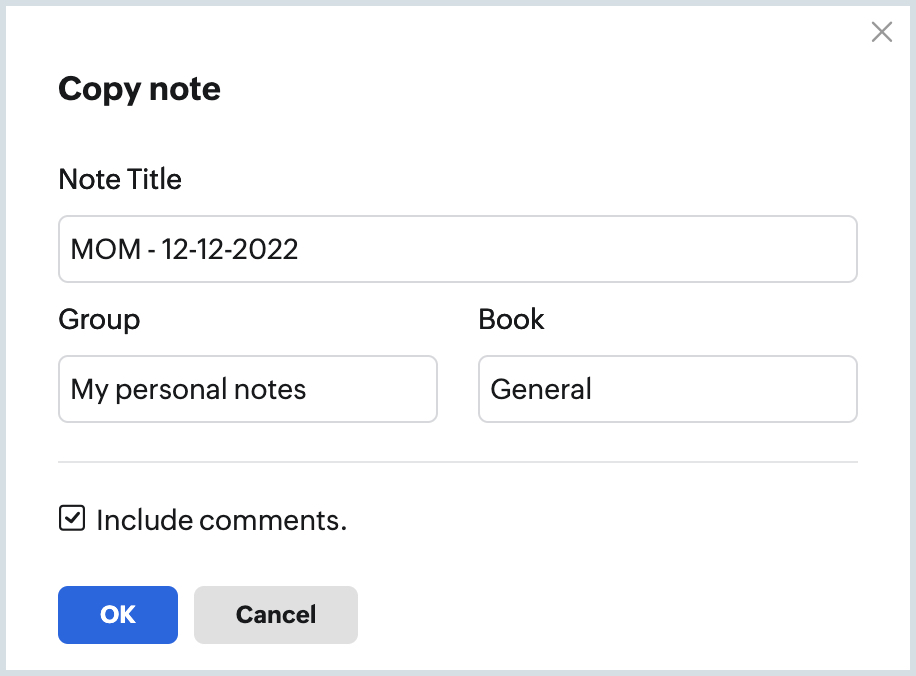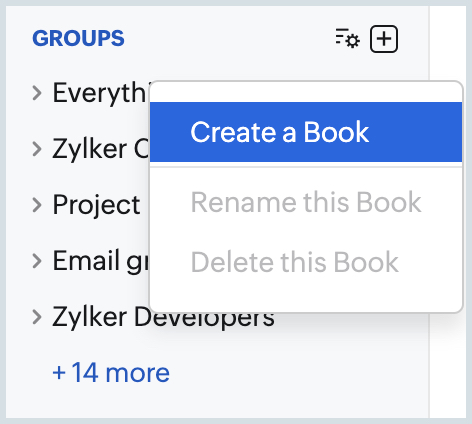Verwenden von Notes in Zoho Mail
Mit Zoho Mail können Sie auf einfache Weise Notizen hinzufügen. Mit Zoho Notes in Ihrem Postfach lassen sich Ideen problemlos kurz notieren. Diese Notizen können angezeigt und zu einem späteren Zeitpunkt bearbeitet werden.
Notiz hinzufügen
Notiz im linken Fensterbereich hinzufügen
- Melden Sie sich bei Zoho Mail an.
- Navigieren Sie im Anwendungsmenü zu Notes.
- Klicken Sie im linken Menü auf die Schaltfläche New Note.

- Geben Sie den gewünschten Titel für die Notiz sowie eine Beschreibung ein.
- Sie können die Farbe der Notizen ändern und mit den entsprechenden Optionen Tabellen, Bilder oder andere Anhänge in Ihre Notizen einfügen.
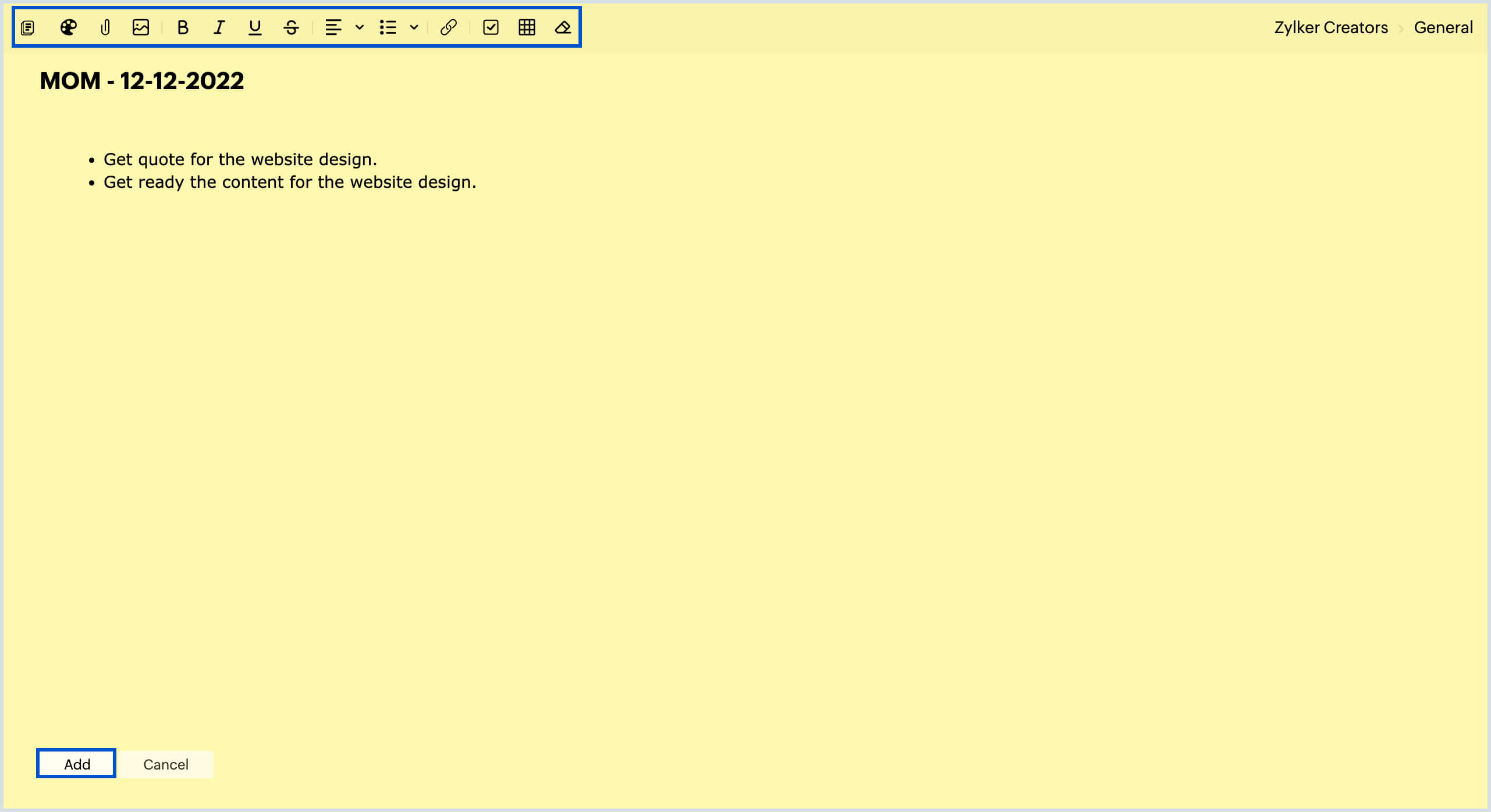
- Nachdem Sie die Notiz wie gewünscht angepasst haben, klicken Sie auf Add.
Sie können Inline-Bilder in Ihre Notizen einfügen und den Inhalt dieser Bilder in die Notiz extrahieren. Wählen Sie das Inline-Bild und klicken Sie auf More [[SDLENTITYREF[gt]] Extract Content, um dies zu tun.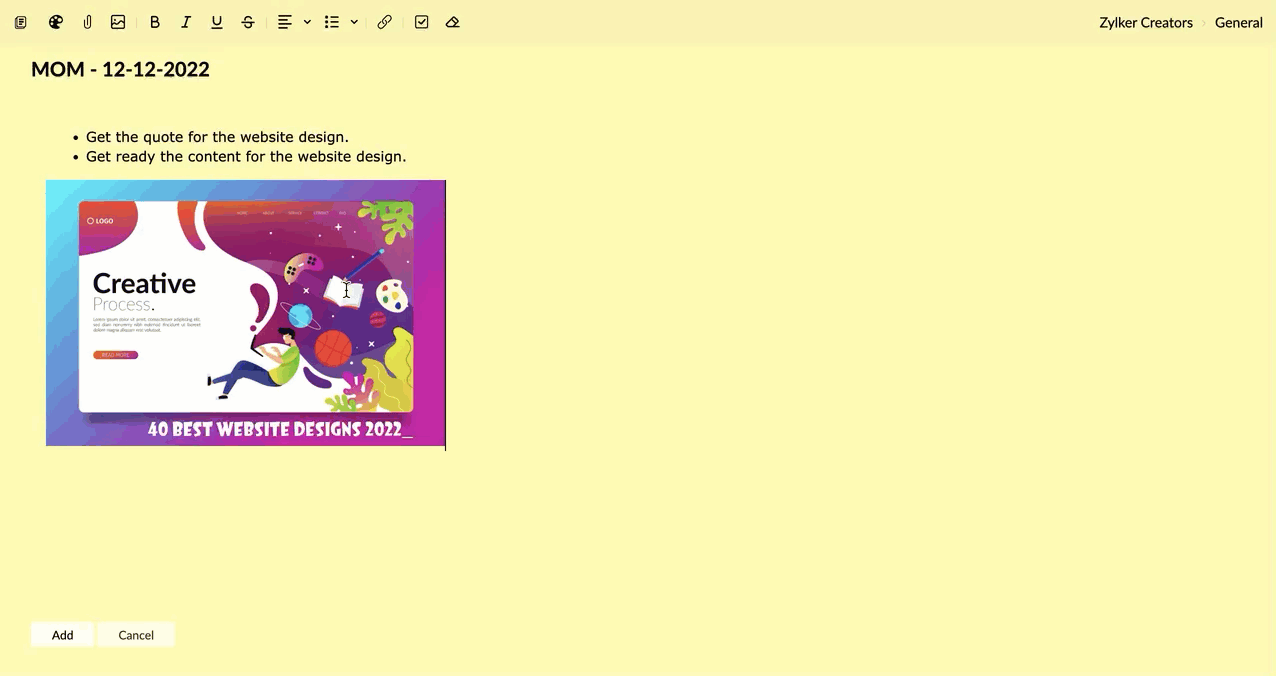
Alternativ können Sie auch auf das Dropdown-Menü New Mail klicken, wenn Sie sich in Ihrem Posteingang befinden, und New Note wählen.
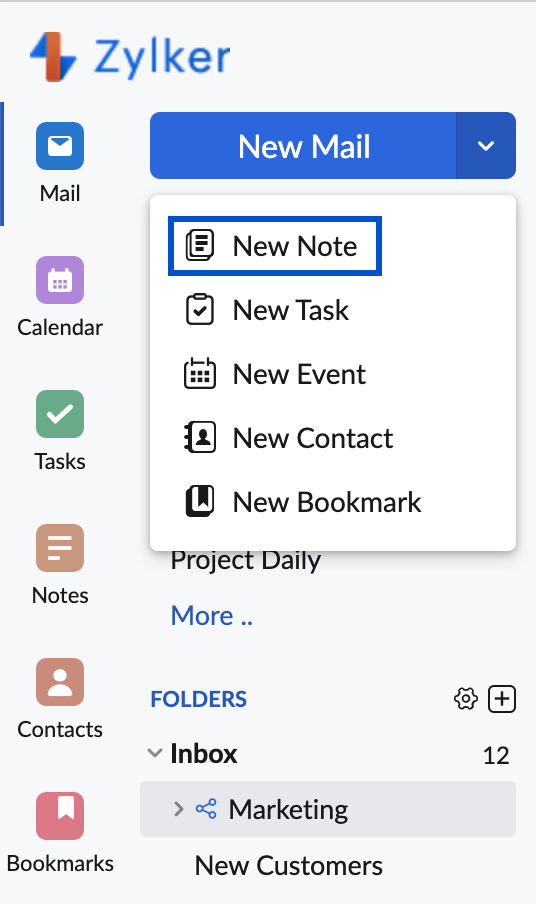
Notiz in der E-Mail-Ansicht hinzufügen
- Melden Sie sich bei Zoho Mail an.
- Klicken Sie in einer beliebigen E-Mail oben rechts im Fenster auf das Symbol More Actions.
- Wählen Sie im Dropdown-Menü die Option Add To und dann Notes aus.

- Das Fenster "Create New Note" wird geöffnet.
- Geben Sie einen passenden Titel und eine Beschreibung ein und klicken Sie auf Add.
Eine neue Notiz können Sie auch über die Liste der vorhandenen Notizen hinzufügen, indem Sie auf die Option Notes Quick Add klicken.
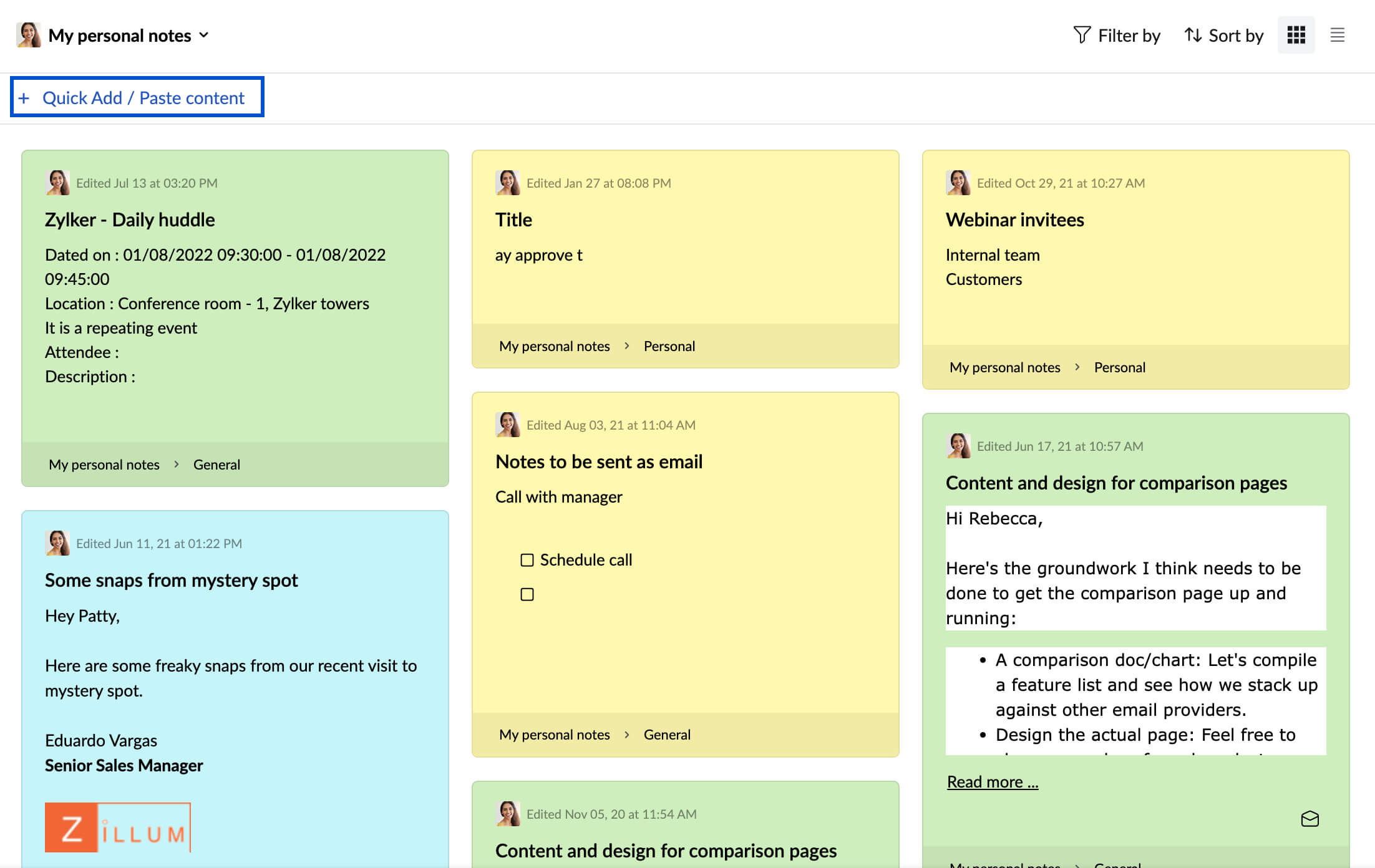
Sie können auch das Menü Smart Create verwenden, um eine neue Notiz hinzuzufügen. Wählen Sie den Teil der E-Mail aus, den Sie als Notiz hinzufügen möchten, und klicken Sie im eingeblendeten Popup-Fenster "Smart Create" auf das Symbol "Create Note". Der ausgewählte Text wird als Beschreibung der Notiz hinzugefügt.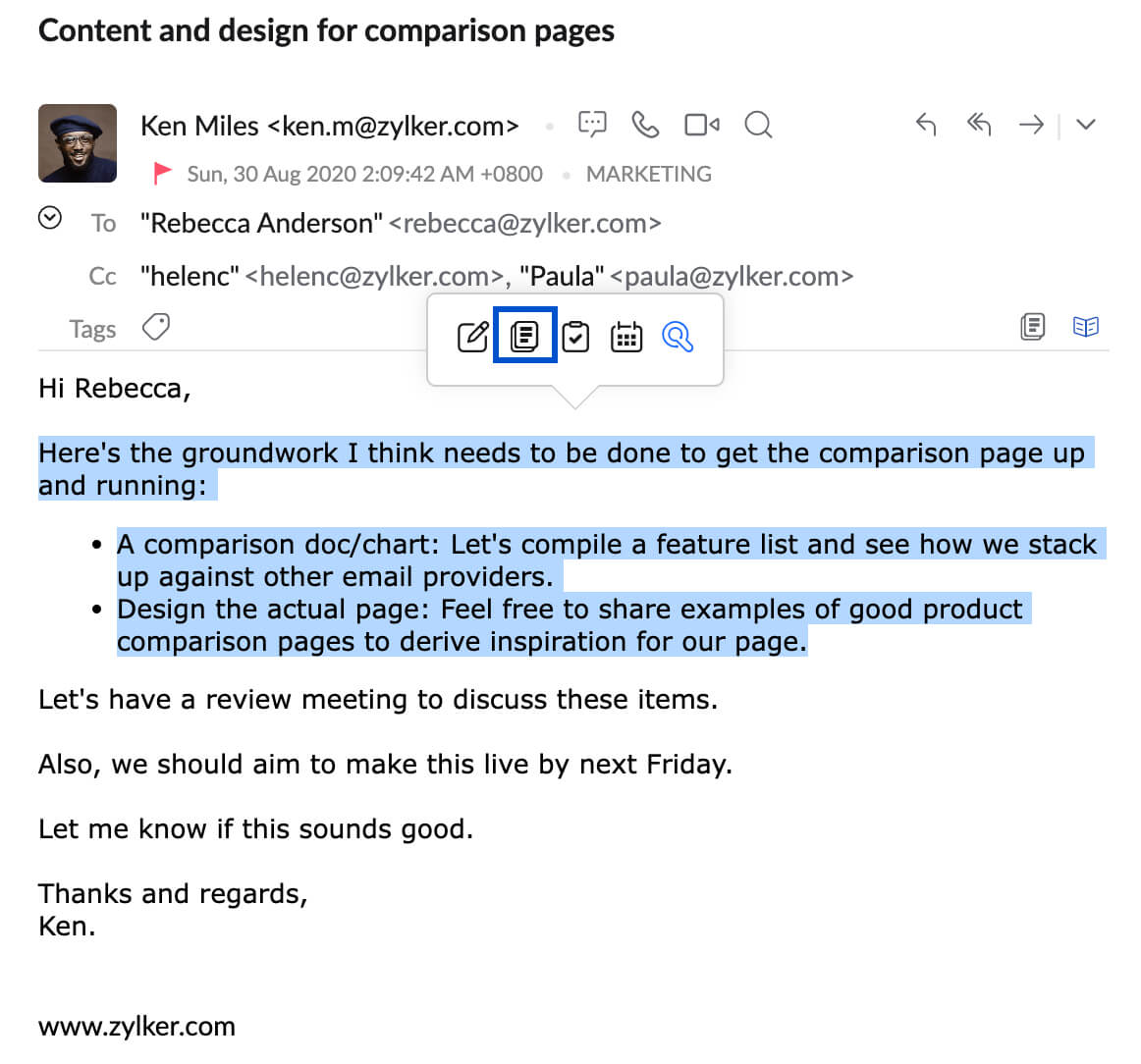
Alle diese Notizen werden in der Anwendung Notes gespeichert. Sie können die E-Mail, auf deren Basis die Notiz erstellt wurde, über die Option Open Linked email in Notes anzeigen.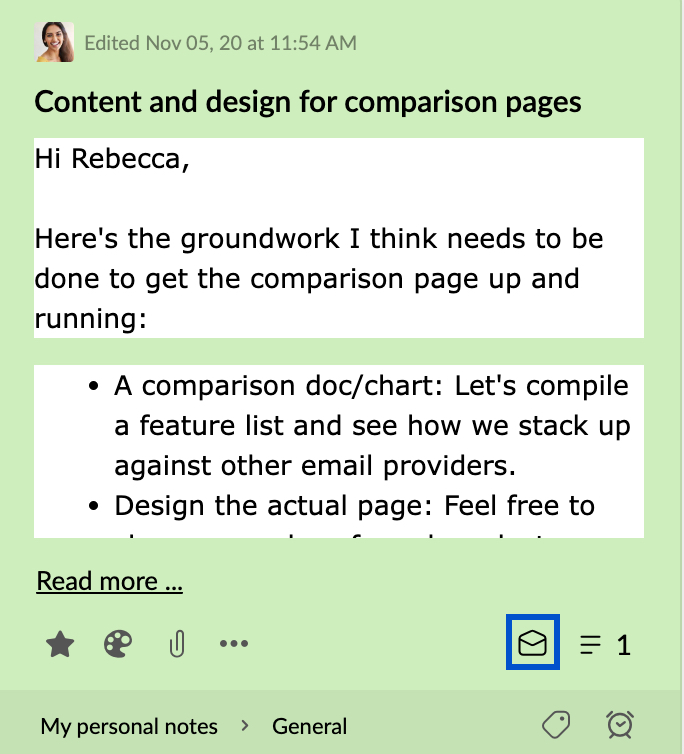
Notizen in Zoho Mail unterstützen RTF-Formatierung. Als Formatierungssymbole am unteren Rand der Notiz sind die Optionen Fett, Kursiv, Unterstrichen, Durchgestrichen, Einrückung und Aufzählungszeichen verfügbar. Über das Symbol Remove formatting können Sie das RTF-Format des Inhalts auch in Nur-Text-Format umwandeln.

Gruppennotizen hinzufügen
Alle von Ihnen hinzugefügten Notizen werden im Abschnitt "My Notes" gespeichert, es sei denn, Sie wählen eine bestimmte Gruppe aus. Um Notizen zu Gruppen hinzuzufügen, gehen Sie wie folgt vor:
- Melden Sie sich bei Zoho Mail an.
- Navigieren Sie zur Anwendung Notes in Ihrer Mailbox.
- Klicken Sie auf eine beliebige Gruppe, der Sie die Notiz hinzufügen möchten.
- Klicken Sie auf die Schaltfläche New Note.

- Das Fenster Add Note wird geöffnet.
- Geben Sie Titel und Beschreibung an, und klicken Sie auf Add.
- Die Notiz wird unter der spezifischen Gruppe gespeichert.
Alternativ können Sie auch eine beliebige Methode zum Hinzufügen einer Notiz verwenden und in der oberen rechten Ecke des Fensters auf My Notes klicken. Die Liste aller Gruppen, denen Sie angehören, wird angezeigt. Wählen Sie die Gruppe, zu der Sie die Notiz hinzufügen möchten.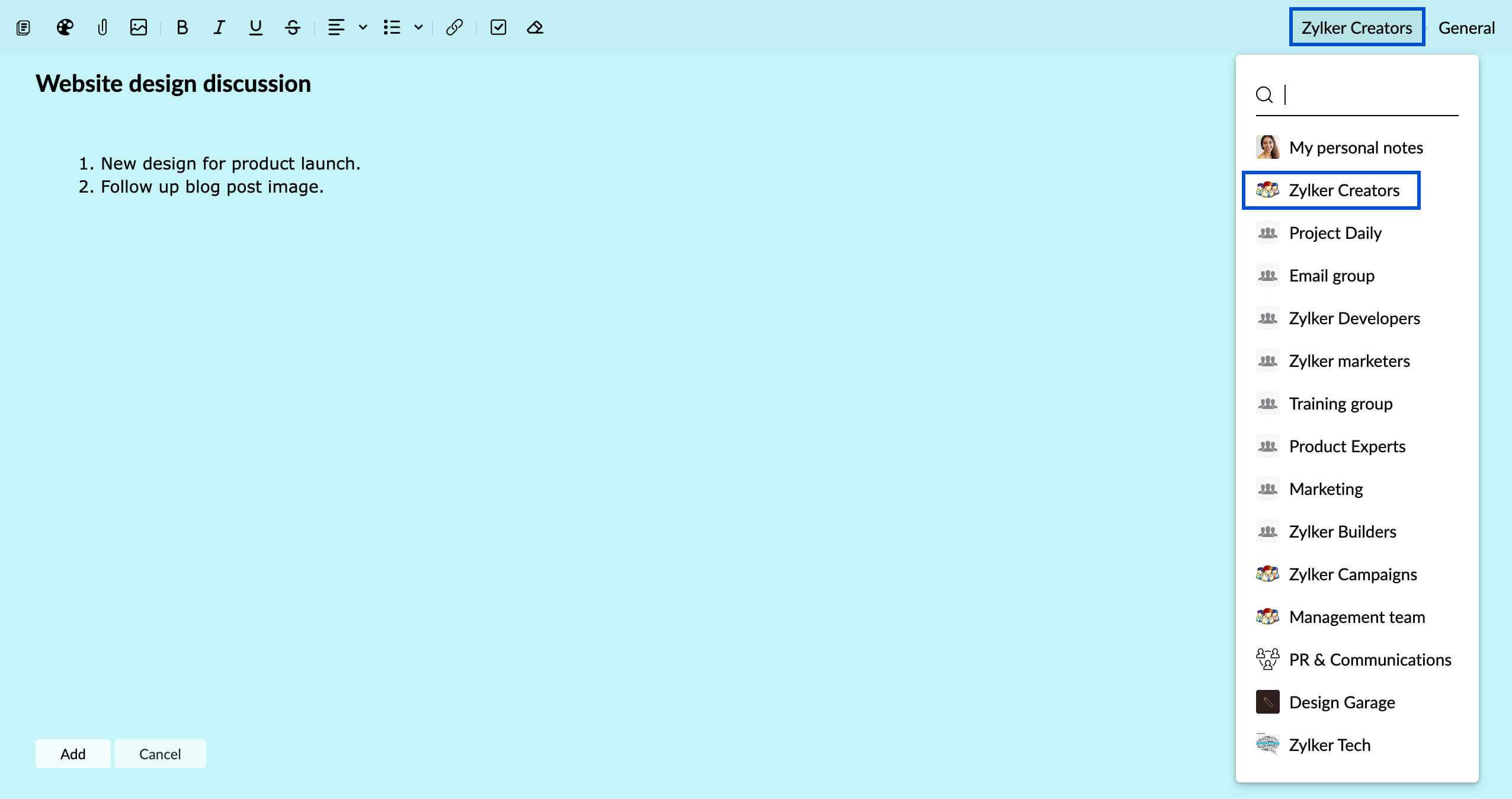
Sie können die Notiz auch über das Menü More options in eine andere Stream-Gruppe kopieren oder verschieben. Nur der Administrator/Moderator der Gruppe oder der Notizeigentümer kann die Notiz von einer Gruppe in eine andere verschieben.
Haftnotiz
Haftnotizen sind ein nützliches Instrument, mit dem Sie flüchtige Gedanken und Ideen festhalten können, die ansonsten leicht verloren gehen. Bestimmte Notizen, an die Sie erinnert werden möchten, wenn Sie das Postfach öffnen, können auch als Haftnotizen angelegt werden. Diese Notizen werden an den Bildschirm Ihres Postfachs angebracht und können je nach Erfordernis minimiert, hervorgehoben, in der Größe angepasst oder geschlossen werden.
Erstellen einer Haftnotiz:
- Klicken Sie im linken Fensterbereich auf New Note, genauso wie beim Erstellen einer neuen Notiz.
- Klicken Sie oben links in der neuen Notiz auf das Symbol Make it as sticky note.
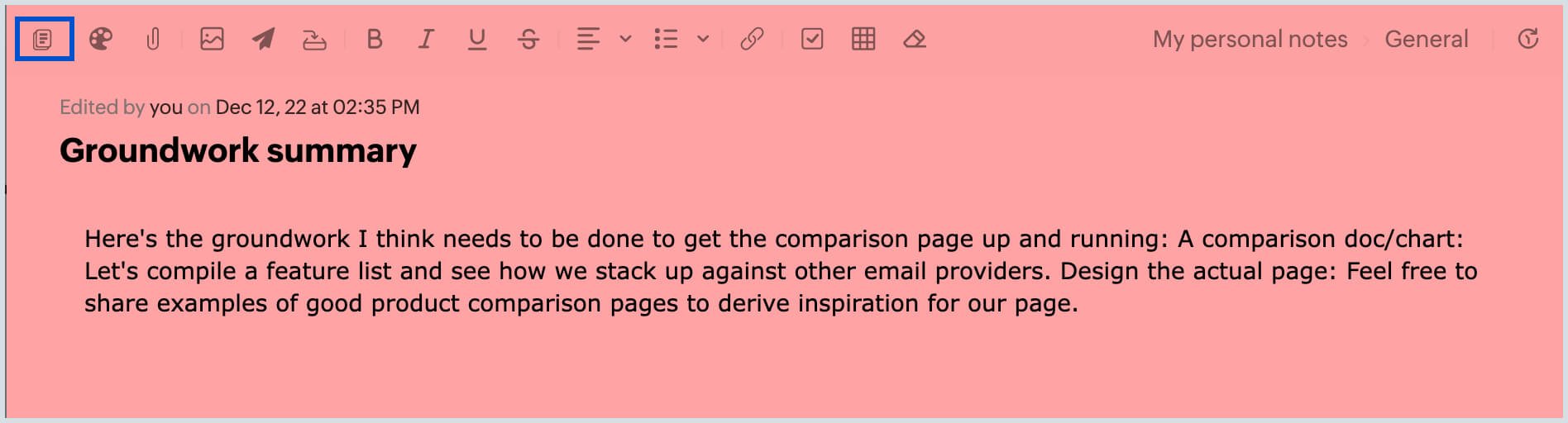
- Die Notiz wird an Ihrem Postfach angebracht.
- Ausgehend von der Haftnotiz können ähnlich wie bei normalen Notizen alle Arten von Aktionen ausgelöst werden.
Sie können eine vorhandene Notiz in eine Haftnotiz umwandeln, indem Sie auf dasselbe Symbol Make it as sticky note klicken, wenn die entsprechende Notiz in der Pop-out-Ansicht dargestellt wird.
Hinweis:
Haftnotizen können per Drag-&-Drop an der bevorzugten Position auf der E-Mail-Benutzeroberfläche platziert werden.
Minimierte Haftnotizen können rechts unten im Postfach mit dem Symbol für Haftnotizen aufgerufen werden. Die Zahl auf dem Symbol zeigt an, wie viele Notizen minimiert und gespeichert wurden.
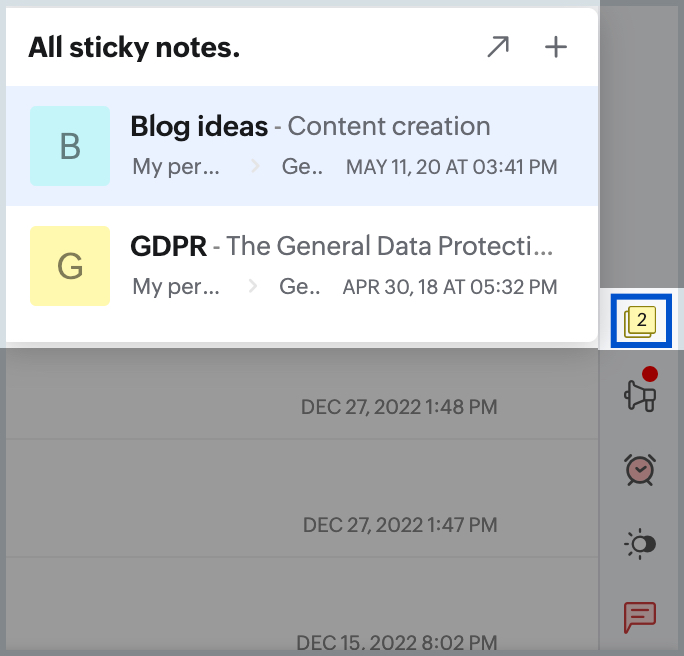
Sie können eine Notiz auch in der Vorschau der App Notes in eine Haftnotiz umwandeln. Klicken Sie im unteren Bereich der Notiz, die Sie in eine Haftnotiz umwandeln möchten, auf More Actions, und wählen Sie die Option Make it as sticky note aus. Die betreffende Notiz wird an Ihrem Postfach angebracht.
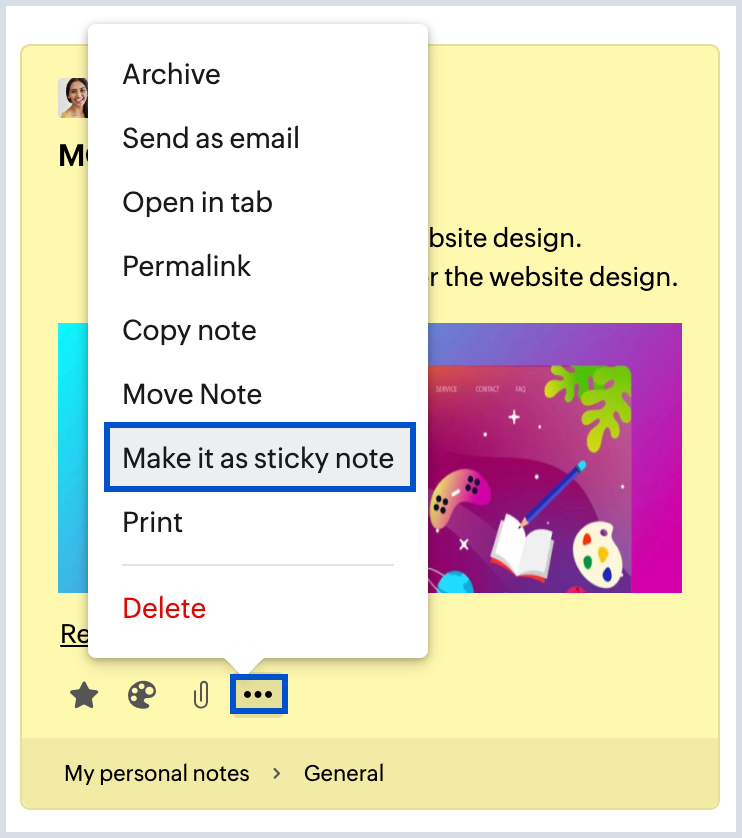
Dies kann sowohl in der Notizenvorschau von Notes als auch im E-Mail-Anzeigebereich erfolgen (wenn die Notiz aus einer E-Mail erstellt wurde).
Hinweis:
Haftnotizen sind auch nach der Aktualisierung der Seite in der E-Mail-Oberfläche sichtbar.
Notizen drucken
Mit der Notizen-App können Sie die Notizen und Haftnotizen ausdrucken, die einen Ausdruck erfordern. Notizen in der Box-Ansicht können über die Option Print unter More Actions bei der entsprechenden Notiz gedruckt werden.
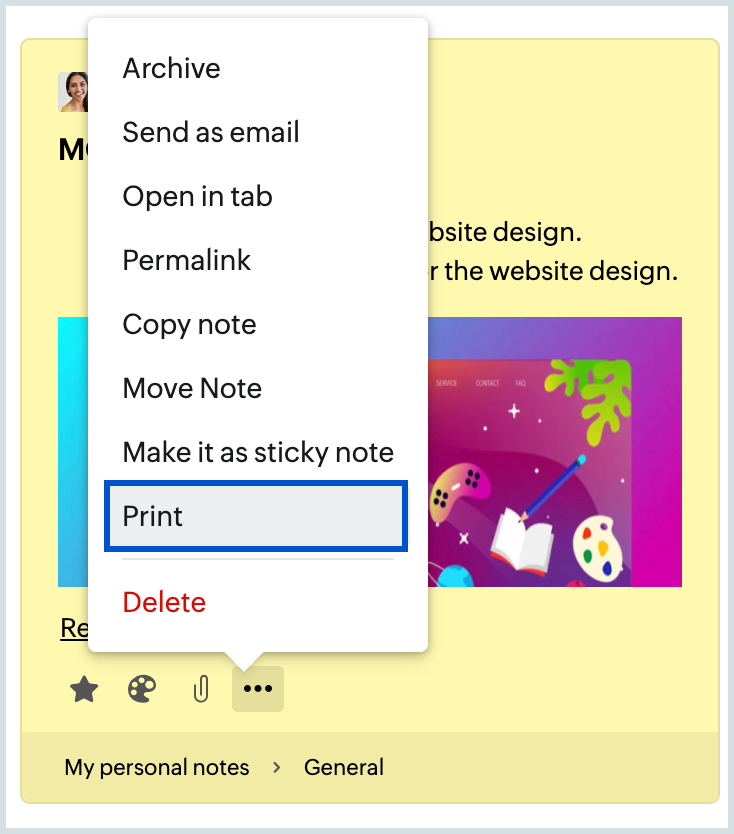
Notizen in der Pop-out-Ansicht können Sie über die Option "Print" im Dropdown-Menü More Options drucken.
Notiz kopieren
Mit den folgenden Schritten können Sie Notizen in andere Gruppen in Zoho Mail kopieren:
- Anmeldung bei Zoho Mail
- Navigieren Sie zur Anwendung Notes im linken Fensterbereich und öffnen Sie die Notiz, die Sie in Ihre Streams-Gruppe kopieren möchten.
- Klicken Sie im Menü auf das Symbol "More options" und wählen Sie Copy Note.
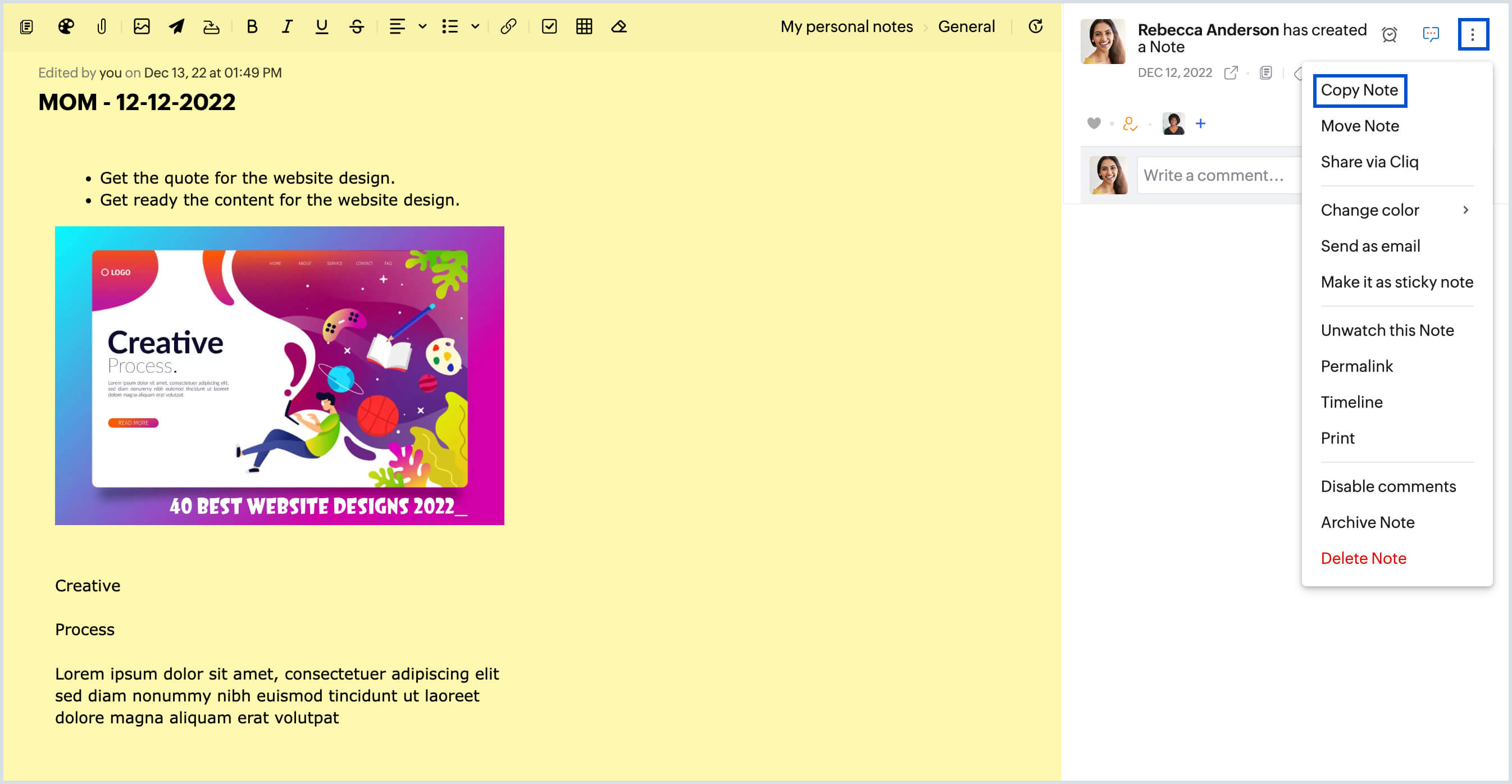
- Wählen Sie im Popup-Fenster in den jeweiligen Abschnitten die Gruppe und das Buch als Ziel für die kopierte Notiz aus, und klicken Sie auf OK.
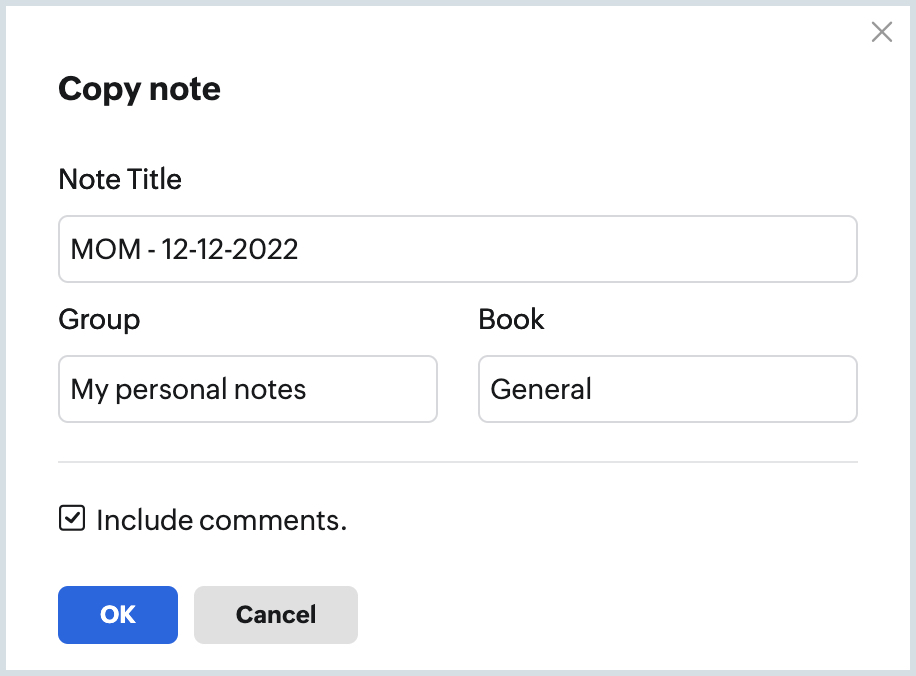
Sie können die Notiz auch in eine andere Streams-Gruppe verschieben, indem Sie im Menü "More Options" die Option Move Note auswählen.
Alternativ können Sie, wenn Notes in der Box-Ansicht angezeigt wird, im unteren Fensterbereich auf My Notes klicken. Die Liste aller Gruppen, denen Sie angehören, wird angezeigt. Wählen Sie die Gruppe aus, in die Sie die Notiz verschieben möchten.
Hinweis: Sie können die Kommentare in der ursprünglichen Notiz ausschließen, indem Sie das Kontrollkästchen "Include comments" deaktivieren.
Notizenansicht
Mit der Option "Notes View" können Sie die Darstellung Ihrer Notizen ändern. Notizen können je nach Ihren Präferenzen in der Raster- oder Listenansicht angezeigt werden.
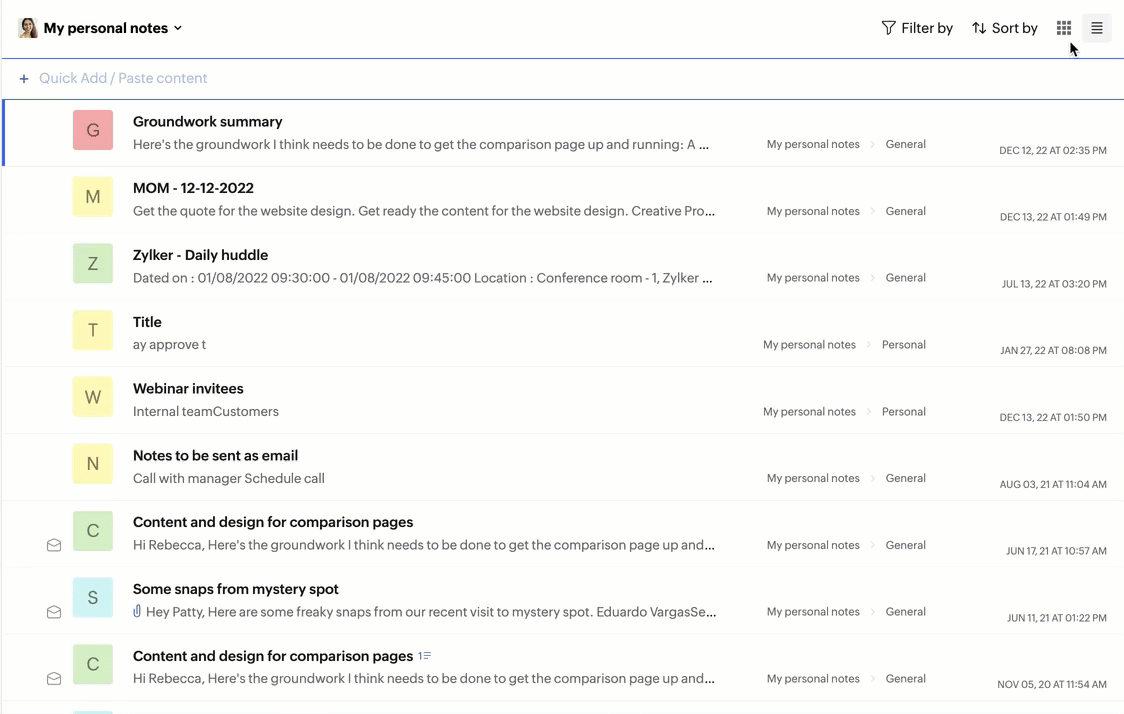
Notizen können auf einer separaten Registerkarte angezeigt werden, indem Sie in der Vorschau von Notes unter More Actions die Option Open in tab verwenden.
Kommentare und Zusammenarbeit
Nach dem Hinzufügen einer Notiz sind in Zoho Mail Optionen verfügbar, mit denen Sie zusammenarbeiten und kommunizieren können, ohne dass der Kontext der Notiz verloren geht. Das ist sowohl für private Notizen als auch für Gruppennotizen möglich.
Kommentare
In beiden Fällen können Sie Mitglieder des Unternehmens einladen, damit diese die Notiz anzeigen können, oder Sie können die Mitglieder in einem Kommentar kennzeichnen, damit sie Ideen diskutieren können, oder Sie können die Mitglieder in Hinblick auf Projekte auf dem Laufenden halten, an denen verschiedene Teams beteiligt sind.
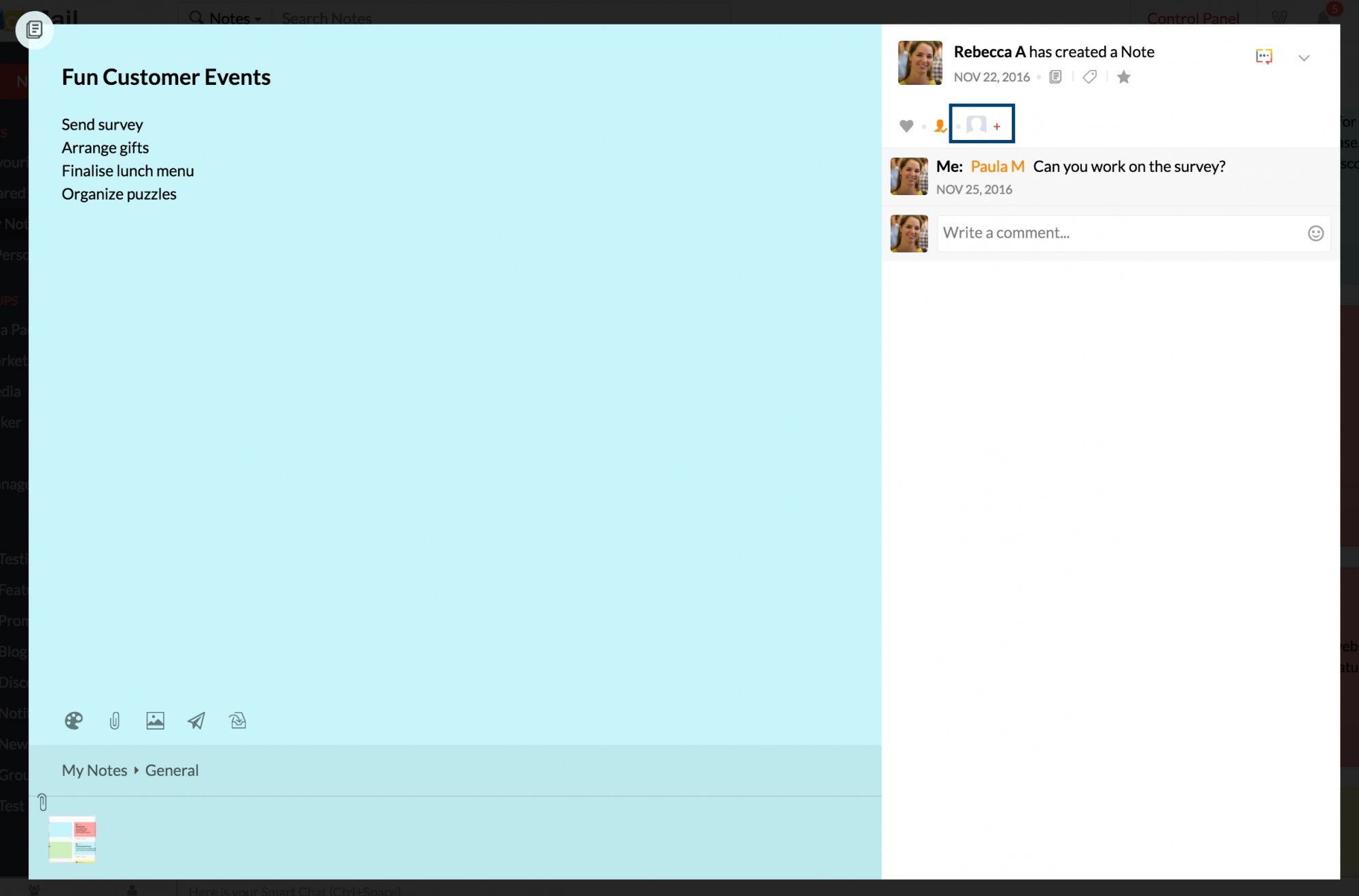
Die Notizen, die Sie einer Gruppe hinzufügen, werden direkt auf der jeweiligen Streams-Seite gespeichert (wenn Streams für diese Gruppe aktiviert sind). Sie können in den Kommentaren zu allen Gruppennotizen auf den Anzeigenamen klicken, um die Kontaktkarte anzuzeigen. In der Kontaktkarte können Sie die Option View notes by this member auswählen, um alle Notizen von diesem Gruppenmitglied anzuzeigen.
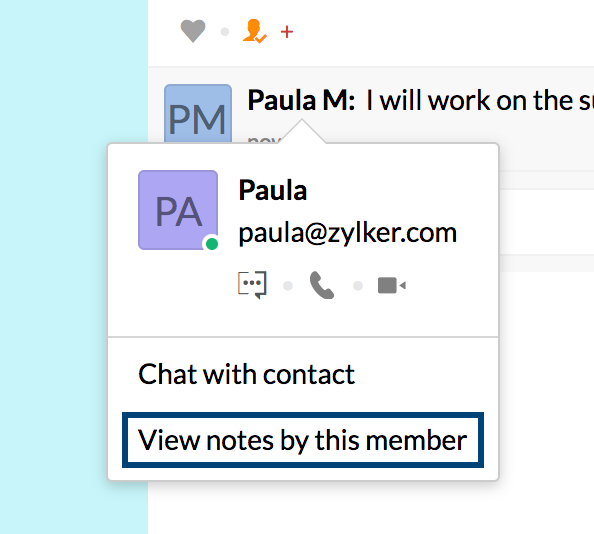
Notizen Zusammenarbeit
Wenn Sie Ihre Org-Mitglieder zu Ihrer Notiz einladen oder eine Notiz in einer Ihrer Org-Gruppen erstellen, können die Mitglieder die Notiz bearbeiten und ihre Ideen oder Meinungen zu der Notiz hinzufügen.
- Die Notiz kann jeweils nur von einem Mitglied bearbeitet werden. Um die Bearbeitung abzuschließen, sollte der Bearbeiter oben auf Mark Complete klicken. Wenn ein anderes Gruppenmitglied/eine eingeladene Person versucht, die Notiz gleichzeitig zu bearbeiten, werden die von ihnen vorgenommenen Änderungen nicht gespeichert.

- Außerdem können Sie den Versionsverlauf der Notiz einsehen, indem Sie auf das Symbol Version history in der oberen rechten Ecke der Notiz klicken. Sie können eine beliebige Version wiederherstellen oder als neue Version speichern, indem Sie das Symbol More options verwenden.

- Der Name des Mitarbeiters und der Zeitpunkt der Bearbeitung werden oben in der Notiz angezeigt.
Hinweis:
Wenn ein Mitglied des Unternehmens, das nicht Teil der betreffenden Gruppe ist, in einer Gruppennotiz mit Tags versehen wird, dann wird das Mitglied der Liste der eingeladenen Teilnehmer hinzugefügt.
Notizen verwalten
Erstellen von Büchern
In den einzelnen Gruppen und im Abschnitt mit Ihren persönlichen Notizen können Sie Bücher erstellen und Ihre Notizen in den relevanten Büchern besser kategorisieren.
Erstellen von Büchern:
- Navigieren Sie im Posteingang zur Anwendung Notes.
- Klicken Sie mit der rechten Maustaste entweder auf My Notes oder auf eine der Gruppen, denen Sie angehören.
- Wählen Sie Create Book aus.
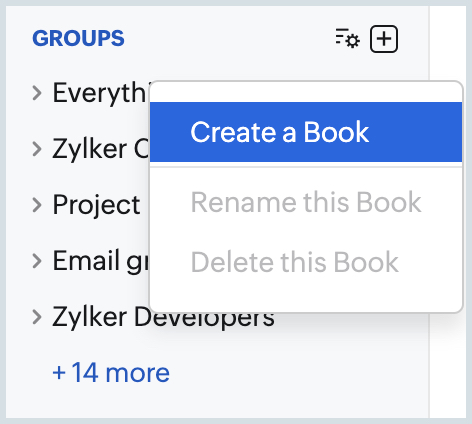
- Geben Sie einen Namen für Ihr Buch ein, und drücken Sie die Eingabetaste.
- Das neue Buch wird unter der übergeordneten Notizkategorie gespeichert.
- Sie können im linken Listenbereich zu einem bestimmten Buch navigieren, um Notizen unter dieser Kategorie hinzuzufügen.
Die unter jeder Kategorie erstellten Bücher können angezeigt werden, indem Sie das Dreieck links neben dem Gruppennamen erweitern.
Als Favoriten markieren
Sie können die Notizen, die Sie häufig benötigen, als Favoriten markieren. Diese finden Sie in Notes ganz einfach im Menü "Favourites".
Um Notizen als Favoriten zu markieren, bewegen Sie den Mauszeiger über die Notiz, und klicken auf das Symbol Mark/Unmark Favourite. Alle als Favoriten markierten Notizen können im Menü "Favourites" auf einem einzigen Bildschirm angezeigt werden.
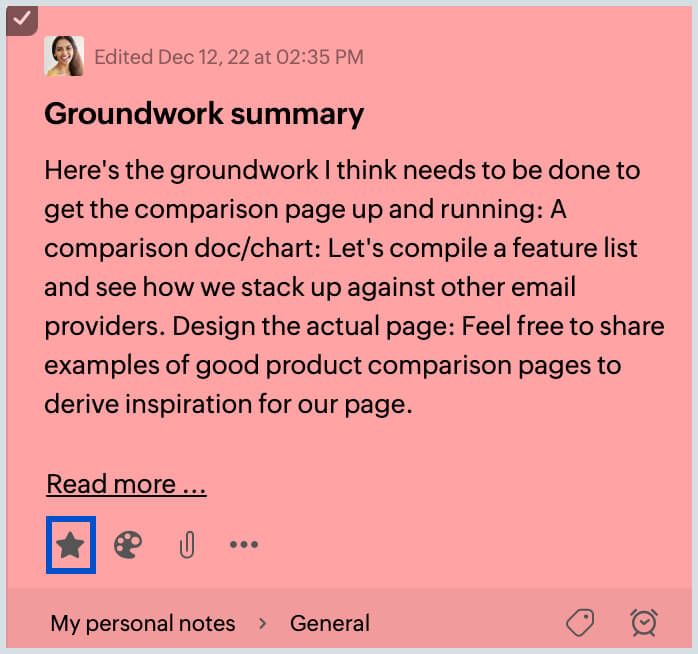
Notizen kennzeichnen
Durch das Kennzeichnen von Notizen mit Tags können Sie diese in bestimmte Kategorien einordnen. In Zoho Mail können Sie Tags erstellen und den Notizen zuweisen, sodass sie leicht zu identifizieren sind.
Klicken Sie zum Kennzeichnen rechts unten im Bereich der Notiz auf das Symbol Tags, und wählen Sie das Tag aus, das Sie auf die Notiz anwenden möchten.
Sie können alle Notizen unter einem bestimmten Tag auf Ihrer Streams-Seite anzeigen. Klicken Sie auf der Streams-Seite Ihrer Gruppe auf das Tags-Symbol, und wählen Sie das erforderliche Tag aus. Alle Notizen unter diesem Tag werden im Bildschirm aufgelistet.
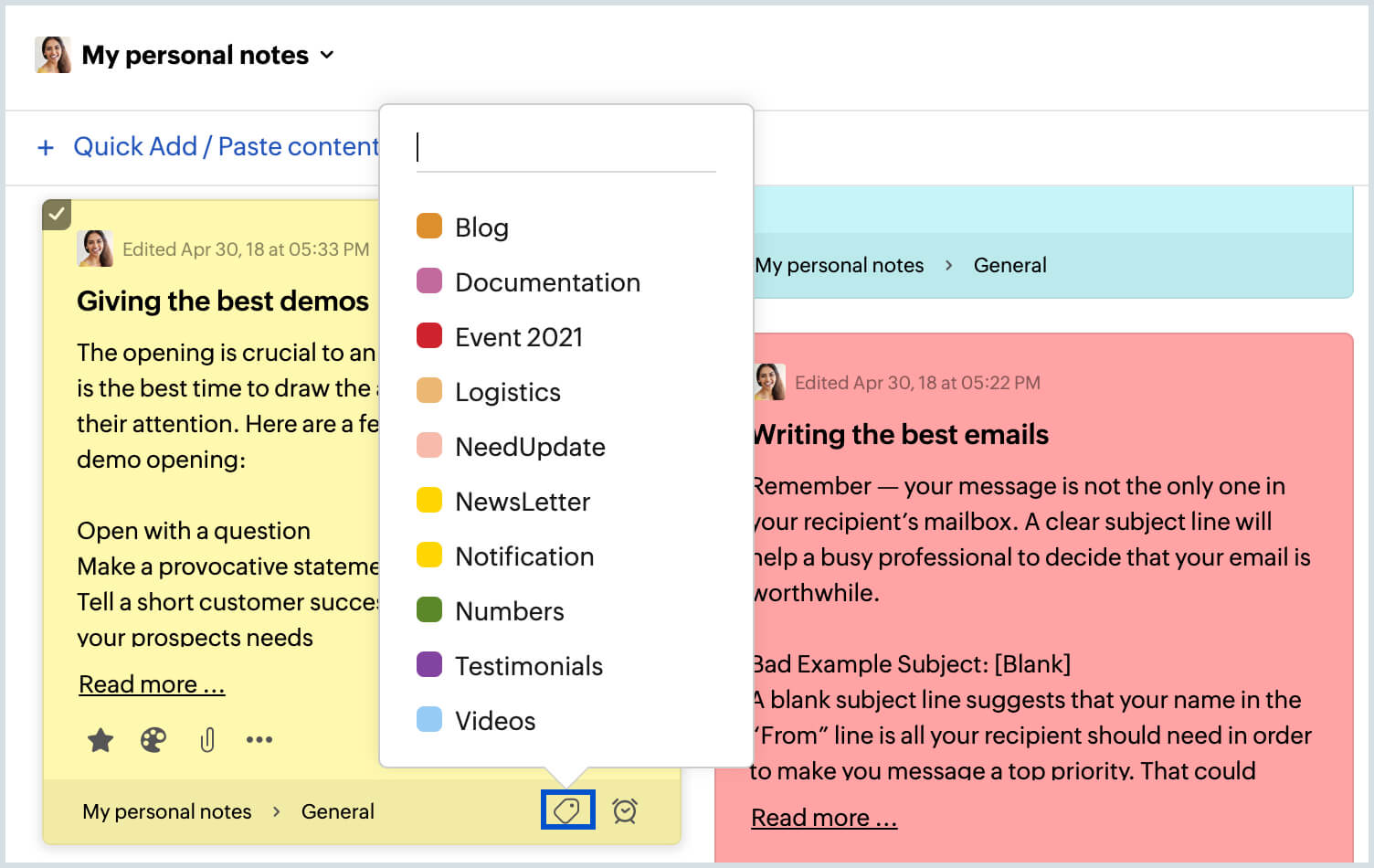
Notizen farblich kennzeichnen
Sie können Notizen auch auf der Kategorie basierende Farben zuweisen, um sie schneller identifizieren zu können. Um einer Notiz eine Farbe zuzuweisen, klicken Sie auf das Symbol Change color, und wählen Sie die gewünschte Farbe aus.
Sie können die Farbe von Gruppennotizen, die von anderen Gruppenmitgliedern erstellt wurden, nicht ändern.
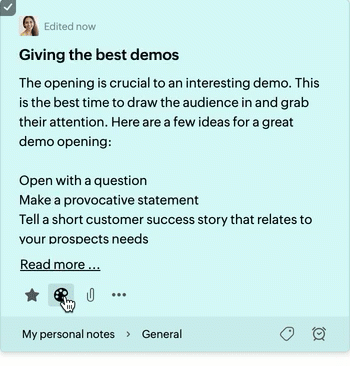
Notizen löschen
Um die Notizenansicht übersichtlich zu halten, können Sie mehrere Notizen gleichzeitig löschen. Wählen Sie die Notizen aus, die gelöscht werden sollen, und klicken Sie im Menü in der Kopfzeile auf das Symbol Delete.