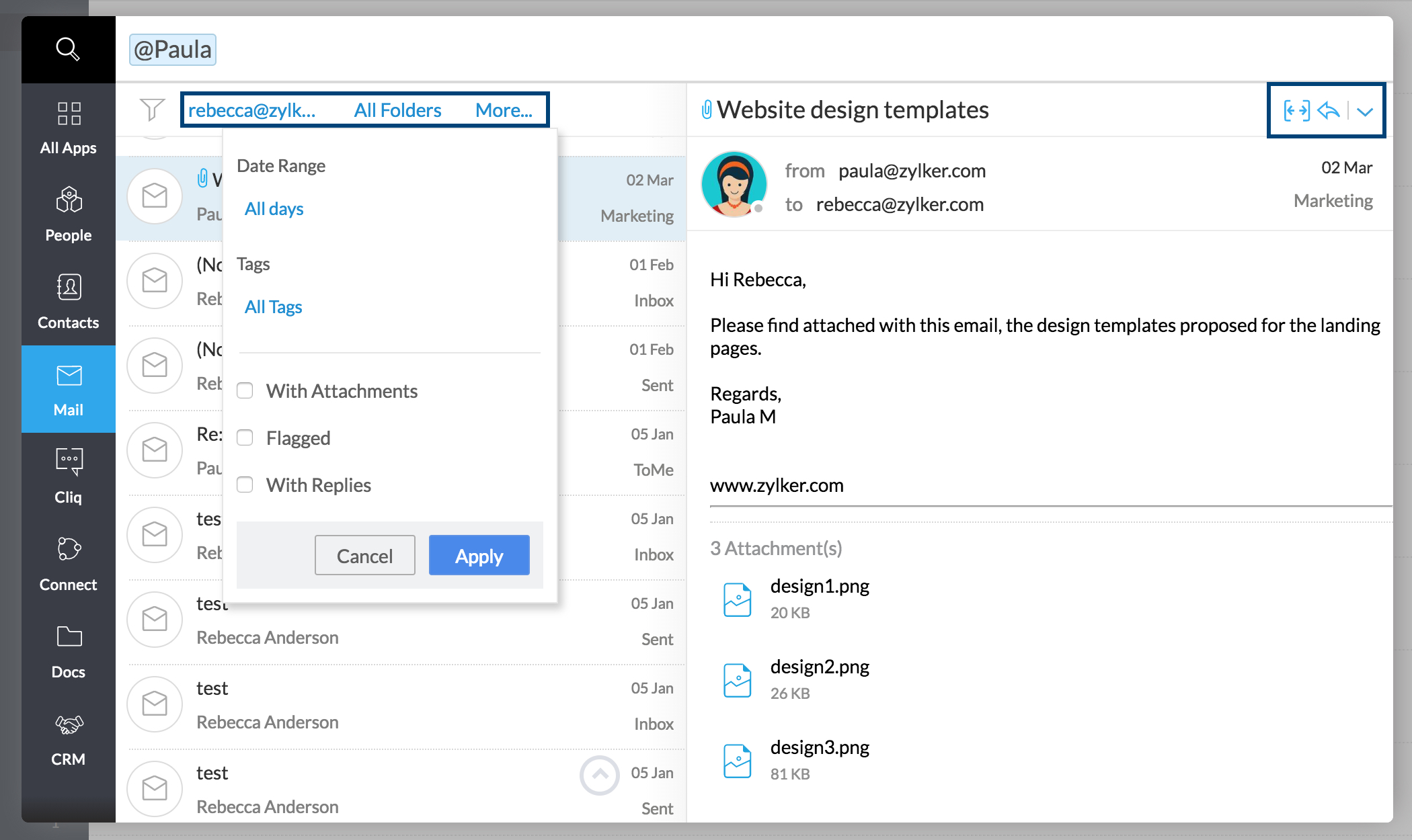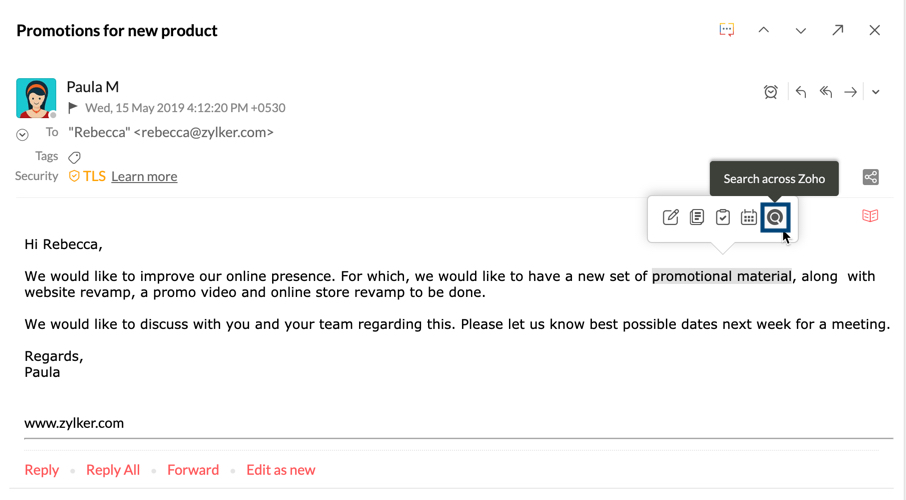Suchen in Zoho Mail
Inhaltsverzeichnis
Zoho Mail-Suche
Zoho Mail bietet für Sie nicht nur einen E-Mail-Service, sondern eine vollständige Plattform zur Ausführung Ihrer geschäftlichen Aktivitäten mit Anwendungen wie Notes, Calendar, Tasks, Bookmarks und Streams, die nahtlos in Ihr Postfach integriert sind. Mithilfe dieser Anwendungen können Sie sicherstellen, dass Ihnen alles zur Verfügung steht, was Sie benötigen, um Ihre geschäftlichen Aktivitäten von einem Ort auszuführen.
Aber mit der Fülle an Informationen und dem Datenaustausch, der in Ihrem Postfach stattfindet, wird es schwieriger, den Überblick zu behalten und die jeweilige E-Mail oder den Streams-Beitrag zu finden, nach der bzw. dem Sie suchen. Um dies zu erleichtern, bietet Zoho Mail Optionen, mit denen nicht nur nach E-Mails, sondern auch in den anderen Entitäten (Streams, Tasks, Notes, Calendar, Attachments, Contacts und Bookmarks) gesucht werden kann.
Entitätenübergreifende Suche
Zoho Mail wählt die zu durchsuchende Entität automatisch aus. Welche dies ist, hängt davon ab, welche Anwendung Sie gerade verwenden. Wenn Sie z. B. Streams verwenden, wird in der Suchleiste die zu durchsuchende Entität automatisch zu Streams geändert.
Wenn Sie dennoch in einer anderen Anwendung suchen möchten, können Sie diese über das Dropdown-Menü auswählen. Wählen Sie in der Liste die entsprechende Anwendung aus. Daraufhin werden alle von Ihnen eingegebenen Abfragen nur in dieser Anwendung gesucht. Außerdem können Sie zusammen mit jeder Anwendung auch noch zahlreiche Parameter auswählen, die den Entitäten jeweils zugeordnet sind.
Um nach etwas zu suchen, wählen Sie die Entität aus, in der Sie die Suche ausführen möchten, geben Sie einen Suchbegriff ein, wählen Sie in der Liste den entsprechenden Parameter aus, und drücken Sie die Eingabetaste. Sie können auch mehrere Parameter auswählen, um die Suche einzugrenzen.
Hinweis:
- Sie können den Suchbegriff für einen bestimmten Parameter löschen, indem Sie den Inhalt im entsprechenden Feld löschen.
- Um einen bestimmten Parameter aus der Suche zu entfernen, klicken Sie auf das Schließen-Symbol neben dem Feld.
In E-Mails suchen
Wenn Sie nach einer E-Mail suchen möchten, wählen Sie die Entität Mail in der Liste aus. Innerhalb von Mail können Sie verschiedene Suchkriterien verwenden. Wenn Sie einfach einen Suchbegriff eingeben, ohne einen der Parameter anzugeben, werden die relevanten Parameter aufgelistet. Sie können den richtigen auswählen und die Suche fortsetzen.
Sie können die Suchen auch zur zukünftigen Verwendung speichern. Weitere Informationen.
Sie können außerdem die E-Mails in Spam- und Papierkorbordnern durchsuchen, indem Sie den Schalter Include emails from Spam/ Trash aktivieren.

In Streams suchen
Ein Streams-Beitrag besteht aus verschiedenen Entitäten wie Beiträgen, Notizen und Aufgaben. In einigen Fällen möchten Sie einige Daten aus einer bestimmten Streams-Gruppe oder von Ihrer eigenen Streams-Wand abrufen.
In diesem Fall können Sie Streams aus der Liste auswählen und Ihren Suchbegriff eingeben. In der Streams-Suchkategorie sind mehrere Parameter wie Posted by, Post contains, @mentioned, commented by, in group verfügbar.
Wenn Sie sicher sind, dass der gesuchte Streams-Inhalt entweder eine Notiz, eine Aufgabe oder eine Nachricht ist, können Sie die Option Filter by verwenden, um die Entität auszuwählen, in der Sie suchen möchten. Die Option "Filter by" listet alle verfügbaren Streams-Entitäten auf.
Wenn Sie beispielsweise nach einem Beitrag in der Gruppe Marketing Discussions suchen möchten, der von Patricia Boyle veröffentlicht wurde, ändern Sie die zu durchsuchende Entität in "Streams". Wählen Sie im Suchfeld in group: in der Gruppenliste die Gruppe "Marketing Discussions" und dann posted by: aus, und geben Sie schließlich die ersten Buchstaben des entsprechenden Benutzernamens bzw. der entsprechenden E-Mail-Adresse ein. Daraufhin werden die entsprechenden Ergebnisse aufgeführt.
Nach Notizen suchen
Sie können nach persönlichen Notizen, die Sie hinzugefügt haben, oder nach Gruppennotizen suchen, indem Sie die Entität "Notes" auswählen.
Sie können nach dem Inhalt der Notiz, der Farbe der Notiz, der Gruppe, zu der sie hinzugefügt wurde, oder dem Benutzer, der die Notiz hinzugefügt hat, suchen. Auf diese Weise können Sie ganz einfach nach bestimmten Notizen filtern und suchen.
Nach Ereignissen suchen
Um die Übersicht über Ereignisse, zu denen Sie eingeladen wurden, sowie Meetings oder Termine, die zu Gruppenkalendern hinzugefügt wurden, zu behalten und um bestimmte Ereignisse zu finden, können Sie Ihren Kalender nach Title, Location, Organizer usw. durchsuchen. Sie können den entsprechenden Suchbegriff eingeben. Daraufhin werden gemäß Ihrer Abfrage Ergebnisse aus Ihrem persönlichen Kalender oder den Gruppenkalendern, die Sie abonniert haben, angezeigt.
In Tasks suchen
Sie können Mitglied mehrerer Gruppen sein, und es kann schwierig sein, die Aufgaben in den verschiedenen Gruppen zu verfolgen.
So kann es vorkommen, dass Sie nach einer Aufgabe suchen, sich aber vielleicht nicht sicher sind, zu welcher Gruppe sie hinzugefügt wurde. Oder Sie wissen vielleicht, dass eine Aufgabe einer bestimmten Gruppe zugeordnet wurde, wissen aber vielleicht nicht, wer sie zugewiesen hat.
Für solche Fälle ist die Funktion zum Durchsuchen der Aufgaben äußerst praktisch. Sie können nach jedem Kriterium der Aufgabe suchen: nach der Person, die die Aufgabe zugewiesen hat, dem Fälligkeitsdatum, der Gruppe, in der sie zugewiesen wurde usw. Die Suche liefert Ergebnisse auf Grundlage ihrer jeweiligen Suchkriterien.
Anhänge suchen
Das Menü "Attachment Viewer" in Zoho Mail bietet Filter zum Eingrenzen der Suche nach einem Anhang. Darüber hinaus können Sie Anhänge auch nach dem Namen, dem Inhalt des Anhangs, dem Dateityp, der Dateigröße, der Entität, zu der sie gehören, dem Empfangsdatum, Tags, Favoriten oder dem Benutzer, der sie gesendet hat, filtern.
Nach Kontakten suchen
Suchen Sie in Ihrem Postfach nach Kontakten, indem Sie anhand der von Ihnen angegebenen Kontaktfelder suchen. Wenn Sie sich an die E-Mail-Adresse eines bestimmten Kontakts erinnern, aber die anderen Angaben benötigen, wählen Sie die Entität Contact und dann die Option By Email aus und geben anschließend die E-Mail-Adresse ein. Daraufhin werden die Suchergebnisse, die mit der eingegebenen E-Mail-Adresse übereinstimmen, angezeigt.
Lesezeichen durchsuchen
Mit der Anwendung Bookmarks können Sie wichtige Links in Ihrem Postfach speichern, entweder in einer Gruppe oder in Ihren persönlichen Lesezeichen. Diese Lesezeichen können später wie eine beliebige Anwendung aus Ihrem Postfach gestartet werden. Sie können diese Lesezeichen durchsuchen, indem Sie Parameter wie den Titel des Lesezeichens, seine Beschreibung usw. verwenden.
Darüber hinaus können Sie derartige komplexe Suchen unter "Saved Searches“ speichern. Dies hilft Ihnen, dieselbe Suche erneut mit einem einzigen Klick durchzuführen, um aktuelle Ergebnisse aus den neuesten E-Mails zu erhalten. Klicken Sie hier, wenn Sie eine ausführliche Anleitung zur Verwendung gespeicherter Suchen benötigen.
Schnellzugriff
Das Öffnen einer bestimmten Einstellung, das Wechseln zu einem bestimmten Ordner oder einer bestimmten Streams-Gruppe und das Navigieren zu einer anderen Anwendung können über die Option Quick Access in der Suchleiste ausgeführt werden. Geben Sie die ersten Buchstaben der Streams-Gruppe oder der Einstellungsseite ein, auf die Sie zugreifen möchten, und wählen Sie eine der aufgeführten Optionen aus. Dadurch gelangen Sie direkt auf die gewünschte Seite.
Sie können über "Quick Access" auch bestimmte Einstellungsoptionen ändern. Geben Sie die folgenden Optionen in das Schnellzugriffsmenü ein, und wählen Sie die auf das Konto anzuwendende Option in der Liste aus:
- Select Theme – Zum Ändern Ihres Anzeigedesigns
- Select Mail view – Zum Auswählen, wie neue E-Mails geöffnet werden sollen (Vorschau, neues Fenster, neue Registerkarte usw.)
- Select Compose View – Zum Auswählen, wie das Fenster zum Verfassen neuer E-Mails geöffnet werden soll (neue Registerkarte, in demselben Fenster, neues Fenster usw.)
- Select Read receipt – Zum Auswählen, wann Lesebestätigungen gesendet werden (immer, niemals, auf Nachfrage)
- Load External Image – Zum Auswählen, wann externe Bilder in empfangenen E-Mails geladen werden
- Select Time Format – Zum Auswählen des Zeitformats für Ihr Konto
- Select Editor Mode – Zum Auswählen des standardmäßigen Editor-Modus für den E-Mail-Composer (Rich Text-Modus, Nur-Text-Modus)
- Select Text direction – Zum Auswählen der bevorzugten Textrichtung (von links nach rechts, von rechts nach links)
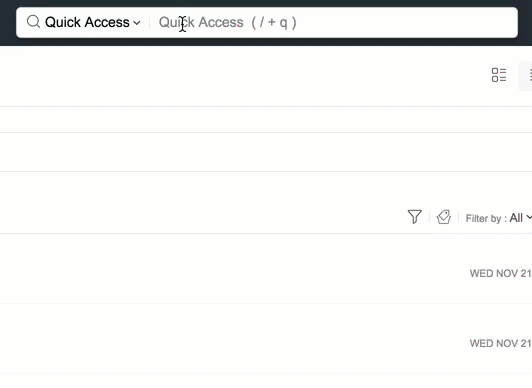
Liste der für die einzelnen Anwendungen verfügbaren Suchfilter in der neuen Suche
Über 100 Suchfilter zum Ermitteln der benötigten Informationen
- contains
- aus
- to/cc
- in folder
- subject
- email contains
- attachment name
- attachment type
- attachment contains
- date
- from date
- to date
- to
- cc
- Blindkopie
- tag
- with attachment
- flagged
- replied
- E-Mail und Anhänge enthalten nicht
- from does not contain
- to/cc does not contain
- subject does not contain
- email does not contain
- attachments does not contain
- attachment content does not contain
- to does not contain
- cc does not contain
- with reminder
- email with reminder type
- E-Widget
Lesezeichen
- contains
- title
- description contains
- in favourites
- in collections
- in group
- added by
- from date
- till date
Kalender
- location
- organizer
- calendar
- allday event
- date
- from-date
- to-date
Streams
- contains
- in group
- posted by
- @mentioned
- filter by
- to
- cc
- aus
- in notebook
- color
- has image
- created from email
- assignee
- Priorität
- status
- without due date
- has recurring
- not assigned
- in collection
- commented by
- comment contains
- with hashtags
- tag
- attachment name
- attachment type
- attachment contains
- has attachments
- invitee
- from date
- to date
- in favourites
- title
- post contains
- event location
Kontakte
- contains
- name contains
- email contains
Anhang
- aus
- attachment name
- attachment from
- attachment contains
- file type
- in group
- in streams
- in mail
- tags
- in favourites
Task
- contains
- added by
- assigned to
- in group
- status
- Priorität
- has recurring
- without due date
- without assignee
- title
- task description contains
- @mentioned
- with hashtags
- tag
- invitee
- in favourites
- attachment name
- attachment type
- attachment contains
- has attachments
- commented by
- comment contains
- from date
- till date
Notizen
- contains
- added by
- in group
- note color
- note contains
- title contains
- has image
- has attachments
- in notebook
- created from mail
- tag
- in favourites
- invitee
- with hashtags
- attachment name
- attachment type
- attachment contains
- commented by
- comment contains
- from date
- till date
Suchverlauf
Sie können über das Menü History auf Ihre letzten Suchen zugreifen. Alle Ihre letzten Suchanfragen für diese spezifische Sitzung werden hier angezeigt. Diese Suchergebnisse sind nach dem Aktualisieren Ihres Postfachs oder nach einer neuen Anmeldung nicht sichtbar.
Zoho durchsuchen
Sie können auch Search Across Zoho verwenden, um nach Ihren E-Mails und Kontakten zu suchen. Search Across Zoho ermöglicht es Ihnen, ohne Schwierigkeiten in den verschiedenen Zoho Anwendungen nach Entitäten zu suchen. Klicken Sie auf das Suchsymbol rechts unten in Ihrem Postfach, um das Fenster "Search Across Zoho" zu öffnen. Sie können auch die Tastenkombination (cmd +/) verwenden, um das Fenster zu öffnen.
Klicken Sie auf die Registerkarte Mail im linken Menü des Fensters "Search Across Zoho“. Geben Sie den Namen eines beliebigen Kontakts in die Suchleiste ein, und drücken Sie die Eingabetaste, um eine Liste aller E-Mails anzuzeigen, die diesem Kontakt zugeordnet sind. Sie können die E-Mails anzeigen sowie auch direkt aus diesem Suchfenster heraus beantworten und weiterleiten. Sie können auch die Option Search across all Zoho apps auf einer Kontaktkarte auswählen, um eine Suche nach diesem Kontakt zu starten.
Zoho über ausgewählten Text durchsuchen
Sie können ganz Zoho nach einem bestimmten Inhalt aus der E-Mail, die Sie gerade lesen, durchsuchen.
- Markieren Sie in der E-Mail, die Sie gerade lesen, einen Abschnitt des Inhalts.
- Sobald Sie den Text markiert haben, erscheint das Menü "Smart create".
- Klicken Sie auf das Symbol Search across Zoho, um mit dem hervorgehobenen Text eine Suche in allen Zoho-Anwendungen zu starten.
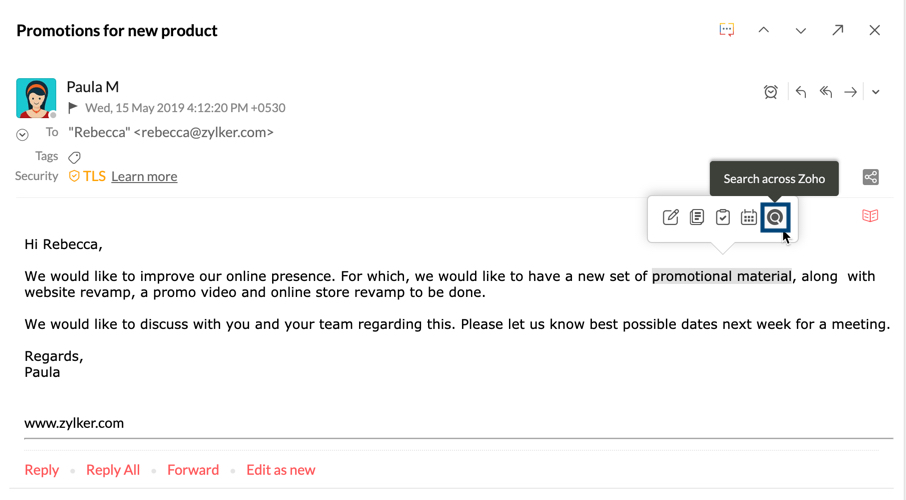
Filteroptionen
Sie können die Suchergebnisse mit den verfügbaren Filtern eingrenzen.
- By email address/ email alias: Klicken Sie auf Ihre E-Mail-Adresse, die in der Filterleiste angezeigt wird. Es erscheint ein Dropdown-Menü mit all Ihren Aliasen. Wählen Sie eine beliebige E-Mail-Adresse aus, um nur die E-Mails anzuzeigen, die mit der ausgewählten E-Mail-Adresse von dem eingegebenen Kontakt gesendet/empfangen wurden.
- By folders: Klicken Sie auf die Option All folder, um ein Dropdown-Menü mit all Ihren Ordnern anzuzeigen. Wählen Sie einen beliebigen Ordner aus, um Ihre Suche auf diesen Ordner zu beschränken.
- Mehr Filter: Klicken Sie auf die Option More, um Filter wie Date range, Tags, with attachment, flagged und with replies anzuwenden.