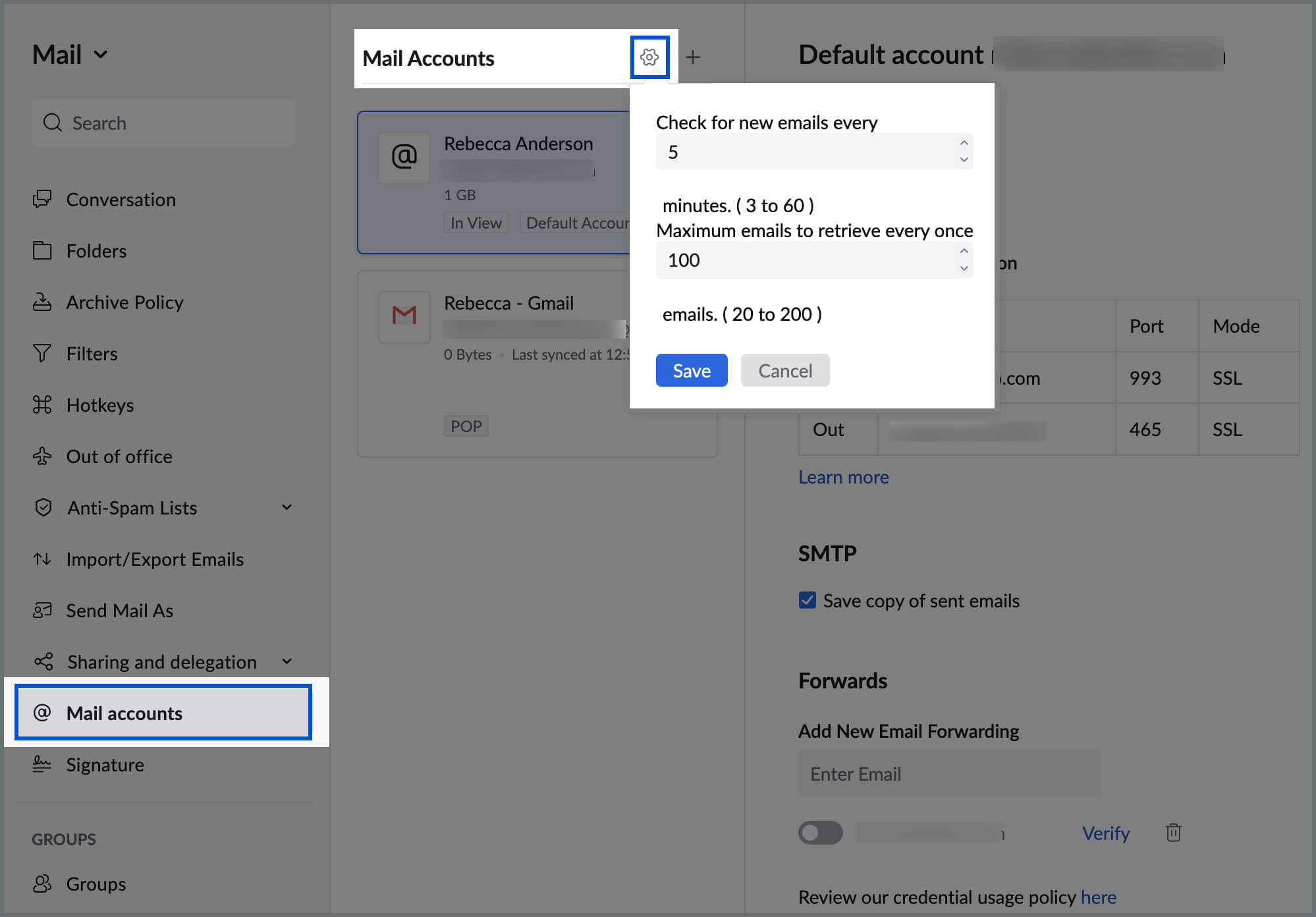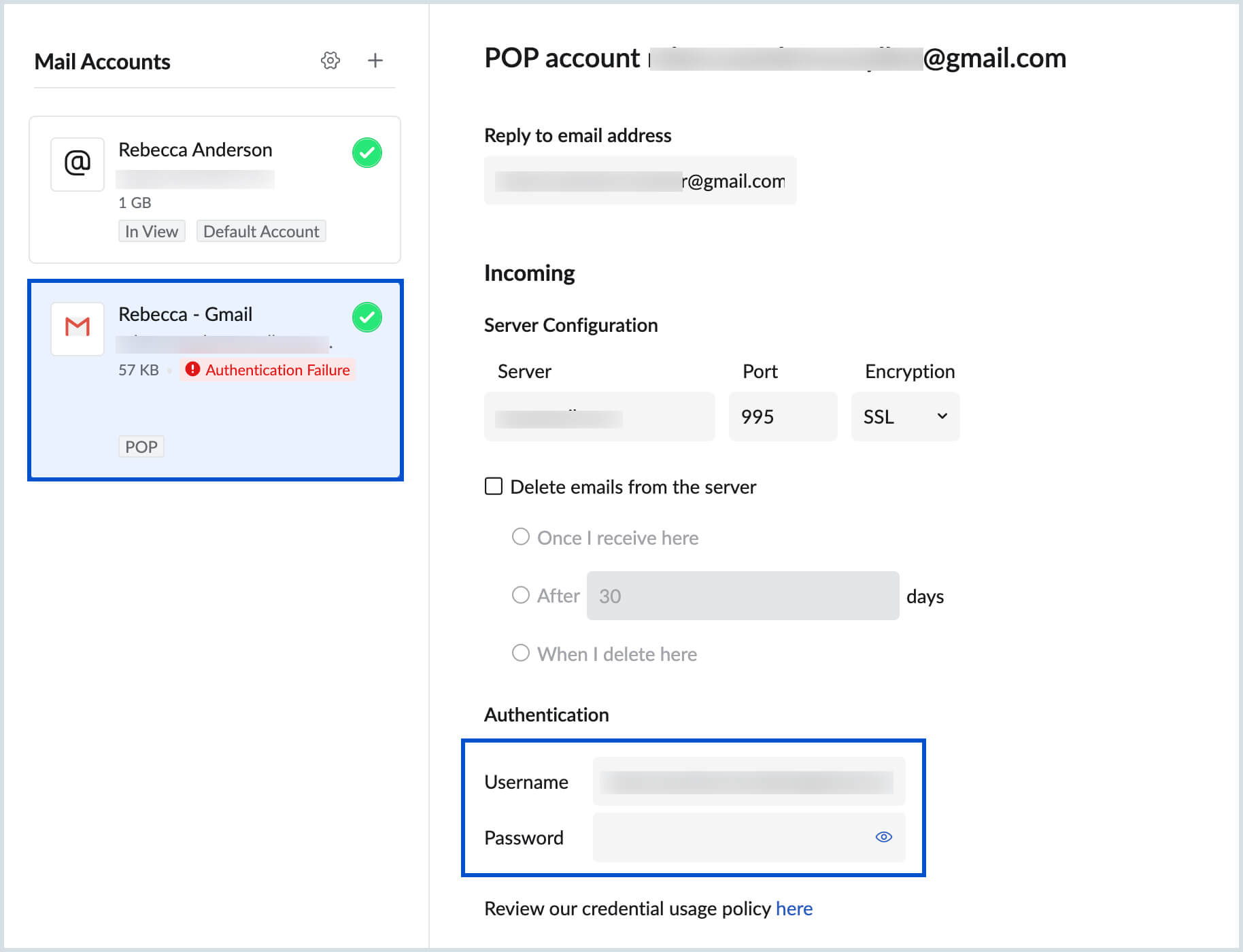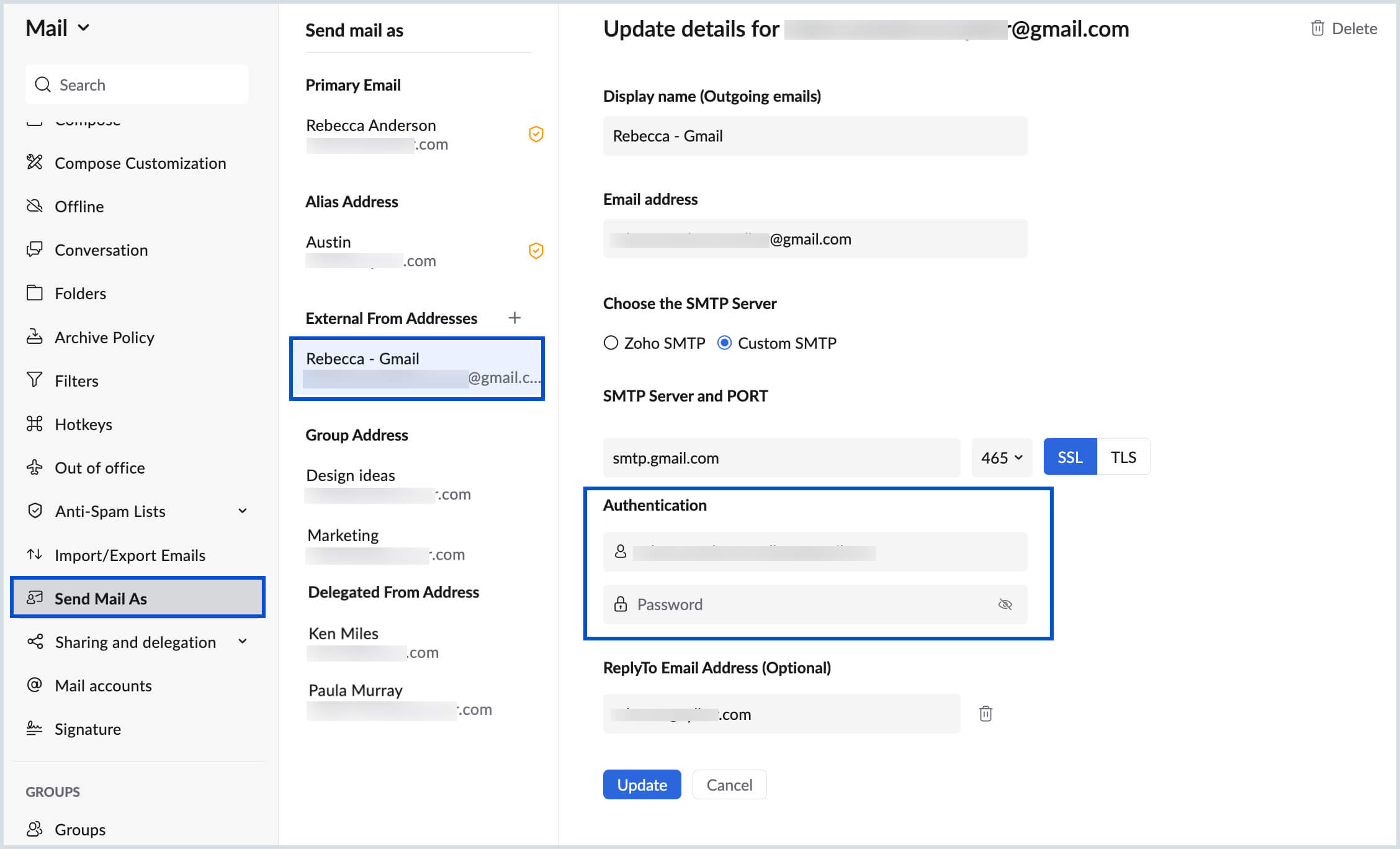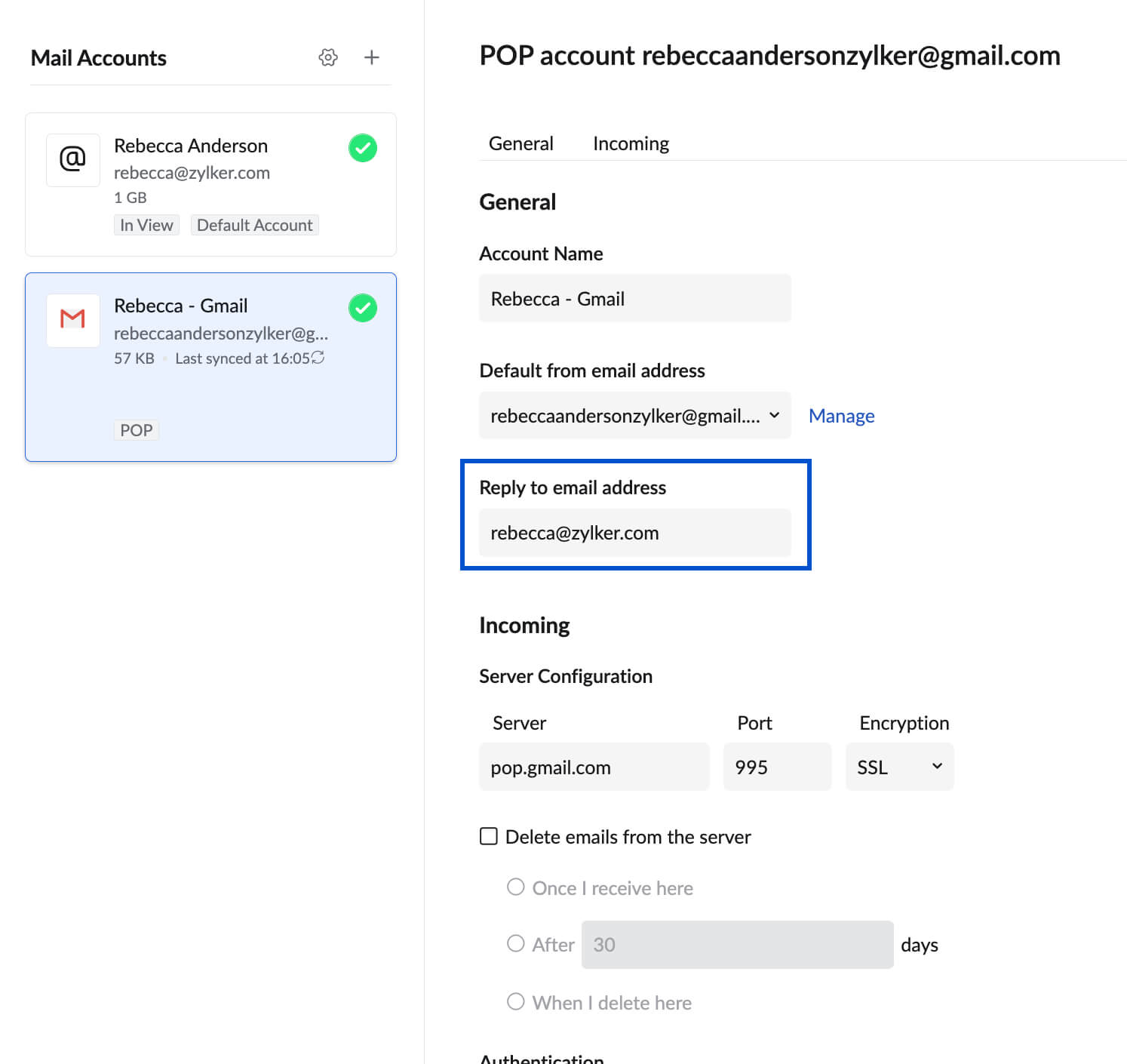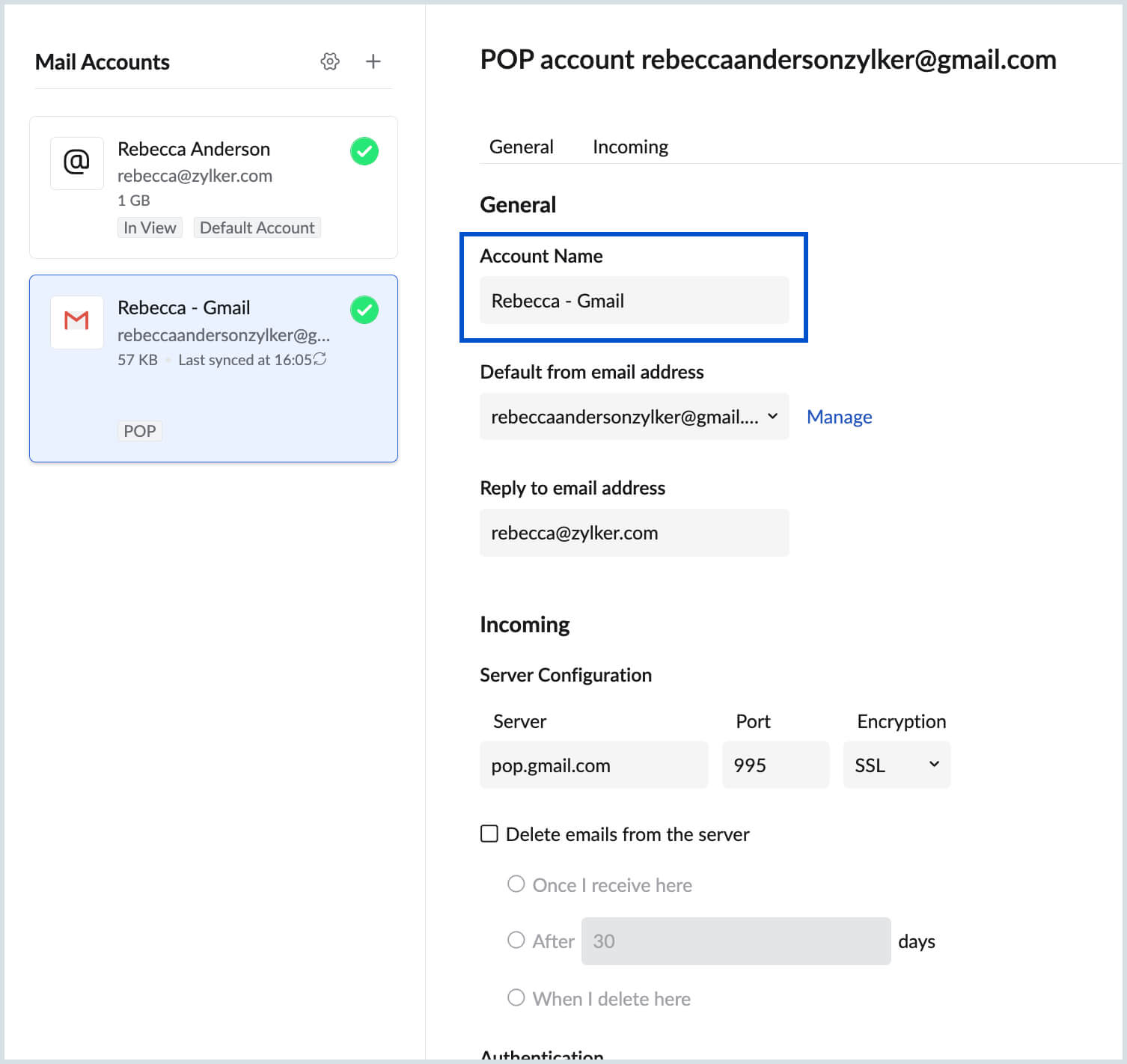Auf externe Konten über POP zugreifen
Wenn Sie über mehrere Konten bei anderen Anbietern verfügen, können Sie sie in Ihrem Zoho Mail-Konto überprüfen, indem Sie die einzelnen Konten über POP in Zoho Mail einrichten. In diesem Fall fungiert Zoho Mail wie ein POP-Client und ruft die E-Mails ab, die zum Abruf durch POP-Clients bereitgestellt werden. Sie können das POP-Verhalten in Zoho Mail teilweise anpassen. Die Ausführung des Verhaltens hängt jedoch in hohem Maße von dem von Ihnen konfigurierten POP-Server ab.
POP-Abrufeinstellungen:
Sie können die Abrufeinstellungen für die POP-Konten konfigurieren. Auf Grundlage des von Ihnen festgelegten Zeitintervalls stellt Zoho Mail eine Verbindung zu Ihrem Server her und ruft E-Mails jeweils nach x Minuten ab. Das Zeitintervall entspricht dem Abstand zwischen zwei aufeinander folgenden Abrufvorgängen von Ihrem POP-Server. Die maximale Anzahl der E-Mails entspricht der optimalen Anzahl an E-Mails, die in einem Zyklus abgerufen werden können. Bei der Erstkonfiguration des Kontos in Zoho werden sich voraussichtlich viele E-Mails auf dem POP-Server befinden, sodass es 3 bis 5 Tage dauern kann, bis alle E-Mails von Ihrem Server in Zoho abgerufen wurden.
- Melden Sie sich bei Zoho Mail an.
- Rufen Sie Settingsauf.
- Navigieren Sie zu Mail Accounts
- Klicken Sie oben auf der Seite mit den E-Mail-Konten auf das Symbol Settings.
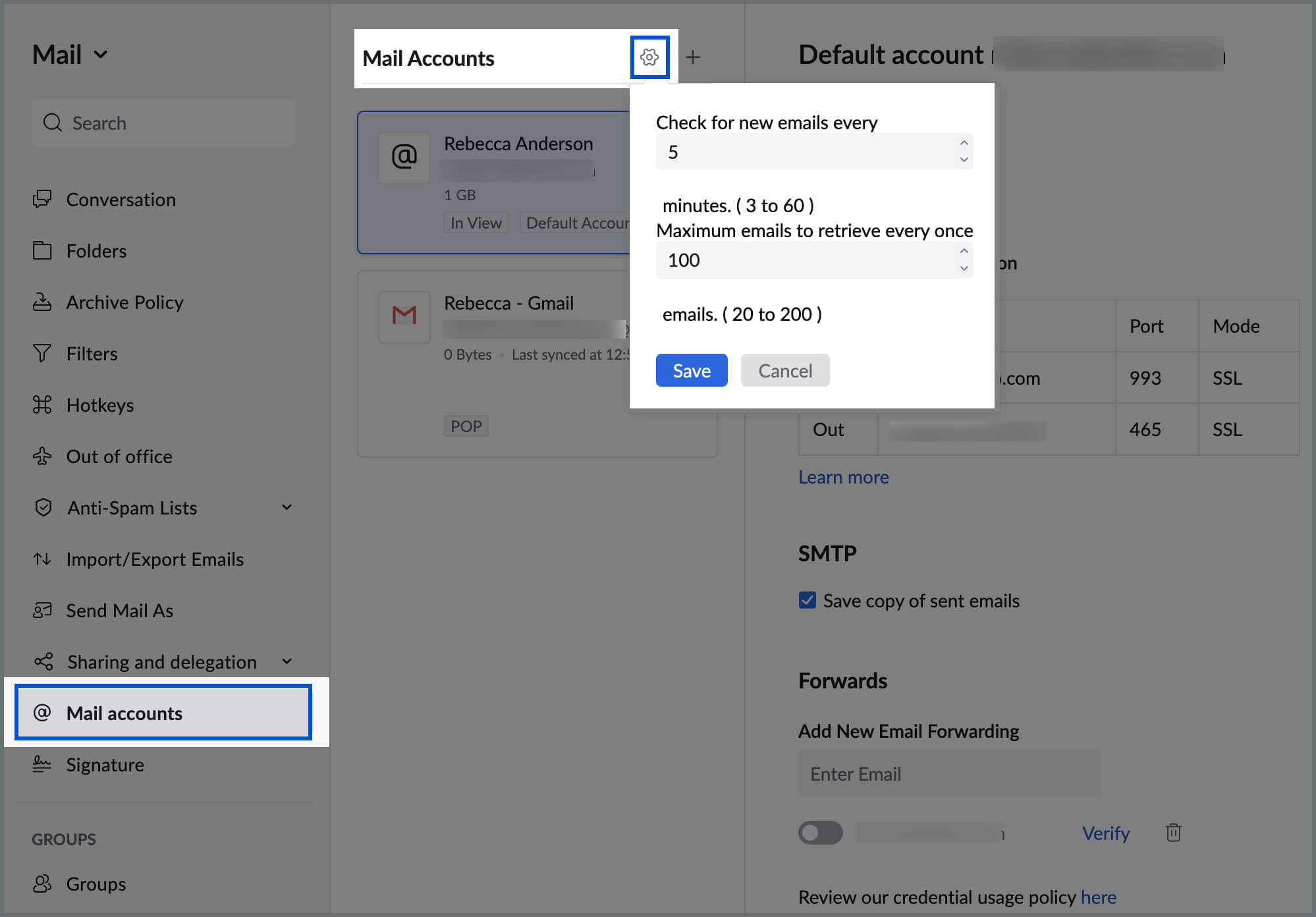
- Wählen Sie in der Drop-down-Liste das Zeitintervall aus. Der optimale Wert beträgt 5 Minuten.
- Geben Sie die maximale Anzahl an E-Mails an, die in einem einzelnen Zyklus abgerufen werden können. Sie können einen Wert zwischen 20 und 200 angeben. Der optimale Wert lautet 100 oder 150.
- Klicken Sie auf Save.
Authentifizierungsfehler bei POP-Konten:
Der Fehler "Authentication Failure" tritt auf, wenn Ihr POP-Server die Anmeldeinformationen, die Sie in Zoho Mail angegeben haben, nicht akzeptiert. Dieser Fehler kann in folgenden Fällen auftreten: "Changed your password with the Email Server" oder "Your password has expired in your server due to password policies“.
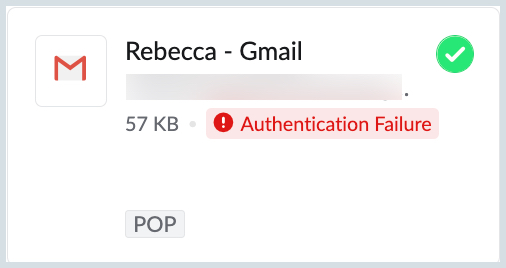
Sie müssen Ihr Kennwort für den "Incoming Server" und den "Outgoing Server" aktualisieren, um E-Mails problemlos senden und empfangen zu können.
Kennwort aktualisieren – Posteingangsserver
- Melden Sie sich bei Zoho Mail an.
- Rufen Sie Settingsauf.
- Navigieren Sie zu Mail Accounts
- Wählen Sie das POP-Konto aus, für das Sie das Kennwort aktualisieren möchten.
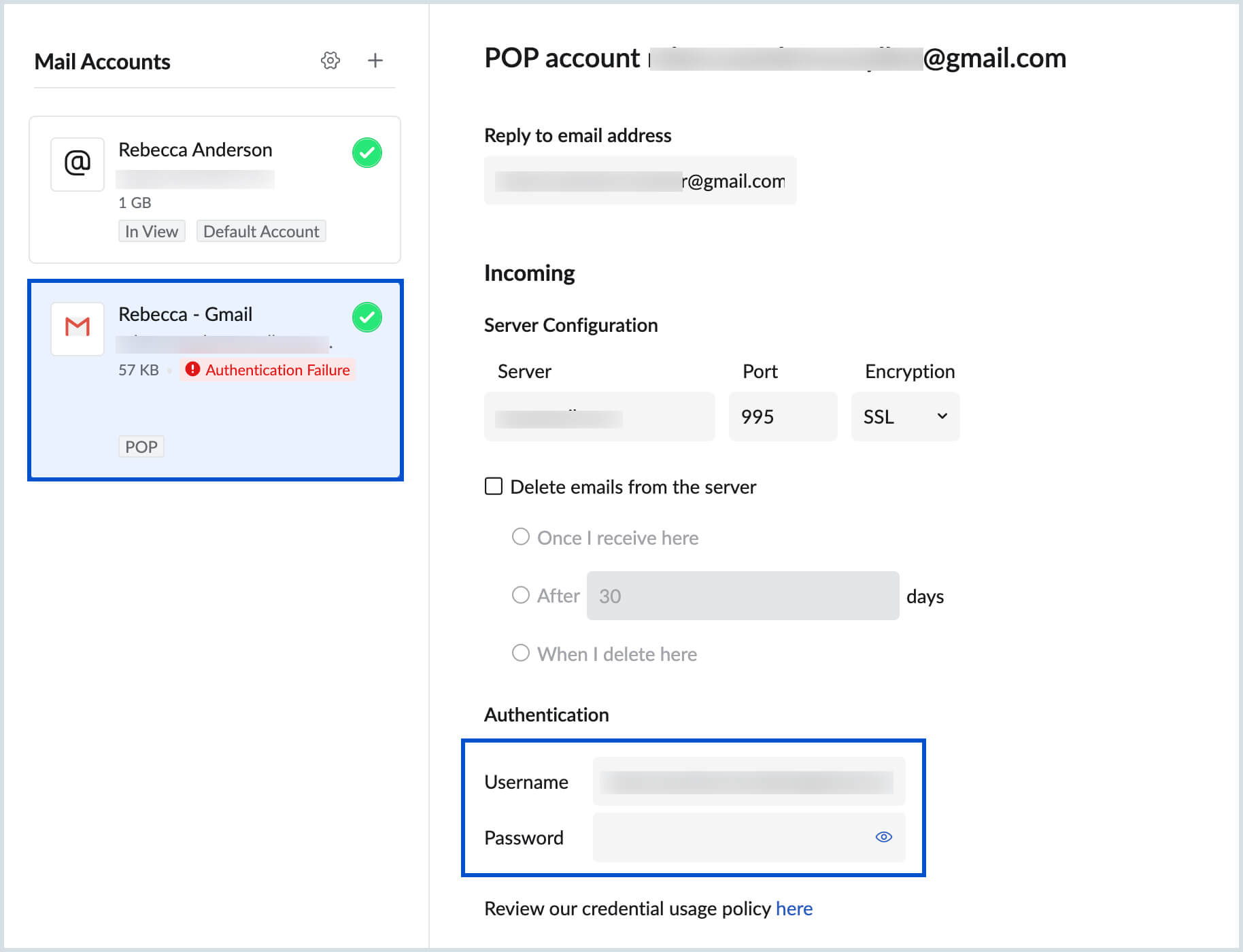
- Geben Sie das neue Kennwort ein, und klicken Sie auf "Save".
Kennwort aktualisieren – SMTP-Ausgangsserver
- Melden Sie sich bei Zoho Mail an.
- Rufen Sie Settingsauf.
- Navigieren Sie zu Send Mail As.
- Wählen Sie die E-Mail-Adresse aus, für die Sie das Kennwort aktualisieren möchten.
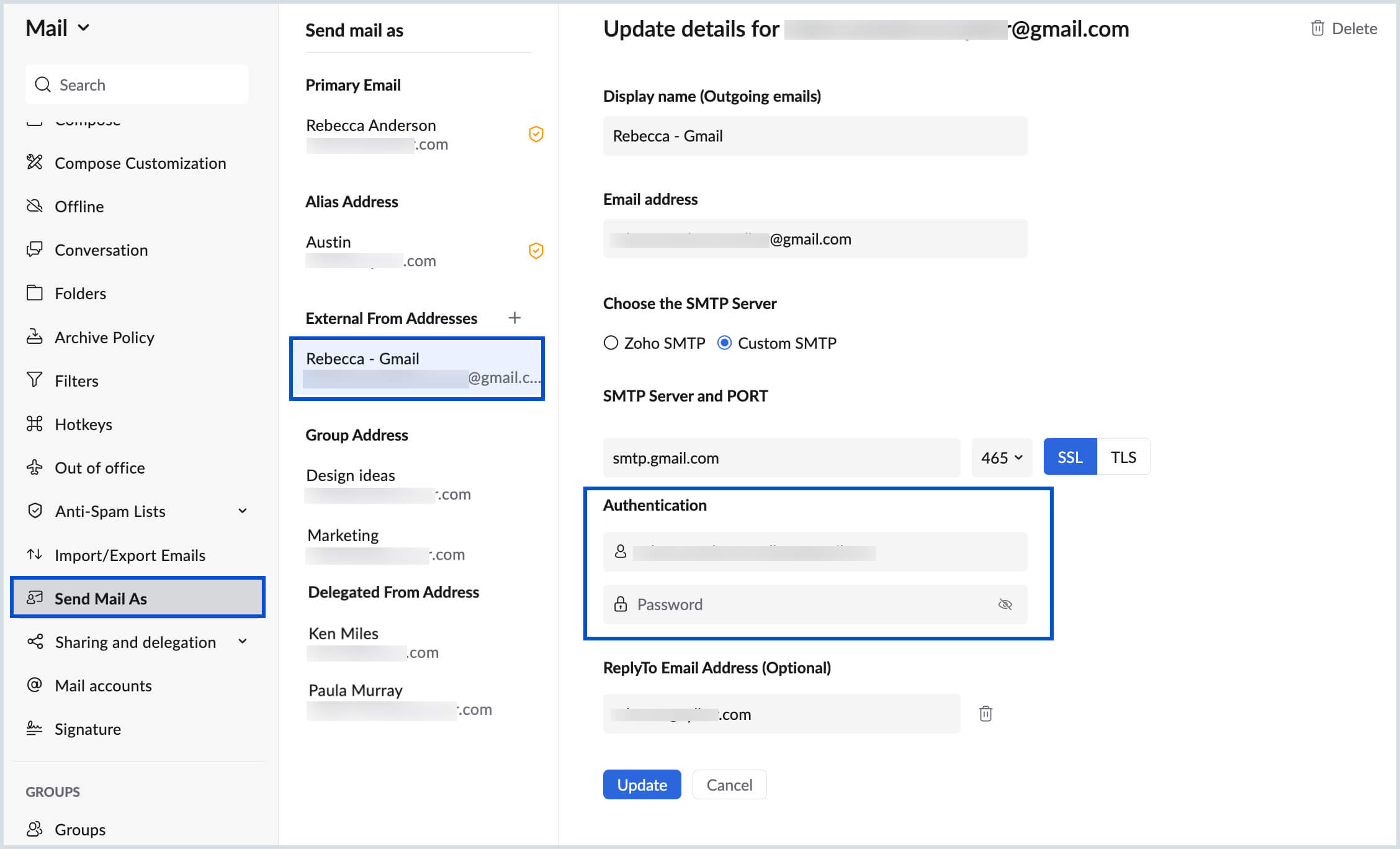
- Geben Sie das neue Kennwort im Abschnitt Authentication ein und klicken Sie auf Aktualisieren.
Antwort einrichten:
Sie können die Antwortadresse für die POP-Konten auf der Einstellungsseite "Mail Accounts" festlegen. Sie können für "Reply To" eine andere E-Mail-Adresse für E-Mails festlegen, die von dem POP-Konto gesendet werden. Die Antwortadresse muss verifiziert werden, damit Sie beim Versenden von E-Mails verwendet werden kann.
- Melden Sie sich bei Zoho Mail an.
- Rufen Sie Settingsauf.
- Navigieren Sie zu Mail Accounts
- Wählen Sie das POP-Konto, für das Sie die Option "Reply To" festlegen möchten.
- Geben Sie die E-Mail-Adresse, an die die Empfänger antworten sollen, in das Textfeld "Set Reply To" ein.
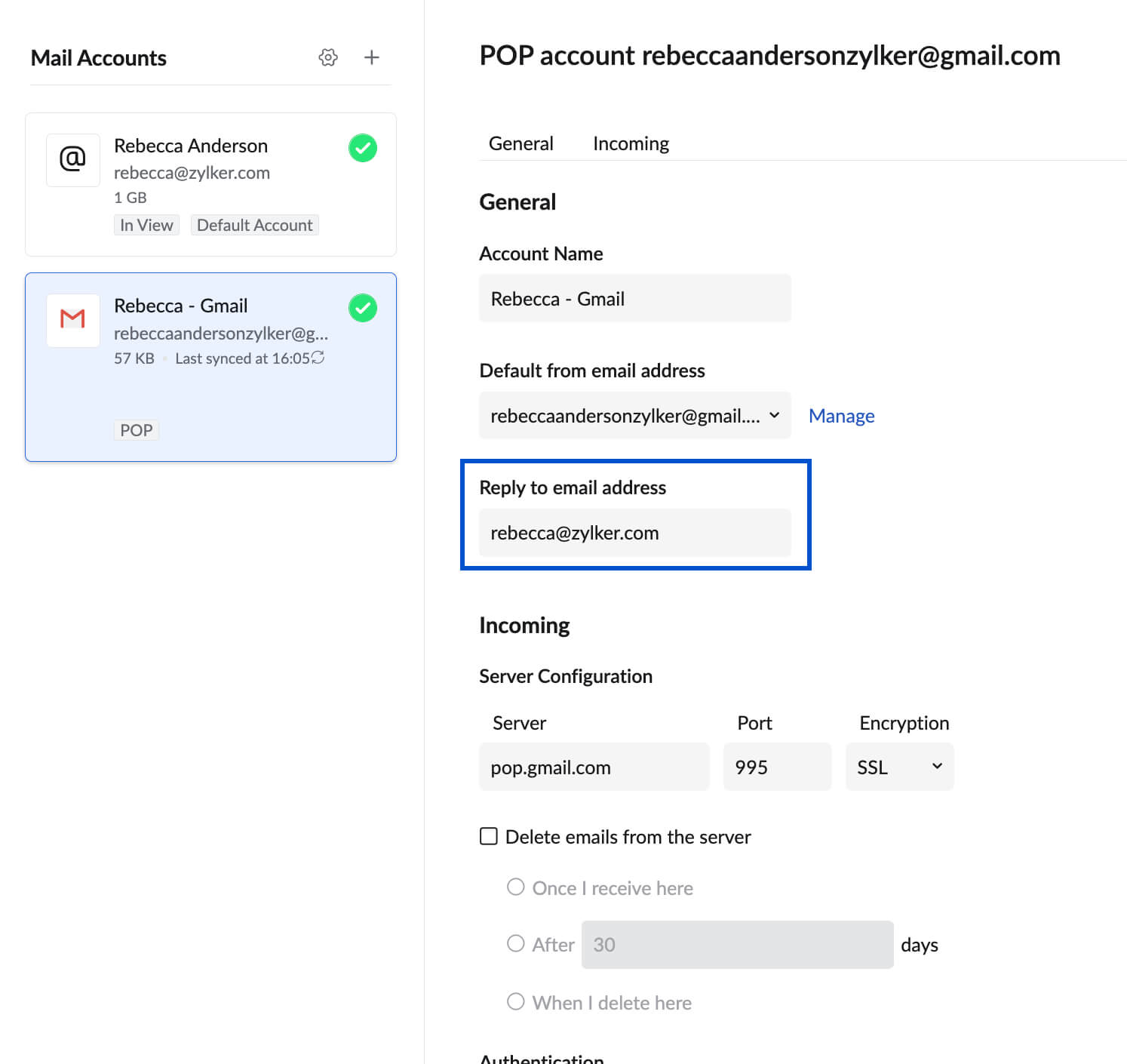
- Klicken Sie auf Save.
- Daraufhin wird eine Bestätigungs-E-Mail an die "Email address" gesendet, die Sie für die Option "Reply To" angegeben haben. Die Adresse unter "Reply To" wird nach erfolgreicher Überprüfung aktiviert.
Kontoname:
Sie können über die Option "Account Name" im Abschnitt "Mail Accounts" auswählen, wie der Kontoname im linken Bereich angezeigt werden soll.
- Melden Sie sich bei Zoho Mail an.
- Rufen Sie Settingsauf.
- Navigieren Sie zu Mail Accounts
- Wählen Sie das POP-Konto, für das Sie den "Account Name" festlegen möchten.
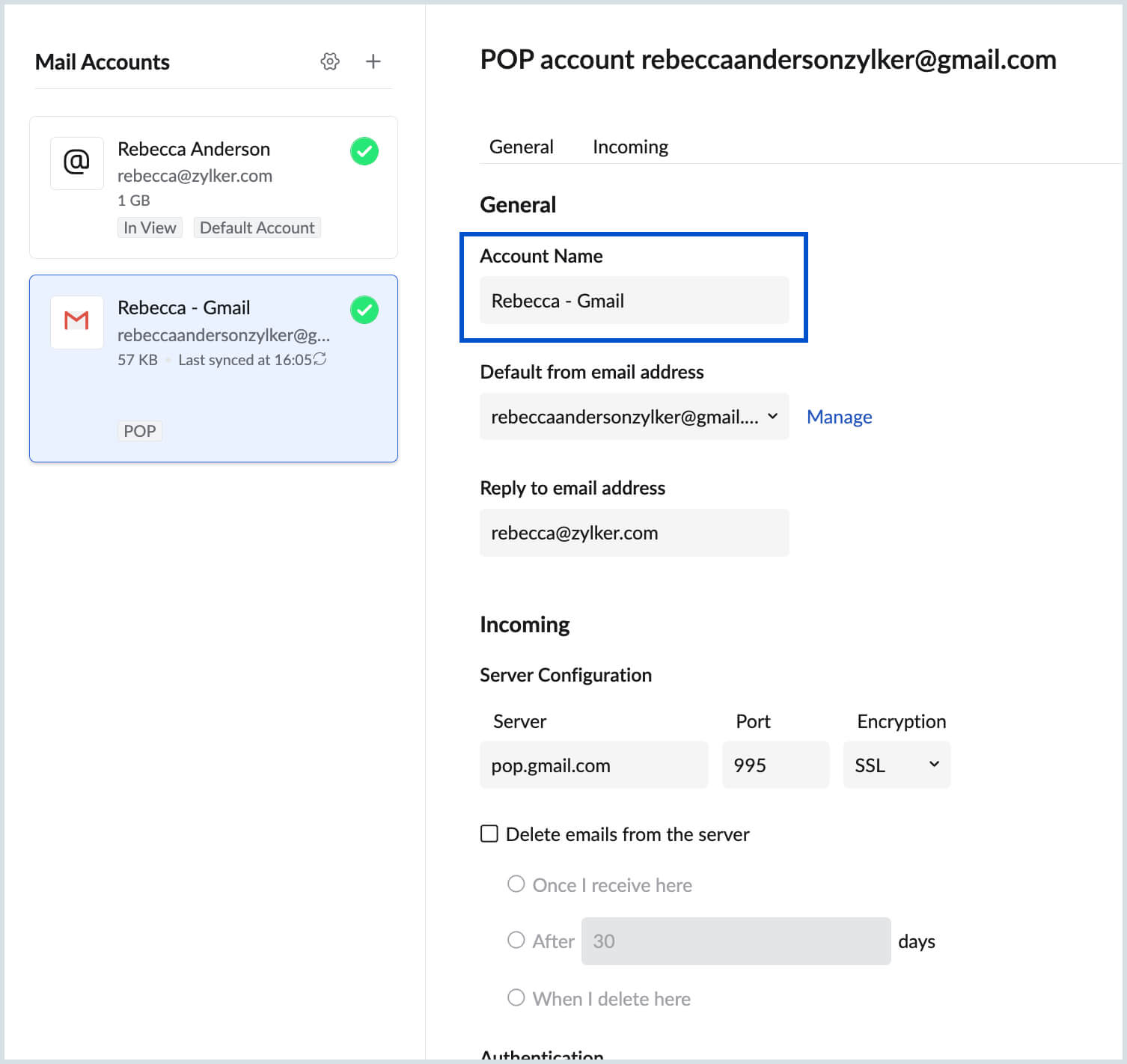
- Geben Sie den Anzeigenamen als den Namen an, unter dem das Konto im linken Bereich erscheinen soll. (Bsp.: Meine Arbeit, Meine persönlichen Daten usw.)
- Klicken Sie auf Save.
Kontoreihenfolge
Wenn Sie über mehrere E-Mail-Konten verfügen, können Sie die Reihenfolge festlegen, in der die POP-Konten auf E-Mails überprüft werden sollen. Die POP-Konten werden standardmäßig in der Reihenfolge angeordnet, in der sie hinzugefügt werden. Dieselbe Reihenfolge wird standardmäßig auf der Seite "POP accounts" angezeigt. Um die Reihenfolge der POP-Konten nach Ihren Wünschen zu ändern, können Sie die Konten per Drag-and-drop in die gewünschte Reihenfolge bringen oder die Konten nummerieren, um die gewünschte Reihenfolge wiederzugeben.
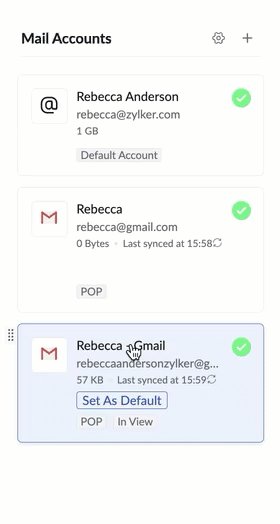
Standard-E-Mail-Konto
Wenn Sie zusätzlich zu Ihrem Zoho-Konto mehrere POP-Konten eingerichtet haben, können Sie das Standardkonto nach Ihren Wünschen auswählen. Bei dem Konto, das Sie als Standardkonto festlegen, handelt es sich um das Konto, das zuerst angezeigt wird, wenn Sie sich bei Zoho Mail anmelden. Wenn Sie ein bestimmtes Konto als Standard festlegen möchten, aktivieren Sie für das entsprechende Konto das Optionsfeld "Default".
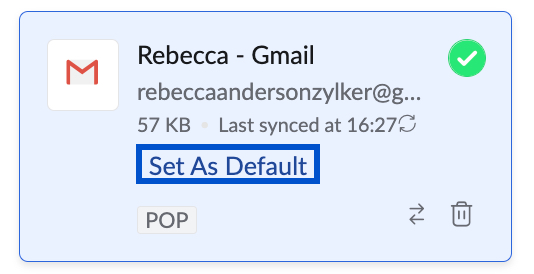
POP-Einstellungen für einige Webmail-Anbieter:
Die POP-Einstellungen für einige Online-E-Mail-Serviceprovider sind unten aufgeführt. Wenn die Daten Ihres E-Mail-Kontos hier nicht aufgeführt sind, wenden Sie sich an Ihren E-Mail-Administrator und fragen Sie nach den Serverdaten.
| POP-Einstellungen | Gmail | Hotmail | AOL | Outlook (PersönlicherName@outlook.com) | Office 365 (Outlook Business-Benutzer@domain.com) |
Name des POP-Posteingangsservers | pop.gmail.com | pop3.live.com | pop.aol.com | pop-mail.outlook.com | outlook.office365.com |
Eingehende Portnummer | 995 | 995 | 995 | 995 | 995 |
Eingehend – Sichere Verbindung (SSL) | Ja | Ja | Ja | Ja | Ja |
Name des Postausgangsservers | smtp.gmail.com | smtp.live.com | smtp.aol.com | smtp-mail.outlook.com | smtp.office365.com |
Ausgangsportnummer | 465/587 | 587 | 465 | 587 | 587 |
SMTP-Verbindung – SSL/TLS/Plain | SSL/TLS | TLS | SSL | TLS | TLS |
| Postausgangsserver benötigt eine Authentifizierung | Ja | Ja | Ja | Ja | Ja |
| Format des Benutzernamens | Benutzername@gmail.com (oder) Aktuell: Benutzername@gmail.com | Benutzername@hotmail.com | Benutzername | Benutzername@outlook.com | Ihre Office 365-E-Mail-Adresse |
Für Yahoo-Benutzer variieren die POP-Servernamen für verschiedene Domänen. Überprüfen Sie deshalb Ihre Einstellungsseite und Yahoo! Help für weitere Anweisungen zum POP-Server und Port. Wenn Sie diese nicht finden können, wenden Sie sich bitte an den Yahoo!-Support, um Einzelheiten zum Mail-Server zu erfahren.