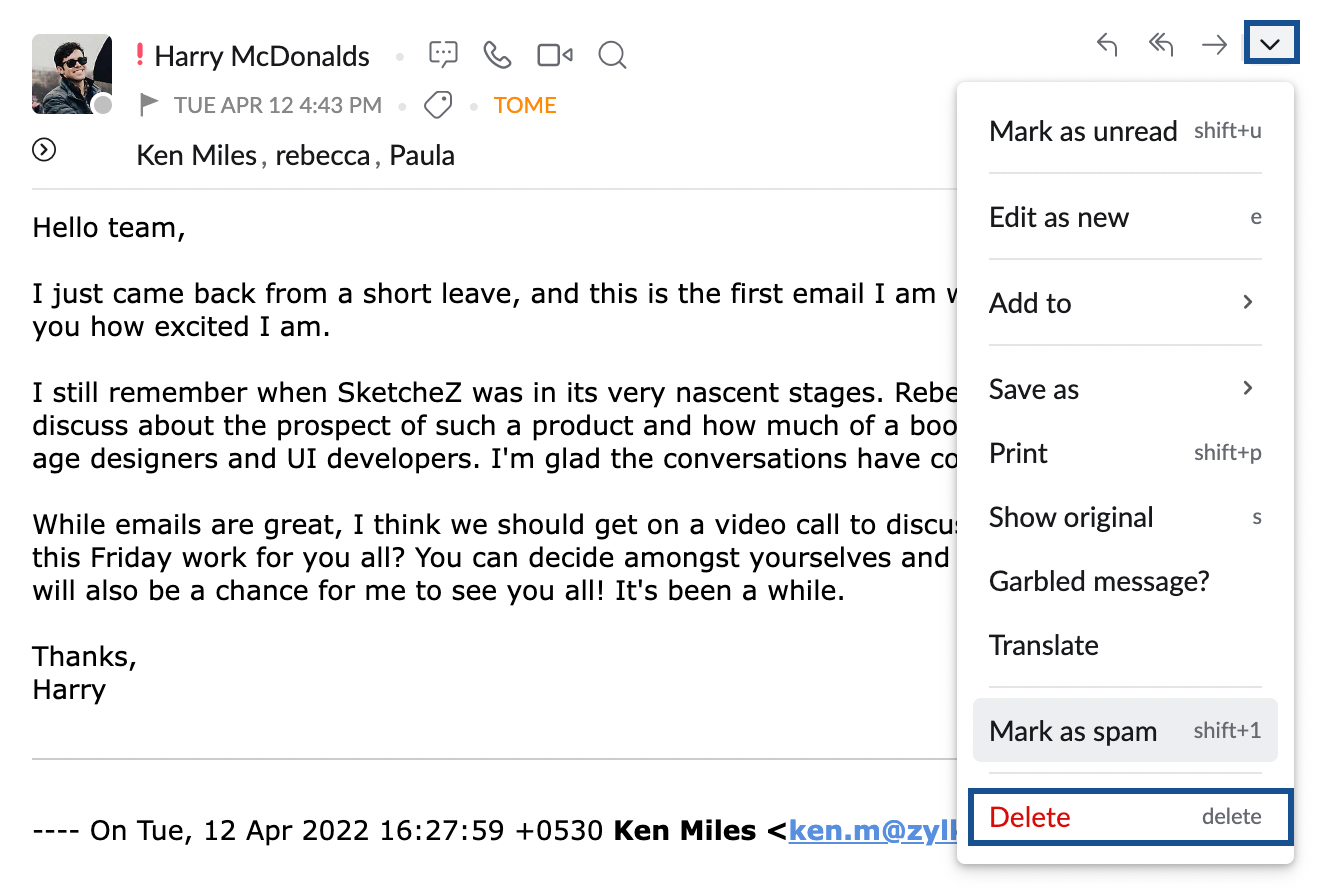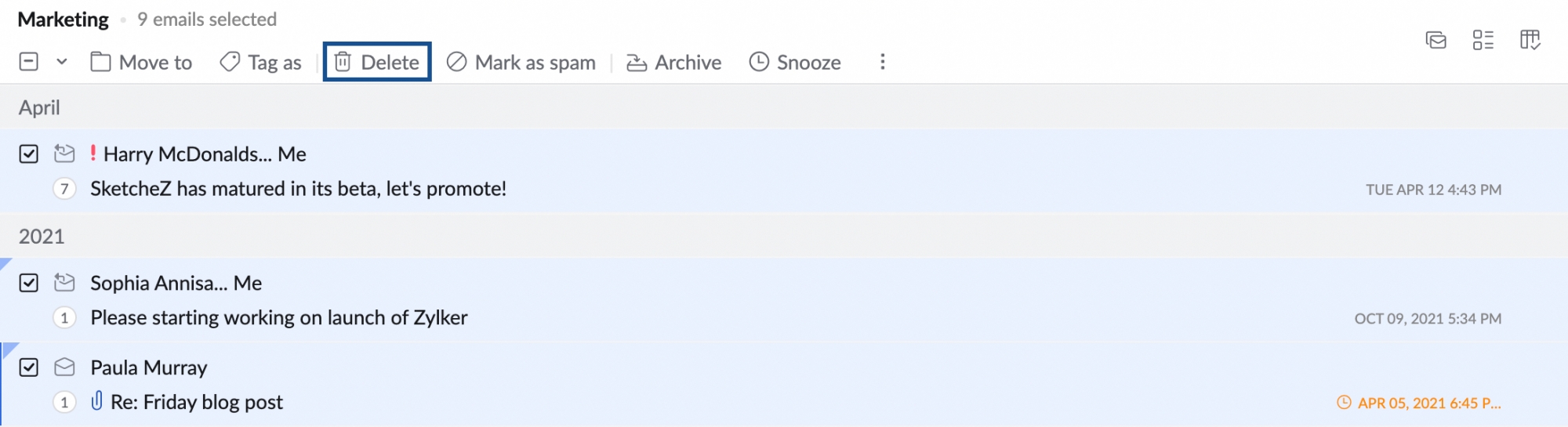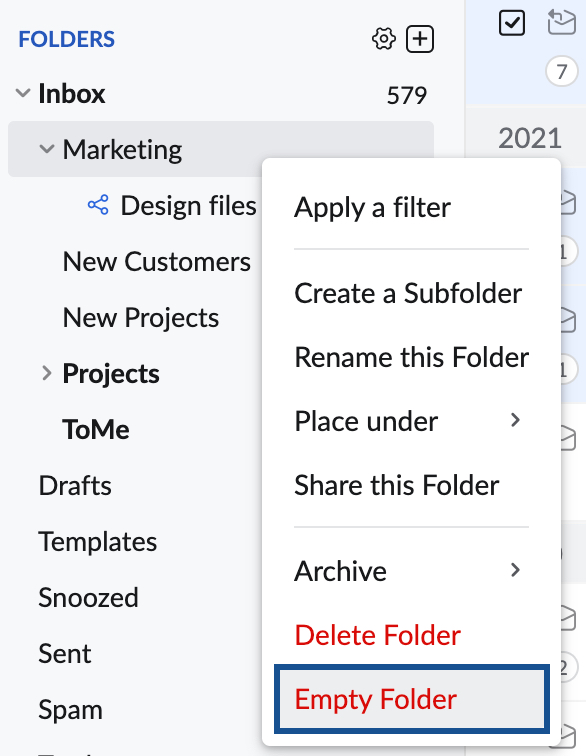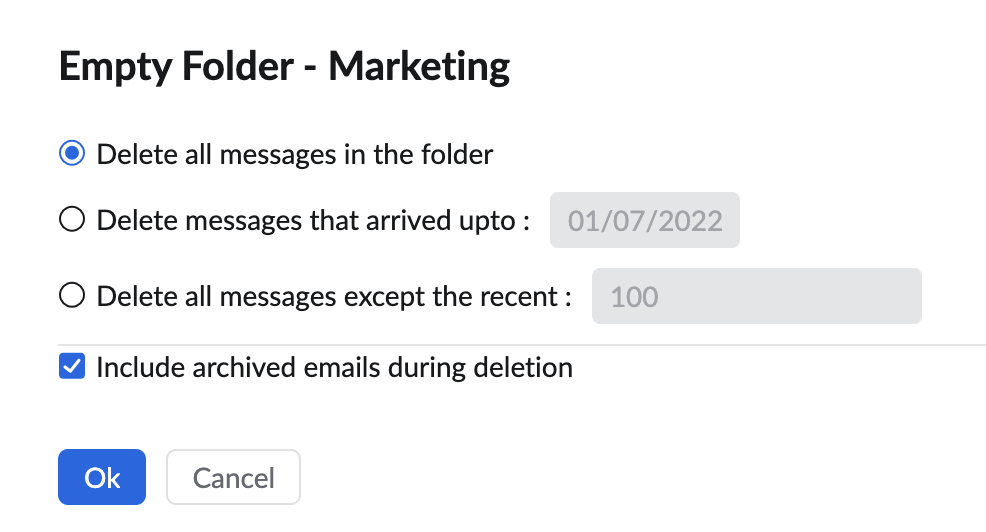E-Mails löschen
Einzelne E-Mail löschen
Um eine E-Mail direkt aus dem Ordner zu löschen, klicken Sie im Bereich mit der E-Mail-Liste auf das Symbol Delete für die E-Mail. Sie können auch die Löschtaste auf Ihrer Tastatur drücken, um die E-Mail in den Papierkorb zu verschieben.

Um eine E-Mail nach dem Öffnen zu löschen, folgen Sie den unten angegebenen Schritten.
- Klicken Sie auf das Symbol More Actions.
- Wählen Sie Delete in der Liste aus.
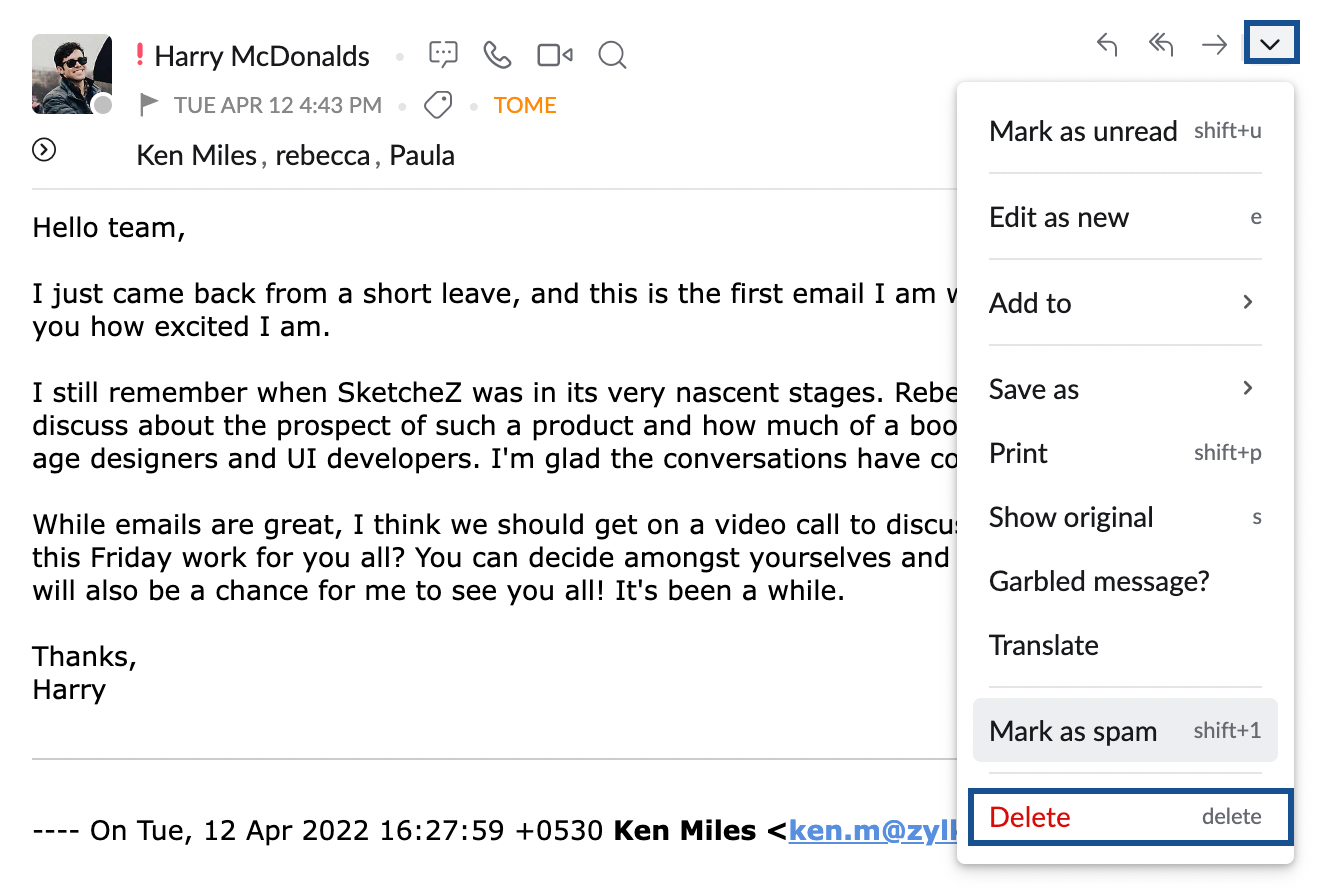
- Die E-Mail wird in den Papierkorb verschoben.
Mehrere E-Mails löschen
- Wählen Sie die E-Mails aus, die Sie löschen möchten.
- Klicken Sie in der oberen Menüleiste auf das Löschsymbol.
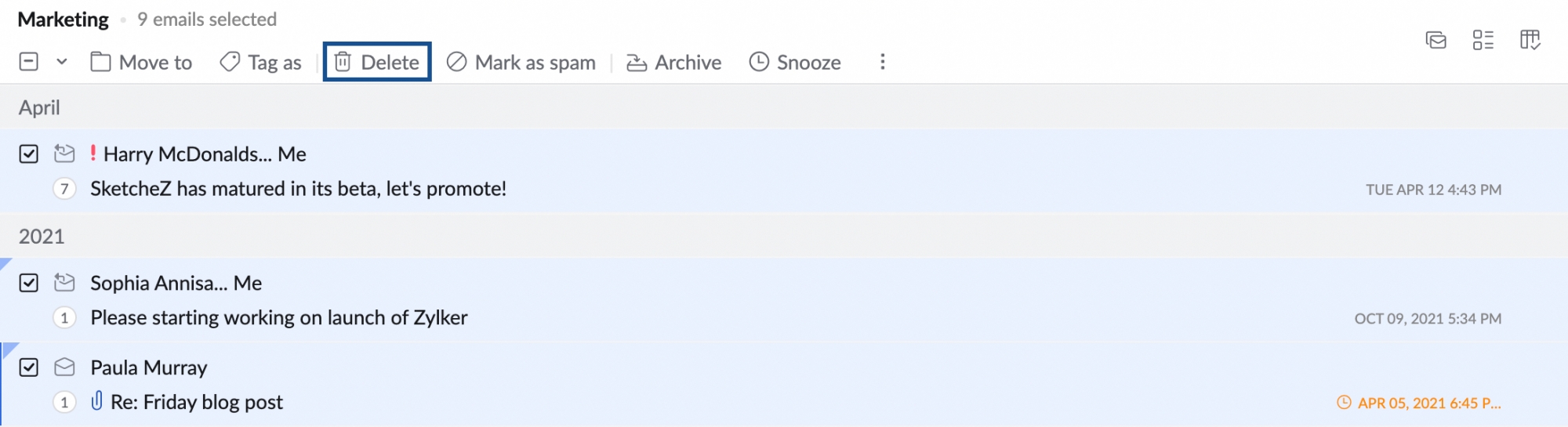
Hinweis:
- Sie können in der gewählten E-Mail-Ansicht bis zu 50 E-Mails auf einmal auswählen, indem Sie die Option Select All verwenden. Wenn Sie mehr als 50 E-Mails auswählen möchten, blättern Sie in der Liste nach unten und klicken Sie im oberen Menü auf die Schaltfläche Select All. Sie können nur 300 E-Mails auf einmal löschen.
- Wenn Sie mehr als 300 E-Mails löschen möchten, haben Sie nur die Möglichkeit, alle E-Mails in diesem Ordner zu löschen. Sie können auch die Option Empty folder verwenden, wenn Sie alle E-Mails in einem Ordner löschen möchten.
Ordner löschen
Sie können einen gesamten Ordner mitsamt seinem Inhalt löschen. Klicken Sie mit der rechten Maustaste auf den zu löschenden Ordner, und wählen Sie in der Liste die Option Delete this Folder.
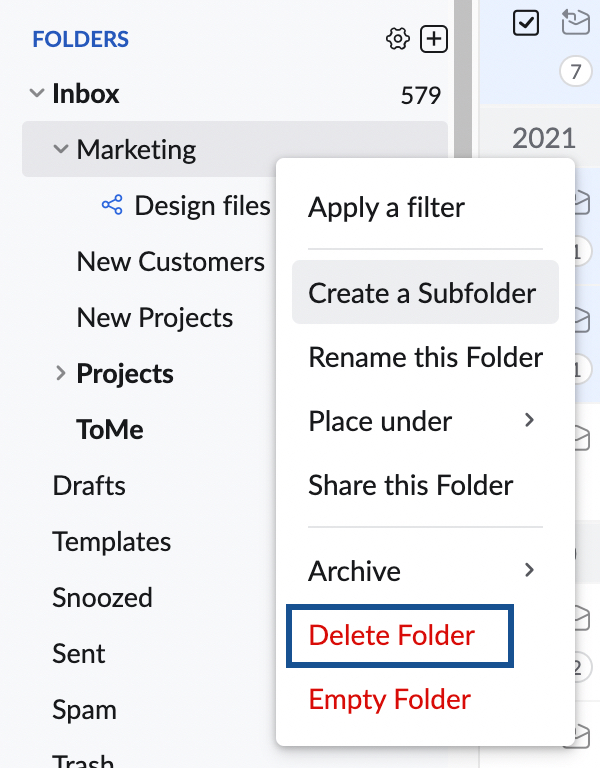
Der gesamte Ordner wird zusammen mit seinem Inhalt als Unterordner in den Papierkorb verschoben. Klicken Sie mit der rechten Maustaste auf den Unterordner, und klicken Sie auf Delete Folder, um den Ordner samt Inhalt dauerhaft zu löschen.
Ordner leeren
- Sie können die Nachrichten in einem Ordner mit der Option "Empty Folder" löschen.
- Klicken Sie mit der rechten Maustaste auf den Ordner, den Sie leeren möchten.
- Wählen Sie in der Liste die Option Empty Folder aus.
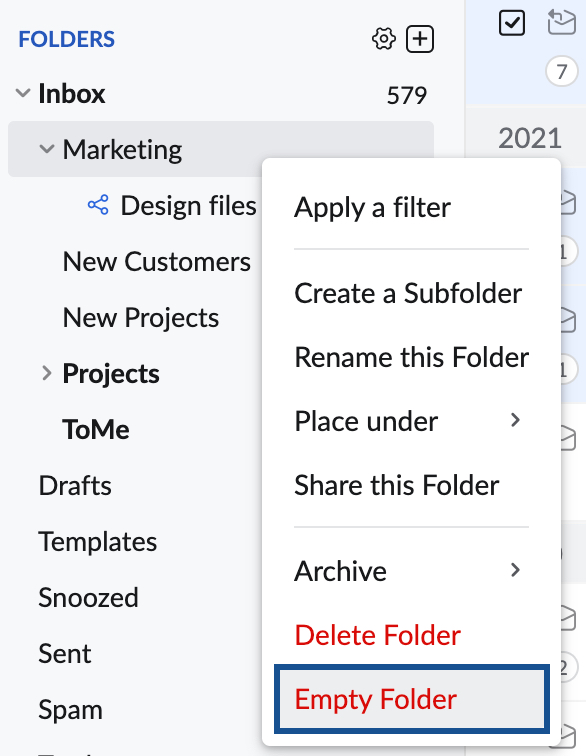
- Es werden die folgenden Optionen angezeigt.
- "Delete all messages in the folder".
- "Delete all messages that arrived up to" (hier geben Sie ein Datum ein, um alle Nachrichten vor dem angegebenen Datum zu löschen).
- "Delete all messages except the recent" (hier geben Sie eine Zahl ein, um alle älteren Nachrichten außer der angegebenen Anzahl zu löschen).
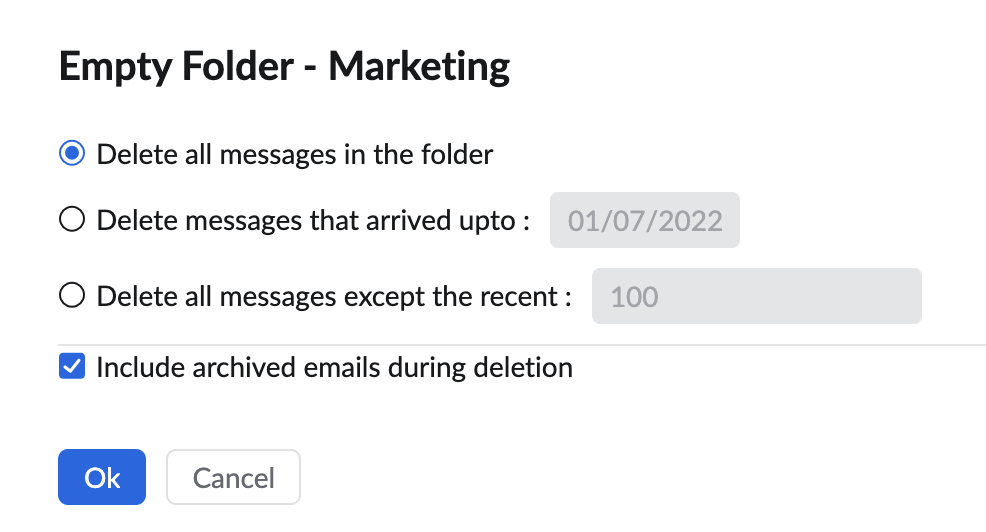
- Treffen Sie Ihre Wahl aus den aufgeführten Optionen.
- Wenn Sie die archivierten E-Mails auch in den Ordner aufnehmen möchten, aktivieren Sie das Kontrollkästchen Include archived emails during deletion, und klicken Sie auf OK.
Papierkorb
Die gelöschten E-Mails werden standardmäßig in den Papierkorb verschoben. Aus dem Papierkorb können Sie die E-Mails in einen beliebigen Ordner Ihrer Wahl verschieben, um sie wiederherzustellen. Sie können die Unterordner im Papierkorb dauerhaft löschen, indem Sie mit der rechten Maustaste auf sie klicken und die Option Delete folder wählen.
Wenn der Speicherplatz Ihres Kontos ausgeschöpft ist, können Sie Elemente aus dem Papierkorb löschen, um Speicherplatz freizugeben. Wenn Sie den Papierkorb geleert haben, wird der Speicherplatz des Kontos neu berechnet. Wenn die neu berechnete Kontogröße innerhalb des zugewiesenen Limits liegt, wird das Konto nicht gesperrt.
Bereinigungsintervall für Junk-Mails
Die E-Mails in den Ordnern "Trash" und "Spam" werden für einen festgelegten Zeitraum aufbewahrt und anschließend dauerhaft gelöscht. Standardmäßig werden die E-Mails, die älter als 30 Tage sind (die zuvor eingegangen sind), im Ordner "Papierkorb" automatisch regelmäßig gelöscht. Sie können diesen Wert nach Belieben konfigurieren.
- Melden Sie sich bei Zoho Mail an.
- Klicken Sie auf das Symbol Settings.
- Öffnen Sie die Karte mit den Systemeinstellungen.
- Navigieren Sie zum Abschnitt Junk Cleanup Interval.
- Geben Sie neben Spam and Trash folders will be cleaned up based on the interval specified here einen gewünschten Wert zwischen 5 und 180 Tagen ein.

Archivierte E-Mails löschen
Zoho Mail bietet auch die Option an, alle archivierten E-Mails aus einem bestimmten Ordner zu löschen. Es folgt nun eine Anleitung, wie Sie alle archivierten E-Mails in einem bestimmten Ordner löschen können.
- Klicken Sie mit der rechten Maustaste in der Liste im linken Menü auf den gewünschten Ordner.
- Wählen Sie aus den aufgeführten Optionen Archive options aus.
- Wählen Sie die Option Delete all the archived emails in this folder aus.
- Alle archivierten E-Mails in diesem Ordner werden in den Papierkorb verschoben.
Hinweis:
Die Option zum Löschen archivierter E-Mails wird nicht aufgeführt, wenn Sie keine E-Mails aus diesem Ordner archiviert haben.