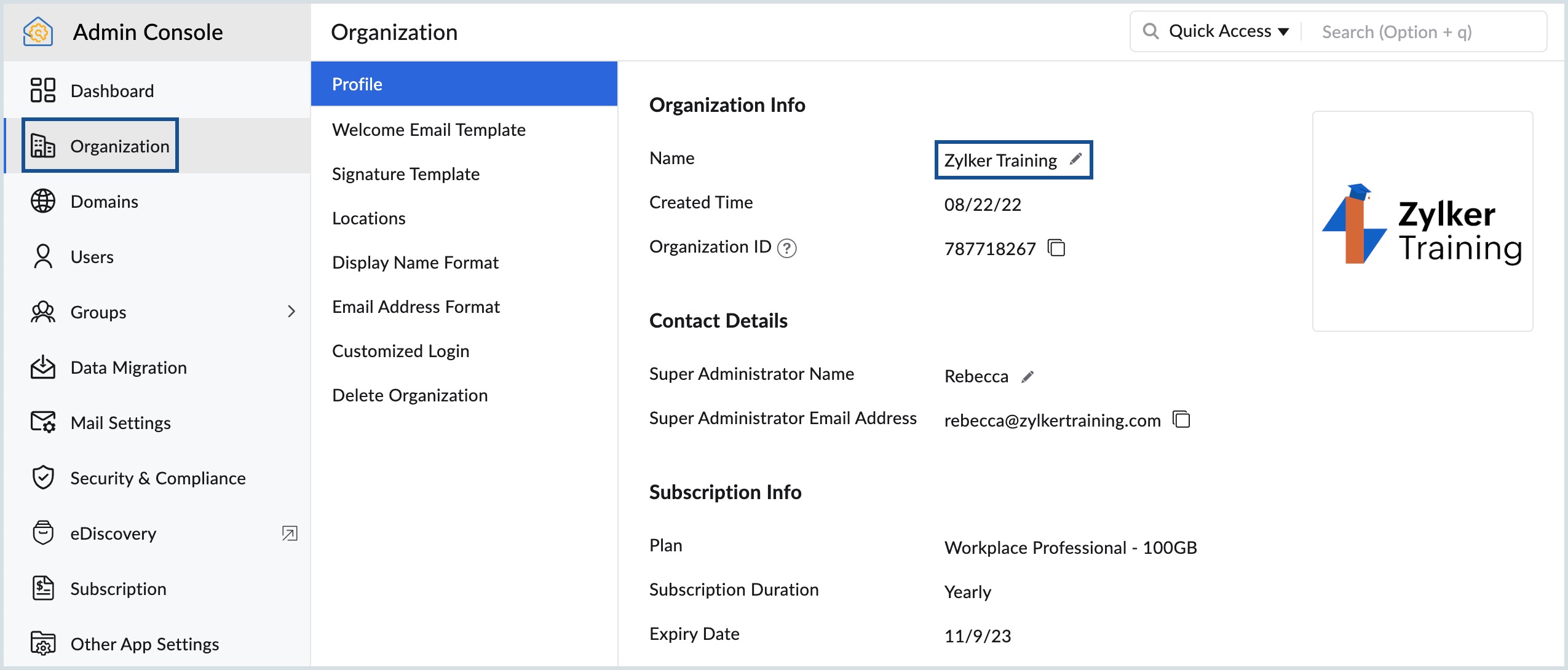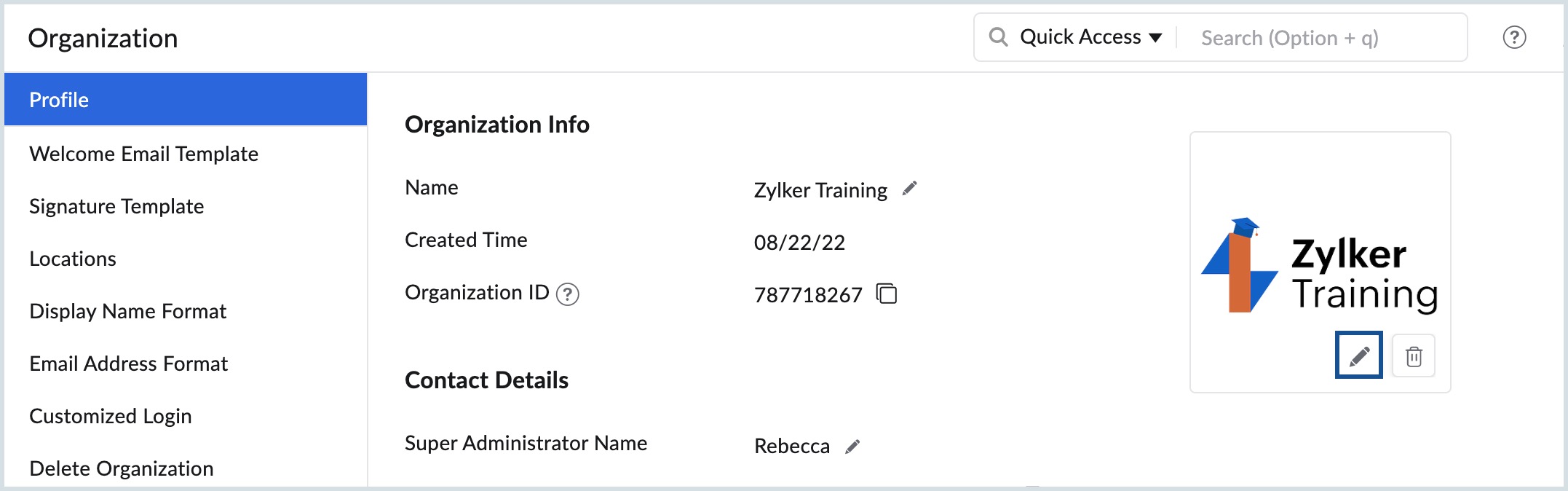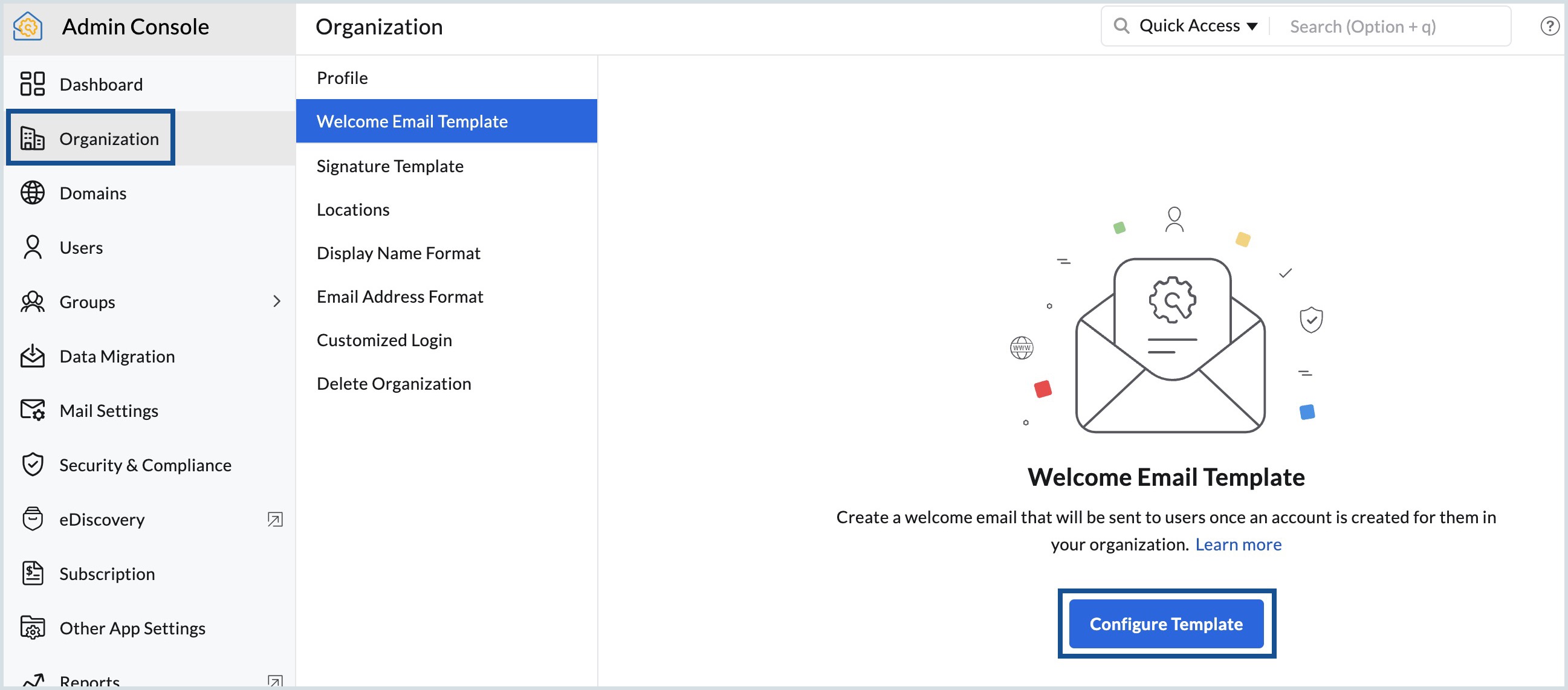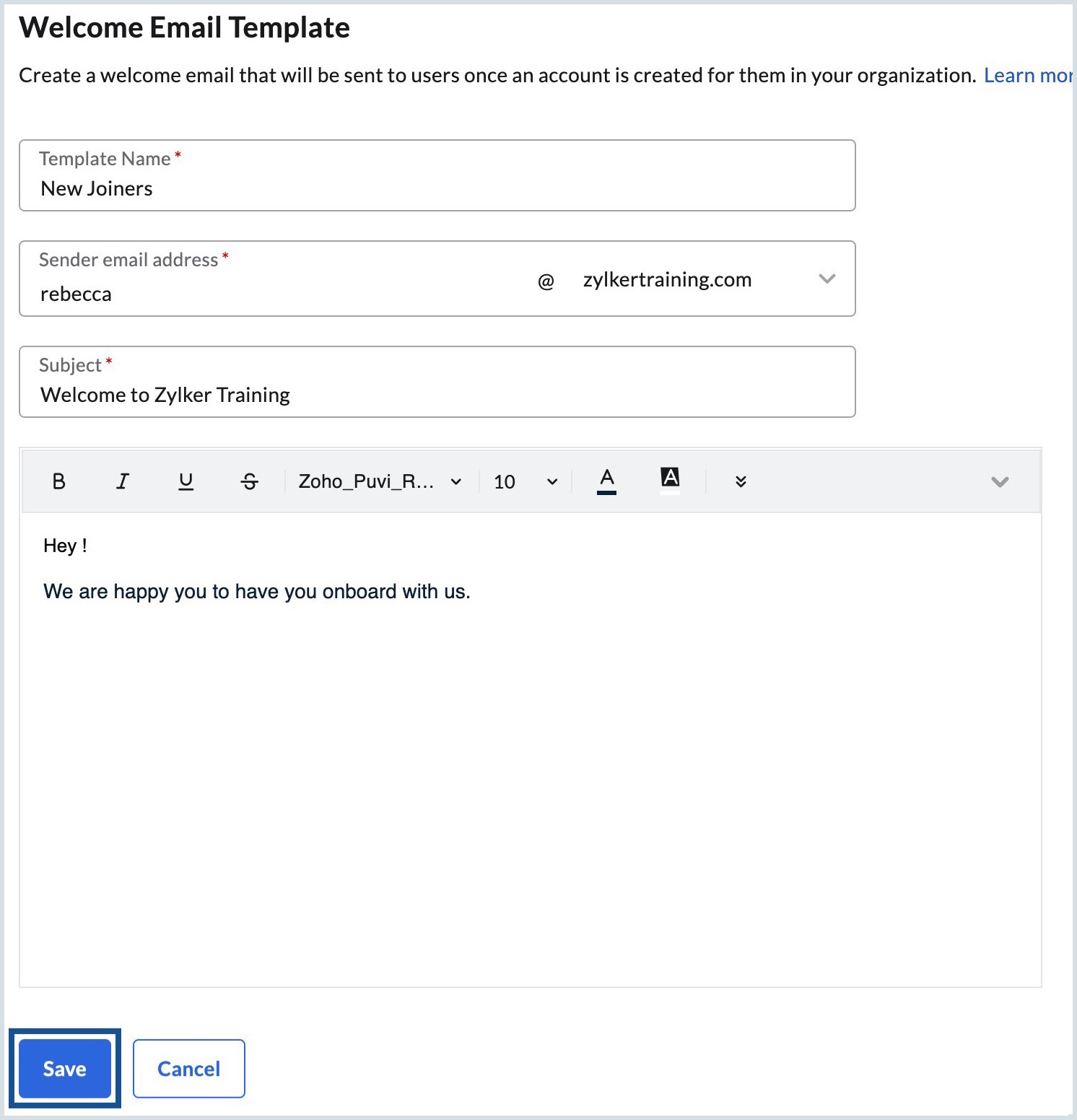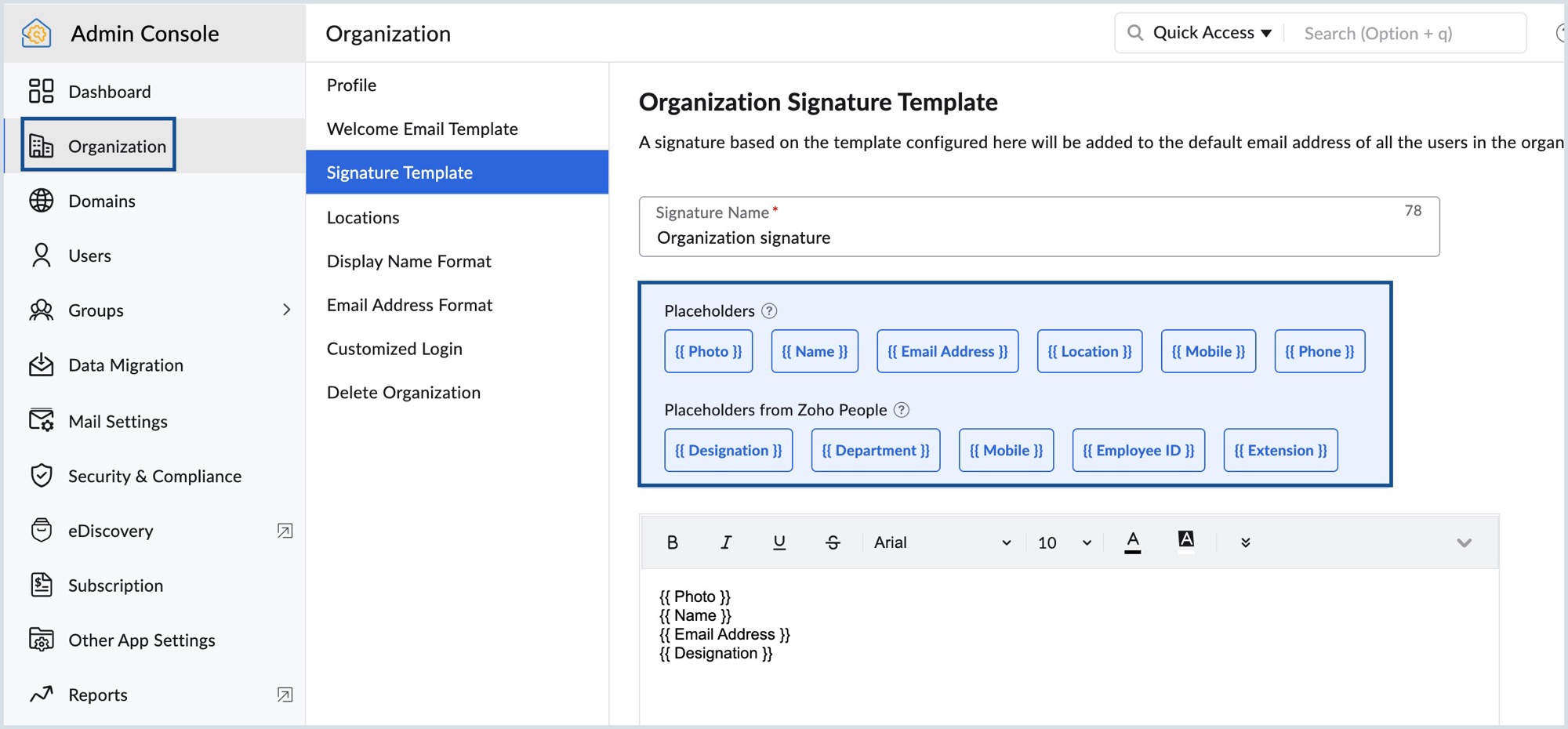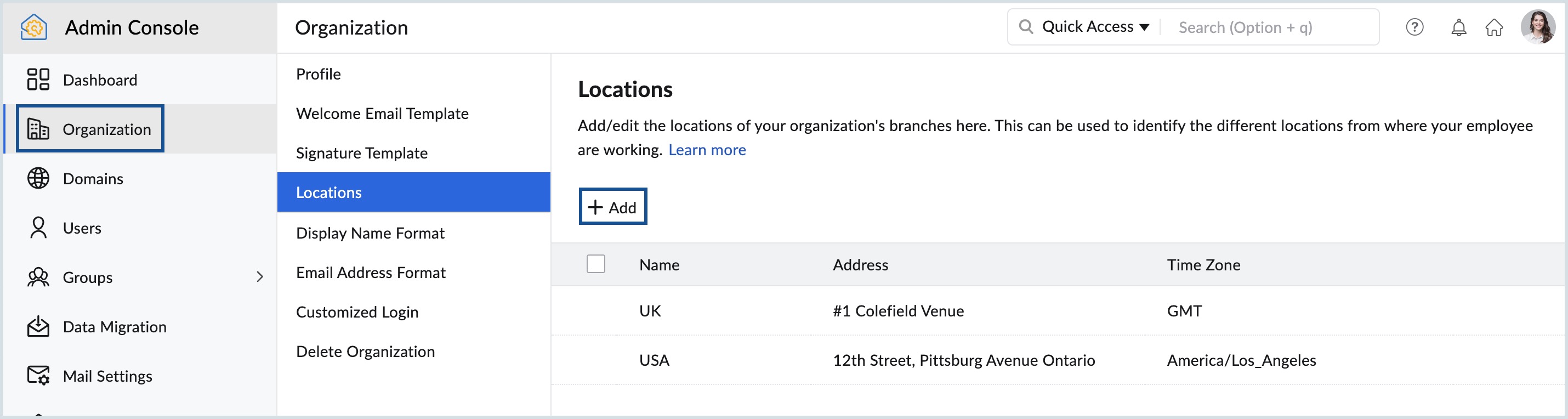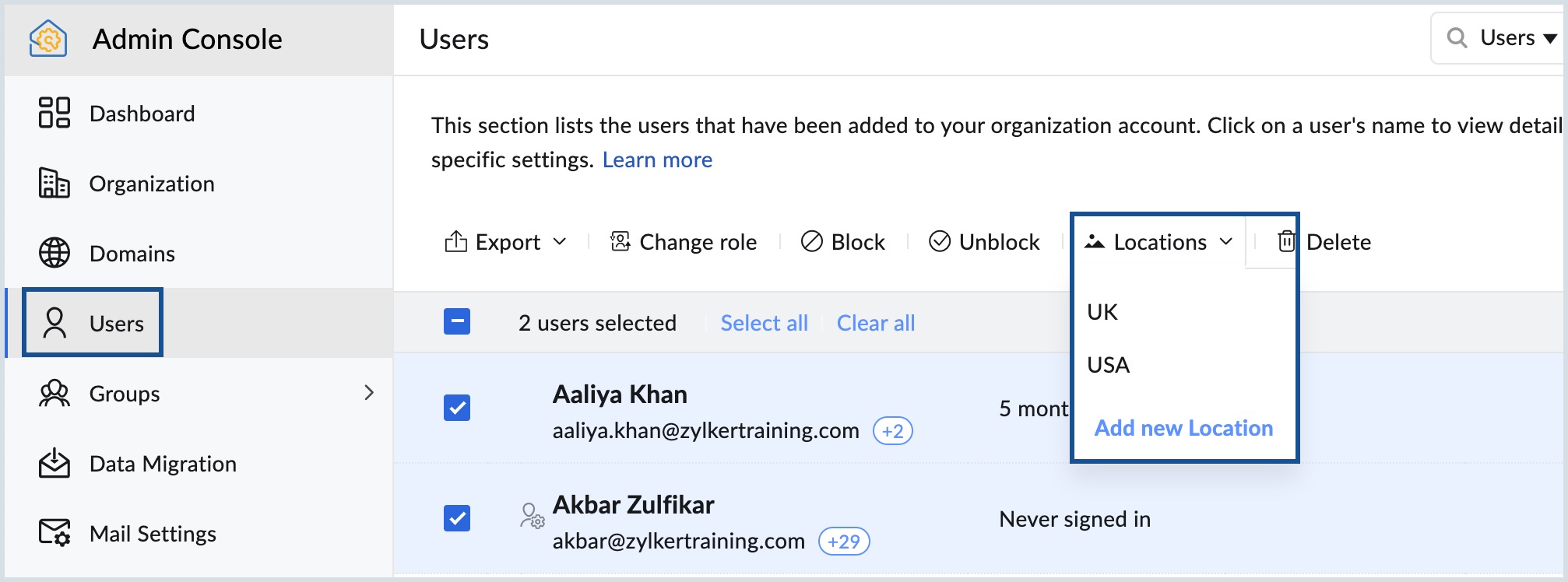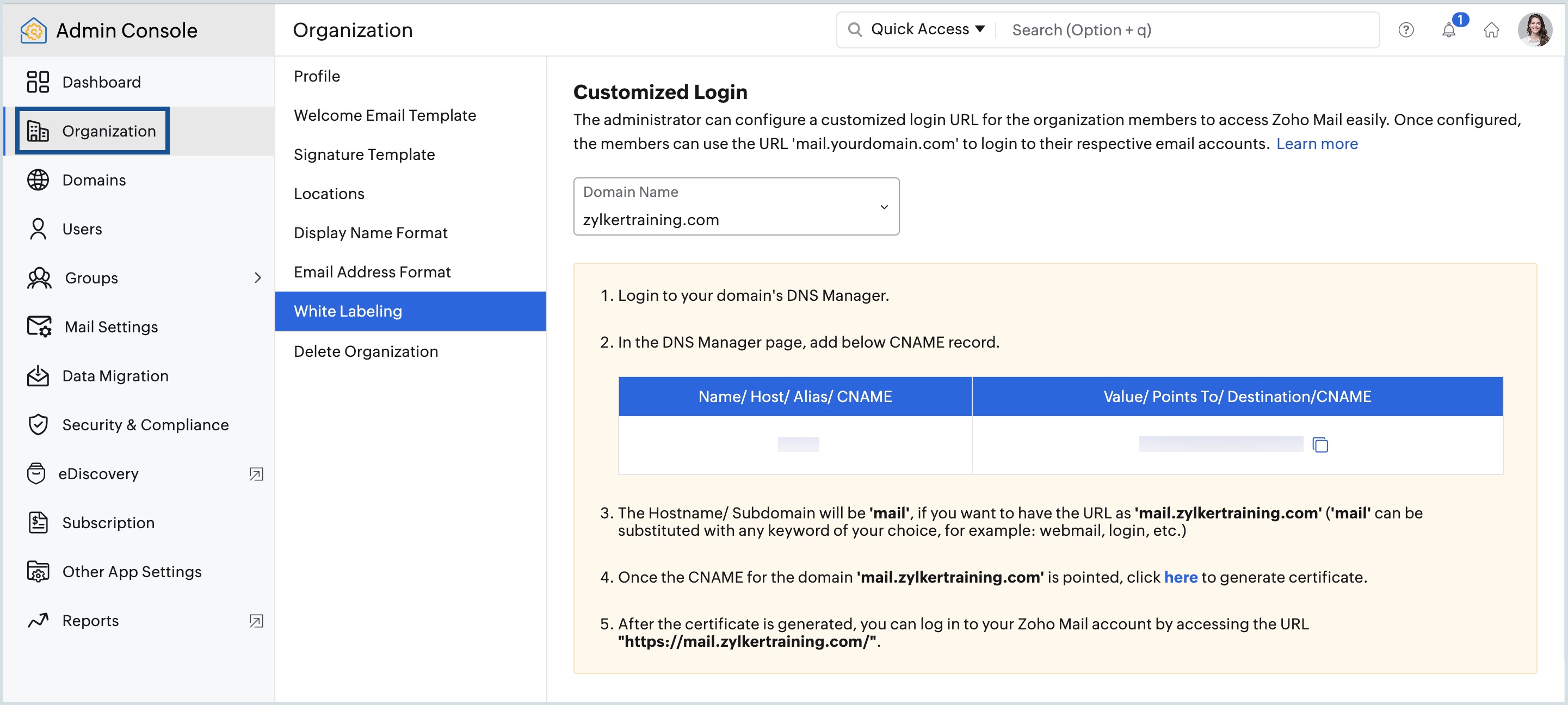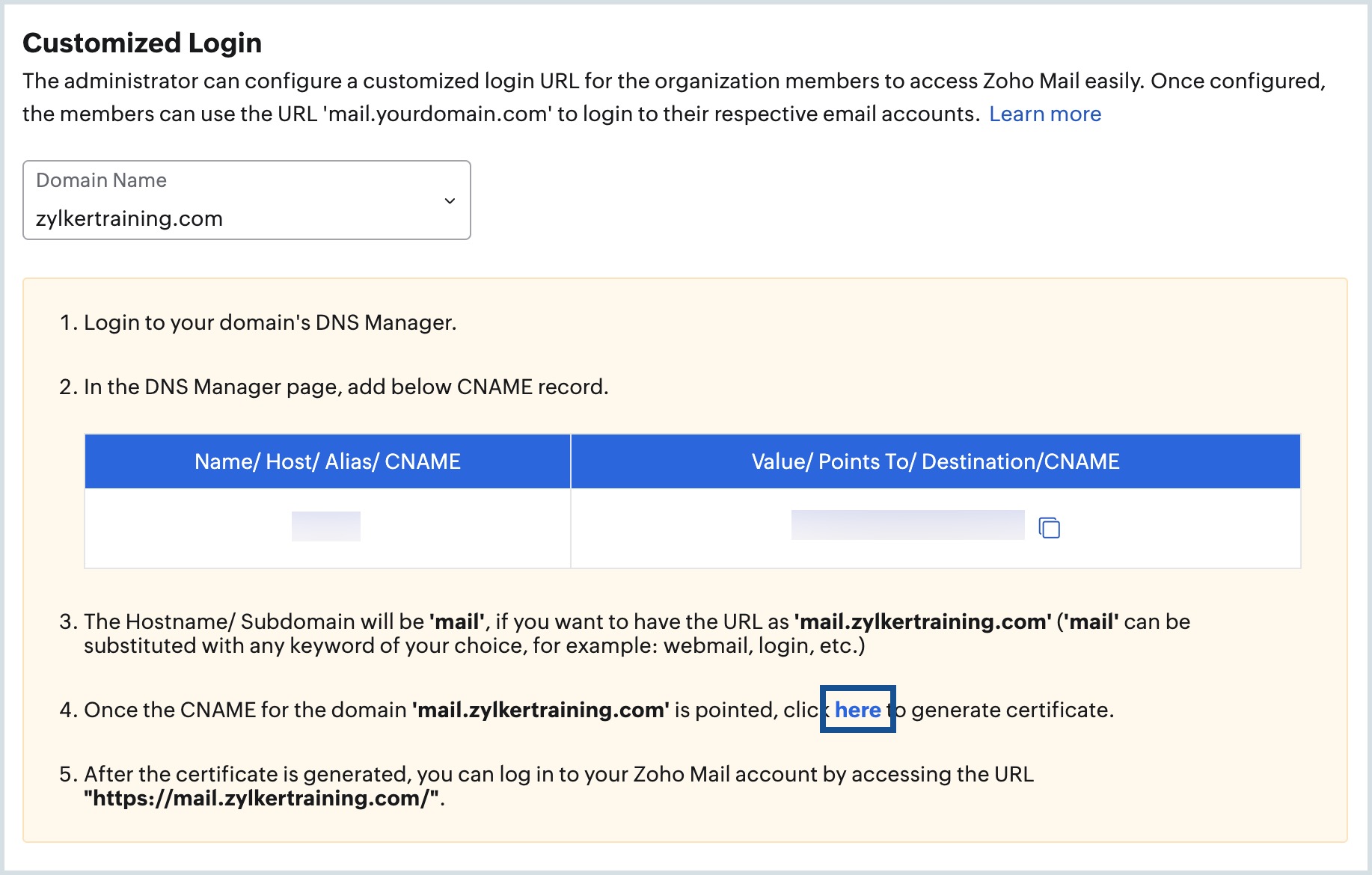Organisationseinstellungen für E-Mail
Im Abschnitt "Organization" kann der Administrator organisationsweite Parameter steuern. Hier können verschiedene Einstellungen für die gesamte Organisation eingerichtet werden, darunter Organisationsname, Logo, Vorlagen für die Begrüßungs-E-Mail und Signatur, das Format für den Anzeigenamen und die E-Mail-Adresse sowie die verschiedenen Standorte der Organisation.
Unternehmensprofil
Sie können die grundlegenden Profilinformationen Ihres Unternehmens im Abschnitt Profile der Admin-Konsole einrichten. Hier können Sie den Namen Ihres Unternehmens und den Superadministrator ändern und ein Logo für Ihr Unternehmen hochladen.
Ändern des Organisationsnamens
Wenn Sie den Namen des Unternehmens nach dem Erstellen des Unternehmenskontos nicht bearbeiten, wird im Allgemeinen der Domänenname als Name des Unternehmens hinzugefügt. Der Superadministrator kann den Namen der Organisation später über die Admin-Konsole ändern.
- Melden Sie sich bei der Zoho Mail Admin-Konsole an und wählen Sie im linken Menü die Option Organisation aus.
- Standardmäßig wird der Abschnitt Profile mit den folgenden Details angezeigt:
- Organization Info – Zeigt den Namen der Organisation, das Erstellungsdatum und die Organisations-ID an.
- Contact Details – Enthält den Namen und die E-Mail-Adresse des Superadministrators.
- Subscription Info – Bietet einen Überblick über das Tarifabonnement und seine Gültigkeit.
- Unter Organization Info finden Sie den Namen Ihrer Organisation.
- Klicken Sie auf das Symbol Edit und geben Sie einen Namen Ihrer Wahl ein, um den Namen der Organisation zu ändern.
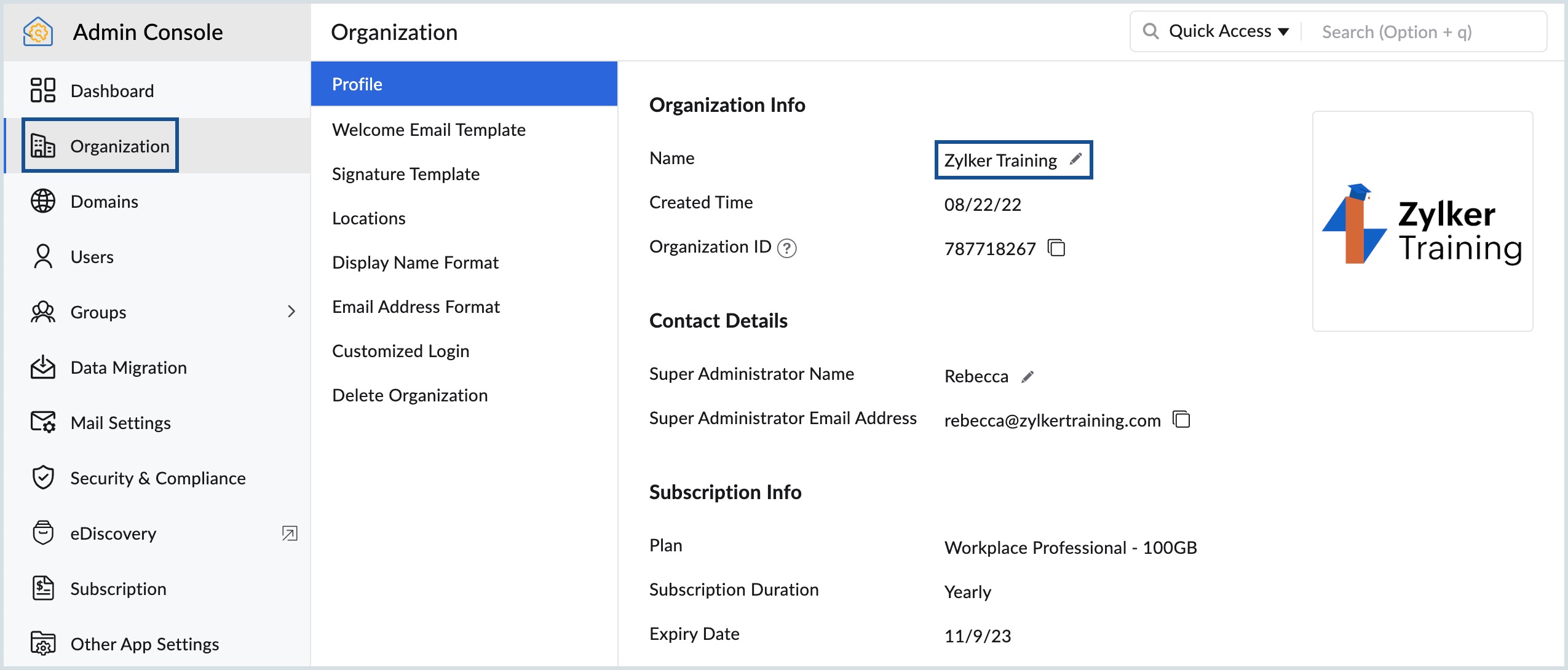
Ändern des Unternehmenslogos
Der Superadministrator hat die Berechtigung, ein Logo für das Konto des Unternehmens hochzuladen. Das Logo wird auf der benutzerdefinierten Anmeldeseite und auf der Webmail-Seite für alle Benutzer im Unternehmen angezeigt.
- Melden Sie sich bei der Zoho Mail Admin-Konsole an und wählen Sie links im Menü den Bereich Organization aus.
- Wählen Sie den Abschnitt Profile aus und bewegen Sie den Mauszeiger über das Unternehmenslogo.
- Klicken Sie auf das Symbol "Edit".
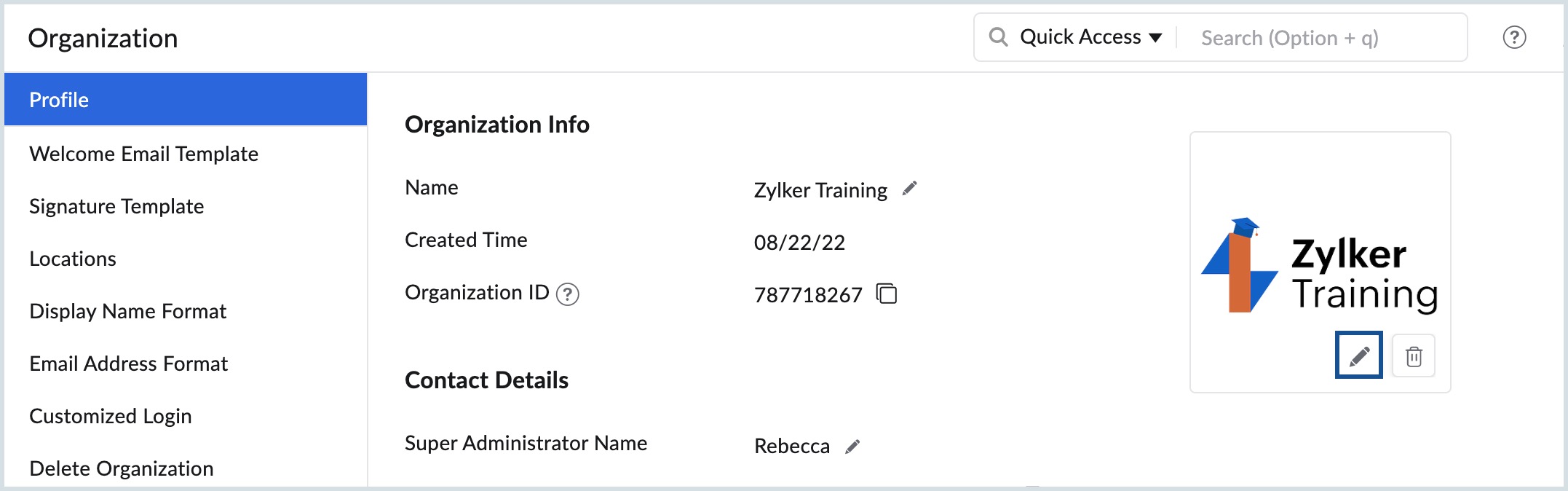
- Klicken Sie auf Browse Files, wählen Sie die Datei aus, die Sie als Logo des Unternehmens verwenden möchten, und klicken Sie auf Open.
Vorlage für Begrüßungs-E-Mail
Wenn ein neuer Benutzer zu Ihrer Organisation hinzugefügt wird, kann der Administrator oder Superadministrator eine maßgeschneiderte E-Mail konfigurieren, die zur Begrüßung an jeden Benutzer gesendet wird. Die Vorlage für diese E-Mail kann in der Admin-Konsole bearbeitet werden.
- Melden Sie sich bei der Admin-Konsole von Zoho Mail an.
- Gehen Sie im Menü Organization zum Abschnitt Welcome Email Template.
- Klicken Sie auf Configure Template.
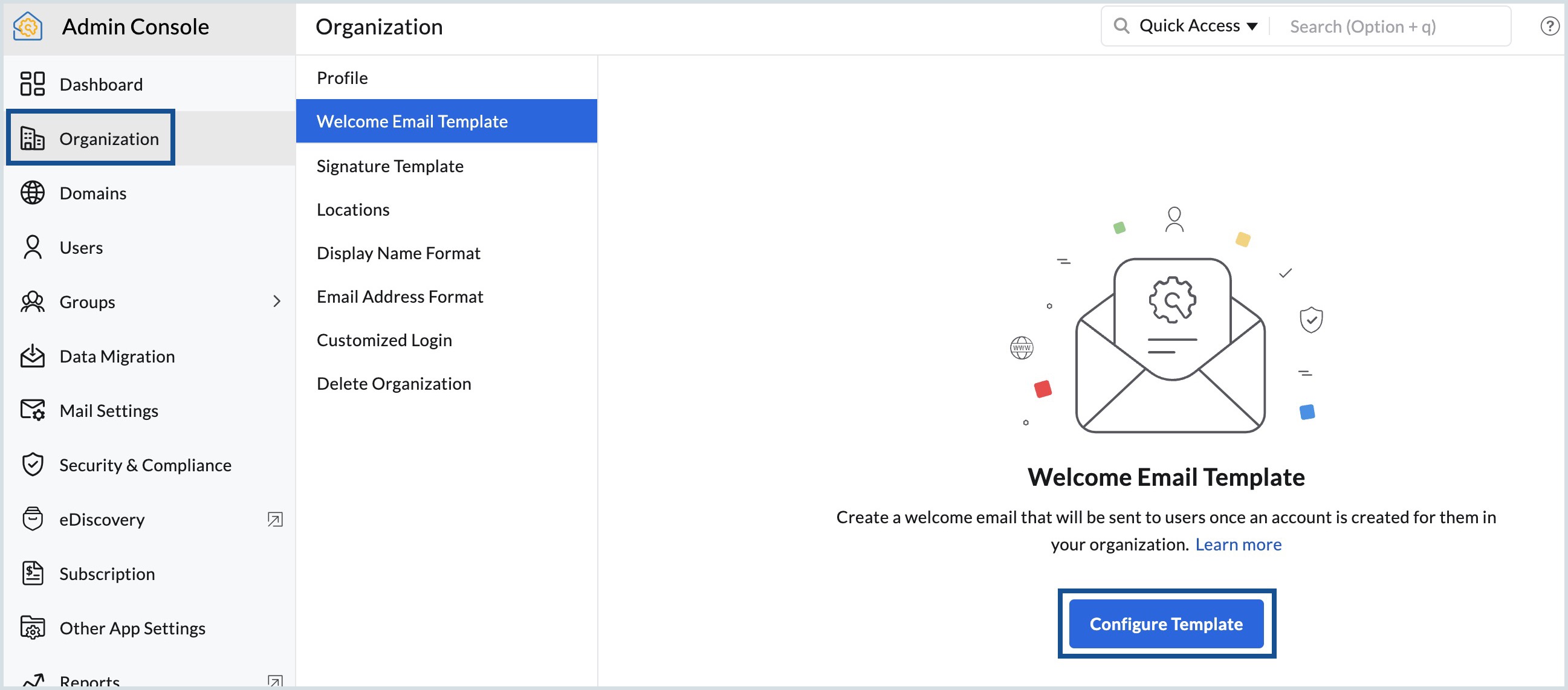
- Geben Sie die Vorlage ein, formatieren Sie sie nach Bedarf und klicken Sie auf Save.
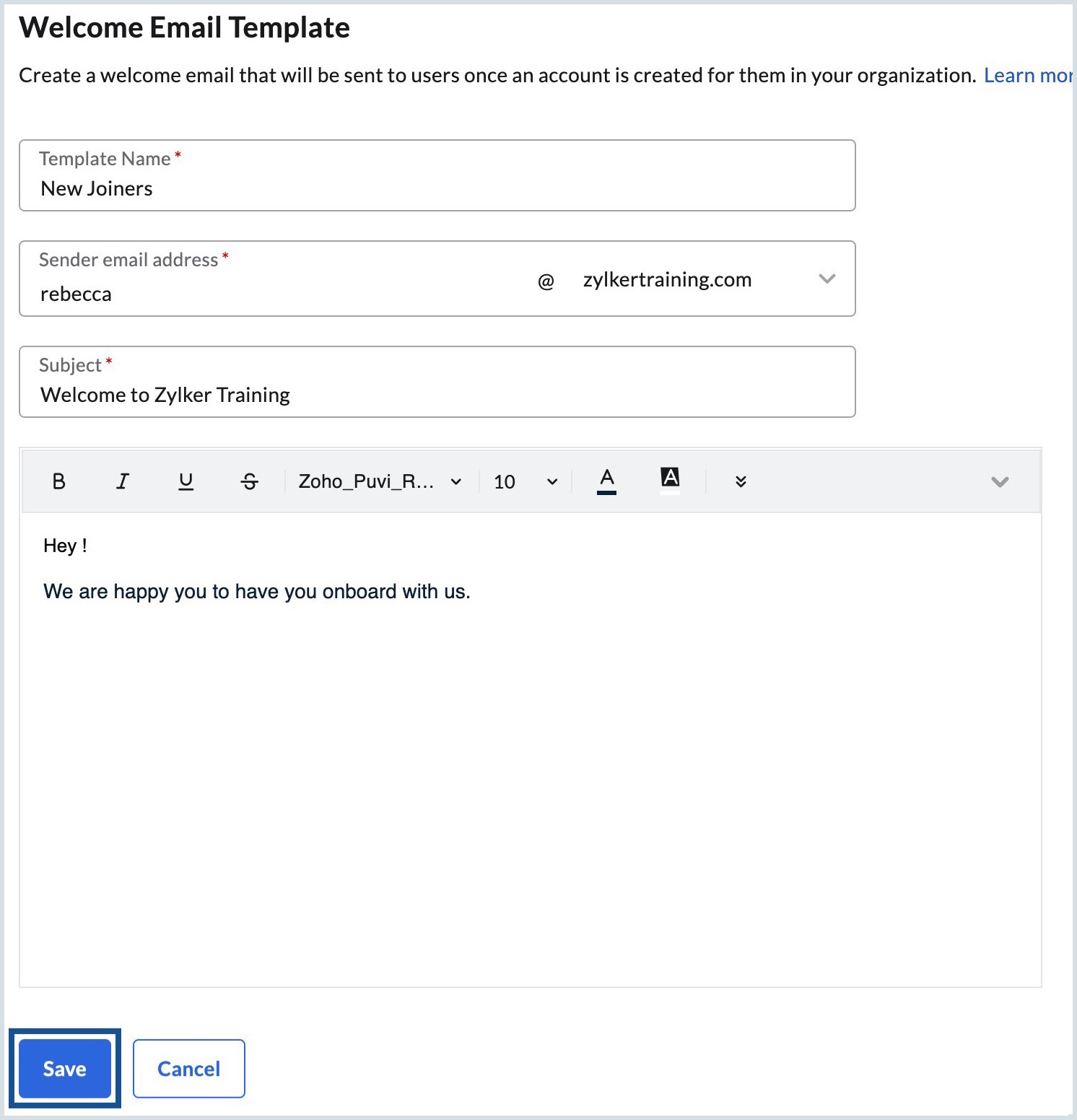
Die hier eingegebenen E-Mail-Inhalte werden als Begrüßungs-E-Mail an alle neuen Benutzer gesendet.
Hinweis:
Dieses Feature ist nur für Organisationen verfügbar, die einen unserer kostenpflichtigen Tarife verwenden.
Signaturvorlage
Die Administratoren und Superadministratoren können eine Signaturvorlage für die Organisation konfigurieren. Basierend auf der konfigurierten Vorlage wird für alle Anwender in der Organisation eine Signatur hinzugefügt. Die hier vom Administrator konfigurierte Signatur kann nicht durch Signaturen überschrieben werden, welche die Benutzer für sich selbst konfigurieren.
- Melden Sie sich bei der Admin-Konsole von Zoho Mail an.
- Wechseln Sie im Menü Organization zum Abschnitt Signature Template.
- Klicken Sie auf Configure Template.
- Geben Sie einen Namen für die Signatur ein und wählen Sie die gewünschten Platzhalter aus. Die Platzhalter werden durch die entsprechenden Werte ersetzt, die im Profilbereich des Benutzers eingegeben wurden.
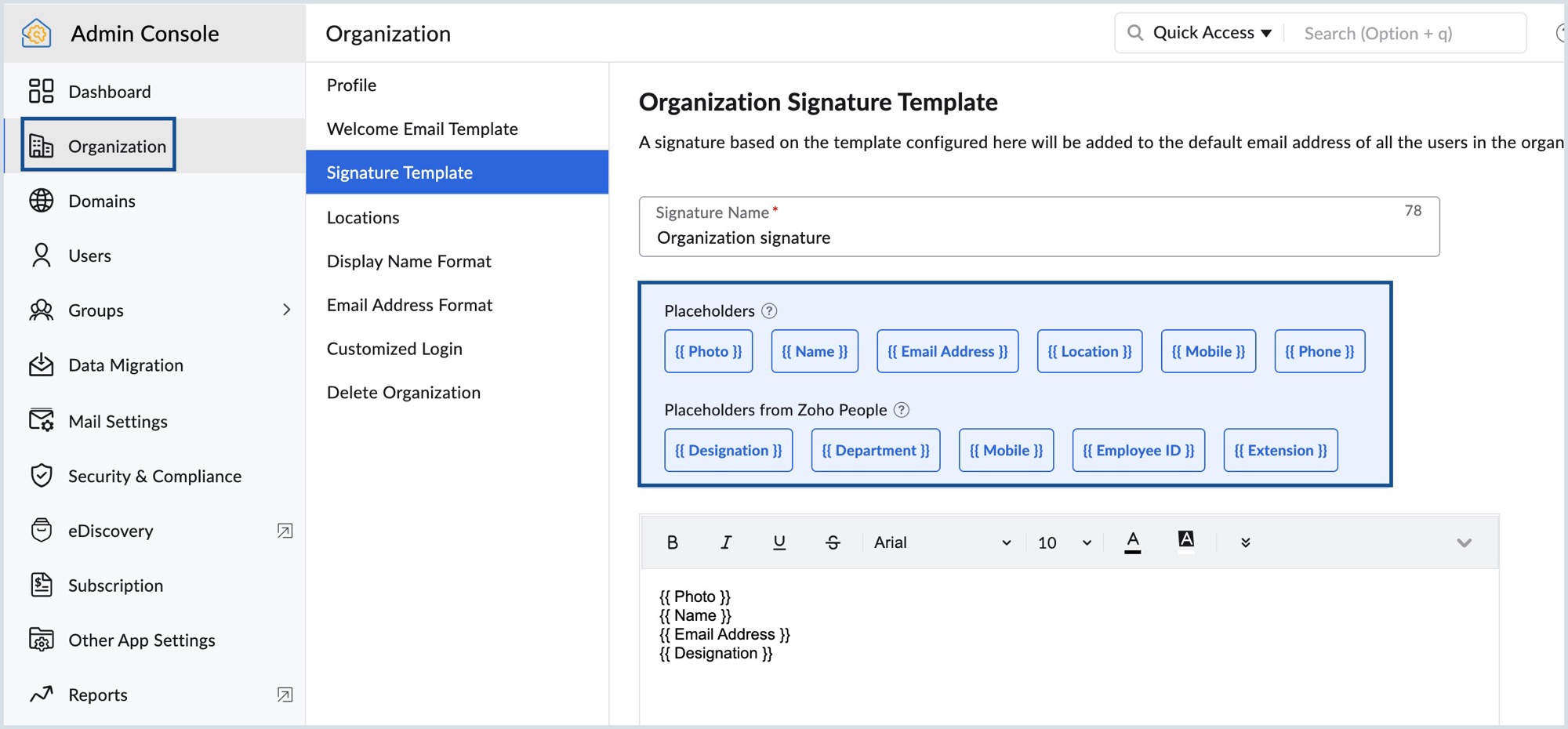
- Sie können auch beliebige Text- oder Website-Links hinzufügen, die Sie den Signaturen hinzufügen möchten. Klicken Sie anschließend auf Save.
Hinweis:
Dieses Feature ist nur für Organisationen verfügbar, die einen unserer kostenpflichtigen Tarife verwenden.
Bevorzugtes Format für den Anzeigenamen
Der Administrator kann das bevorzugte Format für die Anzeige eines Benutzernamens aus dem Abschnitt "Organization Settings" in der Admin-Konsole auswählen.
- Melden Sie sich bei der Admin-Konsole von Zoho Mail an.
- Wechseln Sie im Menü Organization zum Abschnitt Display Name Format.
- Treffen Sie Ihre Wahl aus den folgenden Optionen:
- Wenn zuerst der Vorname, dann der Nachname angezeigt werden soll, wählen Sie die Option First Name, Last Name.
- Wenn zuerst der Nachname, dann der Vorname angezeigt werden soll, wählen Sie die Option Last Name, First Name.
Die Namen der Benutzer Ihres Unternehmens werden im Bereich Users in der gewünschten Reihenfolge angezeigt.
Bevorzugtes Format für E-Mail-Adressen
Der Administrator kann das bevorzugte Format für die Erstellung der E-Mail-Adresse eines Benutzers aus dem Abschnitt "Organization Settings" in der Admin-Konsole auswählen.
- Melden Sie sich bei der Admin-Konsole von Zoho Mail an.
- Gehen Sie im Menü Organization zum Abschnitt Email Address Format.
- Wählen Sie in diesem Abschnitt die entsprechenden Optionen aus den Dropdown-Listen aus.
Wenn Sie beim Erstellen eines neuen Benutzers den Vornamen und Nachnamen eingeben, wird automatisch eine E-Mail-Adresse in das Feld "Email Address" eingetragen, basierend auf dem ausgewählten Format.
Dieses Format wird auch verwendet, wenn Sie Benutzerdetails in Ihr Unternehmenskonto importieren. Wenn die Felder "First Name" und "Last Name" angegeben wurden, das Feld "Username" aber nicht, wird für jeden Benutzer eine E-Mail-Adresse im angegebenen Format erstellt.
Organisationsstandorte
Sie können Ihrem Unternehmen verschiedene Arbeitsstätten hinzufügen. Nach dem Hinzufügen der Benutzer kann jedem Benutzer der entsprechende Standort zugeordnet werden. Nur die Superadministratoren und Administratoren können Standorte hinzufügen und zuordnen.
- Melden Sie sich bei der Admin-Konsole von Zoho Mail an.
- Wechseln Sie im Menü Organization zum Abschnitt Locations.
- Klicken Sie auf Add. Wenn keine Standorte vorhanden sind, können Sie auf Create Your First Location Now! klicken.
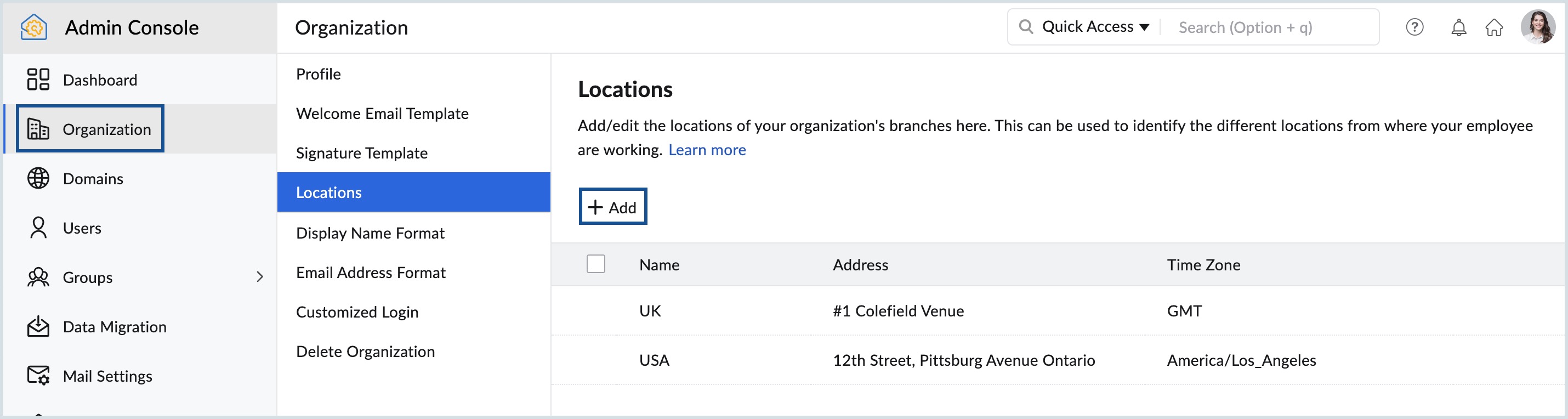
- Geben Sie Standort und Adresse ein. Wählen Sie dann in der Dropdown-Liste die korrekte Zeitzone aus und klicken Sie auf Add.
- Sie können die Optionen Edit oder Delete für jeden Standort auswählen, um sie entsprechend zu bearbeiten oder zu löschen.
Ändern des Standorts von Mitgliedern
Den Standort der Mitglieder der Organisation können Sie im Abschnitt Users ändern.
- Melden Sie sich bei der Zoho Mail Admin-Konsole an und wählen Sie links im Menü den Bereich Users aus.
- Wählen Sie die Benutzer aus, für die Sie den Standort ändern möchten.
- Wählen Sie oben Locations aus und wählen Sie die entsprechende Position aus der Liste aus. Sie können auch die Option Add New Location auswählen, um einen neuen Standort zu erstellen.
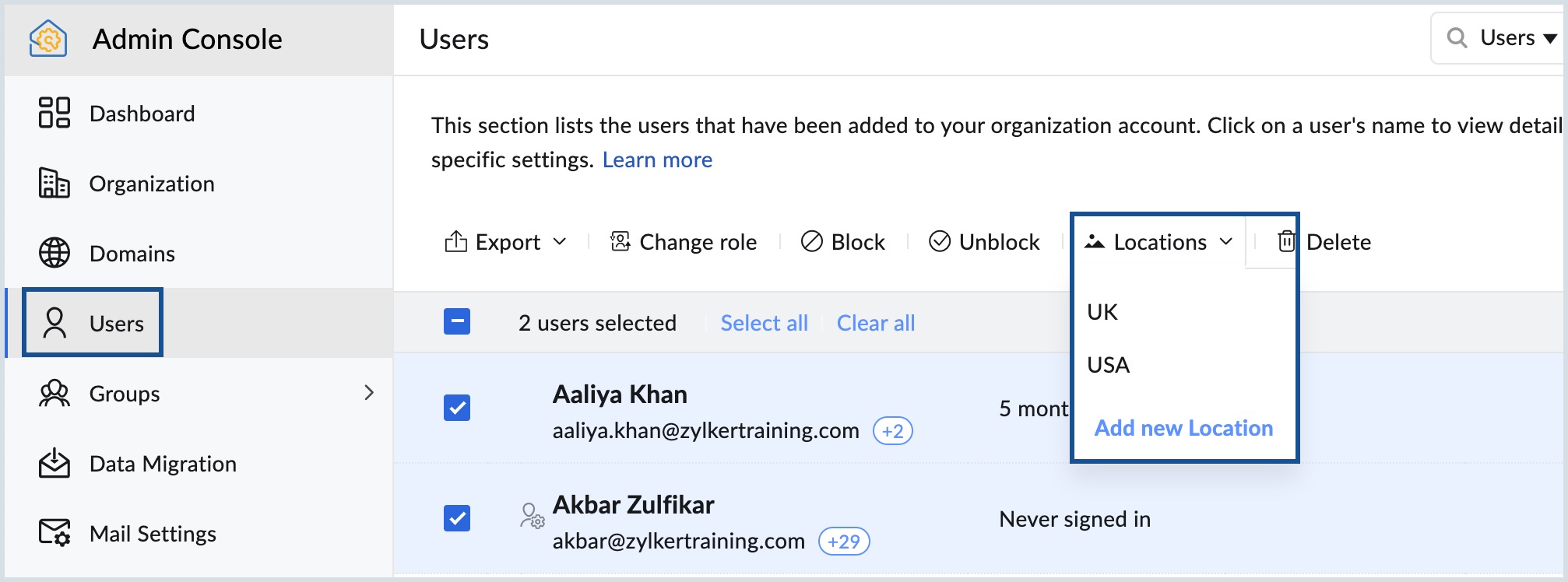
Benutzerdefinierte Anmeldung (mail.ihredomäne.com)
Admins können die Custom Login URL konfigurieren, damit die Mitglieder des Unternehmens sich die Anmeldung besser merken und einfacher darauf zugreifen können. Die Benutzer können die URL mail.ihredomäne.com verwenden, um sich bei ihrem jeweiligen E-Mail-Konto anzumelden. Nachfolgend finden Sie die erforderlichen Schritte zum Konfigurieren der benutzerdefinierten Anmelde-URL:
- Rufen Sie die Seite "Customized Login" in der Zoho Mail Admin-Konsole auf und kopieren Sie den CNAME-Wert.
- Konfigurieren Sie einen CNAME-Eintrag im DNS-Manager Ihres Domänenanbieters.
- Erstellen Sie das Zertifikat aus der Zoho Mail Admin-Konsole
Zugriff auf benutzerdefinierte Anmeldung
Befolgen Sie diese Anweisungen, um den CNAME-Wert aus der Admin-Konsole zu kopieren:
- Melden Sie sich bei der Zoho Mail Admin-Konsole an und wählen Sie im linken Menü Organization aus.
- Navigieren Sie zum Abschnitt Customized Login und wählen Sie Ihre Domäne aus der Dropdown-Liste aus.
- Kopieren Sie den Wert in das Feld Value/ Points To/ Destination/CNAME.
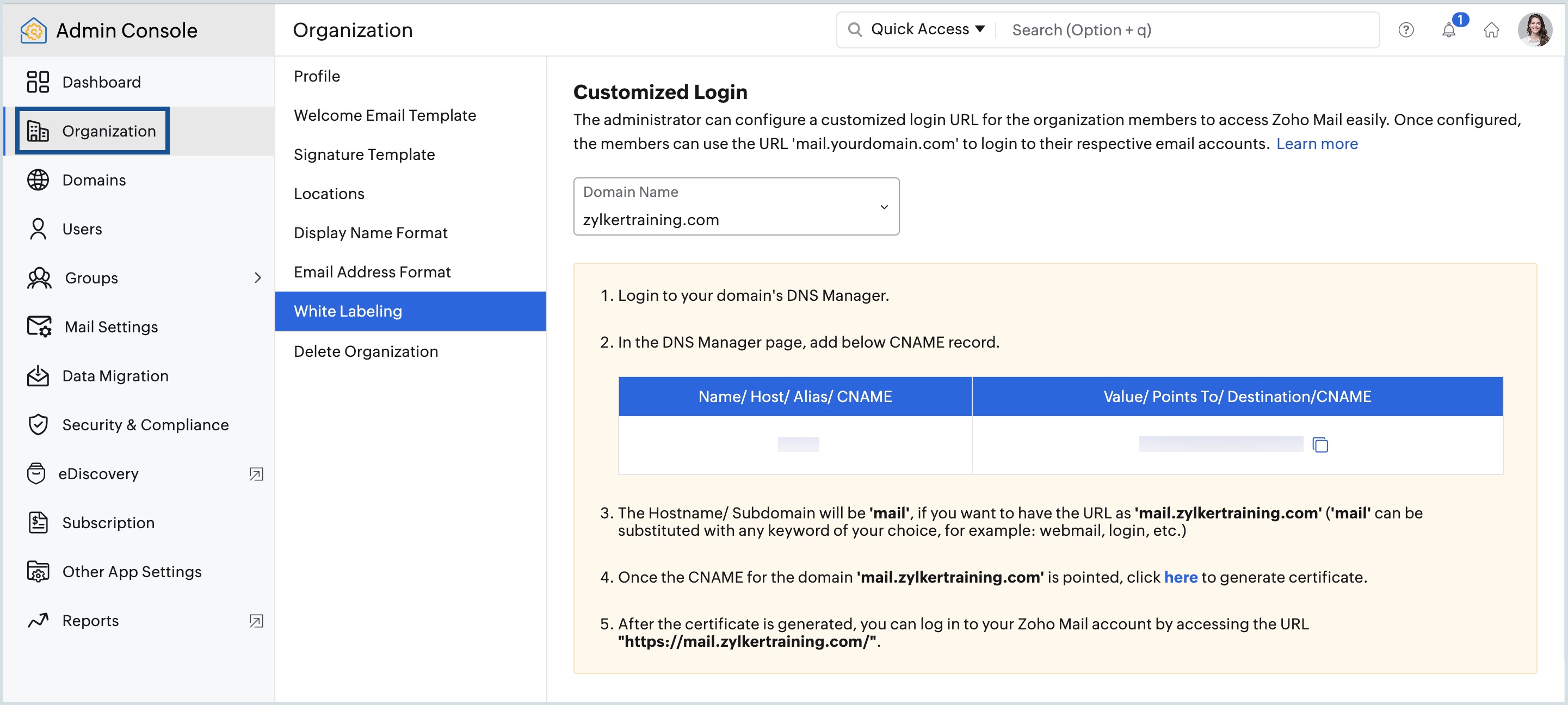
CNAME-Datensatz für angepasste Anmeldung konfigurieren
Der erste Schritt beim Erstellen einer angepassten Anmeldung besteht darin, einen CNAME-Eintrag in Ihrem DNS-Manager hinzuzufügen. Die unten aufgeführten Schritte sind generisch und die Begriffe können je nach Ihrem Domänenanbieter abweichen. So fügen Sie einen CNAME-Datensatz hinzu:
- Melden Sie sich bei Ihrem DNS-Manager an und navigieren Sie zum Abschnitt Manage DNS verwalten.
- Klicken Sie auf die Schaltfläche "Add Record" und wählen Sie CNAME aus dem Dropdown-Menü Typ aus.
- Geben Sie unter Name/Host die gewünschten Werte ein. Fügen Sie dann den Wert ein, den Sie aus der Admin-Konsole kopiert haben. Der Hostname kann beliebig sein, z. B. Mail, Webmail, Login usw.
- Klicken Sie auf Save.
Zertifikat erzeugen
Nachdem Sie den CNAME-Eintrag hinzugefügt haben, sollten Sie ein Zertifikat generieren, um die benutzerdefinierte Anmelde-URL verwenden zu können. Befolgen Sie diese Anweisungen, um das Zertifikat zu generieren:
- Navigieren Sie zur Seite Customized Login der Admin-Konsole.
- Klicken Sie auf den Link in den Anweisungen auf der Seite "Customized Login".
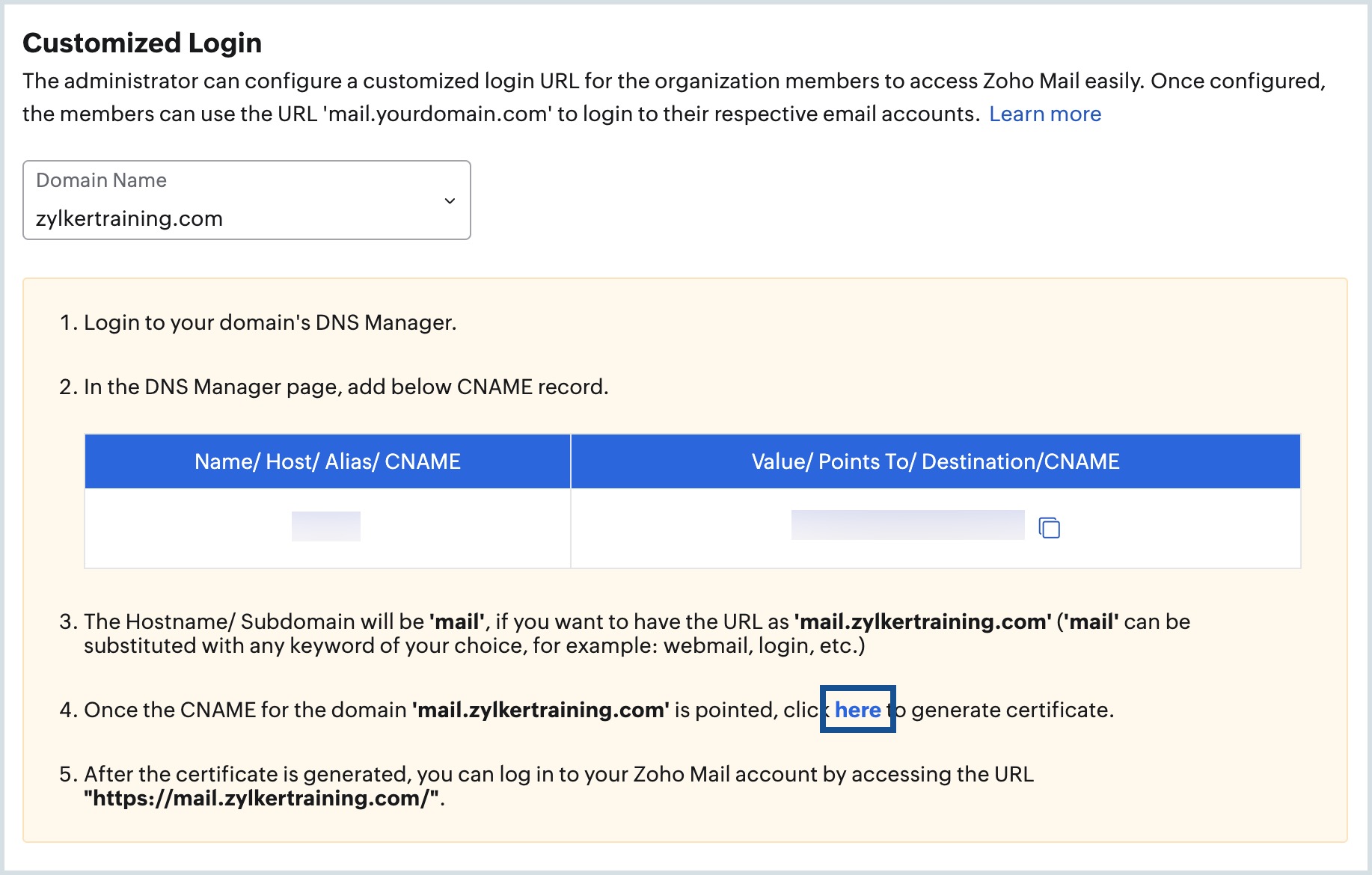
- Klicken Sie auf Proceed.
- Geben Sie den Namen ein und klicken Sie auf Generate. Der Name der Subdomäne muss mit dem Hostnamen übereinstimmen, den Sie bei der Konfiguration des CNAME-Eintrags hinzugefügt haben.
Hinweis: Sie können das Zertifikat nicht erzeugen, wenn der CNAME nicht richtig propagiert bzw. falsch hinzugefügt wurde.
Wenn Sie den Namen der Subdomäne für Ihr Unternehmen als Mail mit der Domäne zylker.com hinzugefügt haben, können sich Benutzer bei ihrem Konto von Zoho Mail anmelden, indem sie https://mail.zylker.com/ aufrufen.
Hinweis:
- Die Funktion "Custom Login URL" ist nur für Benutzer eines kostenpflichtigen Organisationskontos verfügbar.
- Alle internen Seiten werden nach der Anmeldung beim Konto über die benutzerdefinierte URL zur Zoho Mail-URL umgeleitet und unterstützen daher nicht die benutzerdefinierte Domäne.
Verbundanmeldung
Zoho ermöglicht es Benutzern, sich über per Anmeldung bei Apple/Google/Microsoft/LinkedIn/Twitter/Facebook bei ihren Zoho-Konten anzumelden. Dies wird als Verbundanmeldung bezeichnet.
Sie können wählen, ob Sie auf der benutzerdefinierten Anmeldeseite eine Verbundanmeldung anbieten möchten oder nicht.
- Melden Sie sich bei der Admin-Konsole von Zoho Mail an.
- Gehen Sie im Menü Organization zum Abschnitt Customized Login.
- Schalten Sie über den Schalter Federated Sign In die Option zur Verbundanmeldung für Ihre Anmeldeseite auf "ON" oder "OFF".
Partnerdetails
Wenn Ihre Organisation unter einem Partner-Administrator eine untergeordnete Organisation ist, enthält Ihre Admin-Konsole den Abschnitt Partner Admin Details im Menü Organization. In diesem Abschnitt werden Name und E-Mail-Adresse des Partneradministrators des untergeordneten Unternehmens angezeigt. Über "Partner Admin Console" kann der Partneradministrator die Administratorkonsole des untergeordneten Unternehmens aufrufen. Der Administrator des untergeordneten Unternehmens kann auf die Option Revoke Access klicken, um den Zugriff zu deaktivieren. Sobald der Zugriff widerrufen ist, kann der Partneradministrator nicht mehr auf die Administratorkonsole des untergeordneten Unternehmens zugreifen.
Um den Widerruf des Zugriffs rückgängig zu machen, kann der Administrator des untergeordneten Unternehmens sich an support@zohomail.com wenden.
Unternehmen löschen
Wenn Sie Ihr Organisationskonto löschen möchten, müssen Sie vor dem Löschen der Organisation drei Schritte ausführen:
- Aller Organisationsbenutzer außer Ihnen selbst löschen.
- Alle Domains löschen.
- Ihr Abonnement stornieren.
Auf dieser Hilfeseite finden Sie detaillierte Anweisungen.