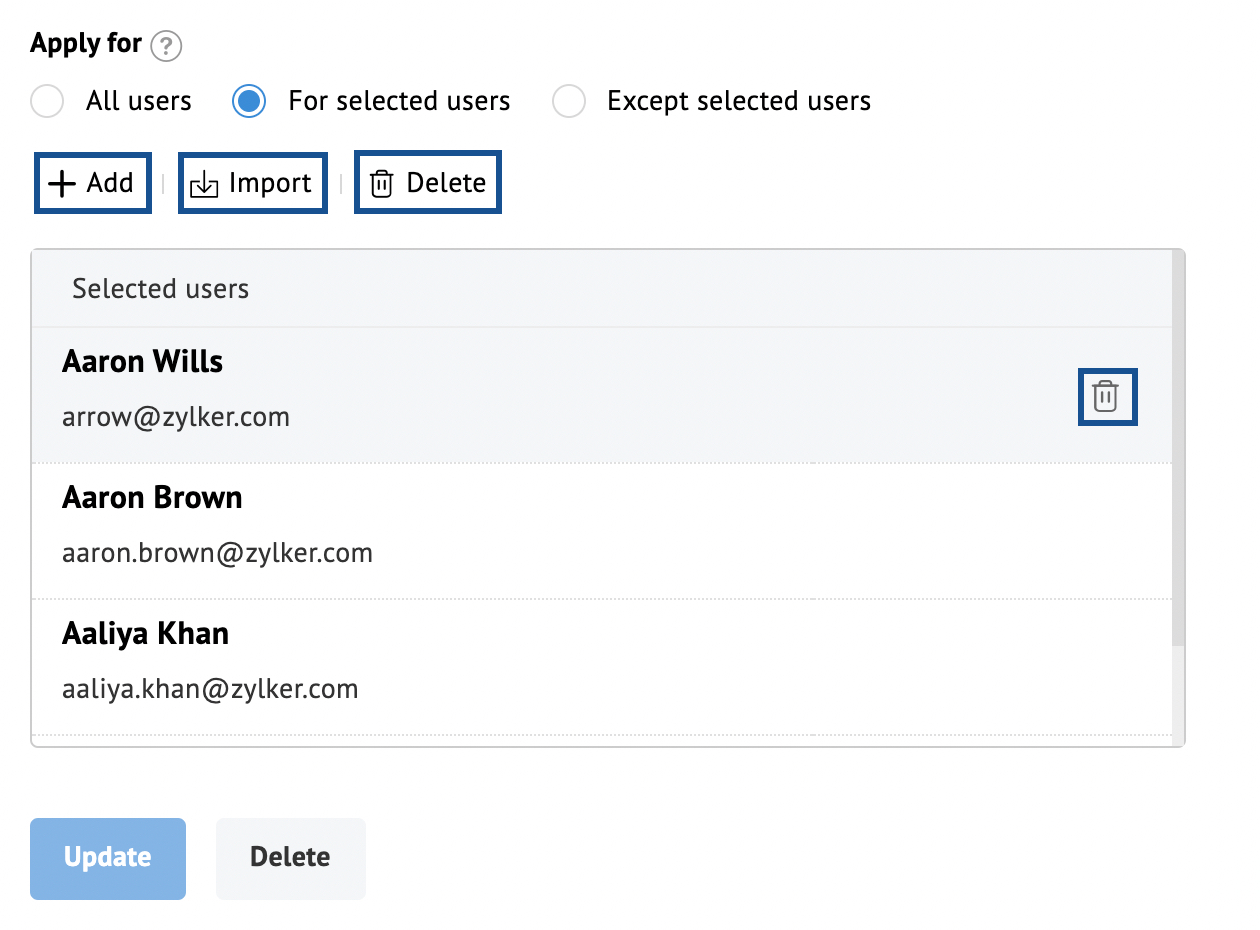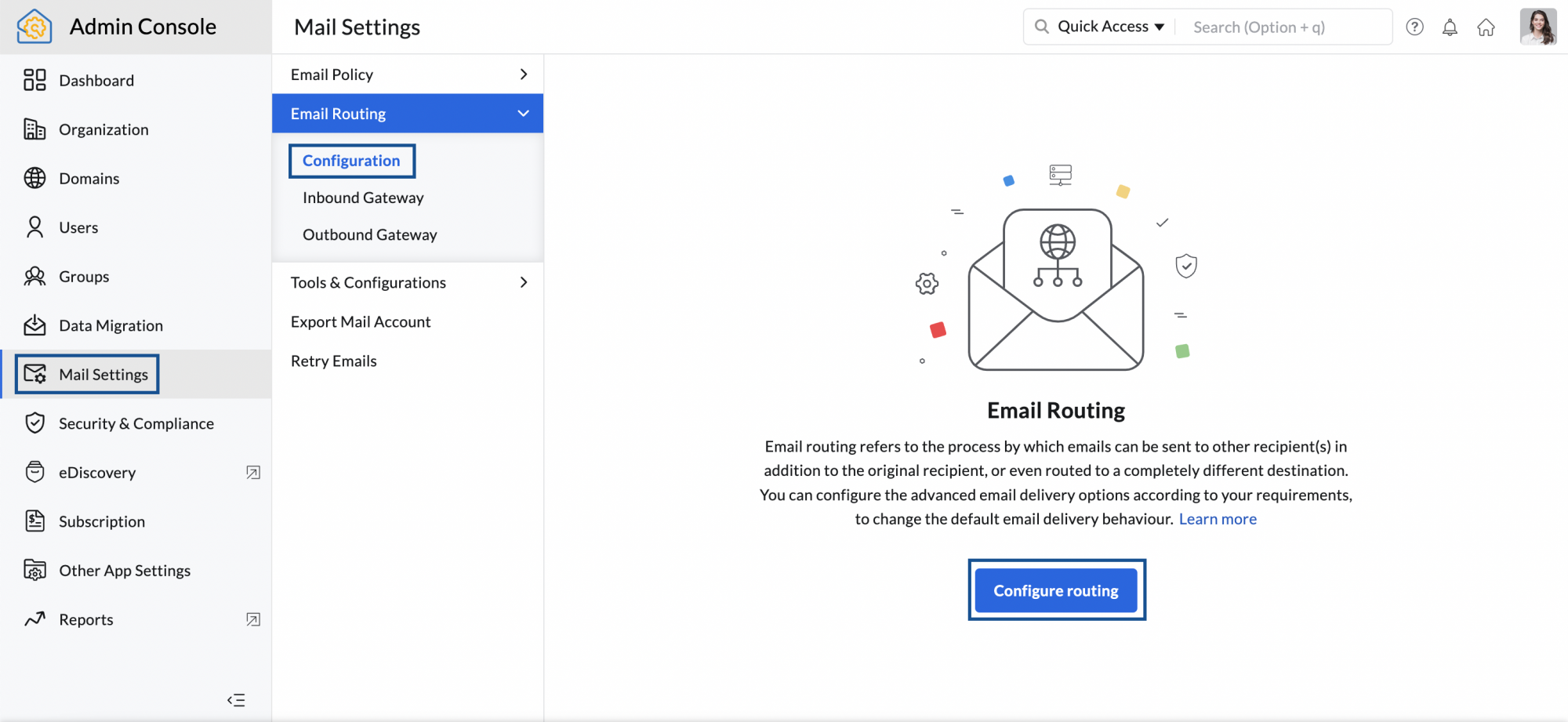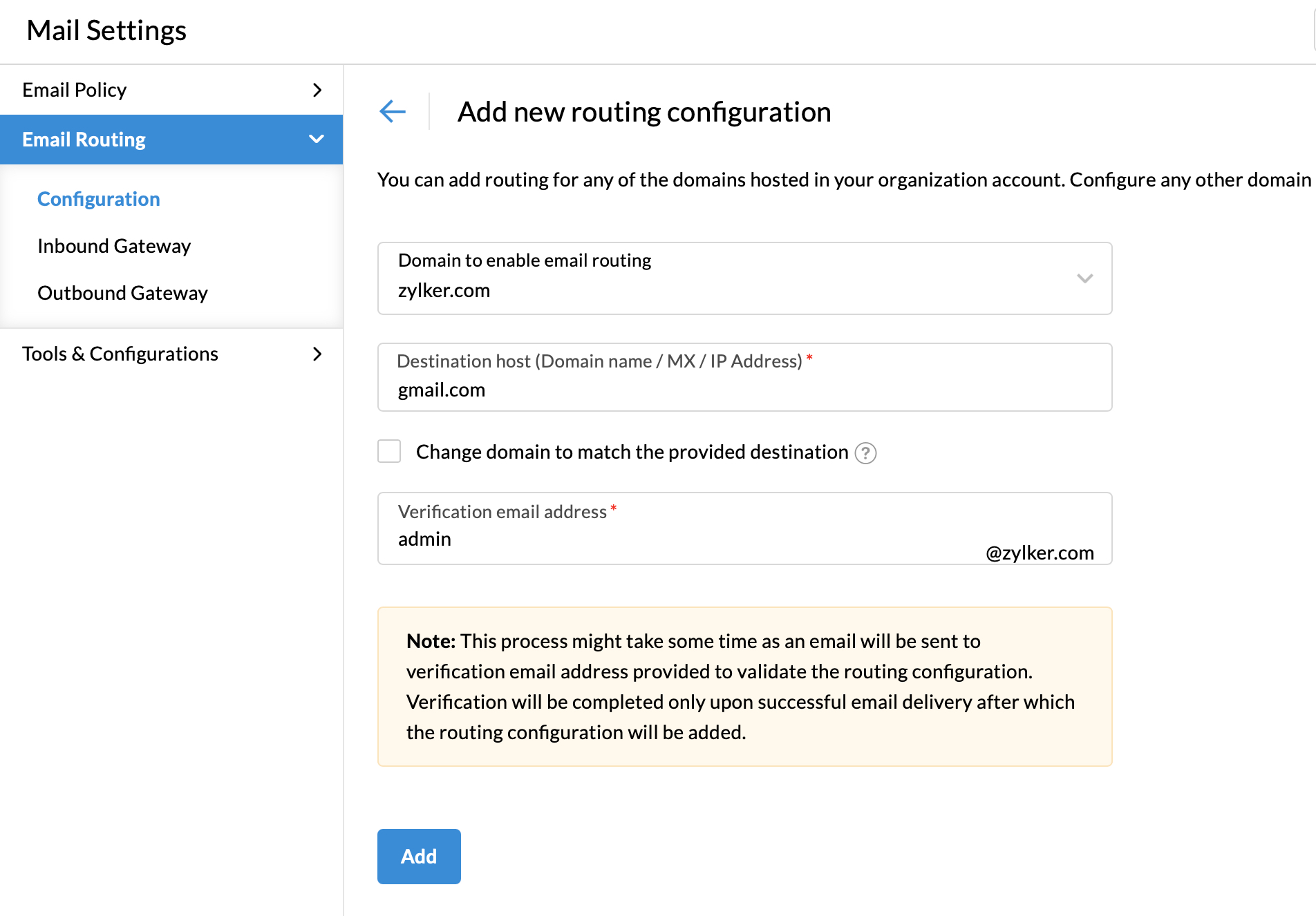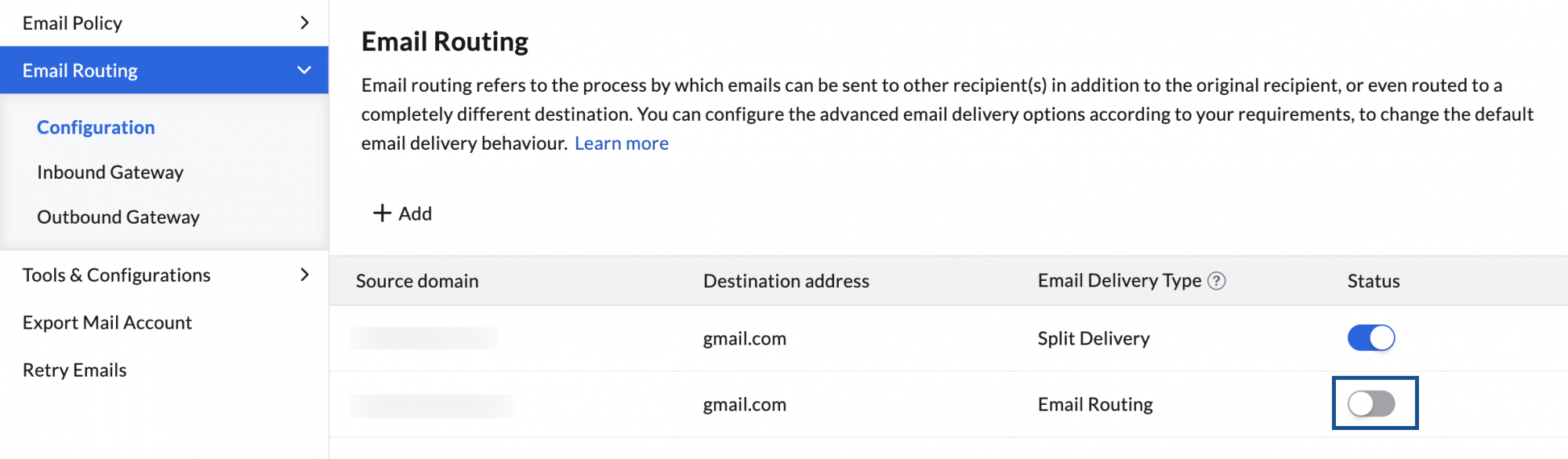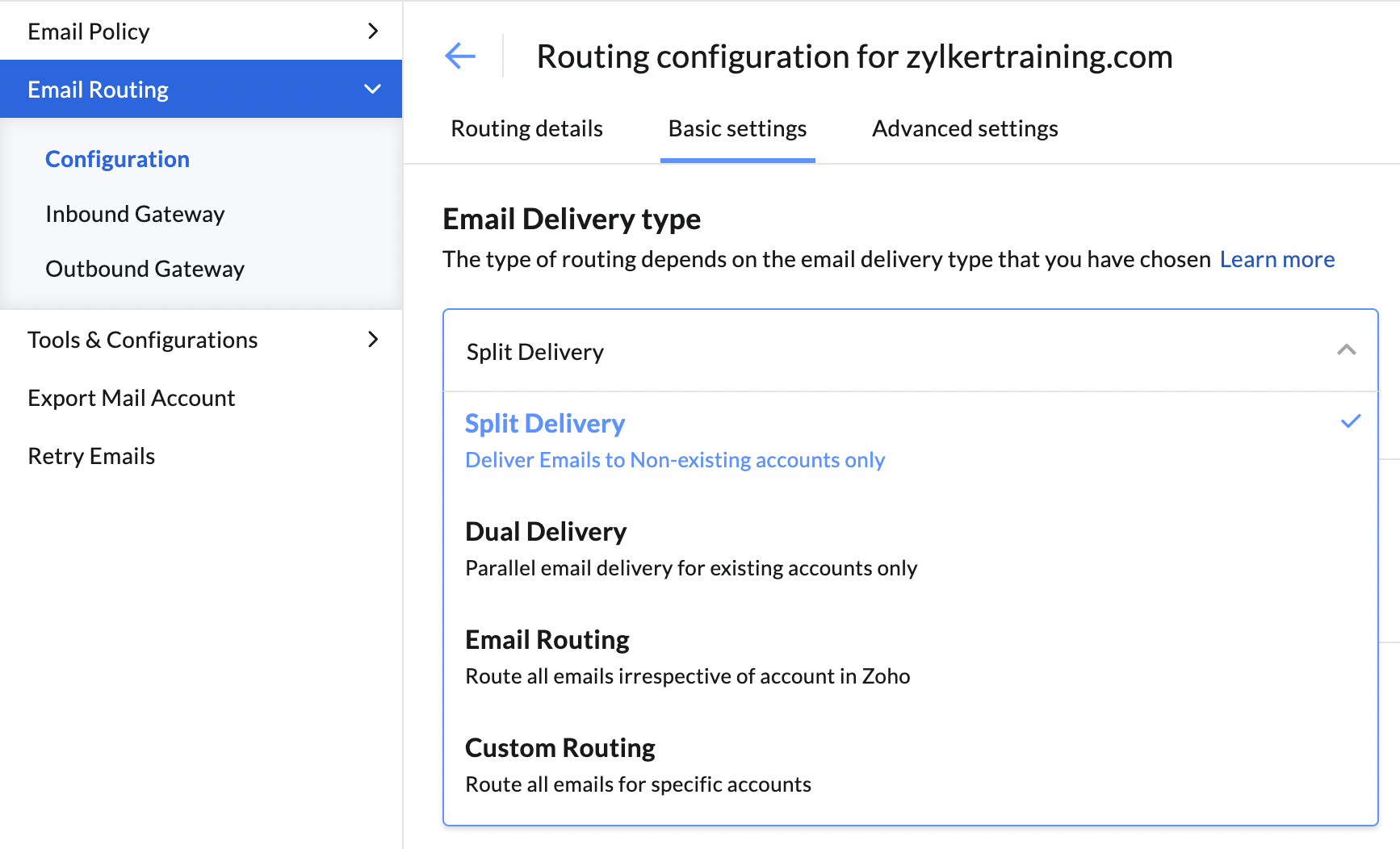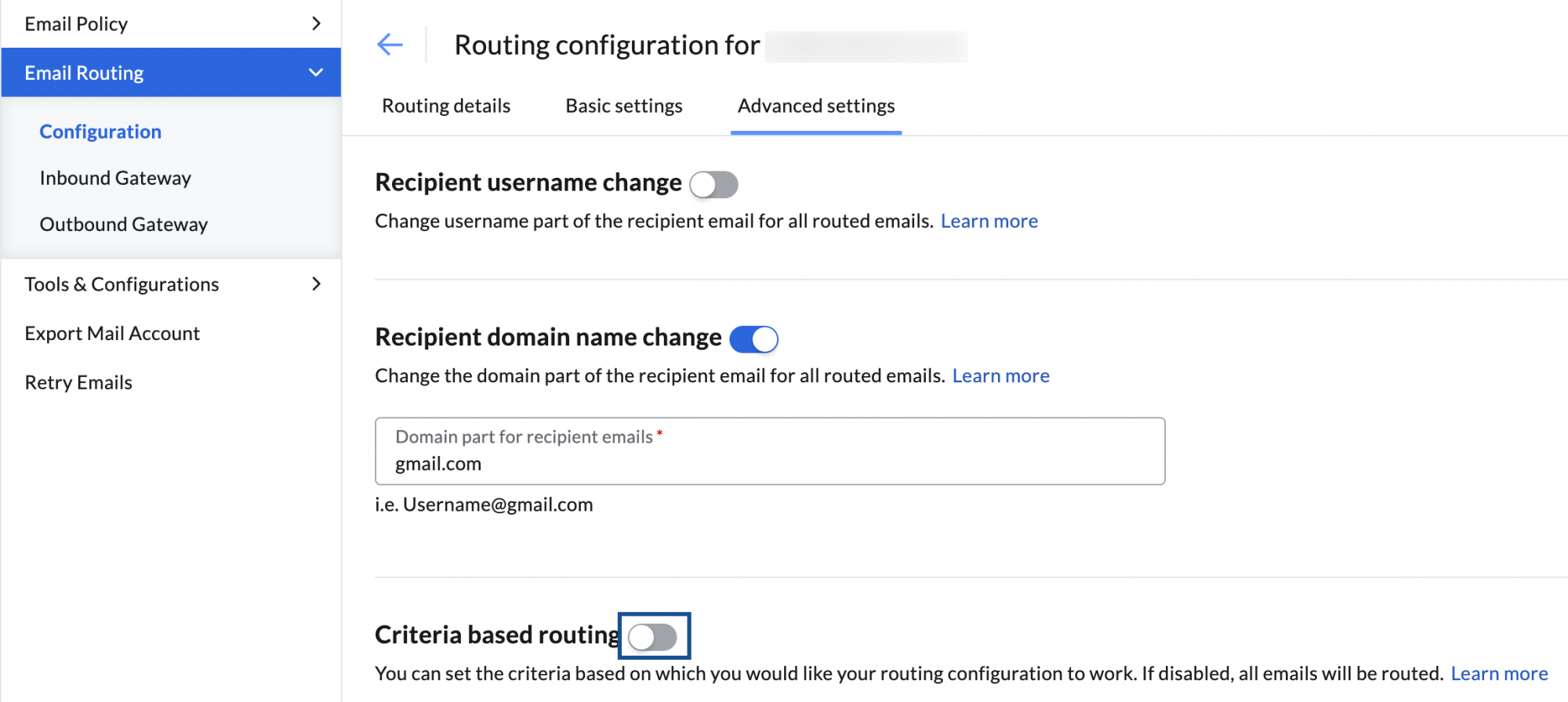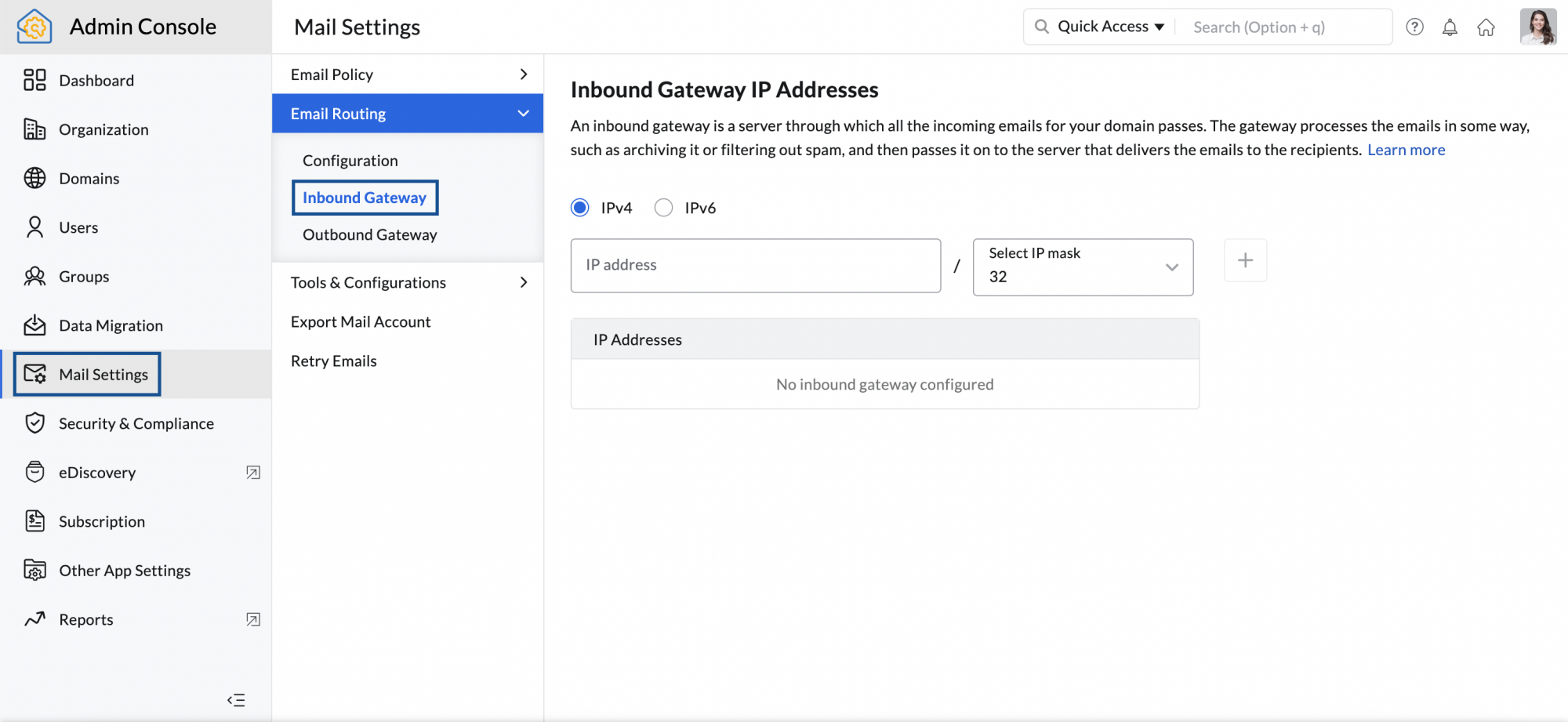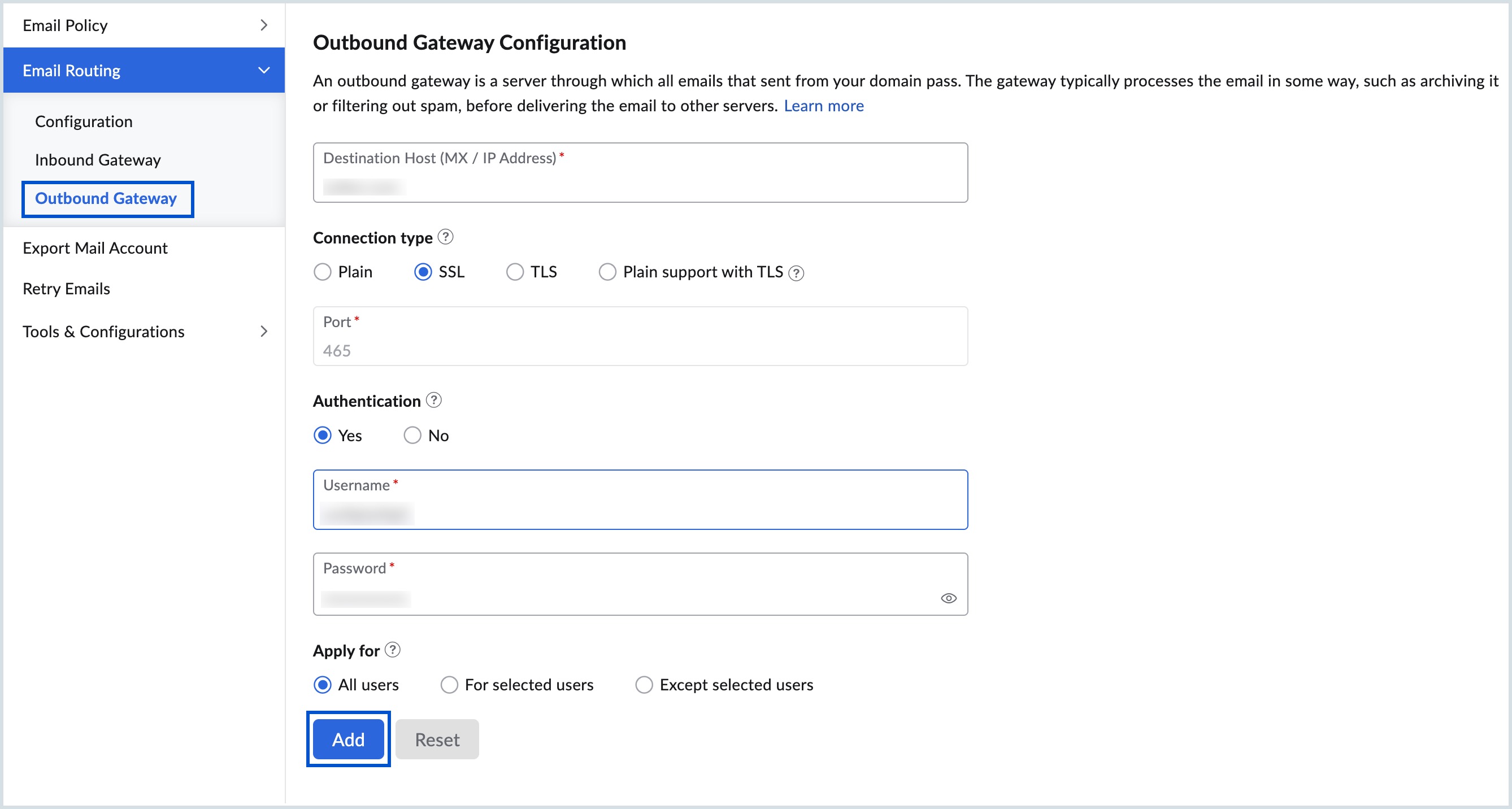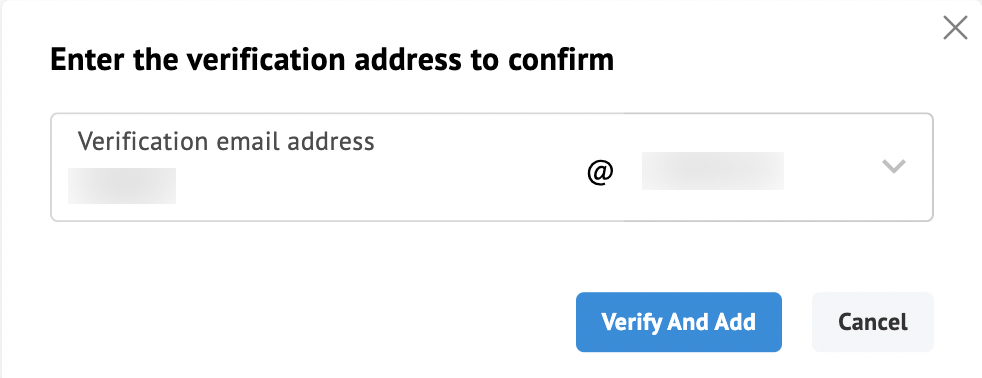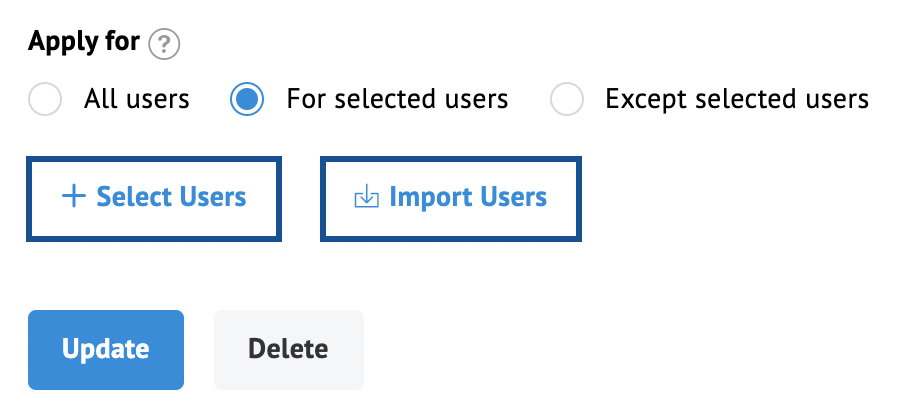E-Mail-Weiterleitung
Mit Zoho Mail können Sie automatisch eine E-Mail umleiten oder eine Kopie senden, indem Sie E-Mail-Weiterleitung konfigurieren. E-Mail-Weiterleitung ist in vielen Situationen hilfreich, z. B. wenn Sie automatisch eine Kopie der E-Mail eines Benutzers an einen anderen senden möchten. Sie können auch einen bestimmten Benutzer angeben, an den alle E-Mails, die Ihr Unternehmen mit einem unbekannten Empfänger erhält, weitergeleitet werden sollen. Alternativ können Sie Weiterleitung verwenden, um die Sicherheit gegen Spam zu erhöhen.
E-Mail-Weiterleitung in Zoho Mail konfigurieren
Sie können E-Mail-Weiterleitung, Eingangs-Gateway und Ausgangs-Gateway je nach Ihren Anforderungen konfigurieren. So konfigurieren Sie die Weiterleitung zu Ihrem Konto:
- Melden Sie sich bei der Admin-Konsole von Zoho Mail an.
- Navigieren Sie im linken Fensterbereich zu Mail Settings und gehen Sie zu Email Routing.
- Klicken Sie im Abschnitt "Email Routing" auf Configure routing oder Add.
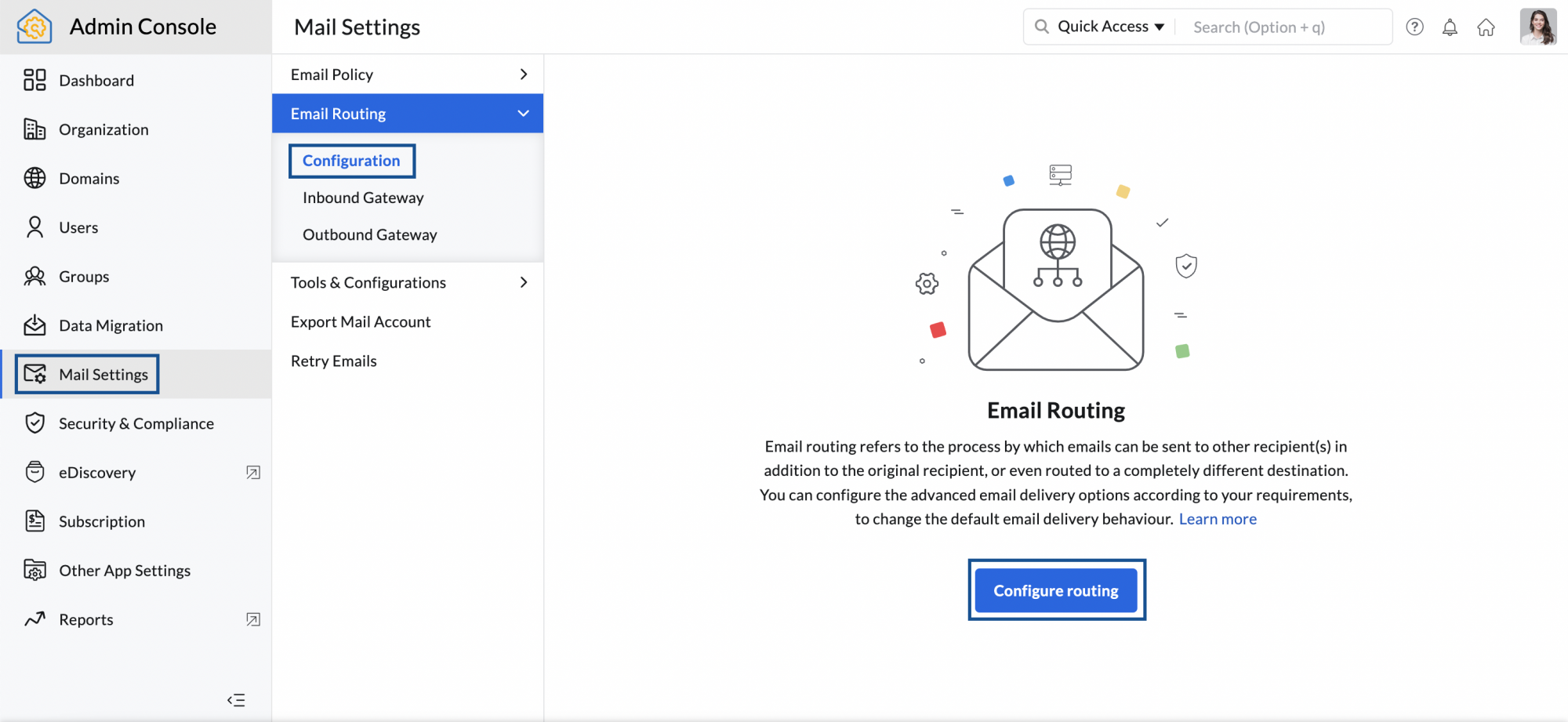
- Wählen Sie die Domäne aus der Dropdown-Liste aus, für die Sie die Weiterleitung aktivieren möchten.
- Geben Sie sonstige relevante Details ein und klicken Sie auf Add. Dieser Verifizierungsprozess kann eine Weile dauern, bis die Weiterleitungskonfiguration hinzugefügt wird.
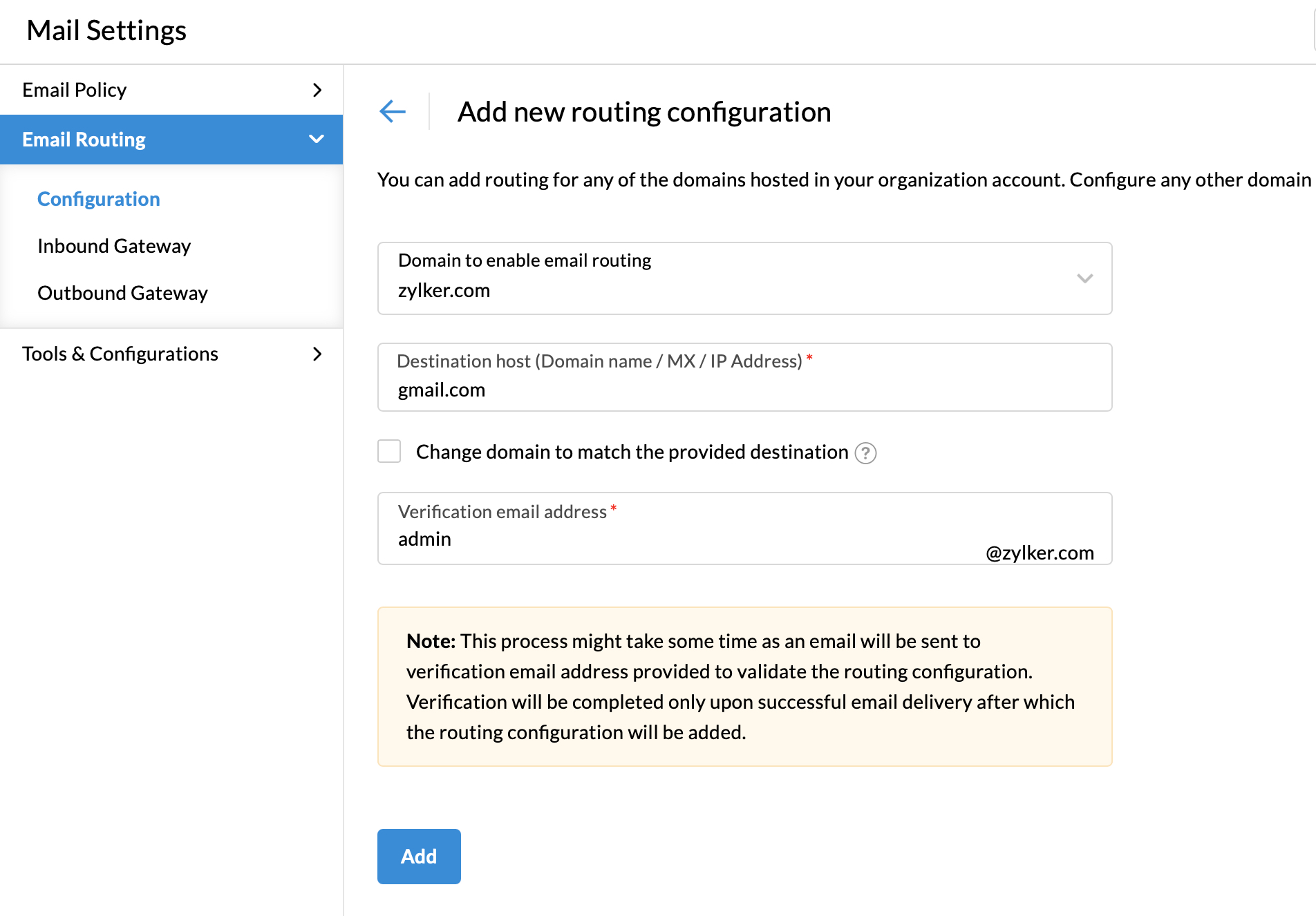
Wenn Sie Konfigurationen für die E-Mail-Weiterleitung hinzufügen, sind diese standardmäßig deaktiviert. Gehen Sie wie folgt vor, um Ihre Weiterleitungskonfiguration zu aktivieren oder zu deaktivieren:
- Navigieren Sie im linken Fensterbereich zu Mail Settings und gehen Sie zu Email Routing.
- Wählen Sie die Weiterleitungskonfiguration, die Sie aktivieren möchten, aus der Liste aus.
- Aktivieren oder deaktivieren Sie den Status unter "Routing Details“.
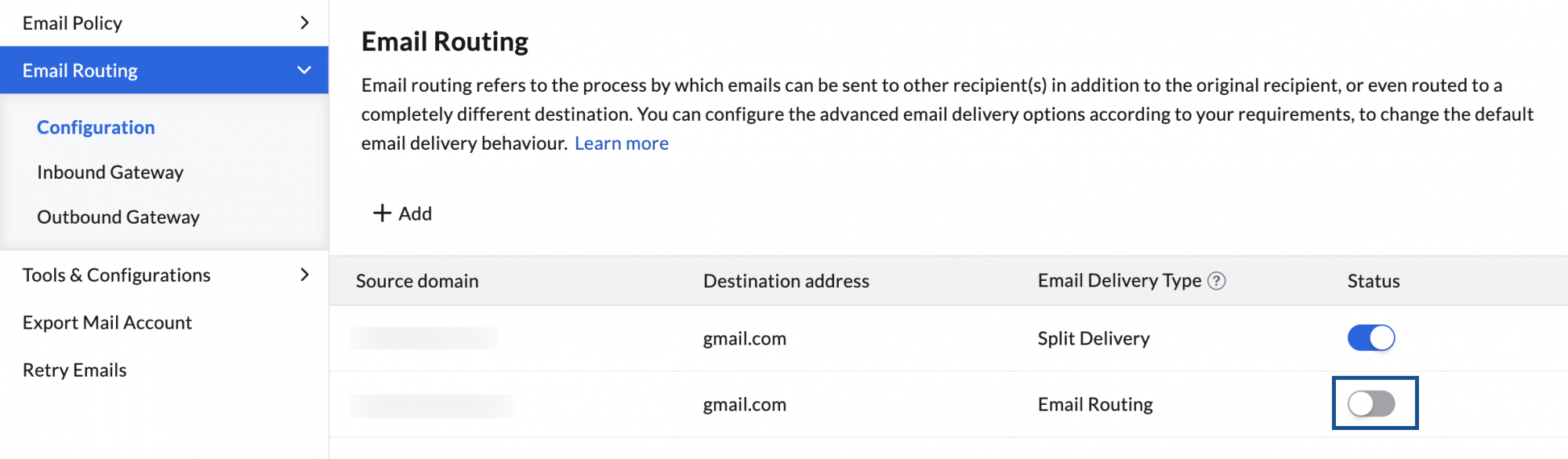
Erforderliche Parameter:
- Destination Host
Der Zielhost ist ein Domänenname, ein MX-Eintrag oder die IP-Adresse eines gültigen E-Mail-Servers, der E-Mails direkt empfangen kann. Wenn als Ziel ein Domänenname angegeben ist, werden die weitergeleiteten E-Mails an die MX-Einträge der als Ziel angegebenen Domäne zugestellt. Falls die MX-Einträge direkt im Ziel angegeben sind, werden die E-Mails direkt an die bereitgestellten Server weitergeleitet. - Verification Email Address
Bevor die E-Mail-Weiterleitung aktiviert werden kann, wird eine Bestätigungs-E-Mail an den Zielserver der Weiterleitung gesendet, um die Gültigkeit der ausgewählten Zielserverdetails zu prüfen. Sie müssen eine gültige E-Mail-Adresse angeben, an die eine Bestätigungs-E-Mail gesendet wird. Die E-Mail-Weiterleitung kann nur dann aktiviert werden, wenn die E-Mail erfolgreich zugestellt wurde. - Change domain to match the provided destination
Die Domäne der Verifizierungs-E-Mail-Adresse wird auf die Domäne festgelegt, für die Sie die Weiterleitung konfigurieren. Sie können aber auch die Domäne Ihrer Verifizierungs-E-Mail-Adresse in die Domäne des Zielhosts ändern. Wenn Sie beispielsweise die Weiterleitung für die Domäne "Zylker.com" zum Ziel "gmail.com" aktivieren möchten und Ihre Verifizierungs-E-Mail zylker@gmail.com lautet, können Sie diese Option aktivieren.
E-Mail-Zustellungsart
- Aufgeteilte Zustellung: Deliver Emails to Non-existing accounts only
Sie können die aufgeteilte Zustellung konfigurieren, wenn Sie einige Konten in Zoho Mail und die übrigen Konten auf einem anderen Server haben. Bei Auswahl dieser Option werden die E-Mails, die bei in Zoho vorhandenen Konten eintreffen, in Zoho zugestellt. Wenn eine E-Mail bei einem Konto eintrifft, das in Zoho nicht vorhanden ist, werden die E-Mails nicht zurückgesendet, sondern an den ausgewählten Zielserver geleitet. - Doppelte Zustellung: Parallel email delivery for existing accounts only
Sie können die doppelte Zustellung konfigurieren, wenn die E-Mail-Zustellung für alle bestehenden Konten in Zoho auf beiden Servern erfolgen soll. Falls eine E-Mail bei einem nicht vorhandenen Konto eintrifft, wird sie von den Zoho-Servern direkt zurückgesendet und nicht bei den Zielservern eingecheckt. Im Prinzip kann die doppelte Zustellung konfiguriert werden, wenn Sie einen externen E-Mail-Backup- oder -Archivierungs-Service nutzen oder aufgrund diverser Gründe eine Koexistenz beider Systeme bevorzugen. - E-Mail-Weiterleitung: Route all emails irrespective of account in Zoho
Sie können die E-Mail-Weiterleitung in Zoho Mail konfigurieren, wenn Sie möchten, dass alle an Ihr Postfach adressierten E-Mails weitergeleitet werden sollen, unabhängig davon, ob das Konto in Zoho eingerichtet ist oder nicht. Die E-Mails werden, sofern eingerichtet, in Zoho-Konten zugestellt. - Benutzerdefinierte Weiterleitung: Route all emails for specific accounts
Sie können die Option "Custom Routing" konfigurieren, wenn alle E-Mails, die an bestimmte Konten adressiert sind, weitergeleitet werden sollen.
E-Mail-Zustellungsart konfigurieren
Sie können verschiedene Zustellungsarten auswählen, um Ihre E-Mails auf eine bestimmte Weise weiterzuleiten. So wählen Sie eine E-Mail-Zustellungsart aus:
- Melden Sie sich bei der Admin-Konsole von Zoho Mail an.
- Navigieren Sie im linken Fensterbereich zu Mail Settings und gehen Sie zu Email Routing.
- Wählen Sie aus der Liste die Weiterleitung aus, für die Sie die Zustellungsart konfigurieren möchten.
- Klicken Sie auf der Weiterleitungs-Konfigurationsseite der ausgewählten Weiterleitung auf Basic settings.
- Wählen Sie die gewünschte Weiterleitungsart aus der Dropdown-Liste aus.
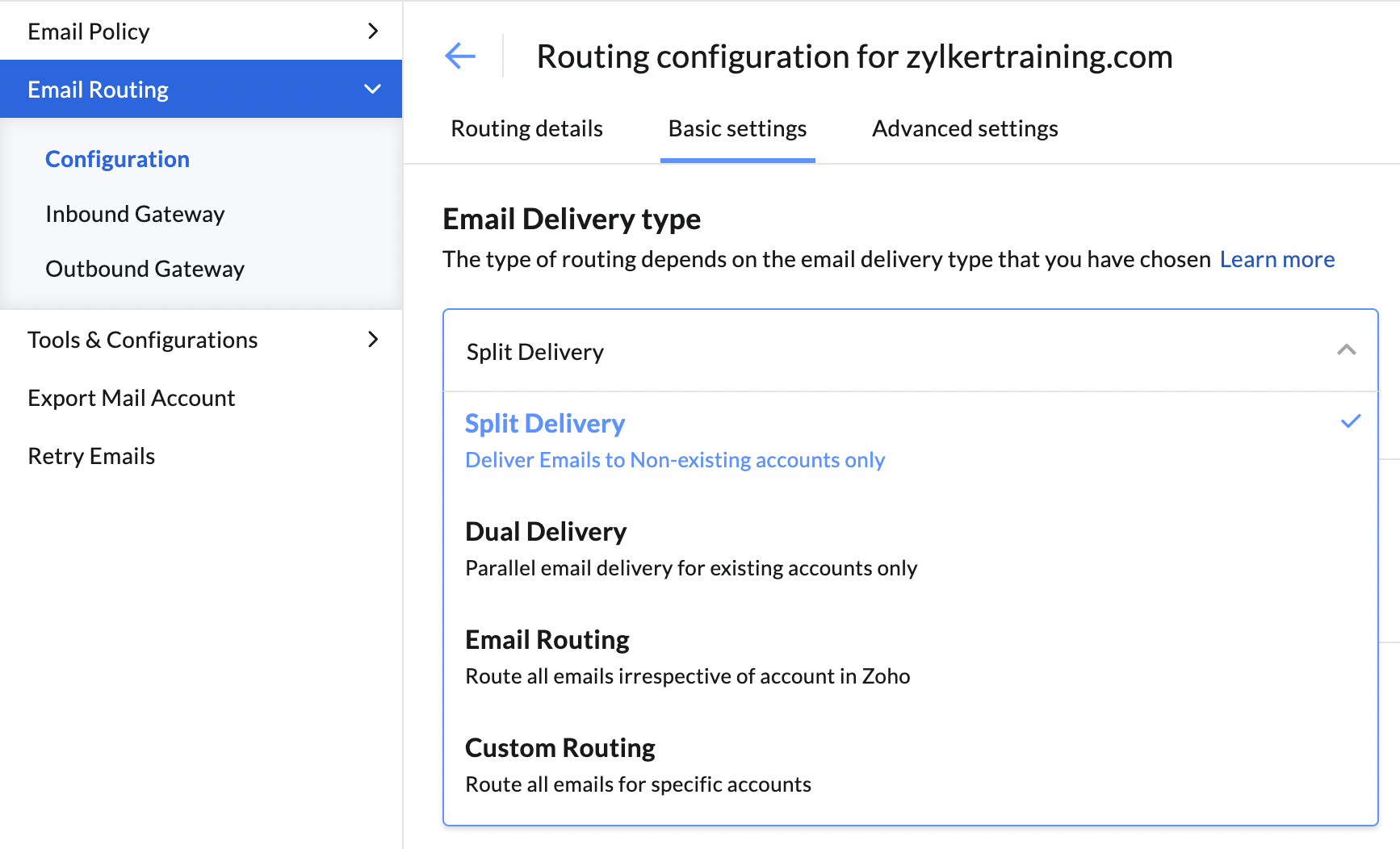
Hinweis:
- Wenn Sie "Custom Delivery" auswählen, können Sie eine CSV-Datei mit den Konten hochladen, für die alle E-Mails weitergeleitet werden sollen.
- Sie können die weitergeleiteten E-Mails in Zoho Mail auch nicht beibehalten, indem Sie die Option Do not retain Zoho Mail copy aktivieren.
Kriterienbasierte Weiterleitung
Mithilfe von kriterienbasierter Weiterleitung können Sie bestimmte Bedingungen festlegen, nach denen E-Mails weitergeleitet werden. Gehen Sie wie folgt vor, um kriterienbasierte Weiterleitung zu aktivieren:
- Melden Sie sich bei der Admin-Konsole von Zoho Mail an.
- Navigieren Sie im linken Fensterbereich zu Mail Settings und gehen Sie zu Email Routing.
- Wählen Sie aus der Liste die Weiterleitung aus, für die Sie die Zustellungsart konfigurieren möchten.
- Klicken Sie auf der Weiterleitungs-Konfigurationsseite der ausgewählten Weiterleitung auf Advanced settings.
- Aktivieren Sie die Option "Criteria based routing".
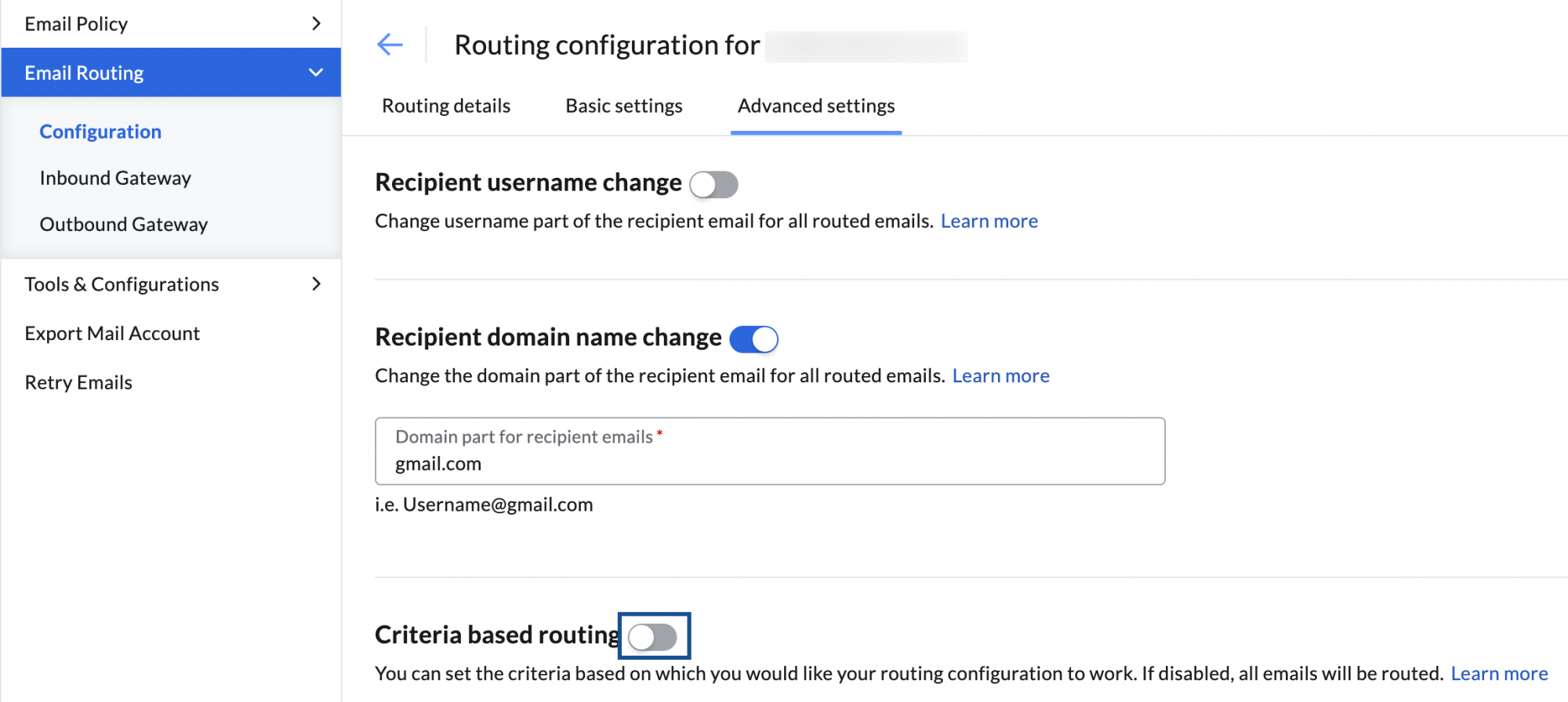
- Wählen Sie den Bedingungstyp aus – UND, ODER, KEINE.
- Wählen Sie die Kriterien aus der Dropdown-Liste aus und geben Sie den entsprechenden Kriterienwert ein.
- Um weitere Kriterien hinzuzufügen, klicken Sie auf das Symbol.
Jetzt werden nur die E-Mails weitergeleitet, die die jeweiligen Kriterien (Bedingungen) erfüllen, die Sie konfiguriert haben.
Andere Weiterleitungskonfigurationen
- Send Bounce Message
Wenn Sie die Weiterleitung an Zielserver aktivieren, kann die E-Mail-Zustellung am Ziel aus verschiedenen Gründen fehlschlagen. Wenn Sie die Option zum Senden einer Unzustellbarkeitsnachricht aktivieren, wird die E-Mail an den Absender zurückgesendet. Sie können die Bounce-E-Mails an den Absender aktivieren oder deaktivieren, indem Sie auf der Konfigurationsseite der entsprechenden Weiterleitung zu den Basic settings navigieren und diese Option aktivieren. - Routing for Group Members
Wenn eine E-Mail an eine Gruppen-E-Mail-Adresse geleitet wird, wird sie im Allgemeinen nur der Gruppenadresse zugestellt. Wenn die Option "Routing for Group Members" in den Basic settings der Konfigurationsseite aktiviert ist, wird die E-Mail an das Postfach der einzelnen Gruppenmitglieder gesendet. - Recipient username change
Wenn diese Option in den Advanced settings aktiviert ist, können Sie E-Mails, die von einem Benutzerkonto empfangen wurden, an ein anderes Benutzerkonto weiterleiten. Diese Option wird idealerweise für die Spam-Filterung oder die Aufbewahrung von E-Mails verwendet. Beispielsweise erhalten die Empfänger rebecca@zylker.com, paula@zylker.com und steve@zylker.com Ihres Unternehmens E-Mails. Sie können alle E-Mails, die von einem beliebigen Mitarbeiter in Ihrem Unternehmen empfangen werden, automatisch an backup@zylker.com weiterleiten, indem Sie den Benutzernamen als "backup" konfigurieren. - Recipient domain name change
Wenn diese Option in den Advanced settings aktiviert ist, können Sie E-Mails, die ein Benutzer in einer Domäne und einem Server empfängt, an denselben Benutzernamen weiterleiten, der mit einer anderen Domäne auf einem anderen Server gehostet wird. Angenommen, Ihre Domäne ist zylker.com und Sie konfigurieren zylkertravels.com als Domänenteil für die weitergeleiteten E-Mails. Wenn user@zylker.com in diesem Fall eine E-Mail in Zoho Mail empfängt, wird sie automatisch an user@zylkertravels.com auf dem anderen Server weitergeleitet.
Konfigurieren von Drittanbietersystemen zur Archivierung/E-Mail-Aufbewahrung
Eingangs- und Ausgangs-Gateways werden im Allgemeinen verwendet, wenn Sie zur Erfüllung von Unternehmensrichtlinien Drittanbietersysteme für Services wie E-Mail-Archivierung, -Backup oder -Aufbewahrung nutzen. Der Drittanbieterservice stellt die MX-Einträge oder IP-Adresse zur Nutzung seiner Dienste sowie die IP-Adresse bereit, von der die Kopie an Zoho Mail weitergeleitet wird.
Die vom Drittanbieterservice bereitgestellte IP-Adresse müssen Sie als "Incoming Gateway" konfigurieren. Analog dazu müssen Sie für die Weiterleitung der ausgehenden E-Mails durch den Drittanbieterdienst den MX-Eintrag oder die IP-Adresse, an welcher der Service die E-Mails für das Backup annimmt, als "Outgoing Gateway" konfigurieren. Einzelheiten zu den in Zoho Mail verfügbaren Backup-Optionen finden Sie hier.
Eingangs-Gateway
Ein Eingangs-Gateway ist ein Server, über den die E-Mails an den Zoho Mail-Server weitergeleitet werden. Wenn die MX-Einträge Ihrer Domäne nicht auf Zoho, sondern auf einen Legacy-Server oder Backup-Server verweisen, können Sie die E-Mail-Weiterleitung von Ihrem Legacy-Server an Zoho konfigurieren. In solchen Fällen benötigen Sie die IP-Adressen der Server, über die E-Mails zu den Konten weitergeleitet werden. Dadurch wird sichergestellt, dass die konfigurierten IP-Adressen als zulässig betrachtet werden und auf der Whitelist Ihres Unternehmens verzeichnet sind.
So fügen Sie IP-Adressen zu Ihrem Eingangs-Gateway hinzu:
- Melden Sie sich bei der Admin-Konsole von Zoho Mail an.
- Navigieren Sie im linken Fensterbereich zu Mail Settings und gehen Sie unter "Email Routing" zu Inbound Gateway.
- Wählen Sie im Abschnitt "Inbound Gateway" IPv4 oder IPv6 aus und führen Sie einen der folgenden Schritte aus:
- Geben Sie die IP-Adresse ein und wählen Sie die Subnetzmaske aus, wenn IPv4 ausgewählt wurde.
- Geben Sie die IP-Adresse ein, wenn IPv6 ausgewählt wurde.
- Wenn Sie fertig sind, klicken Sie auf das Symbol .
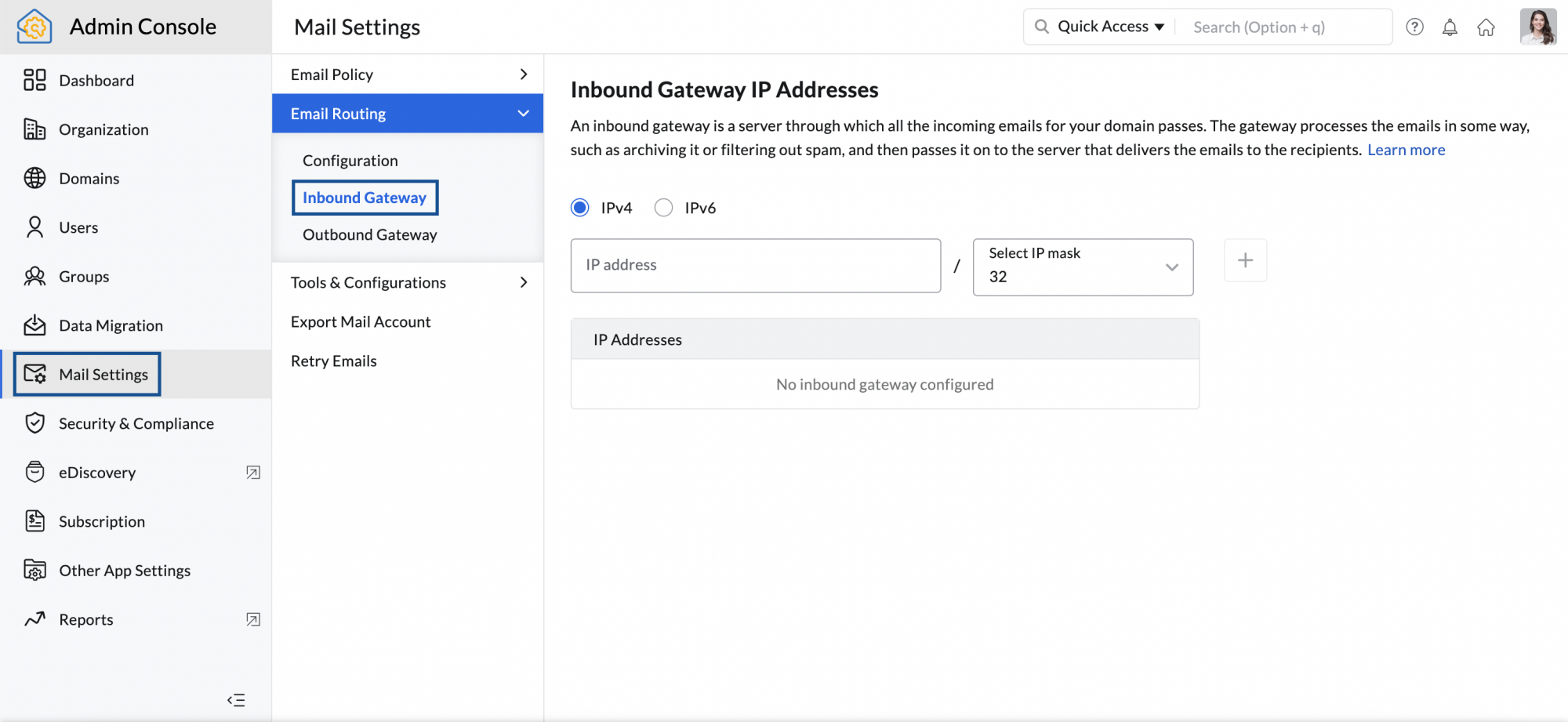
Im Folgenden finden Sie einige der anderen Optionen, die im Abschnitt "Inbound Gateway" verfügbar sind:
- Reject non-inbound gateway emails – lehnt E-Mails ab, die nicht von den IP-Adressen des Eingangs-Gateways stammen.
- Skip spam processing for all inbound gateway emails – überspringt die Spam-Verarbeitung für E-Mails, die von IP-Adressen stammen, die der Eingangs-Gateway-Liste hinzugefügt wurden.
- Um eine IP-Adresse zu löschen, bewegen Sie den Mauszeiger über die IP-Adresse und klicken Sie auf das Symbol.
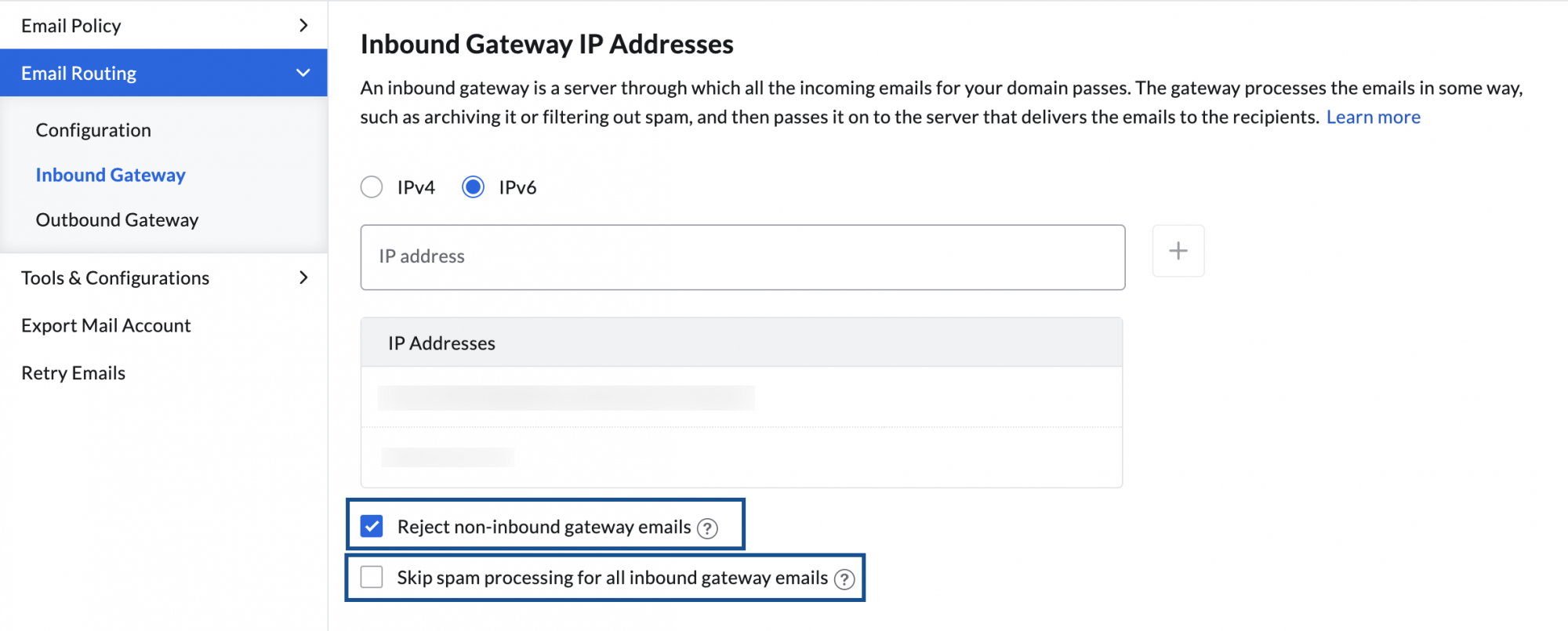
Ausgangs-Gateway
Ein E-Mail-Ausgangs-Gateway ist ein weiterer Server, der zur Weiterleitung über die Postausgangsserver verschiedener Domänen Ihres Unternehmens konfiguriert wird. Sie können ein Ausgangs-Gateway konfigurieren, wenn Sie alle ausgehenden E-Mails Ihres Servers an einen anderen SMTP-Server weiterleiten möchten. Über den anderen Server werden die E-Mails den entsprechenden Konten der angegeben Empfänger zugestellt. Mit dem anderen Server können E-Mails zum Zwecke des Backups oder der Aufbewahrung von E-Mails archiviert werden.
Zur Konfiguration eines Ausgangs-Gateways gehen Sie wie folgt vor:
- Melden Sie sich bei der Admin-Konsole von Zoho Mail an.
- Navigieren Sie im linken Fensterbereich zu Mail Settings und gehen Sie unter "Email Routing" zu Outbound Gateway.
- Geben Sie die Destination Host IP address oder den MX record ein.
- Wählen Sie Ihren Connection type aus. Die entsprechende Portnummer wird automatisch ausgewählt.
- Sie können den Zielserver mit seinem Benutzernamen und Kennwort authentifizieren.
- Wählen Sie aus, welche E-Mails der Benutzer Sie über das konfigurierte Ausgangs-Gateway weiterleiten möchten, indem Sie die Option Apply for (All users, For selected users, and Except selected users) verwenden.
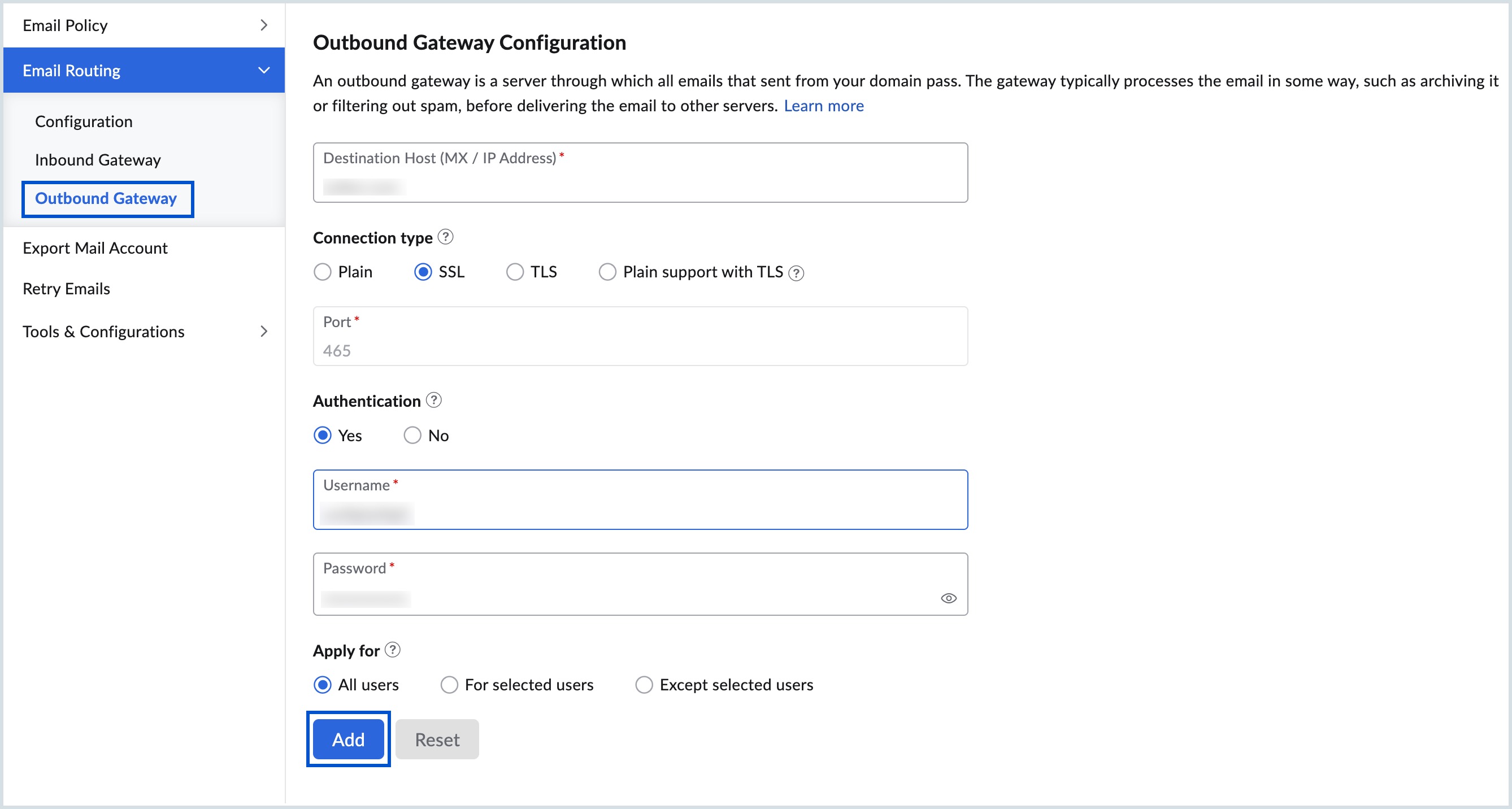
- Klicken Sie anschließend auf Add.
- Geben Sie die Verification email address an und wählen Sie die entsprechende Domäne (falls Sie mehr als eine haben) aus der Dropdown-Liste aus.
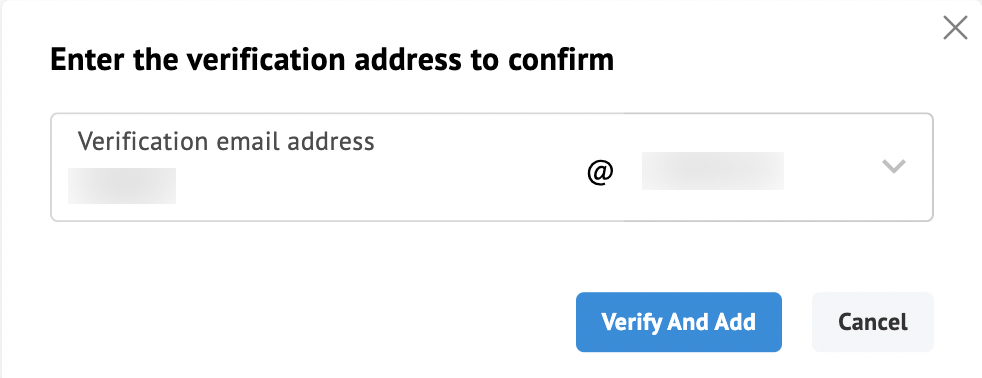
- Klicken Sie auf Verify and Add.
Ihr Ausgangs-Gateway wird nach erfolgreicher Überprüfung konfiguriert. Sie können die Authentifizierungs-E-Mail-Adresse ändern, indem Sie neben der für die Authentifizierung verwendeten E-Mail-Adresse auf die Schaltfläche Update klicken.
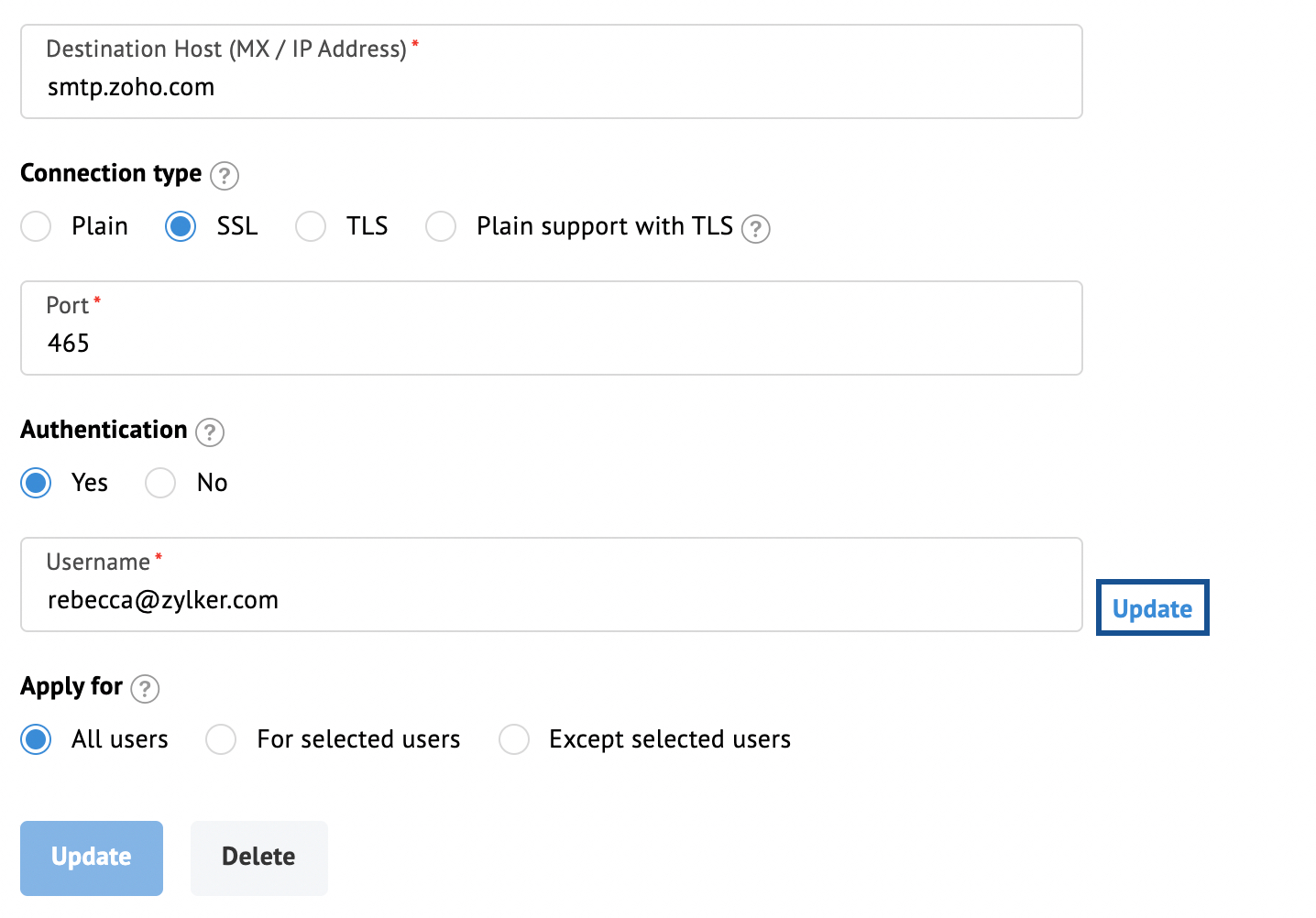
Sie können auch die Voreinstellungen für E-Mails von Benutzern ändern, die Sie über das Gateway weiterleiten möchten. Bestätigen Sie, dass Sie die Benutzerkonfiguration im Popup-Fenster ändern möchten, während Sie die Benutzereinstellungen ändern.
- All users – die E-Mails aller Benutzer werden über das Gateway weitergeleitet.
- For selected users – nur die E-Mails der ausgewählten Benutzer werden über das Gateway weitergeleitet.
- Except selected users – die E-Mails der ausgewählten Benutzer werden nicht über das Gateway weitergeleitet.
Bei der Auswahl von For selected users oder Except selected users stehen Ihnen die folgenden Optionen zum Hinzufügen von Benutzern zur Verfügung:
- Select Users – aus der Liste der Benutzer in Ihrem Unternehmen.
- Import Users – mithilfe einer CSV- oder TXT-Datei.
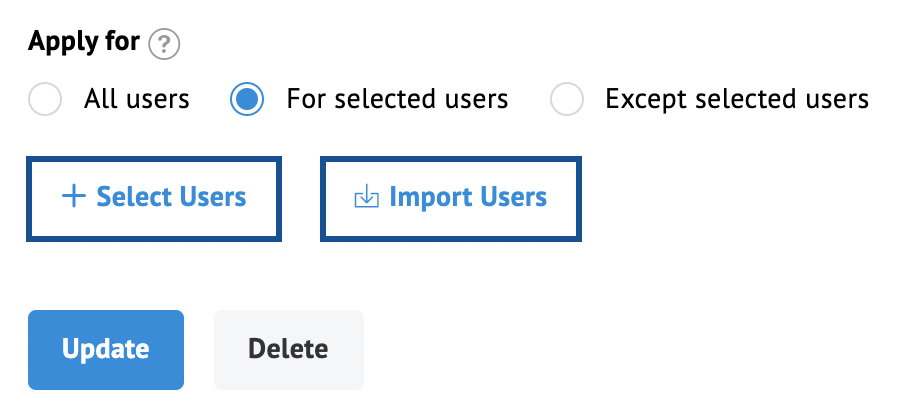
Nachdem Sie die erforderlichen Änderungen vorgenommen haben, klicken Sie auf Update. Die ausgewählten Benutzer werden unter dem Abschnitt Selected users aufgeführt. Sie können Benutzer zur Liste hinzufügen/importieren. Sie können Benutzer auch aus der Liste entfernen, indem Sie den Mauszeiger über den entsprechenden Benutzer in der Tabelle bewegen und auf das Symbol klicken oder indem Sie über der Tabelle auf die Schaltfläche Delete klicken und die CSV- oder TXT-Datei mit den Benutzerdetails hochladen.