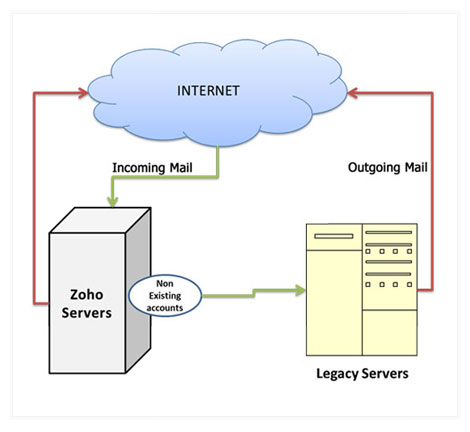Doppelte Zustellung konfigurieren
Wenn Sie die MX-Einträge Ihrer Domäne auf Zoho ändern, werden ab sofort alle E-Mails an Ihre Domäne in Zoho zugestellt. Dies wird als direkte E-Mail-Zustellung bezeichnet.
Abgesehen von der direkten E-Mail-Zustellung können Sie auch doppelte Zustellung oder geteilte Zustellung an die Zoho Mail-E-Mail-Server konfigurieren. Die doppelte bzw. aufgeteilte Zustellung kann mit Ihren Legacy-Servern oder den Zoho-Servern konfiguriert werden. Hilfreich ist dies für Benutzer, die sich in der Übergangsphase befinden und die Services von Zoho Mail parallel bewerten möchten, ohne auf ihren aktuellen E-Mail-Dienst komplett zu verzichten. Außerdem wird so bei der Umstellung des E-Mail-Service von einem Provider zu einem anderen die Business Continuity gewährleistet.
Doppelte Zustellung über einen Legacy-E-Mail-Server
Falls Sie den Legacy-Server als primären E-Mail-Server nutzen möchten, müssen Sie die MX-Einträge nicht ändern. Sie können den Modus der doppelten Zustellung mit Ihrem Legacy-Server so konfigurieren, dass eine Kopie der eingehenden E-Mails an Zoho geleitet wird, oder Sie konfigurieren Ihren E-Mail-Server so, dass die E-Mails von mehreren E-Mail-Adressen an den Zoho Mail-Server zugestellt werden.
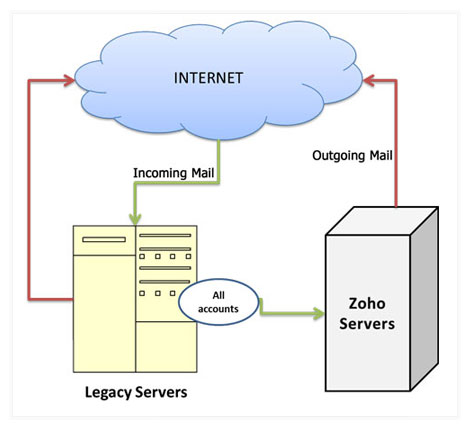
Konfigurieren von doppelter Zustellung in Exchange
Sie müssen die Anzahl der "Pilot"-Testbenutzer festlegen, für die Sie die doppelte Zustellung in Exchange einrichten. Im Unterschied zu Zoho kann die E-Mail-Weiterleitung oder -Zustellung in Exchange nicht domänenweise eingerichtet werden. Um die doppelte Zustellung in Exchange zu konfigurieren, müssen Sie für die Pilotbenutzer Kontaktobjekte einrichten und alle Benutzerkonten so konfigurieren, dass die Domänen-E-Mail an die Kontakt-E-Mail weitergeleitet wird.
Erstellen neuer E-Mail-Kontakte
- Starten Sie die Exchange-Verwaltungskonsole.
- Erweitern Sie in der Konsolenstruktur den Knoten "Empfänger-Anpassung", und klicken Sie auf " Mail-Kontakt".
- Klicken Sie im Aktionsbereich auf "Neuer Mail-Kontakt". Der Assistent "Neuer Mail-Kontakt" wird angezeigt.
- Klicken Sie auf der Seite "Anleitung" in "Mail-Kontakt erstellen für" auf "Neuer Kontakt" und dann auf "Weiter".
- Füllen Sie auf der Seite "Kontaktinformationen" die folgenden Felder aus:
- "Organisationseinheit": Standardmäßig zeigt der Assistent "Neuer Kontakt" den Pfad zum Benutzer-Container im Active Directory-Verzeichnis an. Um dieses Feld zu ändern, klicken Sie auf "Suchen", und wählen Sie die gewünschte Organisationseinheit aus.
- "Vorname": Geben Sie den Vornamen des Kontakts ein. Dieses Feld ist optional.
- "Initialen": Geben Sie die Initialen des Kontakts ein. Dieses Feld ist optional.
- "Nachname": Geben Sie den Nachnamen des Kontakts ein. Dieses Feld ist optional.
- "Alias": Standardmäßig setzt der Alias sich aus Vornamen, Initialen und Nachnamen des Kontakts zusammen, jeweils getrennt durch Unterstriche (_). Sie können dieses Feld ändern.
- Externe E-Mail-Adresse: Führen Sie zur Angabe der externen E-Mail-Adresse eine der folgenden Aufgaben aus: Um eine benutzerdefinierte E-Mail-Adresse anzugeben, klicken Sie auf den Pfeil neben "Edit", klicken Sie auf "Custom Address", und geben Sie die E-Mail-Adresse unter "E-mail address" ein.
- Prüfen Sie auf der Seite "Neuer Mail-Kontakt" die Konfigurationsübersicht, die Informationen über die Optionen enthält, die Sie für den neuen E-Mail-Kontakt ausgewählt haben. Um Änderungen vorzunehmen, klicken Sie auf "Zurück". Um einen neuen E-Mail-Kontakt zu erstellen, klicken Sie auf "Neu".
- In der Übersicht auf der Seite "Abschluss" ist angegeben, ob der Kontakt erfolgreich erstellt wurde. In der Übersicht wird auch der Befehl der Exchange-Verwaltungsshell angezeigt, der zum Erstellen des neuen E-Mail-Kontakts verwendet wurde.
- Optional: Um Verwechslungen zu vermeiden, blenden Sie wie folgt das neu erstellte Kontaktobjekt aus der globalen Adressliste von Exchange für Ihre Domäne aus:
- Aktivieren Sie auf der Registerkarte "Erweiterungen austauschen" das Kontrollkästchen "In der Liste der ausgetauschten Adressen verbergen".
- Klicken Sie auf "OK", um die Änderungen zu speichern.
- Klicken Sie auf "Fertigstellen", um die Aufgabe abzuschließen.
- Wiederholen Sie die Schritte für jeden Pilotenkontakt, den Sie hinzufügen möchten.
Weiterleitung an den E-Mail-Kontakt konfigurieren:
- Starten Sie die Exchange-Verwaltungskonsole.
- Erweitern Sie in der Konsolenstruktur den Knoten "Empfängerkonfiguration", und klicken Sie auf " Postfach".
- Klicken Sie im Ergebnisbereich mit der rechten Maustaste auf das Postfach, für das Sie die E-Mail-Weiterleitung konfigurieren möchten, und klicken Sie auf "Eigenschaften".
- Klicken Sie unter "Eigenschaften" auf der Registerkarte "Mail Flow Einstellungen" auf "Einstellungen" und dann auf "Eigenschaften".
- Aktivieren Sie das Kontrollkästchen "Weiterleiten an". Dadurch wird die Schaltfläche "Browse" aktiviert.
- Klicken Sie auf "Browse", um das Dialogfeld "Select Recipient" zu öffnen. Klicken Sie auf "OK".
- Um eingehende Nachrichten im Postfach und an die konfigurierte Weiterleitungsadresse zuzustellen, aktivieren Sie das Kontrollkästchen "Nachricht an Weiterleitungsadresse und an Postfach zustellen".
- Klicken Sie auf "OK", um zu "Eigenschaften" zurückzukehren.
- Klicken Sie auf "OK".
- Wiederholen Sie die Schritte zur Konfiguration der Weiterleitung an Zoho für alle eingerichteten Pilotbenutzer.
Konfigurieren von doppelter Zustellung in Google Apps
Wenn Sie derzeit Google Apps als Server nutzen, können Sie die doppelte Zustellung in Google Apps konfigurieren, um eine Kopie aller eingehenden Nachrichten an Zoho zuzustellen. So leiten Sie Nachrichten für die gesamte Domäne weiter:
- Melden Sie sich bei der Google Apps-Steuerkonsole für Ihre Domäne an.
- Klicken Sie auf die Registerkarte "Einstellungen", und wählen Sie in der linken Spalte "E-Mail".
- Klicken Sie im Abschnitt "E-Mail-Weiterleitung" auf "Weiteres Ziel hinzufügen".
- Geben Sie in das Feld "Ziel" die Zeichenfolge "zoho.com" ein.
- Geben Sie an, auf welche Konten der E-Mail-Server die Weiterleitungsregel anwenden soll, indem Sie eine Option für "E-Mail zustellen an" auswählen.
- Um alle Nachrichten weiterzuleiten, die der Google Apps-E-Mail-Server empfängt, wählen Sie "Bereitgestellte Konten", wenn Sie das Benutzer-Setup in Google Apps hier duplizieren möchten.
- Wählen Sie "Unbekannte Konten", um an nicht vorhandene E-Mail-Adressen gesendete E-Mails an Zoho zu leiten.
- Vergewissern Sie sich, dass "Zurückweisungsbenachrichtigungen senden" deaktiviert ist.
- Klicken Sie auf "Änderungen speichern".
Doppelte Zustellung über den Zoho-E-Mail-Server
Sie können den Zoho Mail-Server als primären Server festlegen. In diesem Fall müssen die MX-Einträge auf Zoho verweisen. Sie können den Modus der doppelten Zustellung für den Zoho Mail-Server so konfigurieren, dass eine Kopie aller eingehenden E-Mails an Ihren Legacy-Server geleitet wird. Entsprechende Konfigurationsanweisungen finden Sie hier.
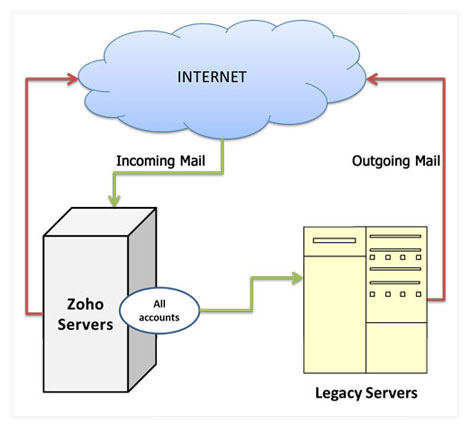
Aufgeteilte Zustellung über den Zoho-E-Mail-Server
Auch in diesem Fall fungiert Zoho als primärer Server. Die E-Mail-Weiterleitung läuft in diesem Fall etwas anders als im vorherigen Szenario ab. Die in Zoho vorhandenen E-Mail-Konten empfangen E-Mails selbst. Wenn die E-Mails an E-Mail-Adressen gesendet werden, die im Unternehmens-Setup von Zoho nicht enthalten sind, werden die E-Mails zum anderen Server weitergeleitet. Konfigurationsanweisungen finden Sie in der E-Mail-Weiterleitung.
Hinweis:
Wenn Sie die doppelte Zustellung in Google Apps oder für Zoho-Server konfigurieren, müssen Sie den sekundären E-Mail-Servern das Eingangs-Gateway für Ihre Domäne hinzufügen, um eine reibungslose E-Mail-Zustellung zu gewährleisten.