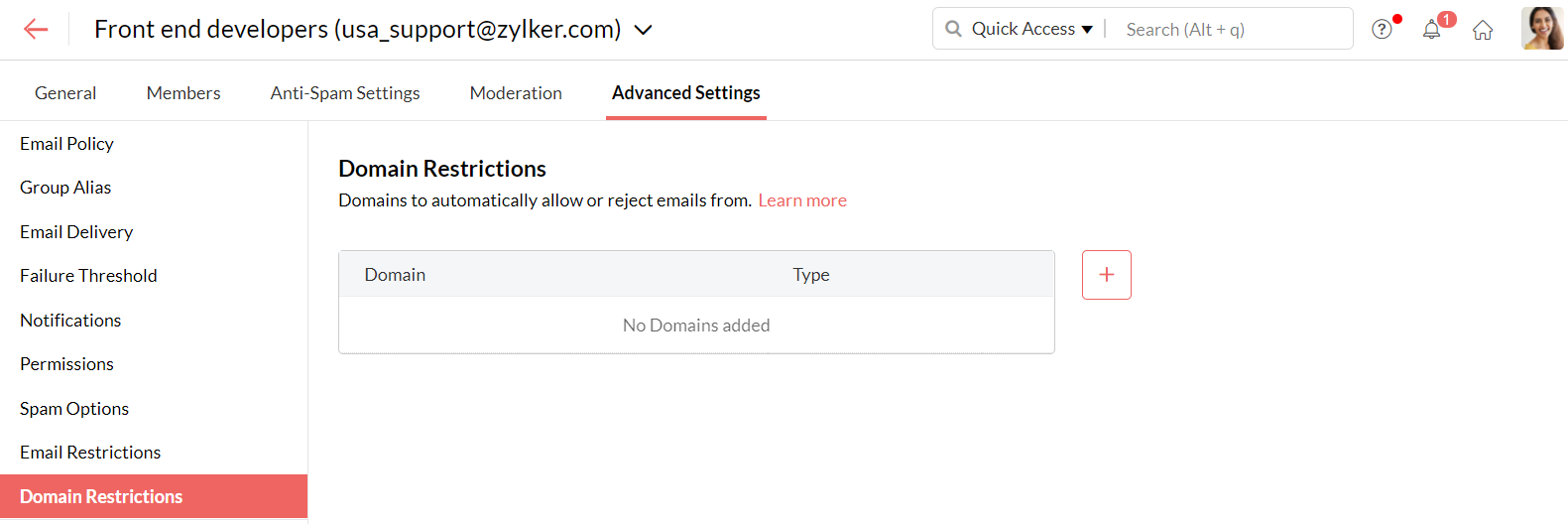Erweiterte Gruppeneinstellungen
Schritte zum Zugriff auf Erweiterte Gruppeneinstellungen
Mit Zoho Mail können Sie personalisierte Einstellungen entsprechend den Anforderungen Ihres Unternehmens konfigurieren. Sie können auf die erweiterten Einstellungen einer E-Mail-Gruppe zugreifen, indem Sie die folgenden Schritte ausführen:
- Melden Sie sich bei der Admin-Konsole von Zoho Mail an.
- Öffnen Sie die Steuerkonsole.
- Wählen Sie im Menü links die Option Groups.
- Hier werden alle Gruppen aufgeführt, denen Sie angehören. Klicken Sie auf eine beliebige Gruppe in der Liste.
- Klicken Sie auf die Registerkarte Advanced Settings.
Sie können die E-Mail-Richtlinie, Benachrichtigungen, Berechtigungen und vieles mehr über die erweiterten Einstellungen verwalten.
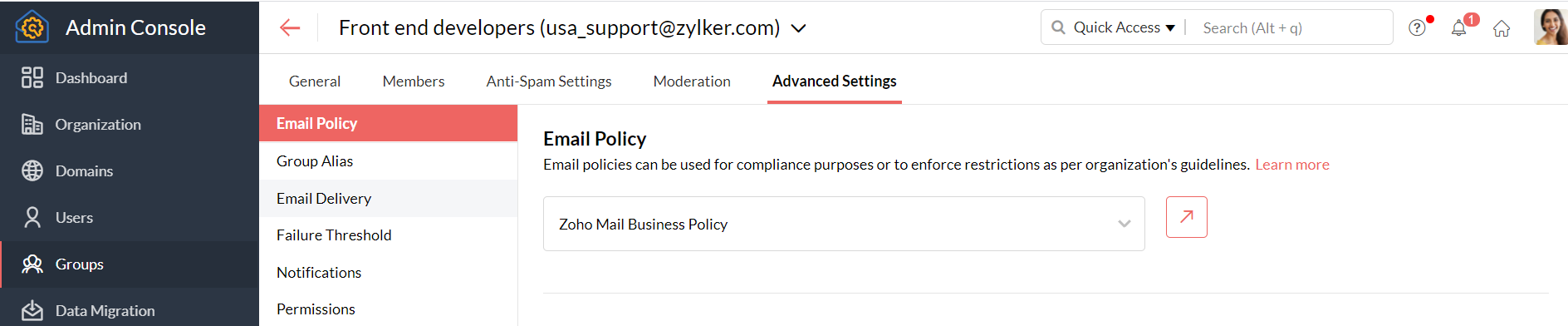
E-Mail-Richtlinie
E-Mail-Richtlinien werden verwendet, um bestimmte Einschränkungen durchzusetzen, die den Unternehmensrichtlinien entsprechen. Sie können eine vorhandene E-Mail-Richtlinie auf Ihre Gruppe anwenden, indem Sie die entsprechende Richtlinie in der Dropdown-Liste auswählen. Sie können die Details der ausgewählten Richtlinie auch anzeigen, indem Sie auf die Schaltfläche View Settings klicken.
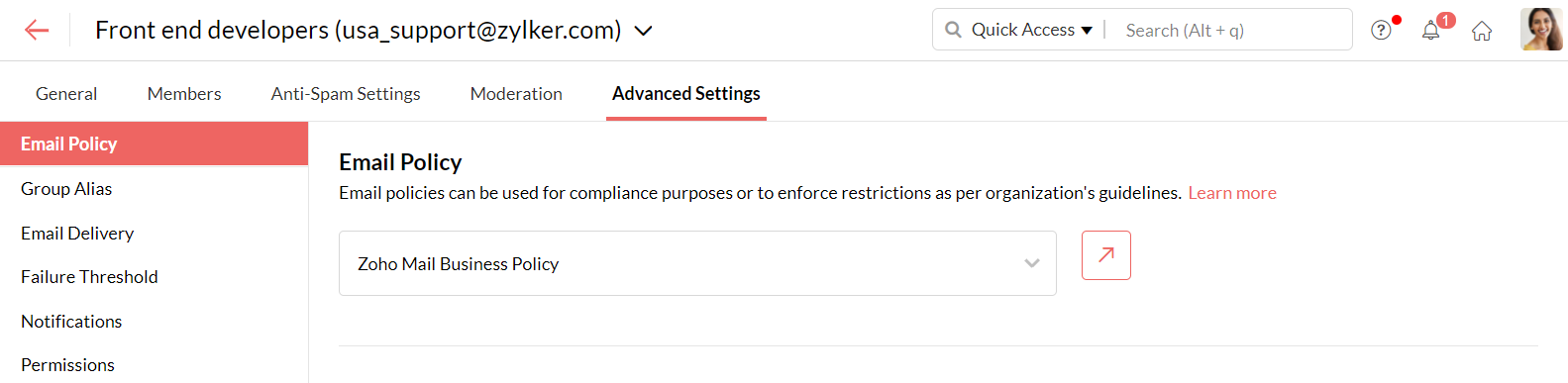
Berechtigungen
Sie können die folgenden Einstellungen im Abschnitt "Permissions" ändern:
- Sie können auswählen, wer E-Mails an die Gruppe senden kann (alle, Unternehmensmitglieder, Gruppenmitglieder oder nur Moderatoren).
- Und welche Maßnahmen zu ergreifen sind, wenn andere E-Mails an diese Gruppe senden – die E-Mail zur Genehmigung durch den Moderator zurückhalten oder die E-Mail weiterleiten.
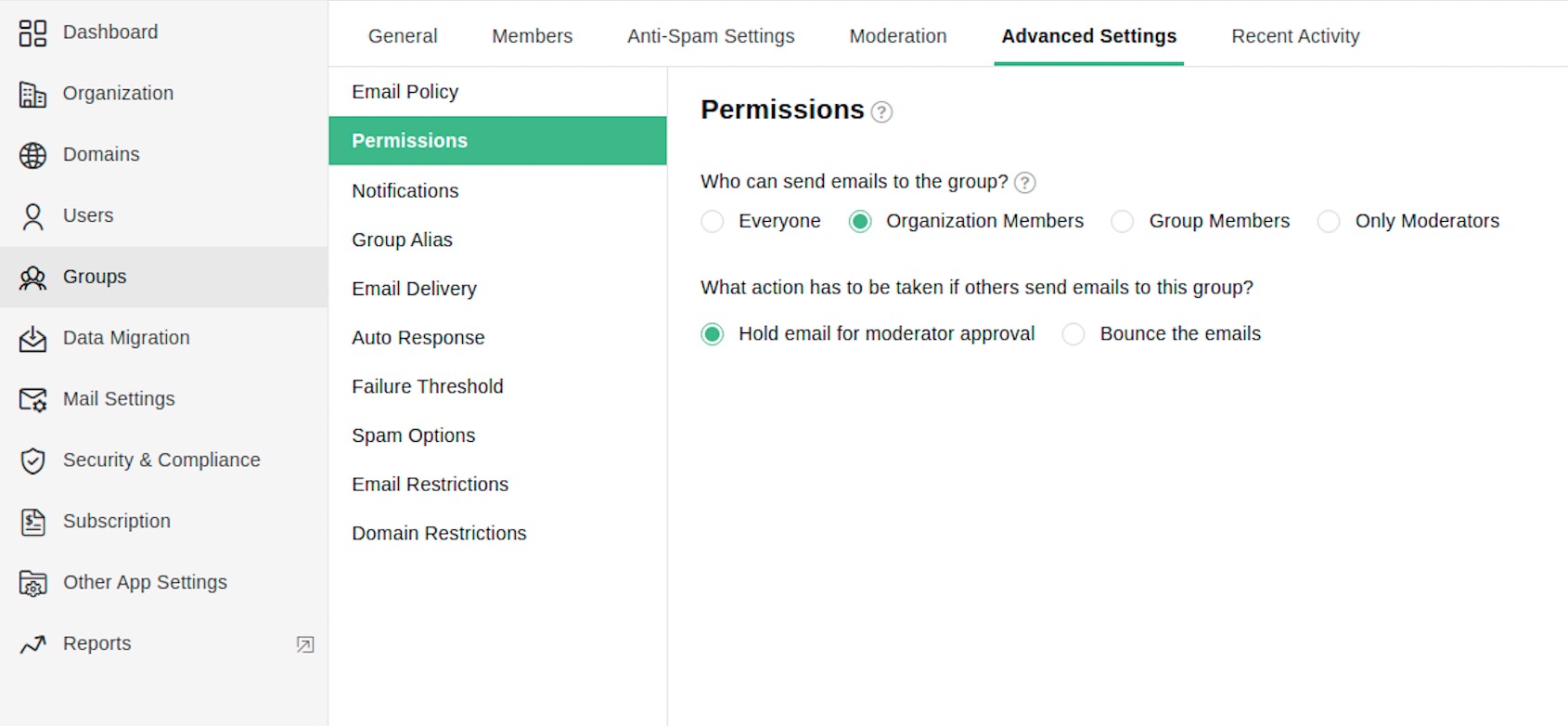
Benachrichtigungen
In den Benachrichtigungseinstellungen können Sie Benachrichtigungen aktivieren, wenn die folgenden Ereignisse eintreten:
- Wenn eine E-Mail zur Moderation gesendet wird
- Wenn eine E-Mail abgelehnt wird
- Nachdem eine E-Mail genehmigt oder abgelehnt wurde
Darüber hinaus haben Sie folgende Möglichkeiten:
- E-Mail-Benachrichtigung beim Hinzufügen oder Löschen von Mitgliedern unterdrücken
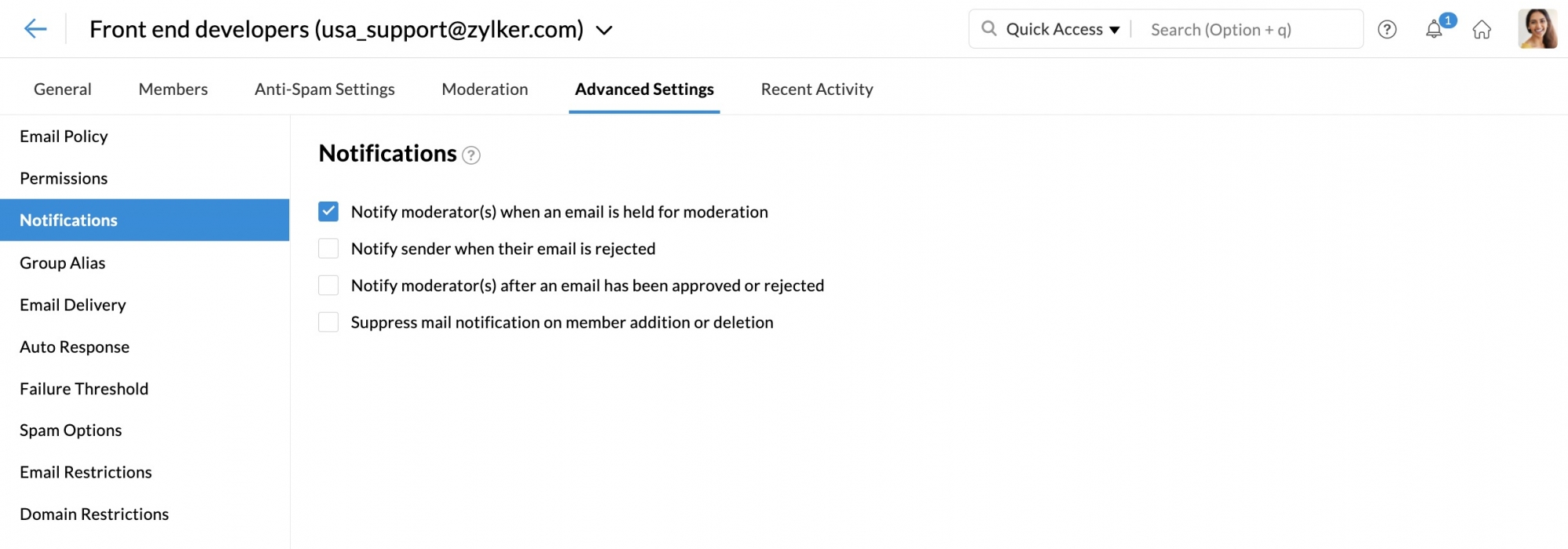
Gruppen-Alias
Gruppen-Aliasse sind zusätzliche E-Mail-Adressen für Ihre Gruppen-E-Mail-Adresse. Sie können mit dem Gruppen-Alias E-Mails senden/empfangen oder Weiterleitungen im Namen der Gruppe festlegen. Navigieren Sie unter Advanced settings zu Group Alias, um einen Alias hinzuzufügen. Geben Sie die gewünschte E-Mail-Adresse ein und wählen Sie eine Domäne in der Dropdown-Liste aus. Klicken Sie auf die Schaltfläche Add, um den Gruppen-Alias zu erstellen.
Sie können den Mauszeiger über die in diesem Abschnitt aufgeführten Aliase bewegen, um einen Alias als Standard-E-Mail-Adresse festzulegen oder ihn zu löschen.
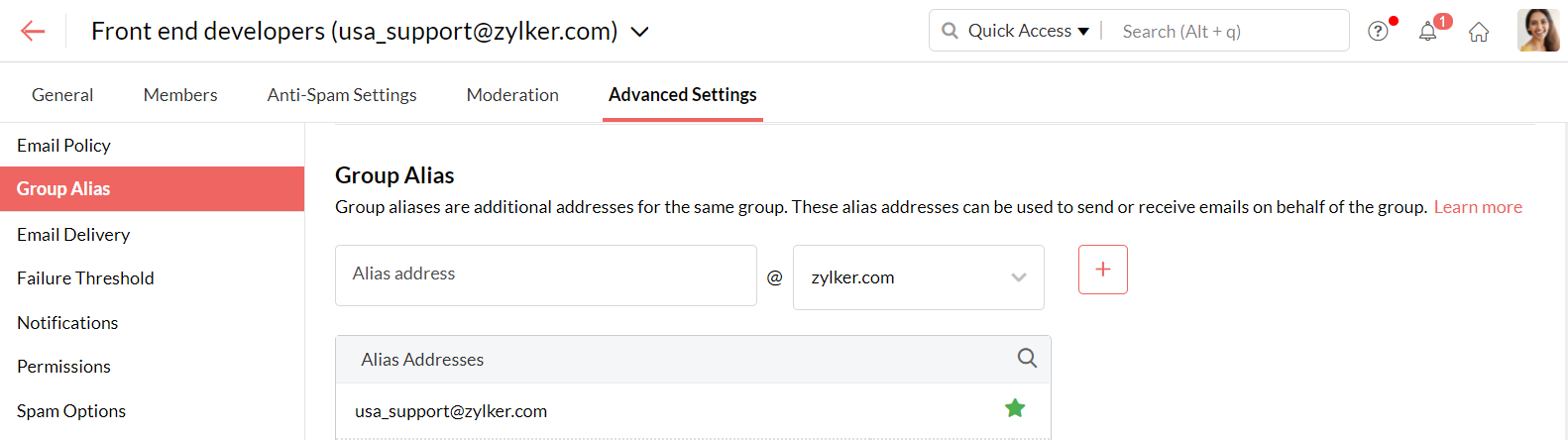
Hinweis:
Wenn Ihr Konto die maximale Anzahl an Gruppen-E-Mail-Aliasnamen erreicht, wenden Sie sich an support@zohomail.com.
E-Mail-Zustellung
Sie können die folgenden Einstellungen im Abschnitt "Email Delivery" aktivieren oder deaktivieren:
- E-Mails nur senden, wenn sich die Gruppenadresse im Feld "TO" oder "CC" befindet
- Mitgliedern erlauben, E-Mails mit der Gruppen-E-Mail-Adresse als Absenderadresse zu senden

Automatische Antwort
Die Einstellung "Auto-Response" kann verwendet werden, um automatische Antwortvorlagen basierend auf dem Typ des Absenders in den Gruppen zu konfigurieren. Die Absendertypen sind im Abschnitt Send to aufgeführt. Sie können "Auto-Response" basierend auf den folgenden Absendertypen einrichten:
- Organization members part of the group – dies sind die Mitglieder der Organisation und die Gruppe, von der die E-Mail empfangen wird.
- Organization members outside of the group – Dies sind die Mitglieder, die zwar Teil der Organisation sind, aber kein Mitglied der Gruppe.
- External members part of the group – dies sind die Mitglieder, die kein Mitglied innerhalb der Organisation sind, aber Teil der Gruppe.
- External members outside of the group – Dies sind die Mitglieder, die weder Mitglied der Organisation noch der Gruppe sind.
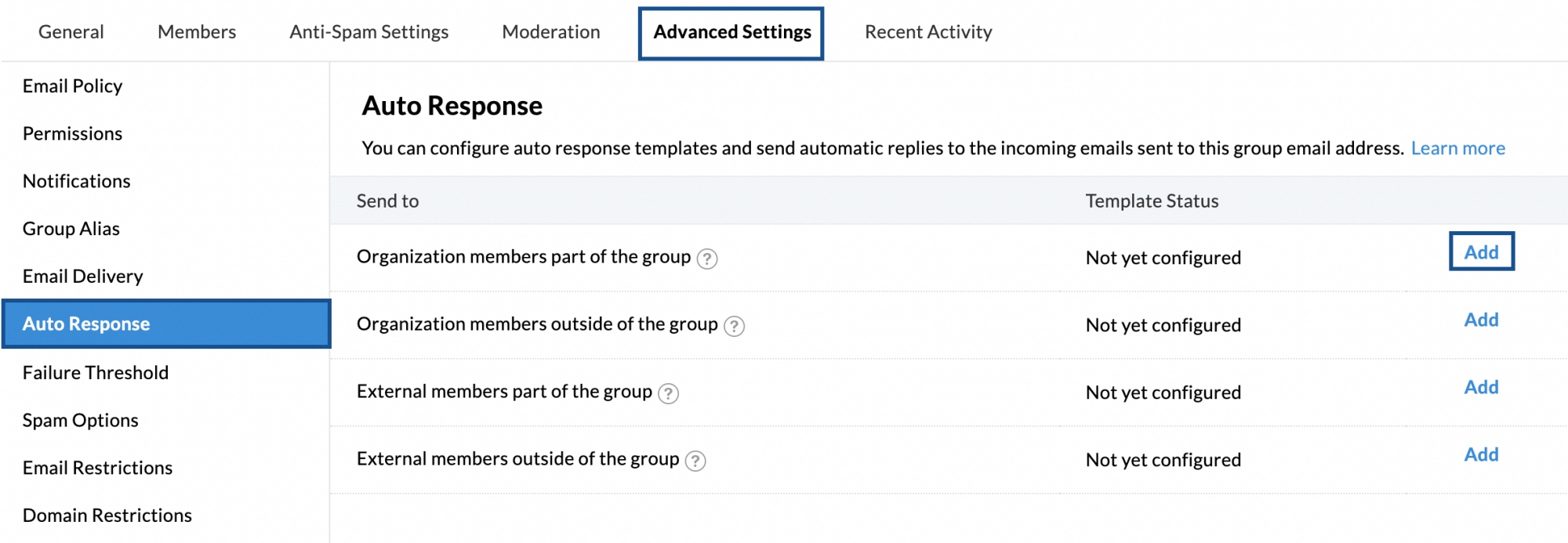
Im Abschnitt Template Status wird angegeben, ob die Vorlage für automatische Antworten konfiguriert wurde. Wenn die Vorlage nicht konfiguriert ist, klicken Sie rechts neben jedem Absendertyp auf Add. Geben Sie im Fenster "Compose" die Antwortvorlage für den ausgewählten Absendertyp an. Sie können die Formatierungstools oben im Fenster "Compose" verwenden. Klicken Sie auf Add, um die Vorlage für die automatische Antwort zu speichern.
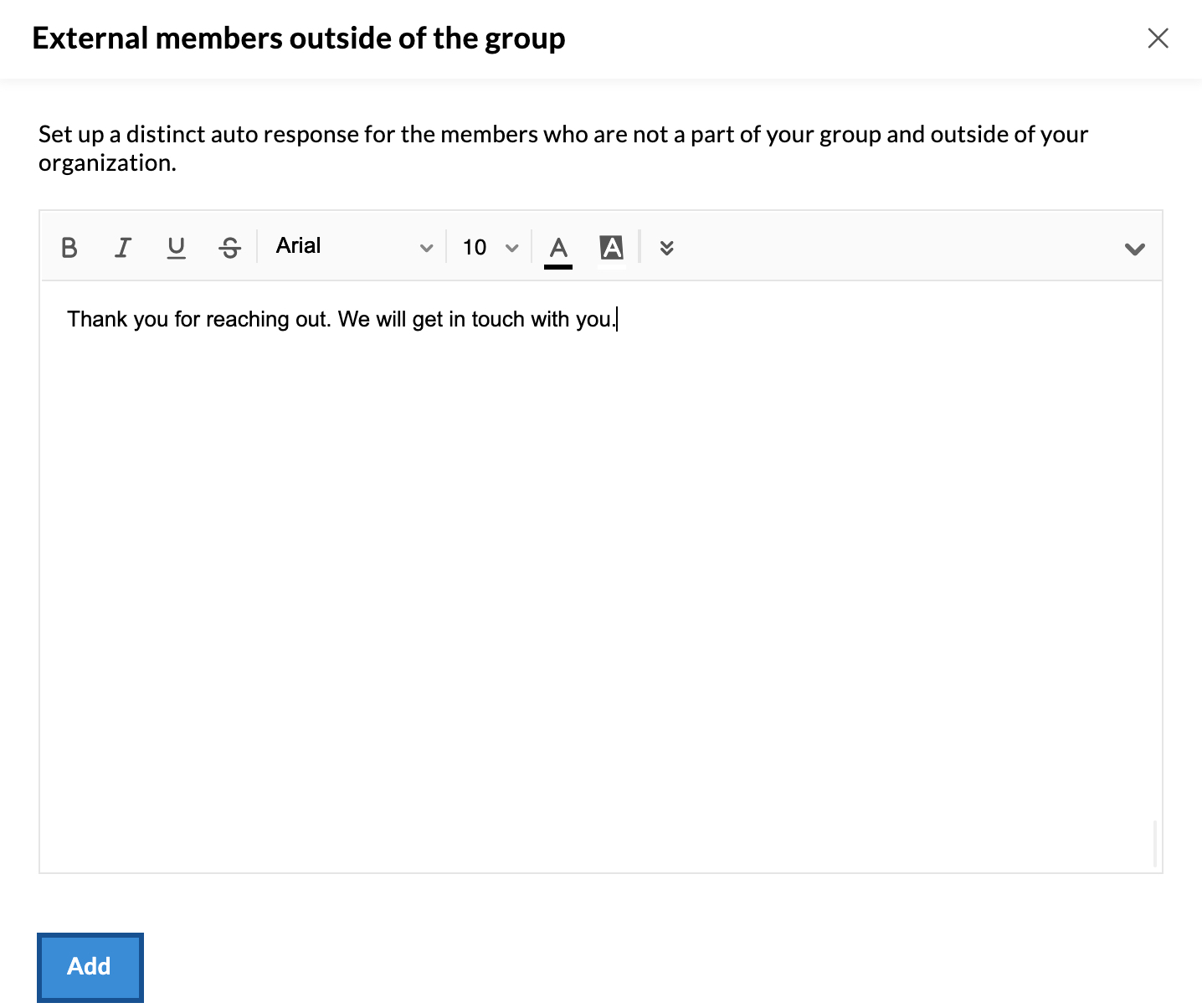
Sie können die konfigurierte Antwortvorlage bearbeiten/entfernen, indem Sie die Symbole am rechten Ende jedes Antworttyps verwenden.
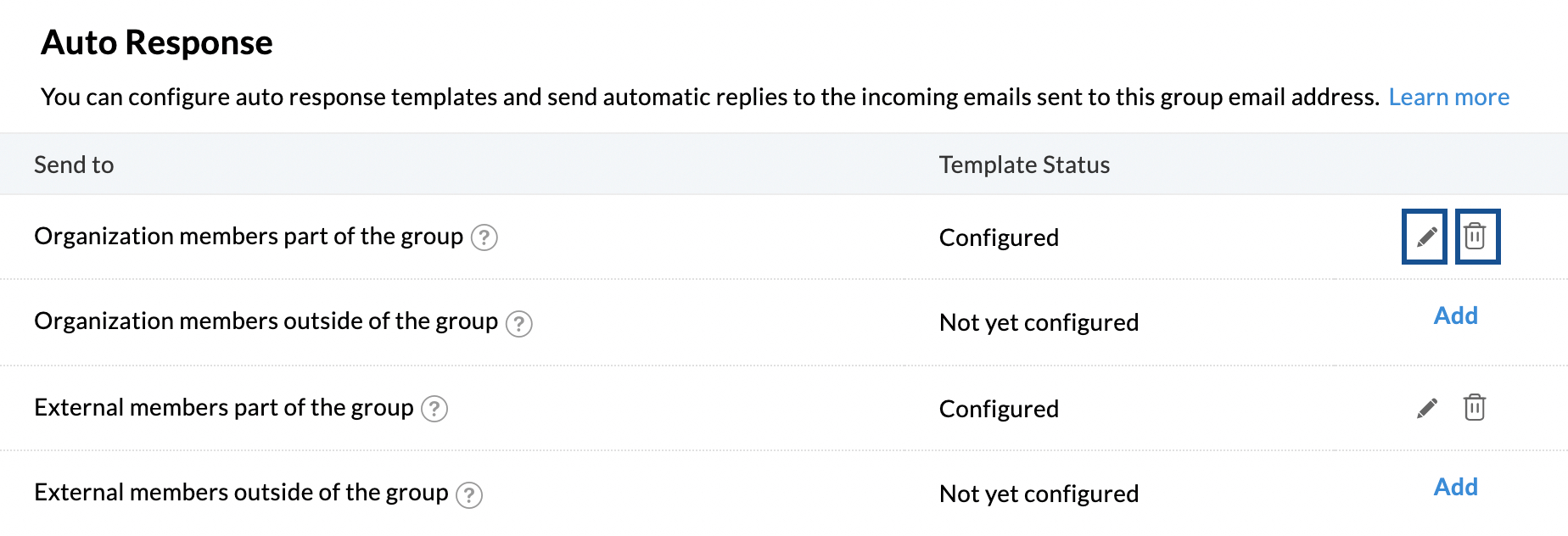
Fehlerschwelle
Sie können einen Fehlerschwellenwert für nicht erfolgreiche E-Mail-Zustellungen an die Gruppenmitglieder festlegen. Wenn eine E-Mail von der Gruppe an ein Gruppenmitglied nicht zugestellt wird und kontinuierlich zurückgereicht wird und den festgelegten Schwellenwert überschreitet, werden alle zukünftigen E-Mails an dieses Mitglied automatisch übersprungen. Wenn die E-Mail nach einigen fehlgeschlagenen Zustellungen erfolgreich zugestellt wird, wird die Fehleranzahl automatisch auf 0 zurückgesetzt, vorausgesetzt, die Anzahl liegt unter dem Schwellenwert. Sie können einen Fehlerschwellenwert zwischen 10 und 100 festlegen.
Beispiel: Wir haben eine Gruppe namens Zylker Marketing und rebecca@zylker.com ist ein Gruppenmitglied. Nehmen wir an, Sie setzen den Fehlerschwellenwert auf 10. Wenn die E-Mails der Gruppe, die an Rebecca adressiert sind, kontinuierlich zurückgeschickt werden und 10 überschreitet, werden alle E-Mails, die in Zukunft von der Gruppe an Rebecca gesendet werden, automatisch übersprungen.
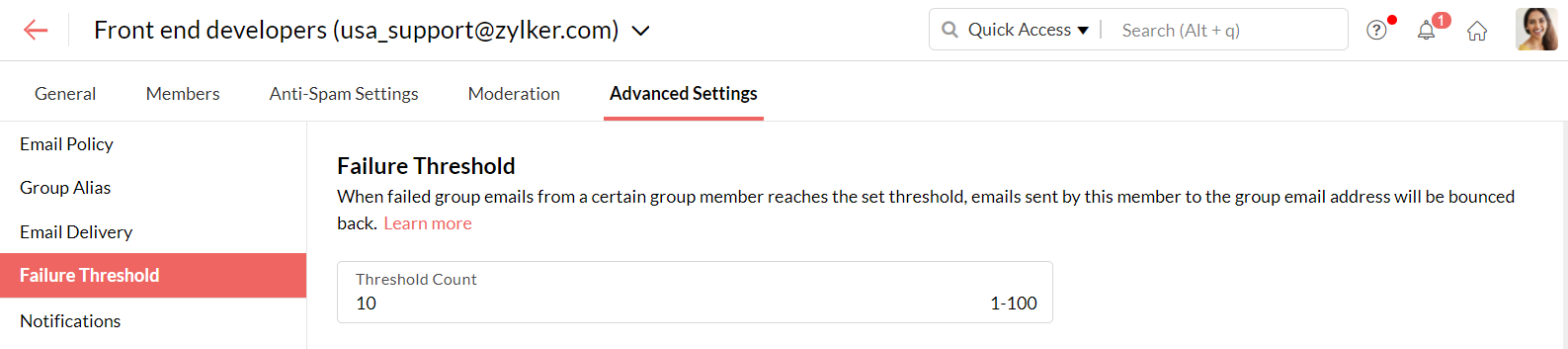
Sie können die Anzahl der Fehler jedes Mitglieds in der letzten Spalte des Abschnitts Members sehen. Die Administratoren und Moderatoren können die Fehleranzahl jedes Mitglieds zurücksetzen.
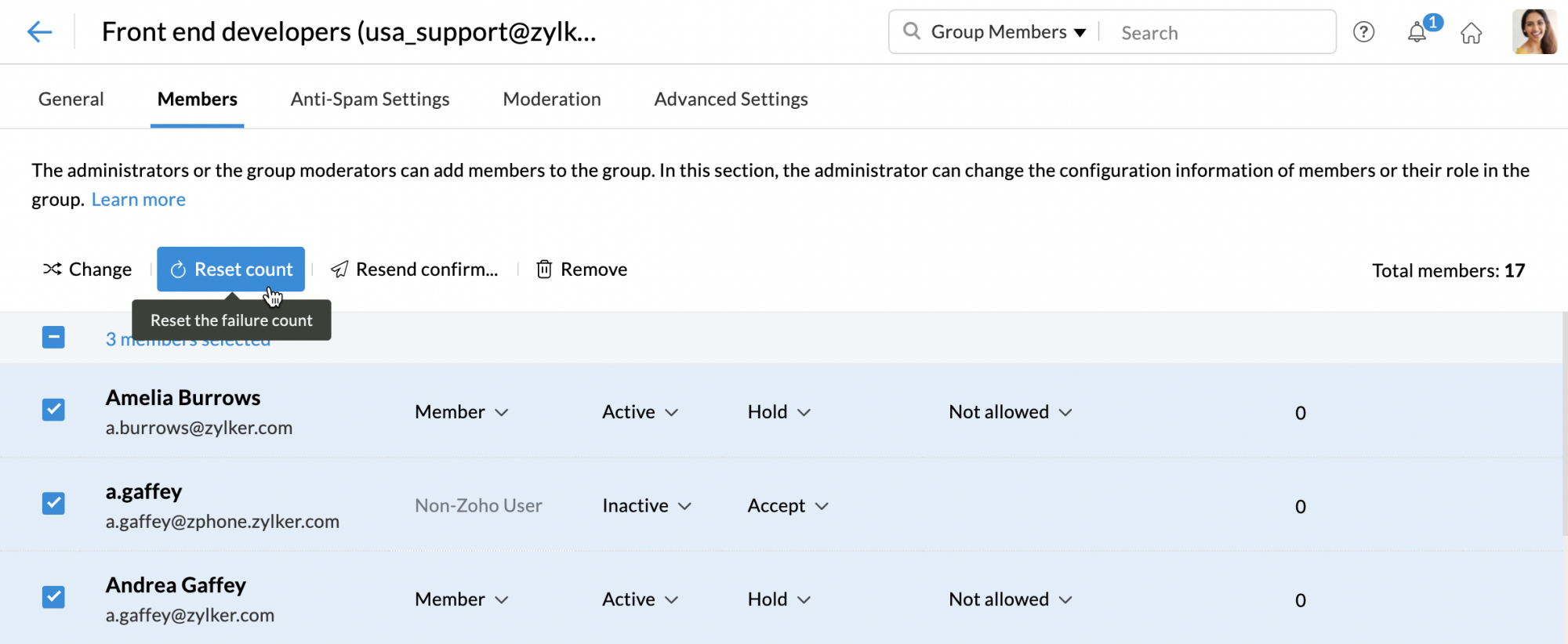
E-Mail-Einschränkungen
Sie können in diesem Abschnitt E-Mail-Adressen Ihrer Wahl hinzufügen und eine Aktion für die von der Adresse gesendeten E-Mails auswählen. Klicken Sie auf die Schaltfläche "Add", um die E-Mail-Adressen einzugeben, und wählen Sie eine der folgenden Aktionen aus:
- E-Mails zulassen
- E-Mails zur Genehmigung zurückhalten
- E-Mails ablehnen
Klicken Sie anschließend auf Add.
Domänenbeschränkungen
Sie können Domänen Ihrer Wahl in diesem Abschnitt hinzufügen und eine Aktion für die von der Domäne gesendeten E-Mails auswählen. Klicken Sie auf die Schaltfläche "Add", um die Domäne einzugeben, und wählen Sie eine der folgenden Aktionen aus:
- E-Mails zulassen
- E-Mails zur Genehmigung zurückhalten
- E-Mails ablehnen
Klicken Sie anschließend auf Add.