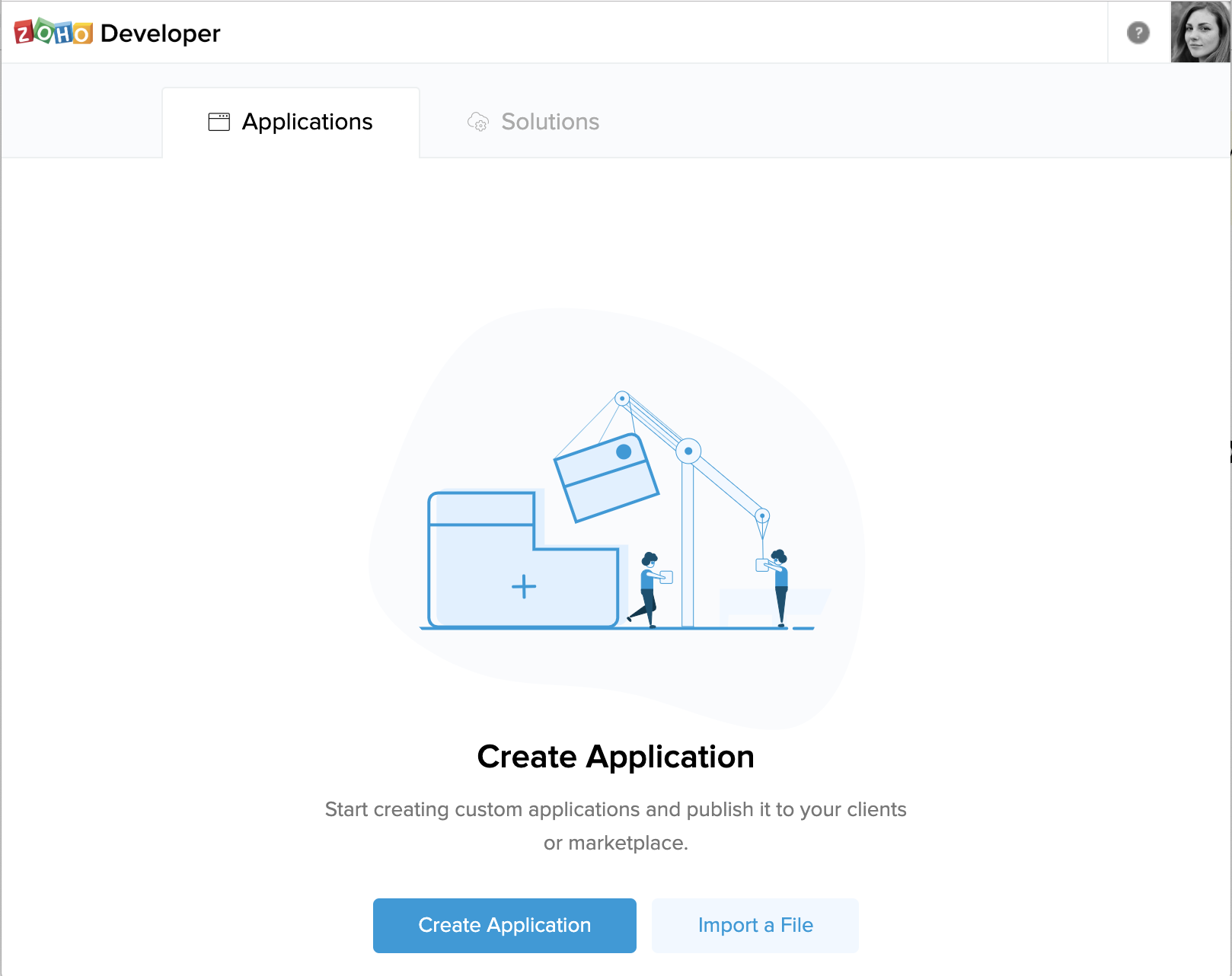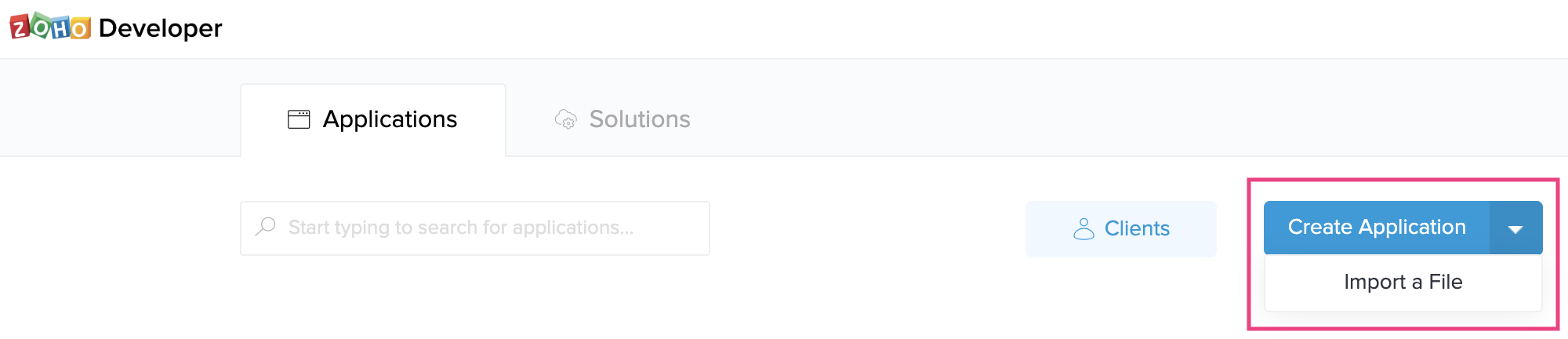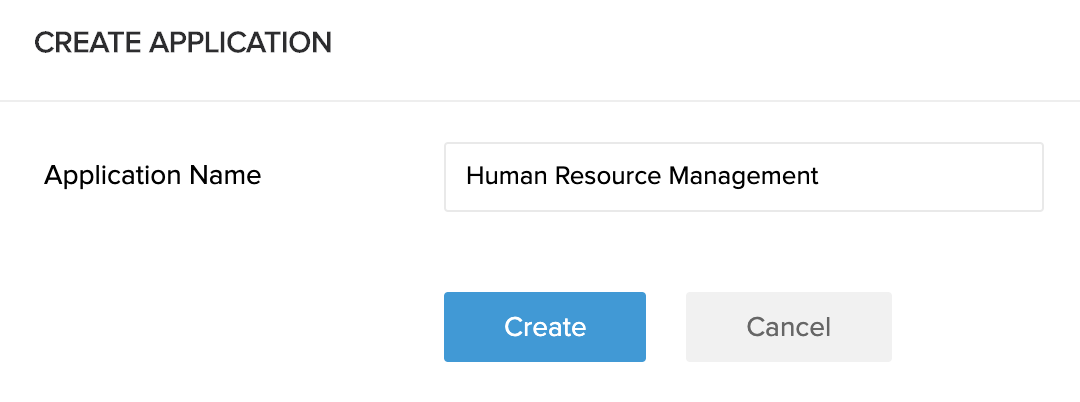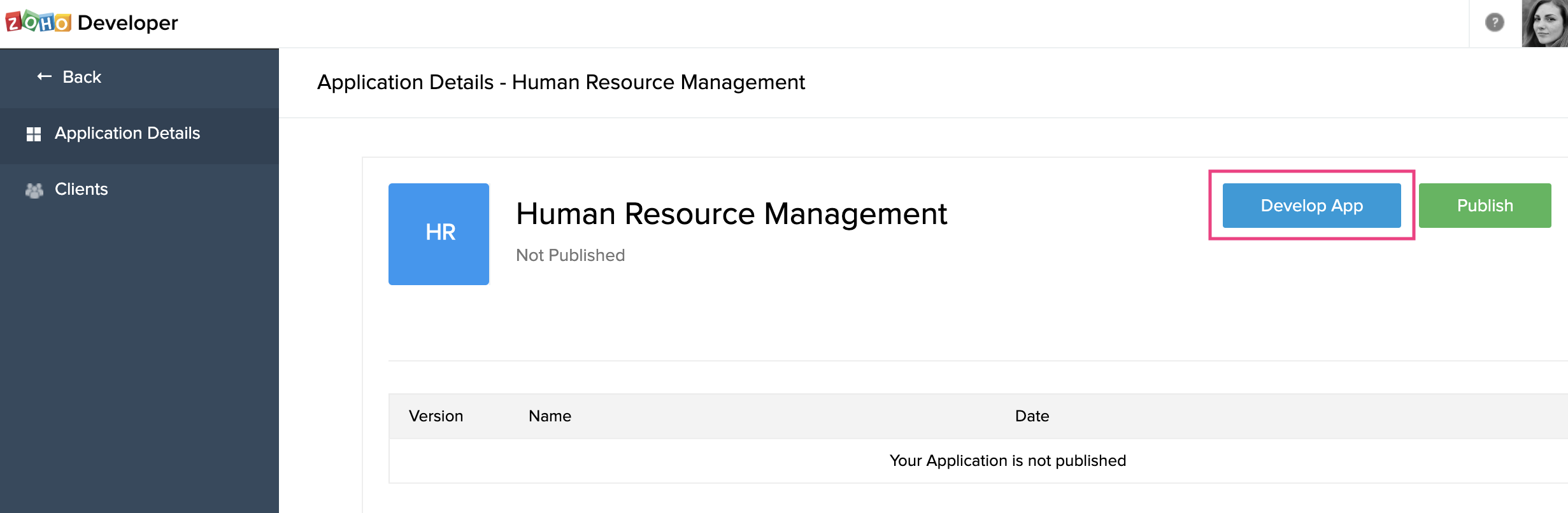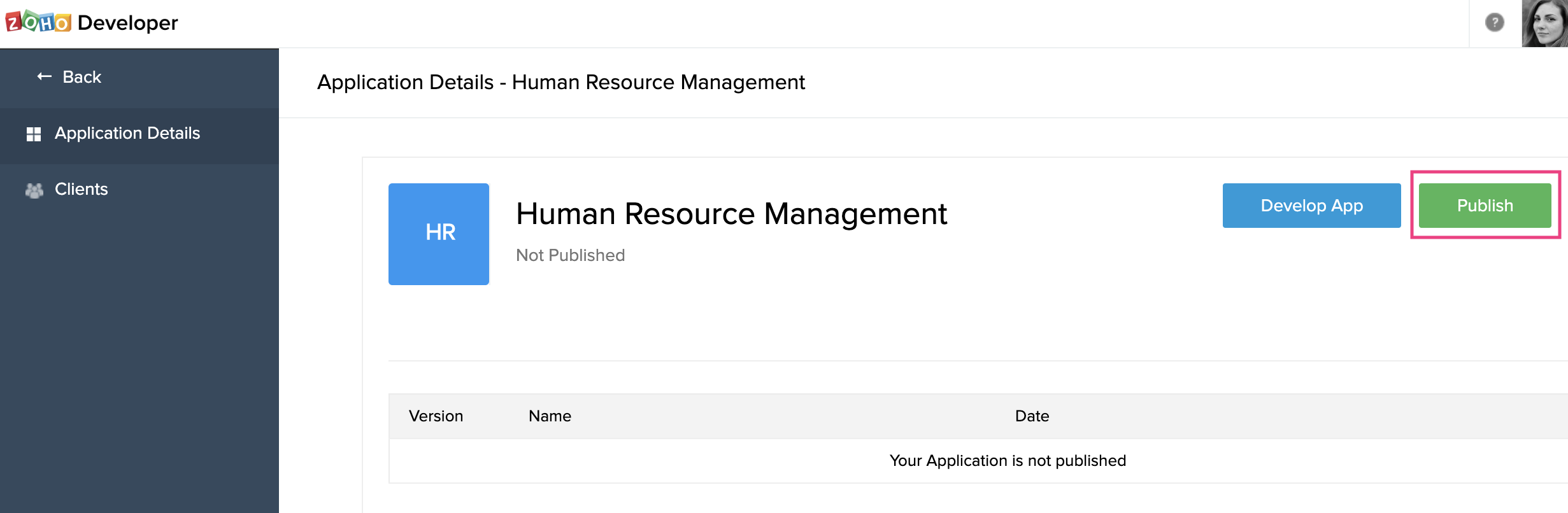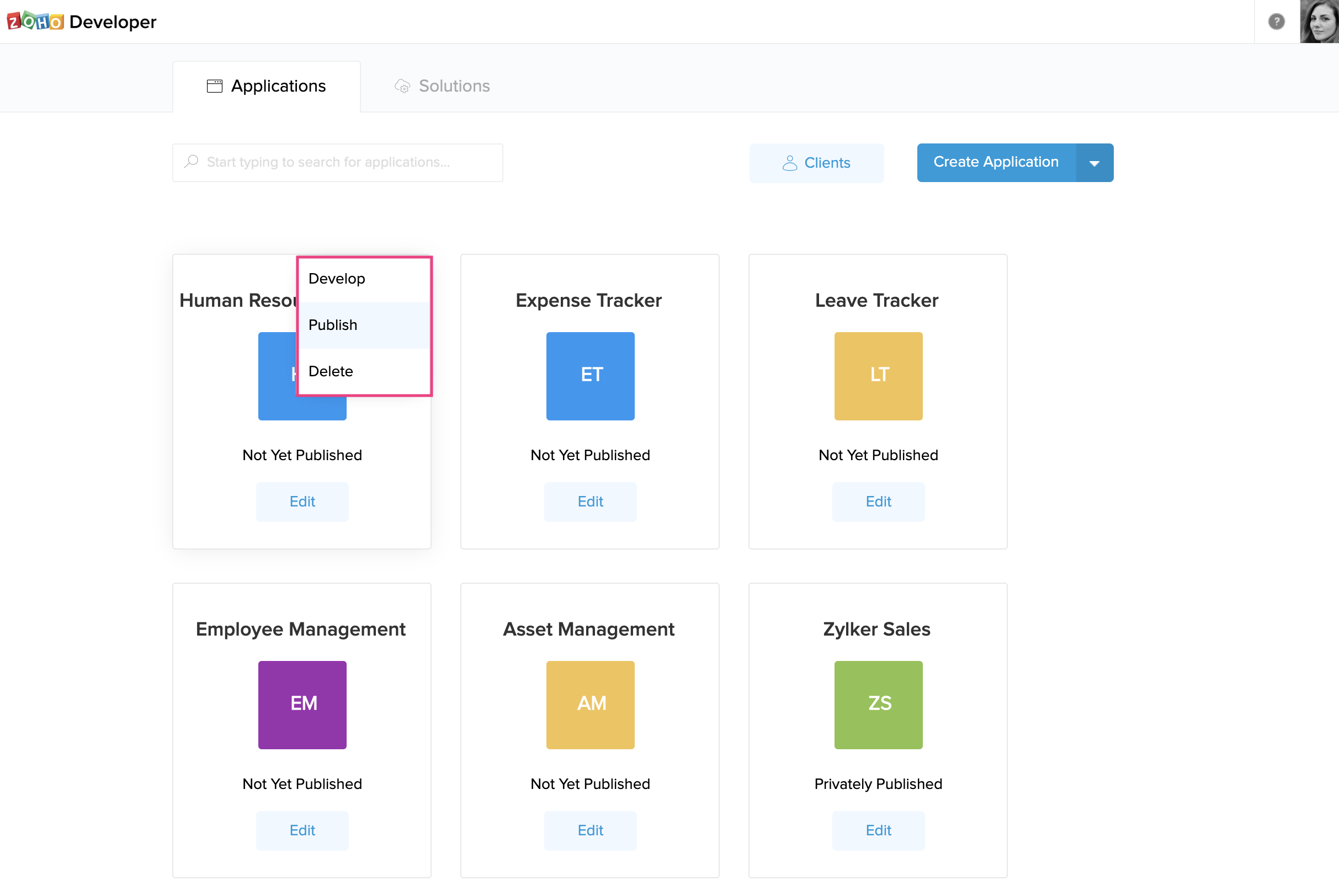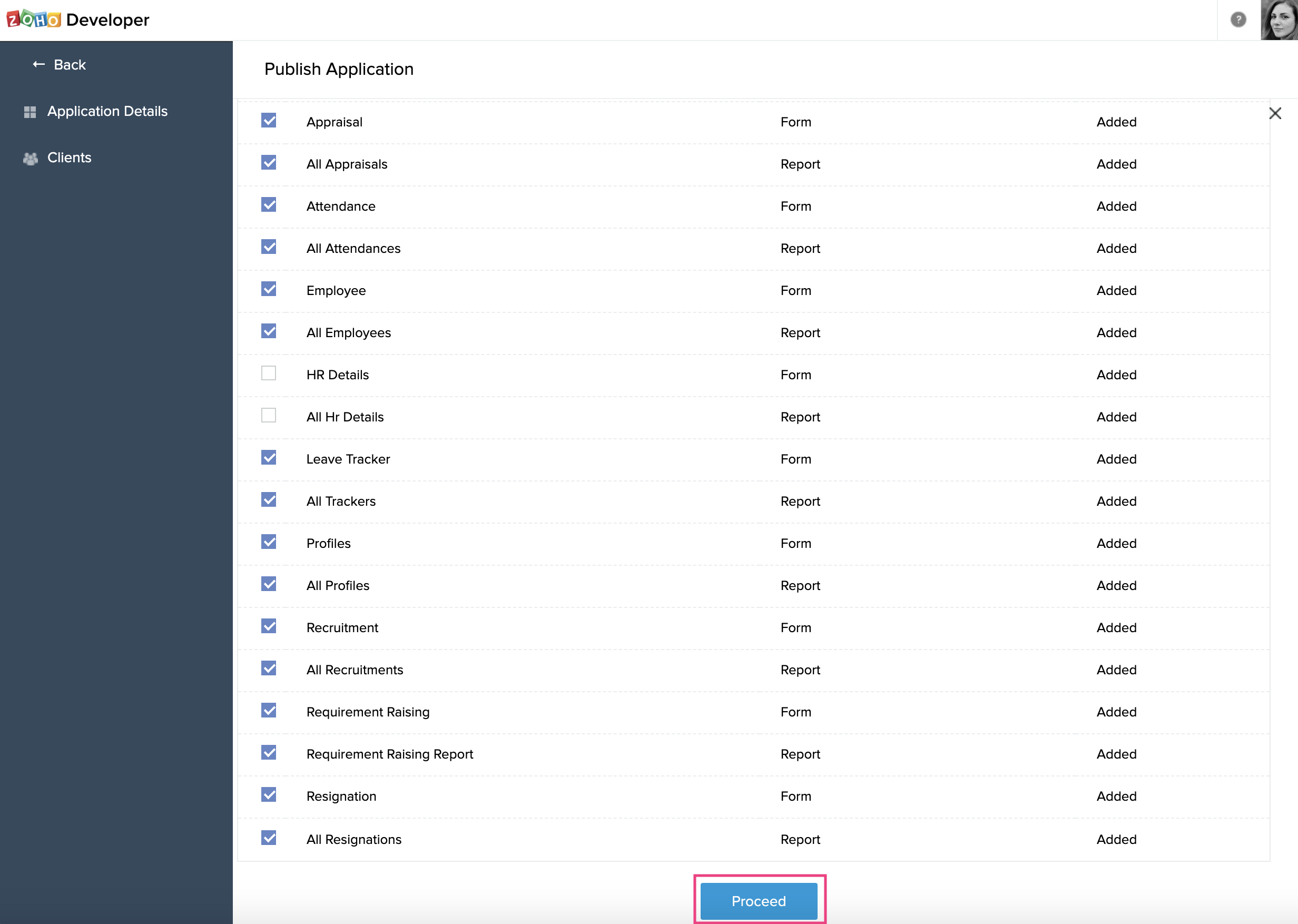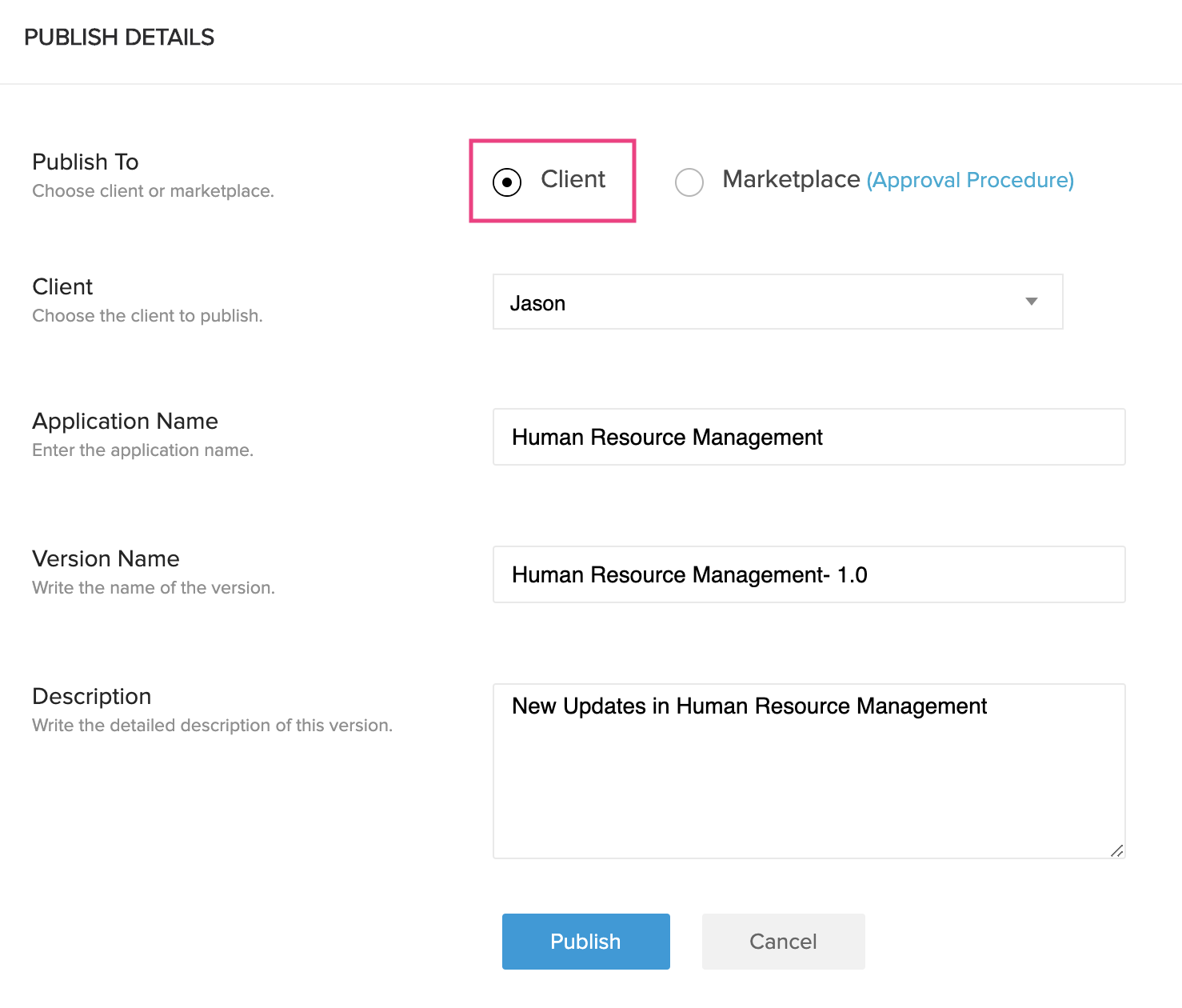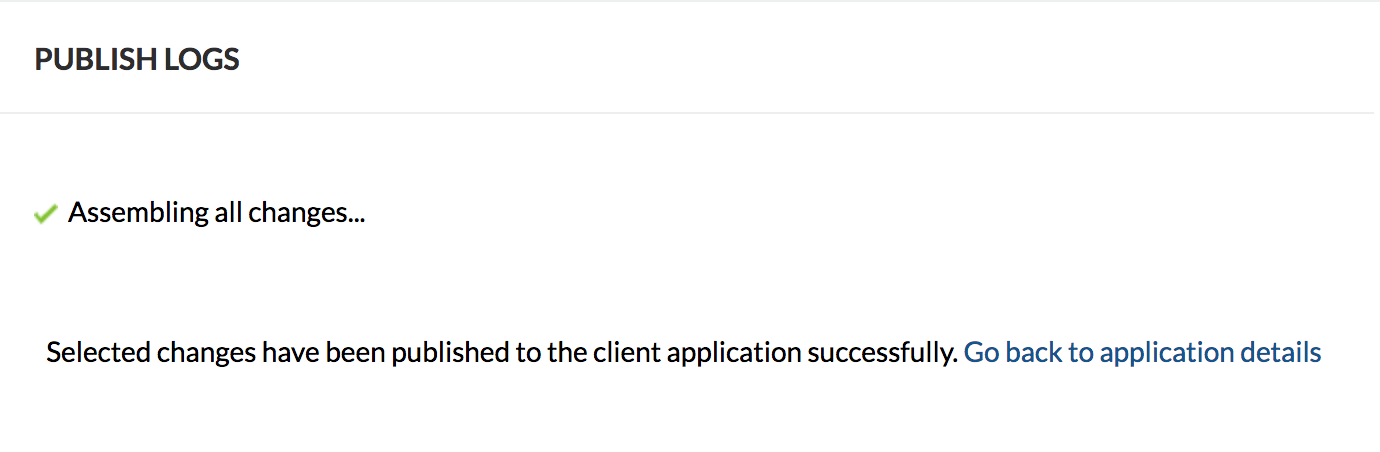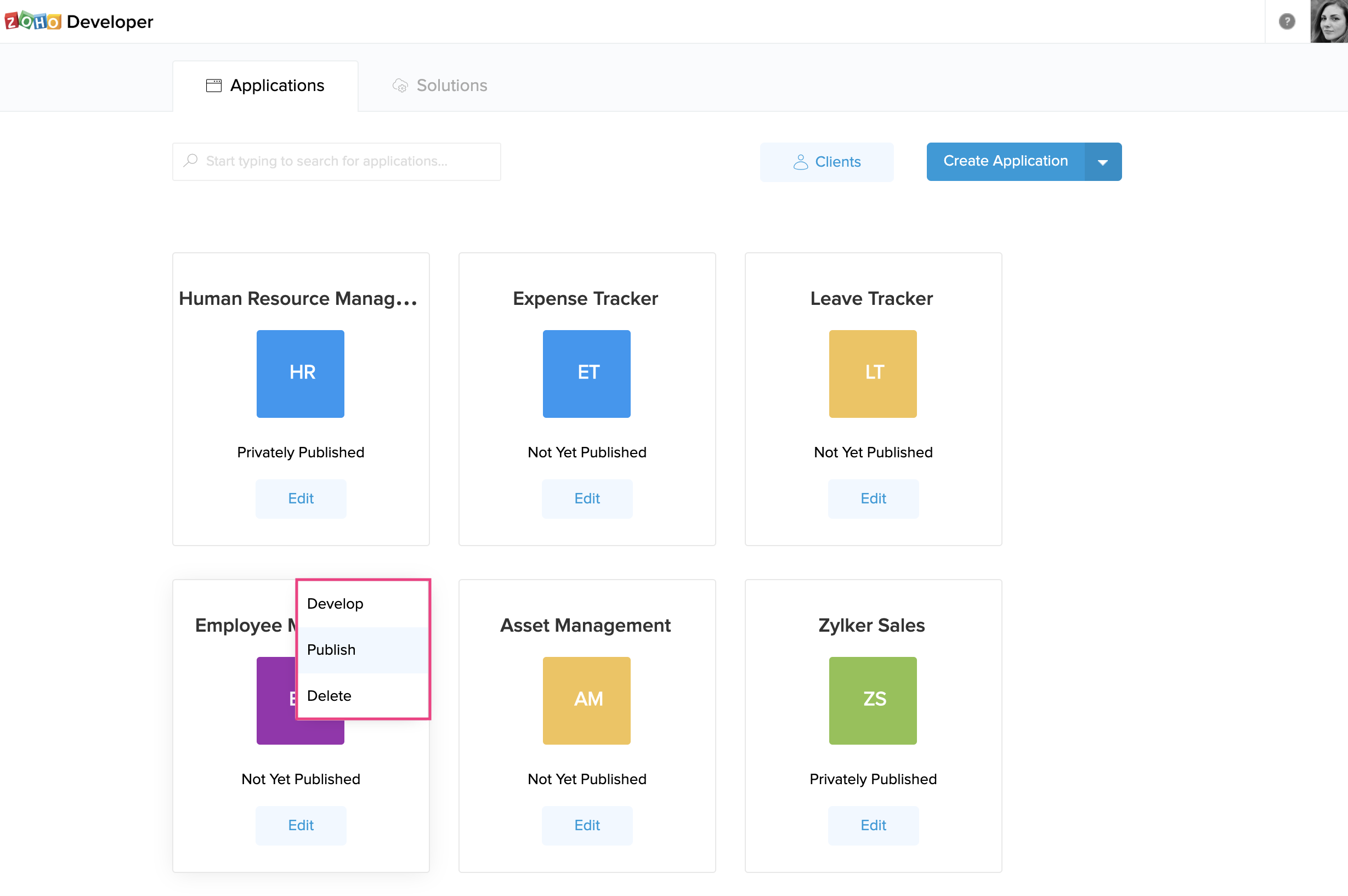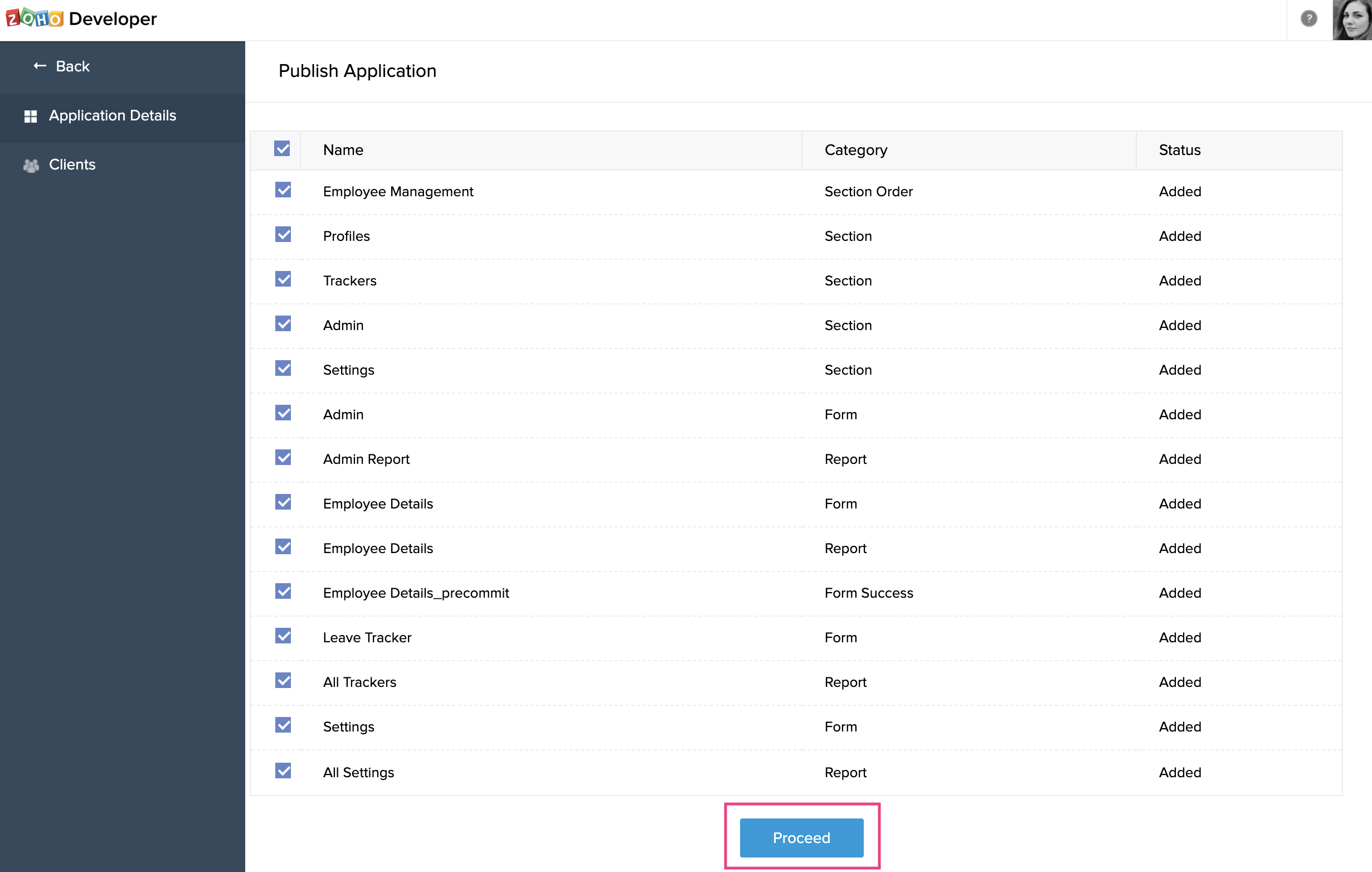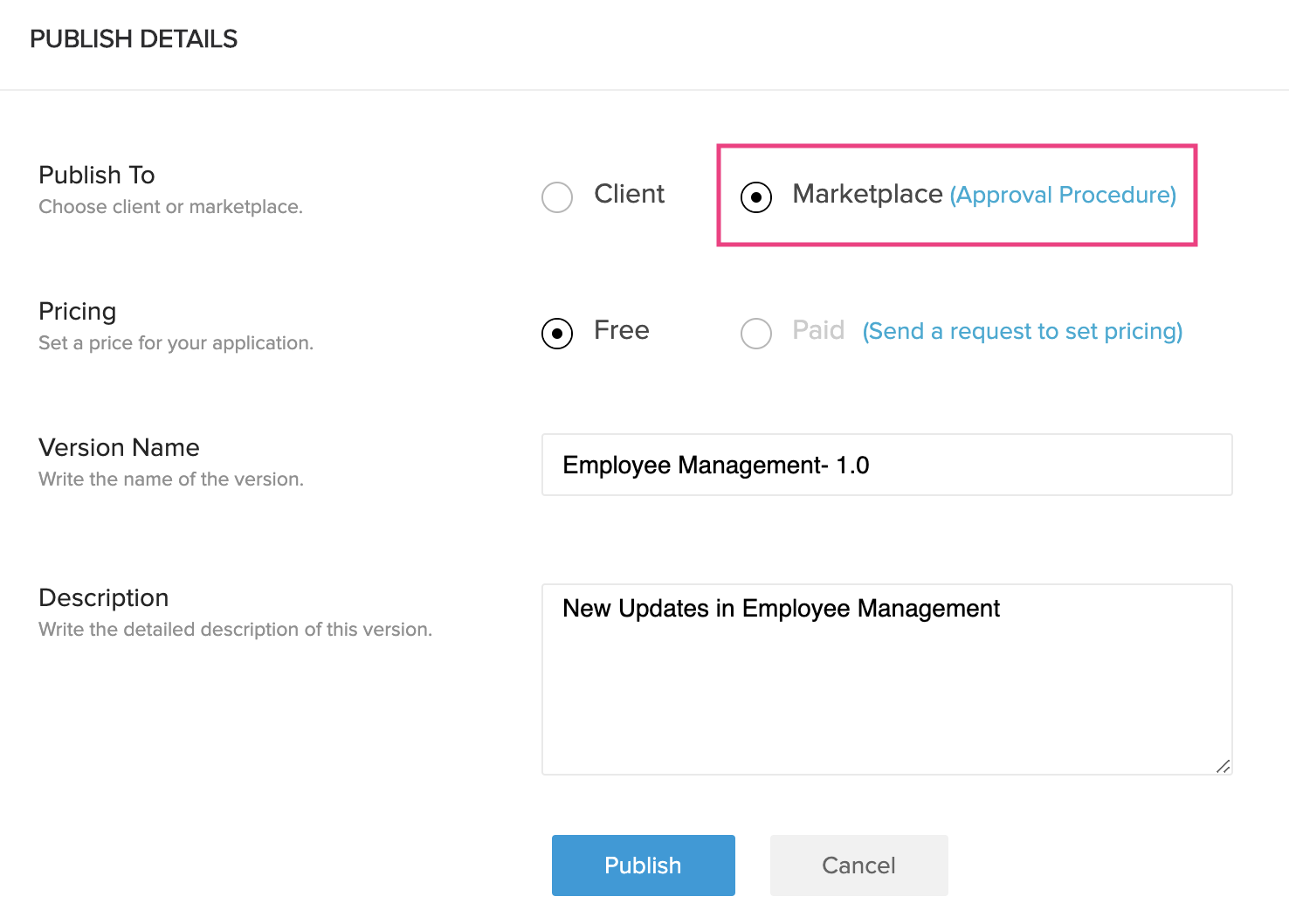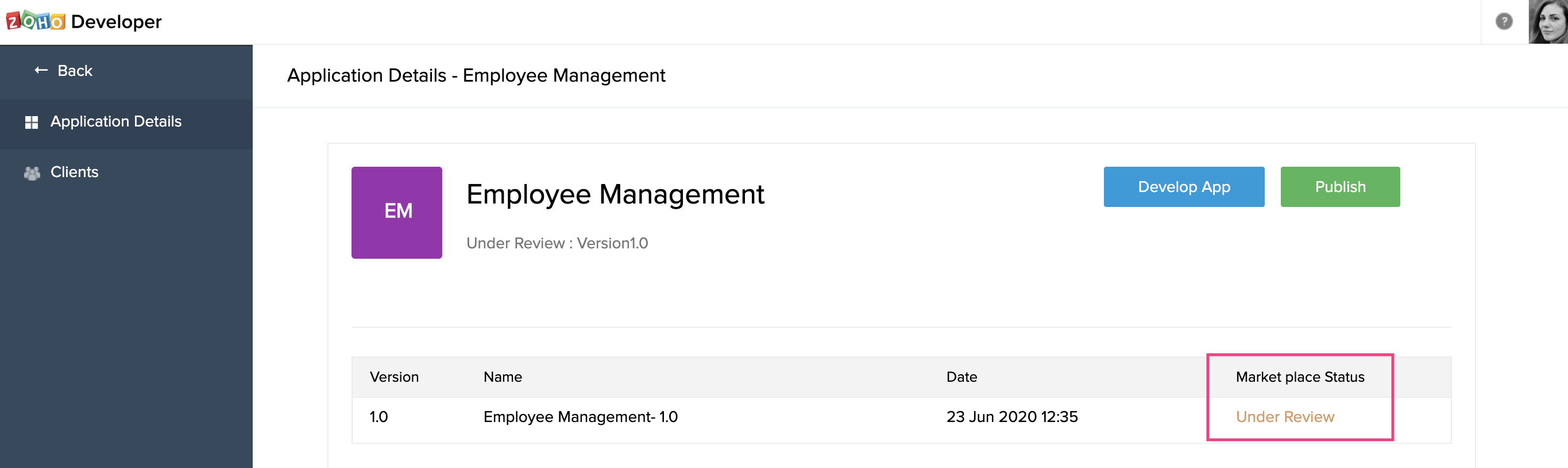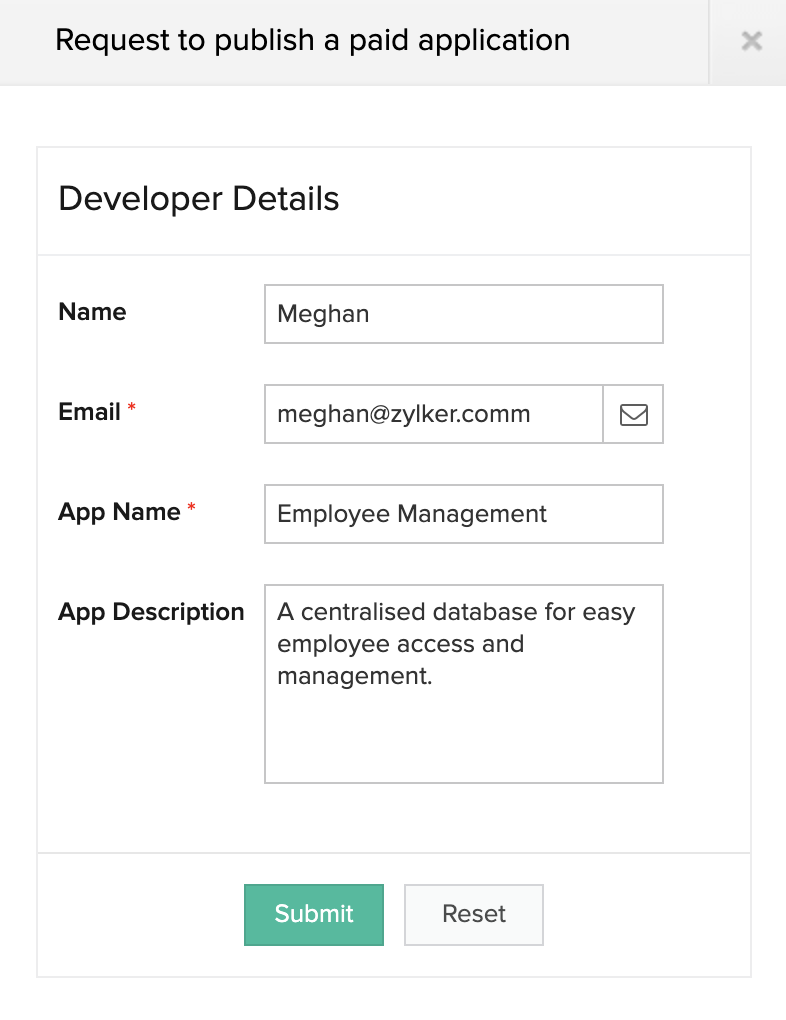Build apps in developer zone
To create an application in Developer Zone:
- To create a new application,
- Click Create Application to create an app for the first time or use the Import a file option.
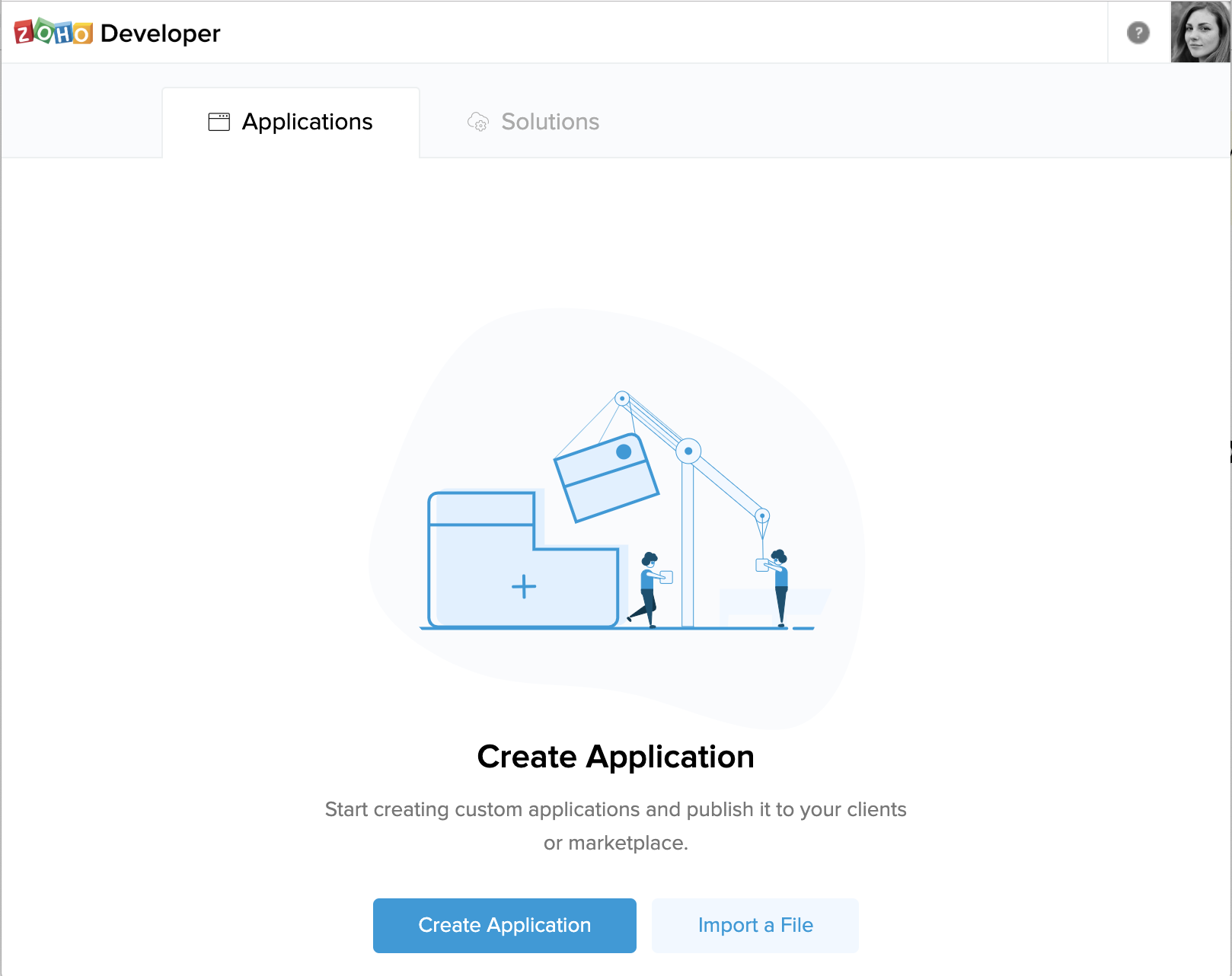
- Click Create Application in the top-right corner of the screen when you have apps in your Developer Zone to create an app from scratch or click the drop-down to create the application using the Import a file option..
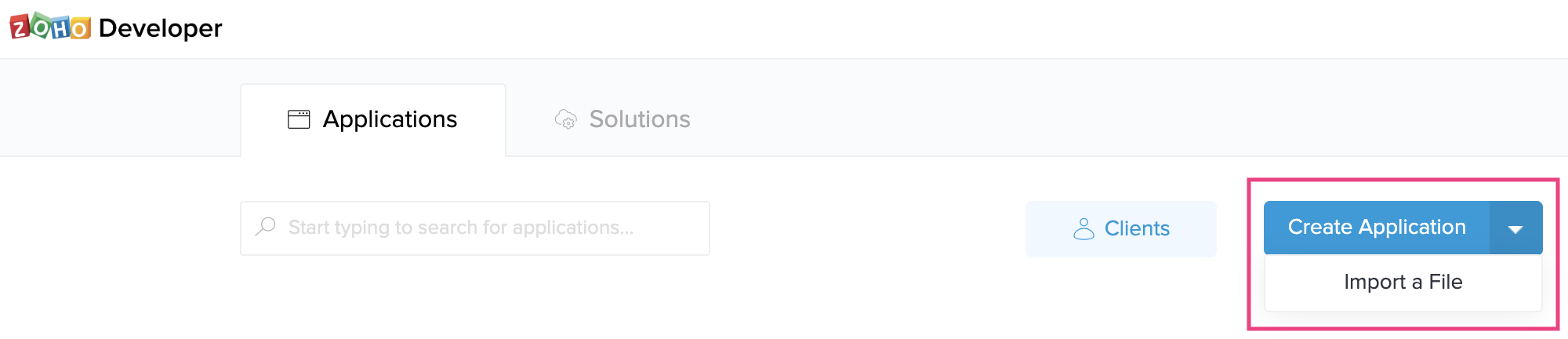
- Click Create Application to create an app for the first time or use the Import a file option.
- The Create Application pane will appear. Specify the Application Name and click Create.
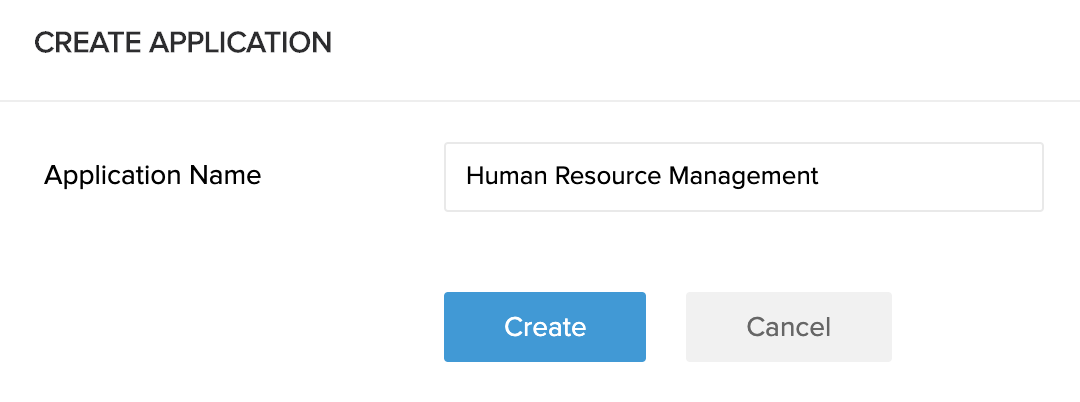
- In the Application Details page, click Develop App to add Forms, Reports, and Pages to your application. The application dashboard will open in a new tab. You can add modules and workflows in your application. Refer Creator Help for more information on creating your application
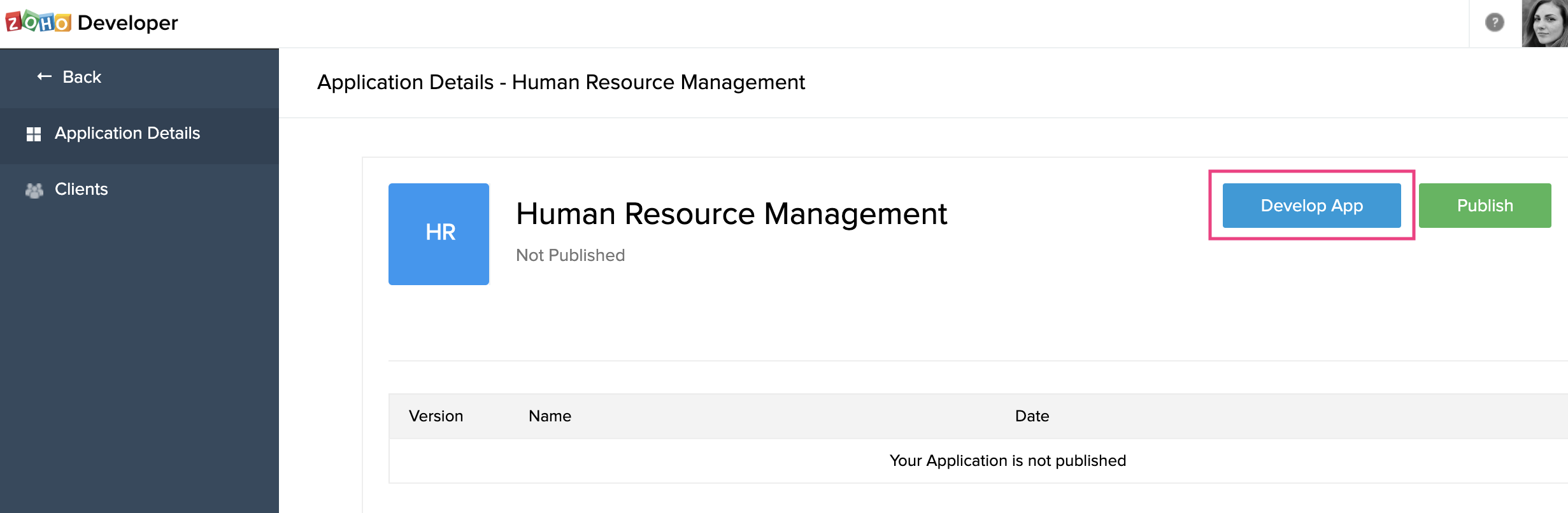
- You can publish the app to your clients or in the Zoho Creator Marketplace by clicking the Publish button.
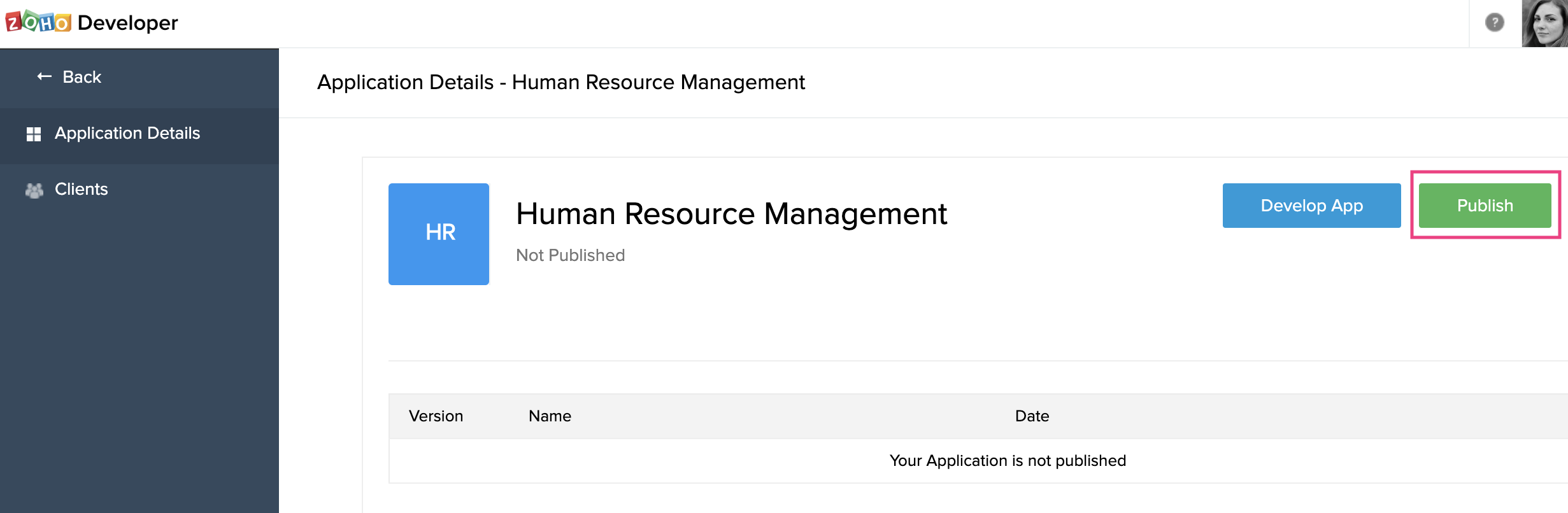
Once you've finished building your application, it must be published to make it available for customers. The Zoho Developer Console gives you two options to publish your application.
Publish application to clients
By default, all applications are private when they are first created. To publish your application to a client account,
- In the Applications page, mouse over an application and click on the dotted icon displayed on the top-right corner. A drop-down will be displayed with three options - Develop, Publish, and Delete.
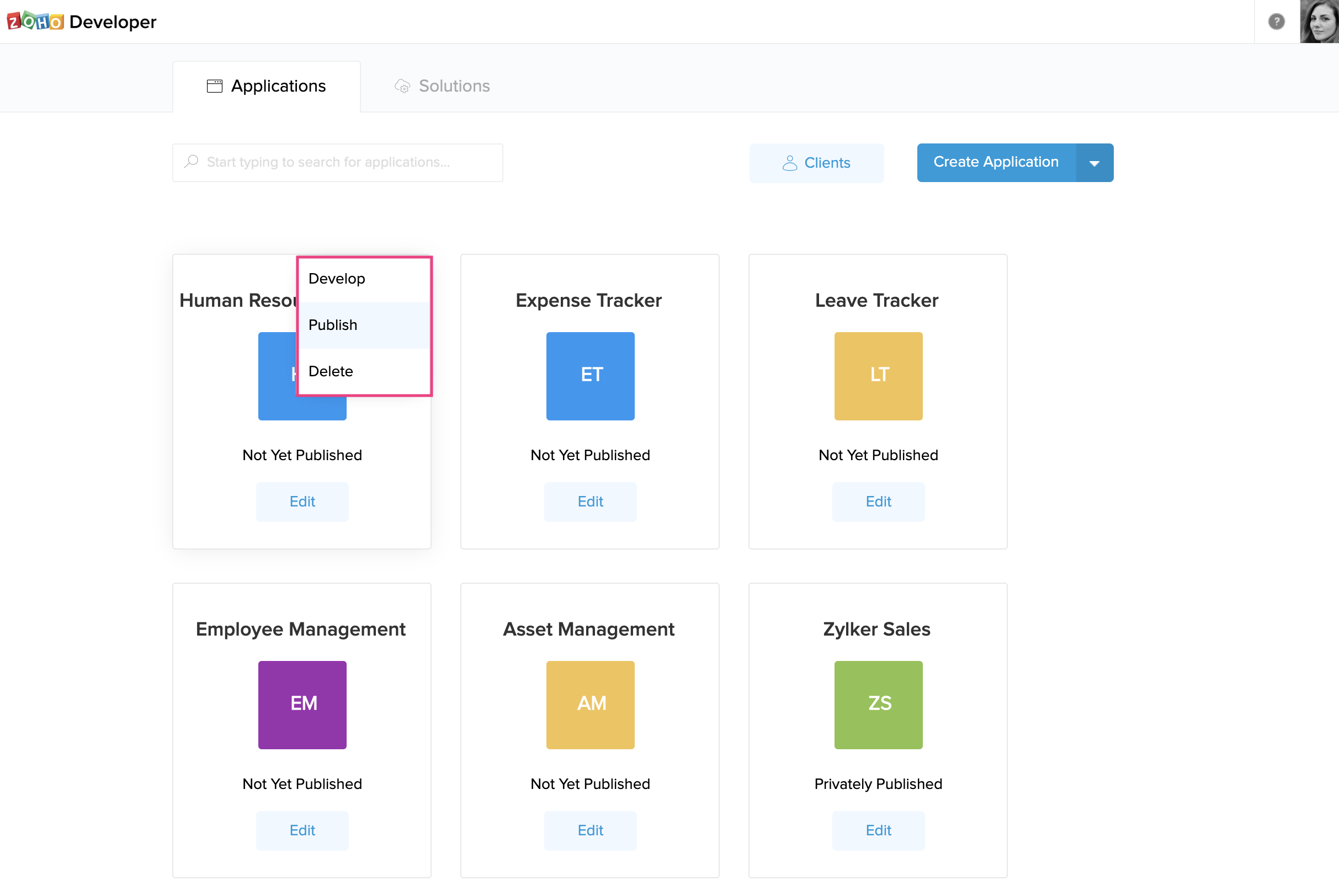
- Click Publish. A window will open listing every component you've added to the application.
- Select all the components or only specific components and click on Proceed. If you are publishing an upgrade for an existing application, only components added to the new version will be displayed.
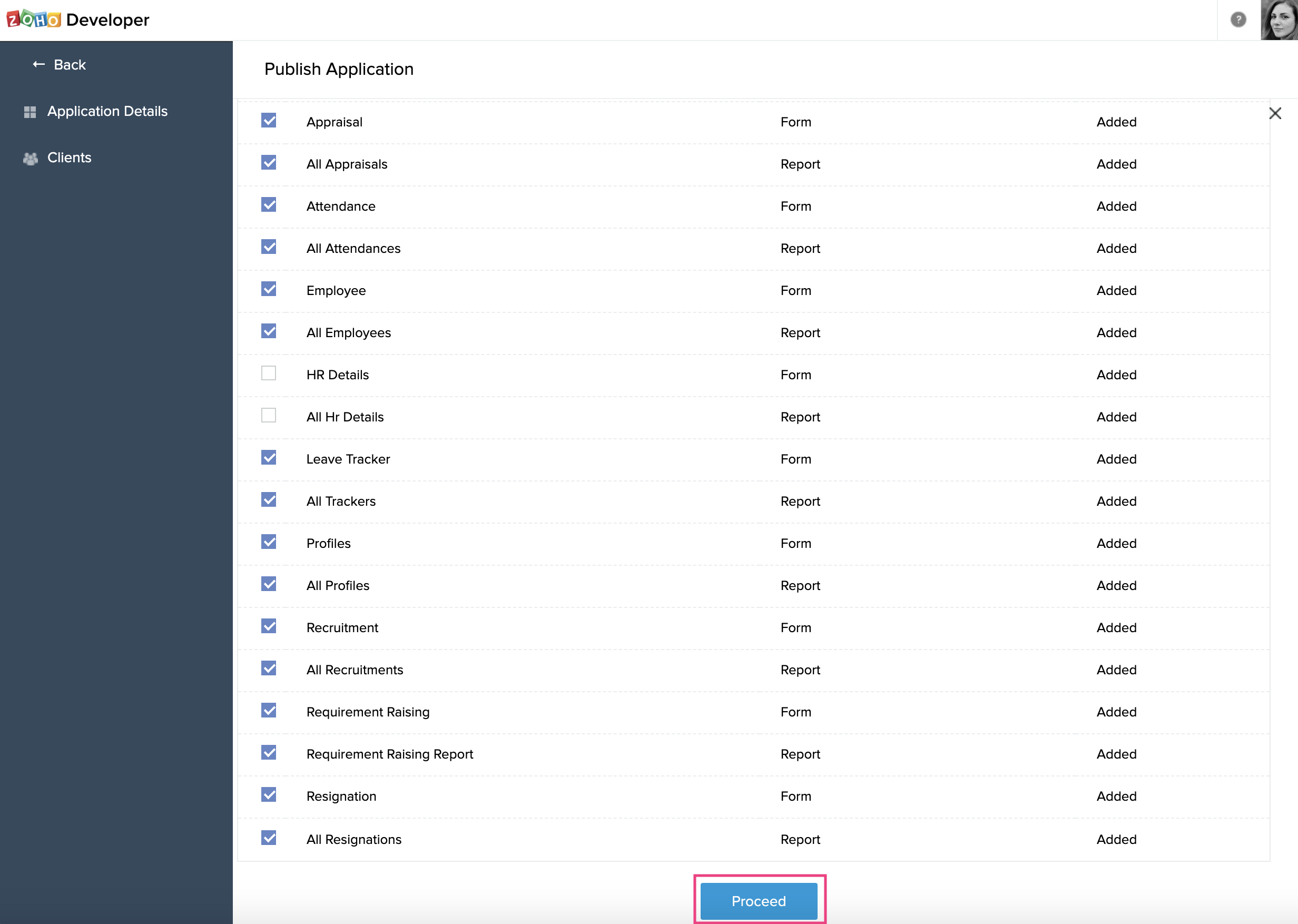
- If you are publishing your application for the first time, the Publish Details page will be displayed with the following options:
- Publish To - Choose Client, to publish your application to one or more client's account.
- Client - If you choose to publish to your client account, choose the client in whose account the application will be published
- Application Name - Specify a meaningful name for the application. The application will be published to the client's account with the specified name
- Version Name - Specify a version name and number for your application
- Description - Specify a meaningful description for the application
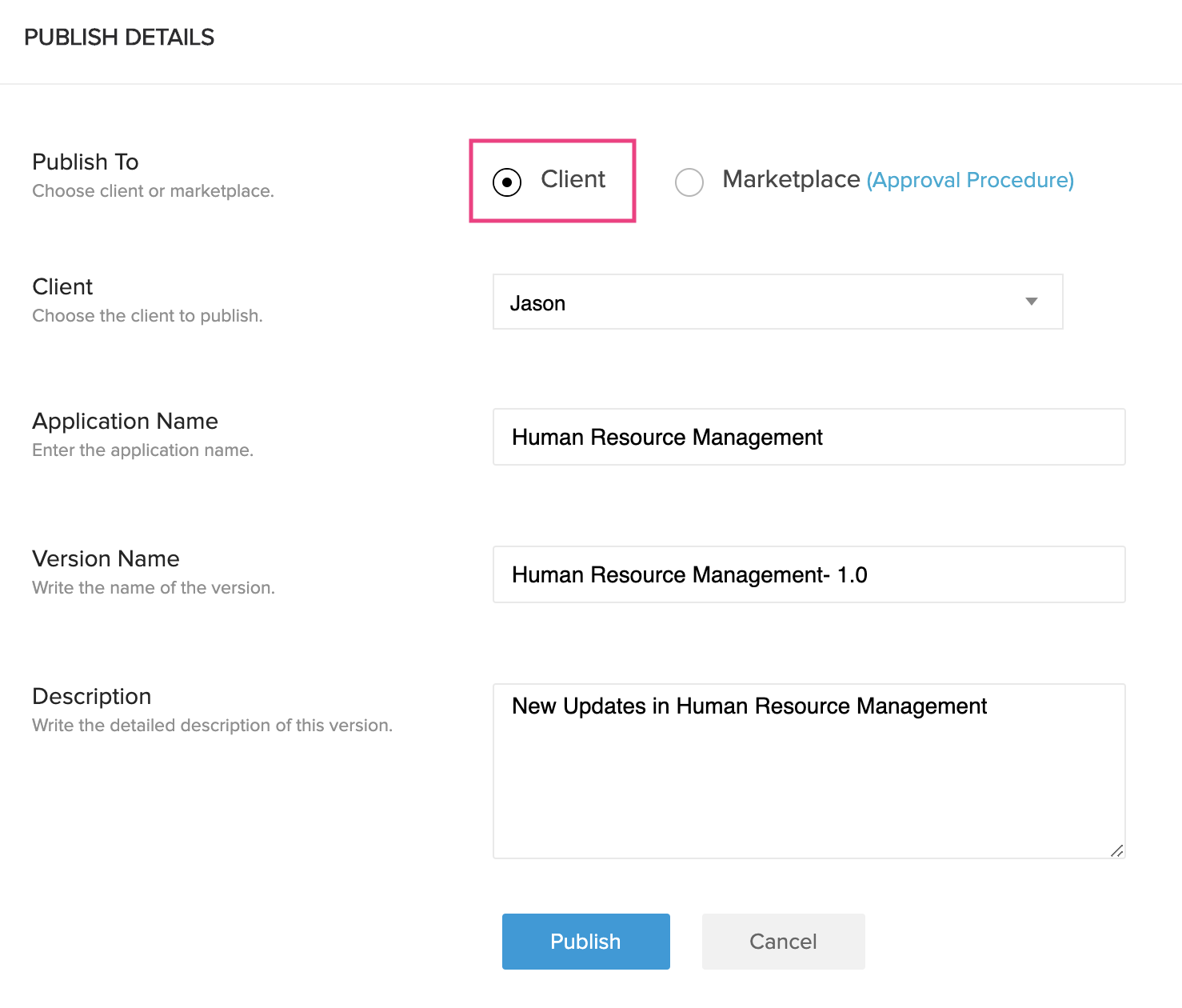
- Click Publish. Before doing so, we advise you to test your application to ensure that it functions as intended. The application will be published to your client's account, and the publish logs will be displayed.
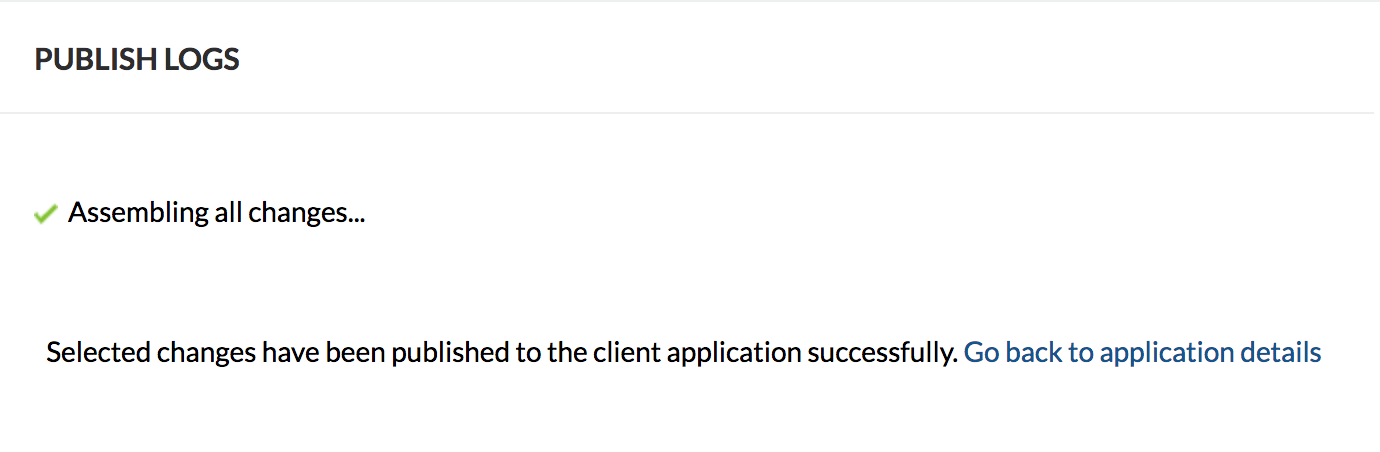
Publish application to Zoho Marketplace
To publish your application in the Zoho Marketplace,
- In the Applications page, mouse over the dotted icon displayed on the top-right corner of each application. A drop-down will be displayed with three options - Develop, Publish, and Delete.
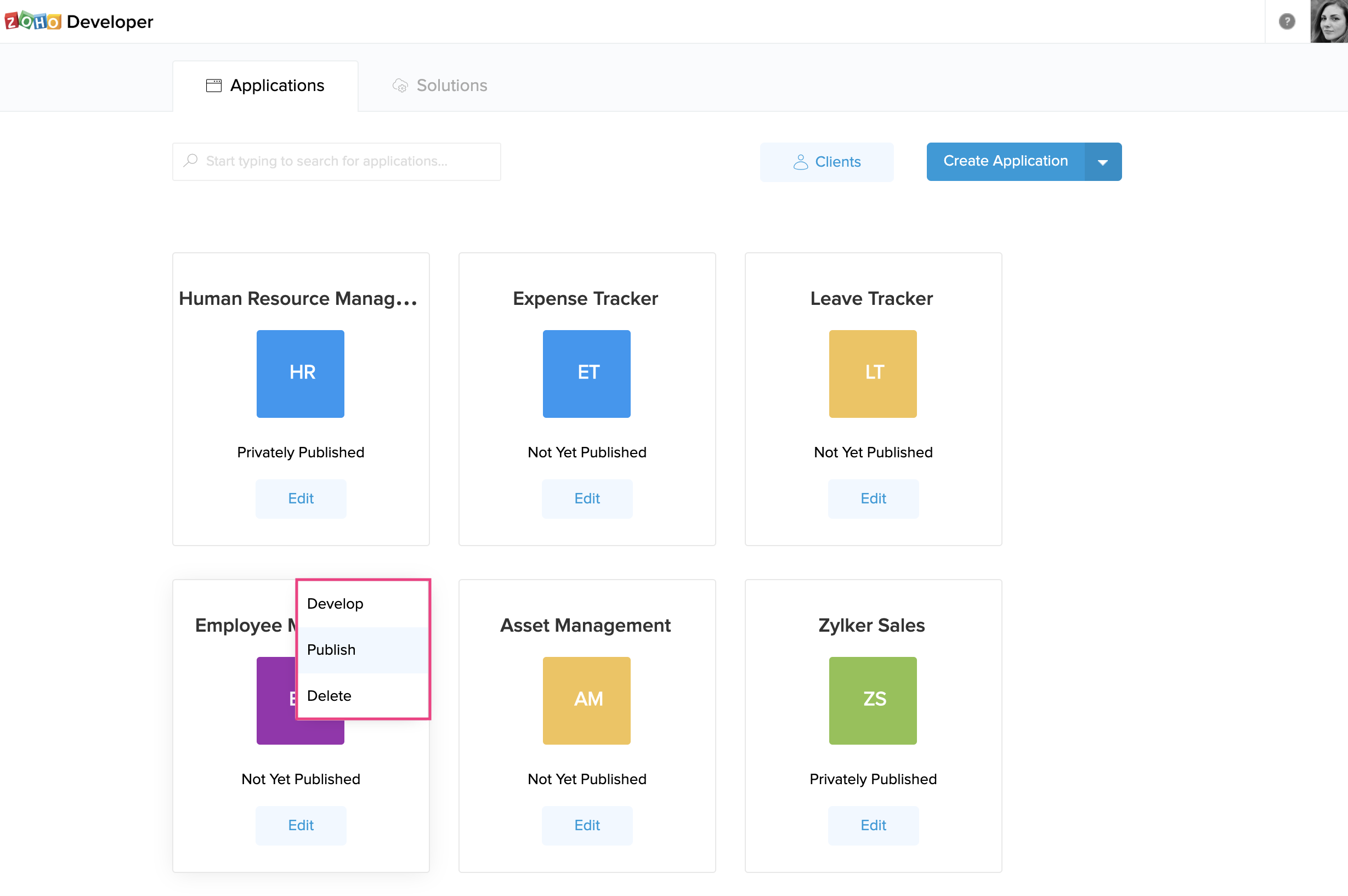
- Click Publish. A window will open listing every component you've added to the application.
- Select all the components or only specific components and click Proceed. If you are publishing an upgrade for an existing application, only components added to the new version will be displayed.
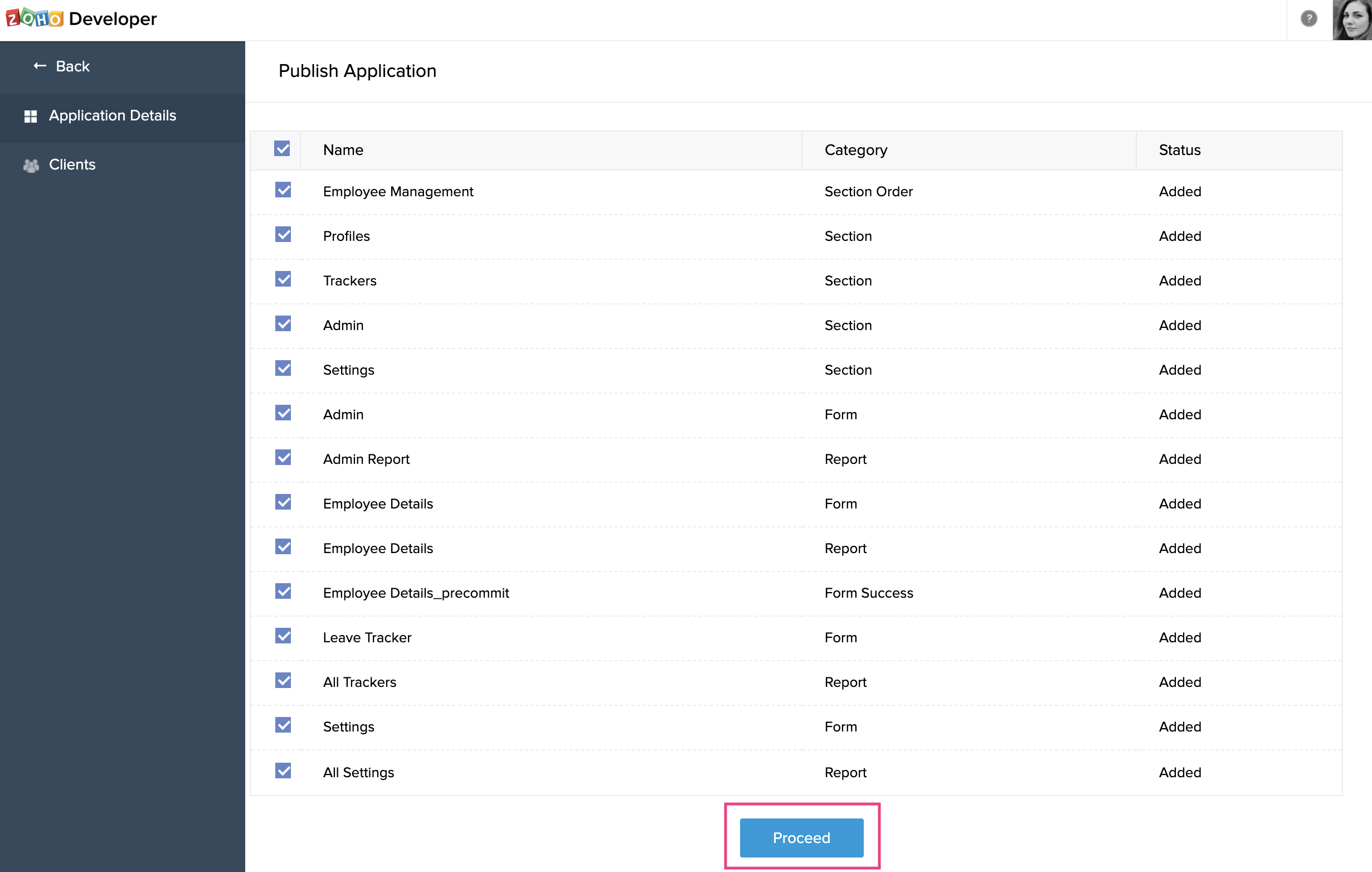
- If you are publishing your application for the first time, the Publish Details page will be displayed with the following options. To set the pricing as Paid, go to step 6.
- Publish To - Choose Marketplace to publish your application in the Marketplace. Kindly go through the approval procedure for publishing apps to the marketplace.
- Pricing - The application cost will be free by default. You can send a request to the Creator team for setting a price for your app in the marketplace.
- Version Name - Specify a version name for your application.
- Description - Specify a meaningful description for the application.
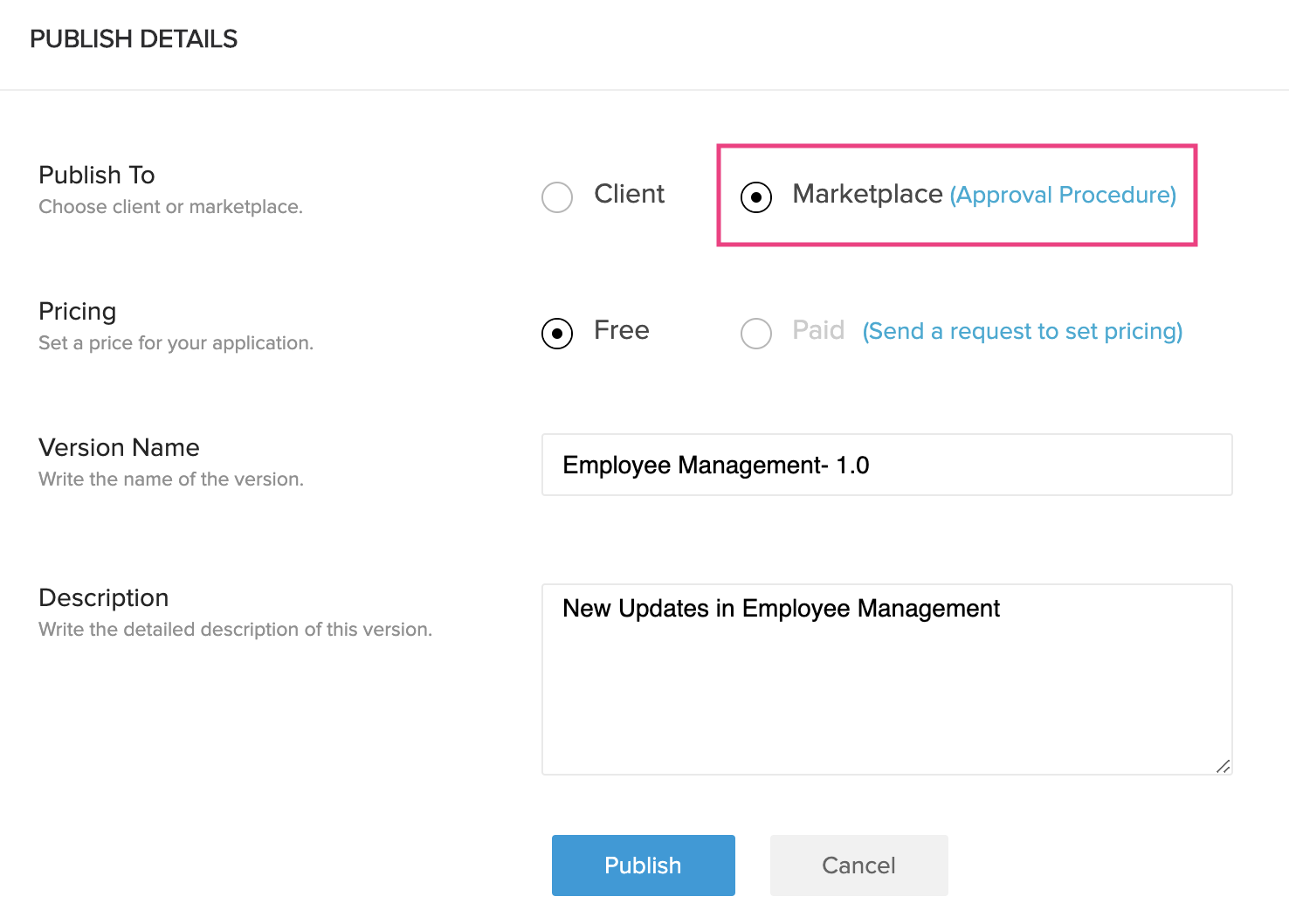
- Click Publish. Before doing so, we advise you to test your application to ensure that it functions as intended. The Application Details page will show the Marketplace status as 'Under Review'. The app will be published in the Zoho Marketplace on Creator team's approval and the status will be displayed as 'Approved'.
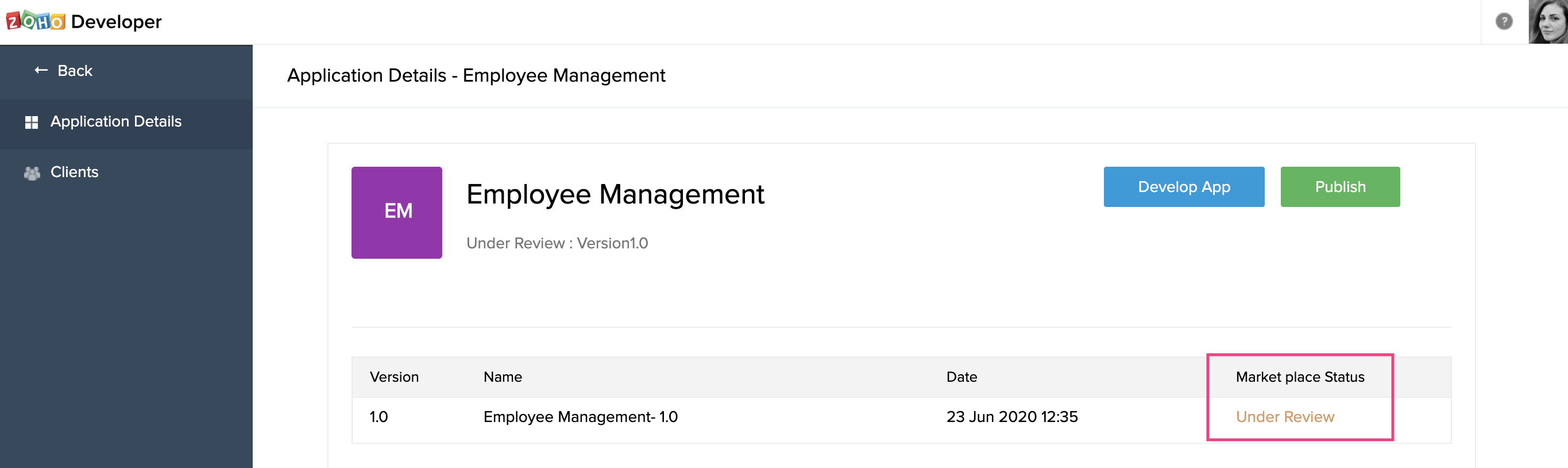
To change the pricing of the application to Paid, you are required to send a request to the Creator team. Click on Send a request to set pricing.
The Request to publish a paid application tab will appear. Enter the name, email id, application name and description and click Submit. A request will be sent and after verifying your credentials, the Creator team will contact you with further information via email.
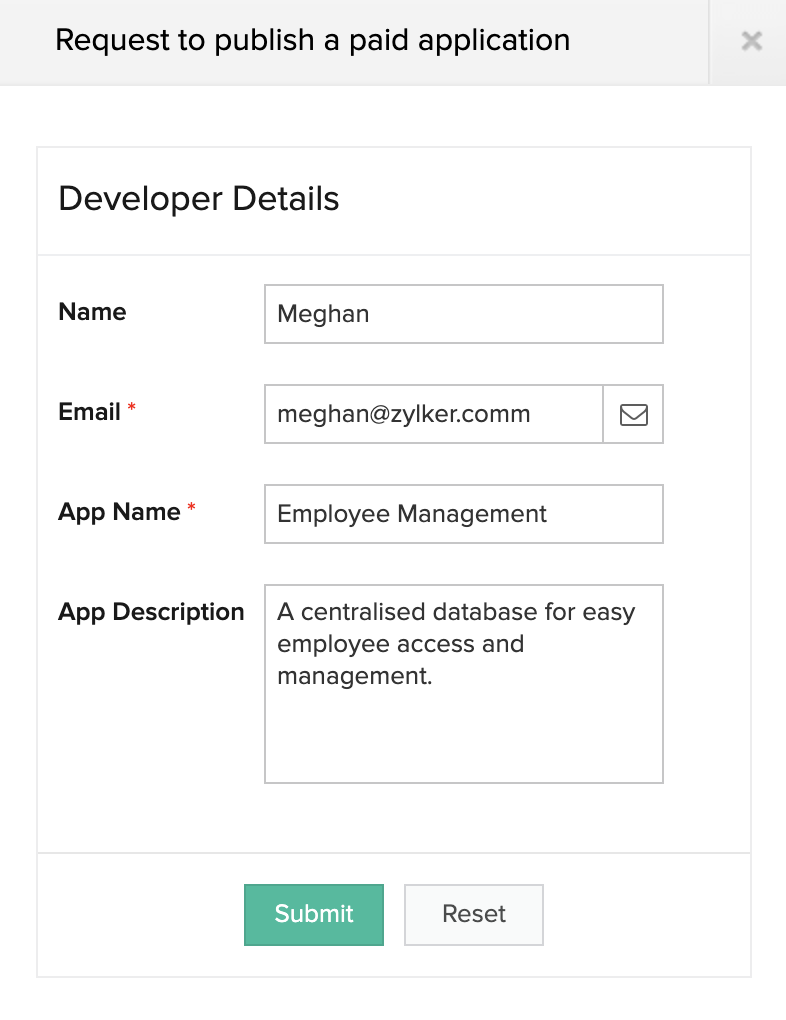
- The status of the application submitted to the marketplace will be listed in the Application Details page. Apps will be published to marketplace only after successful review from the Zoho Marketplace team.