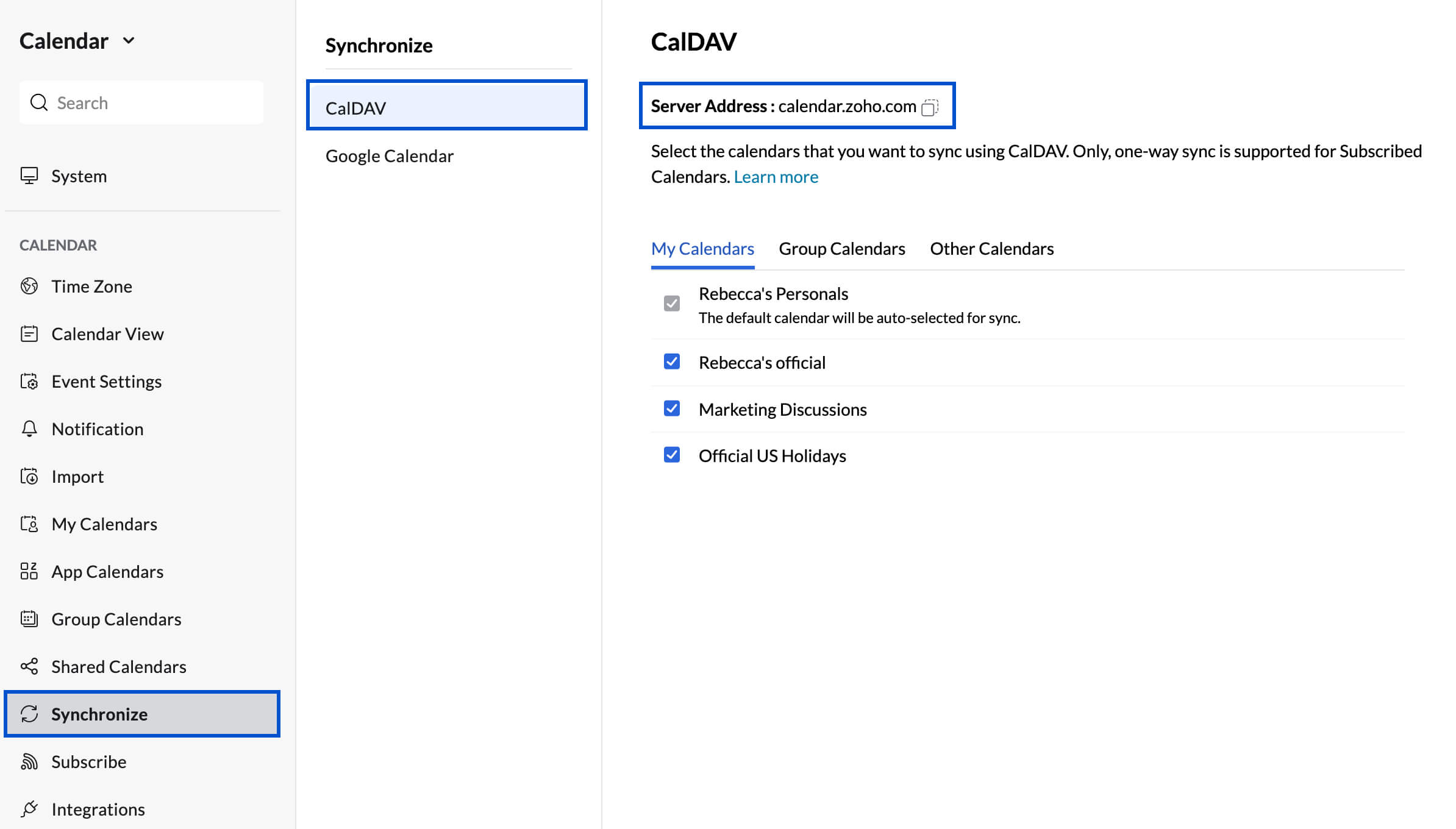Sync Other Calendars
You can access Zoho Calendar on-the go from your device anytime as Zoho Calendar supports syncing of Calendars using various protocols. Calendars can be synced with mobile phones, laptops and other devices, accessed and managed even when you are offline.
Sync for iOS and OS X Devices
Zoho Calendar can be synced with your iOS or OS X device and can be accessed offline using the CalDAV sync. Through the CalDAV sync you can sync your default Zoho Calendar with your iOS or OS X calendar. For OS X devices, you can sync your Zoho Calendar with the default system calendar that is available for mac or you can also sync with BusyCal and Fantastical.
Syncing with Thunderbird Lightning and eM Client
Zoho Calendar can be managed from your Thunderbird Lightning and eM Client accounts. This can be possible by setting up a CalDAV account on both the applications. Before you set-up a CalDAV account on Thunderbird Lightning and eM Client make sure you choose the calendars for CalDAV sync on Zoho Calendar. Once you have enabled the calendars for sync, you can switch the respective applications and start the sync by adding a CalDAV account. This sync allows you to view/create/edit events on your Zoho Calendar from Thunderbird Lightning and eM Client itself.
Using Exchange ActiveSync
The Exchange ActiveSync (EAS) protocol is used to sync your Zoho Calendar with your mobile device thereby making accessibility, planning and scheduling of events effective. Exchange ActiveSync is available for Android, Windows, iOS, Blackberry devices and Outlook calendars. Using EAS, you can also sync your Outlook calendar with Zoho Calendar and vice-versa.
Sync Other App Calendars
Zoho Calendar can be synced with calendars from other platforms and manage them on one calendar interface. This provides a unified space to access calendars from Google Calendar, Outlook Calendar and other app calendars right from Zoho Calendar from where you can edit and manage events on these calendars all in one place. The Zoho Calendar sync is available for the following,
- Google Calendar sync- Google Calendar sync allows you to synchronize your Google Calendar with your Zoho Calendar, from where you can add/edit/delete events in Google Calendar. Learn more
- Outlook Calendar sync- Outlook calendar sync allows you to synchronise your Outlook calendar with your Zoho calendar, from where you can add/edit/delete events in Outlook calendar. Learn more
- Calendly Calendar sync- The Calendly sync allows you to synchronise your Calendly calendar with your Zoho calendar, from where you can view your events in the Zoho calendar. Learn more
- Calendar Interoperability- Calendar Interoperability allows Zoho Calendar users and Microsoft Exchange users to interact with each other and view each other's availability. Using Calendar Interop, Zoho users can check the availability status of Microsoft Exchange users and vice-versa. Learn more
Server Addresses for different Data Centers
Zoho servers are located in most secure data centers in US, EU, CN, IN, AU, and JP. The following table lists the Zoho domains and their respective locations which will be used as the target or server addresses while syncing other calendars to Zoho Calendar.
| Data centers | Server Address |
| US (United States) | calendar.zoho.com |
| EU (Europe) | calendar.zoho.eu |
| CN (China) | calendar.zoho.com.cn |
| IN (India) | calendar.zoho.in |
| AU (Australia) | calendar.zoho.com.au |
| JP (Japan) | calendar.zoho.jp |
Steps to Pick your Server Address
- Log in to Zoho Calendar.
- Navigate to Settings > Synchronize
- Click on CalDAV listed under the Synchronize menu.
- The Server Address will be given in the CalDAV window. You can click on the Copy icon to copy your server address to the clipboard.
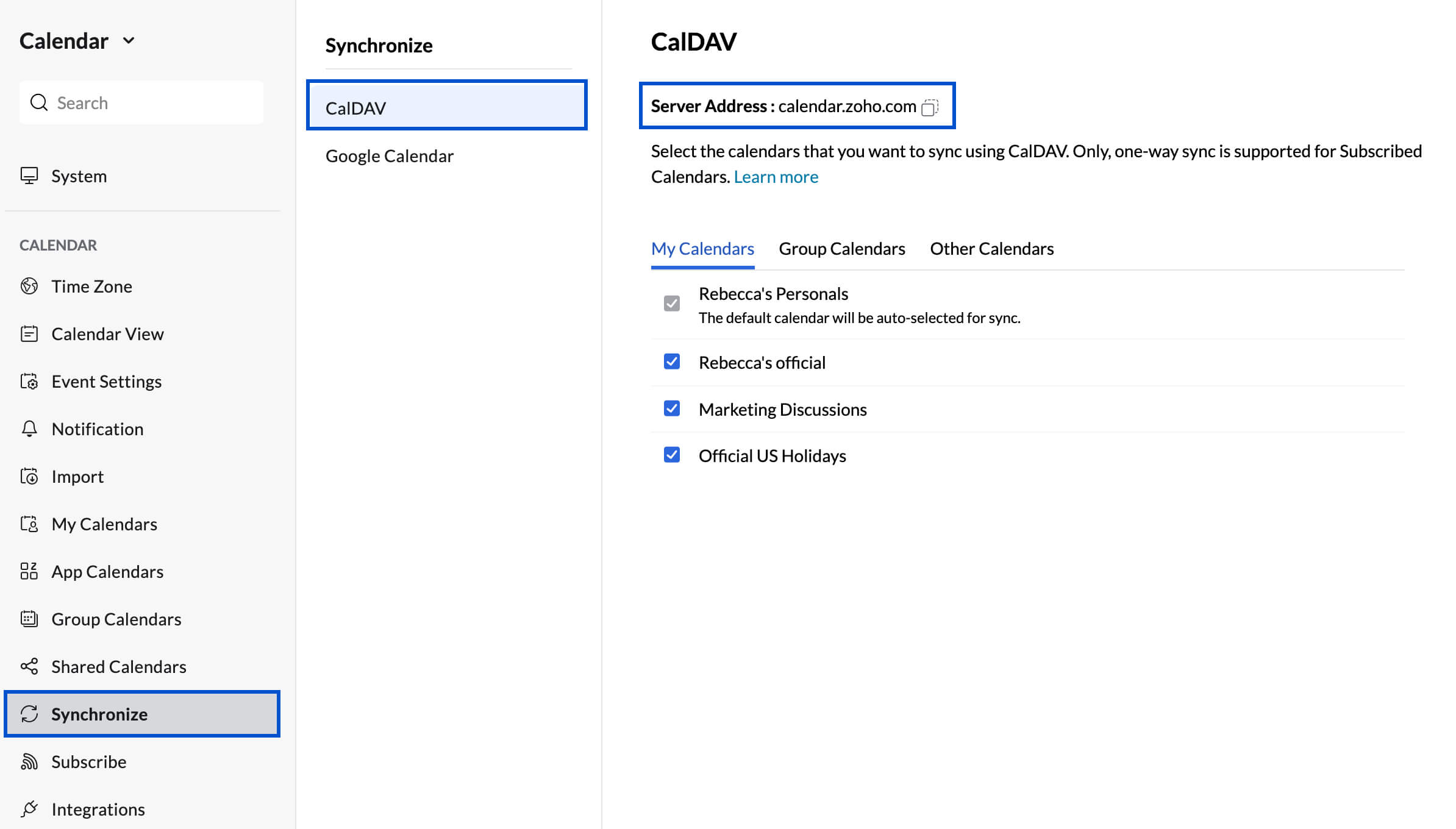
- You can paste the copied server address in the fields required while syncing your calendars using CalDAV.
If you have trouble using the server address while syncing your calendars, mail your queries with screenshots to support@zohocalendar.com.