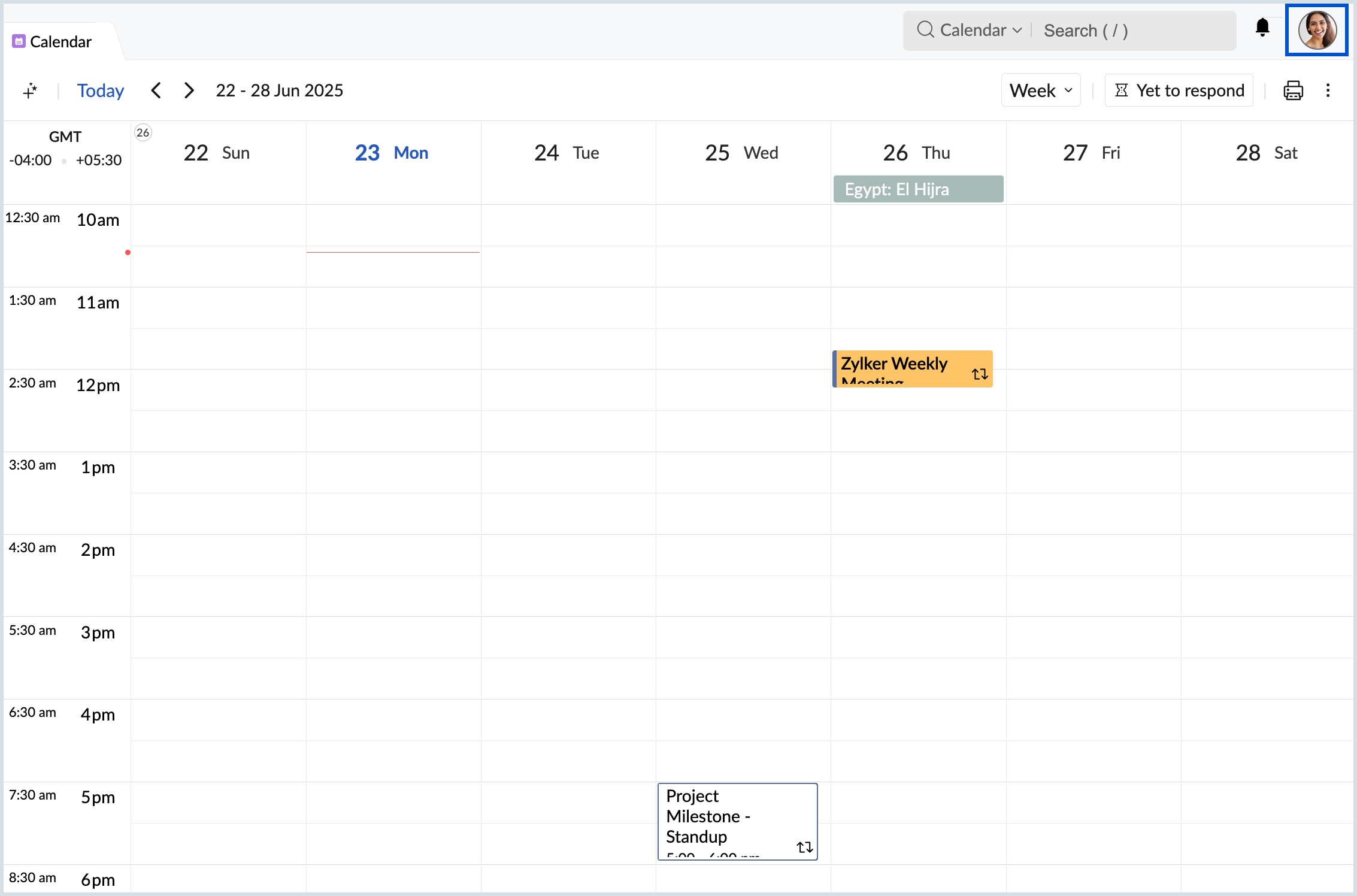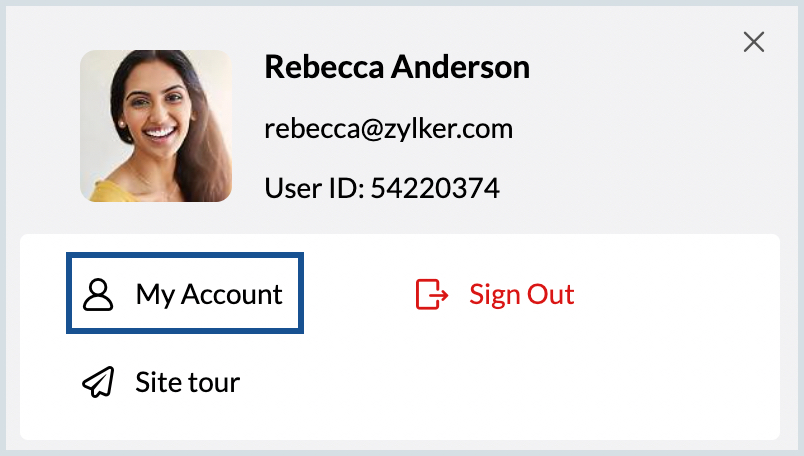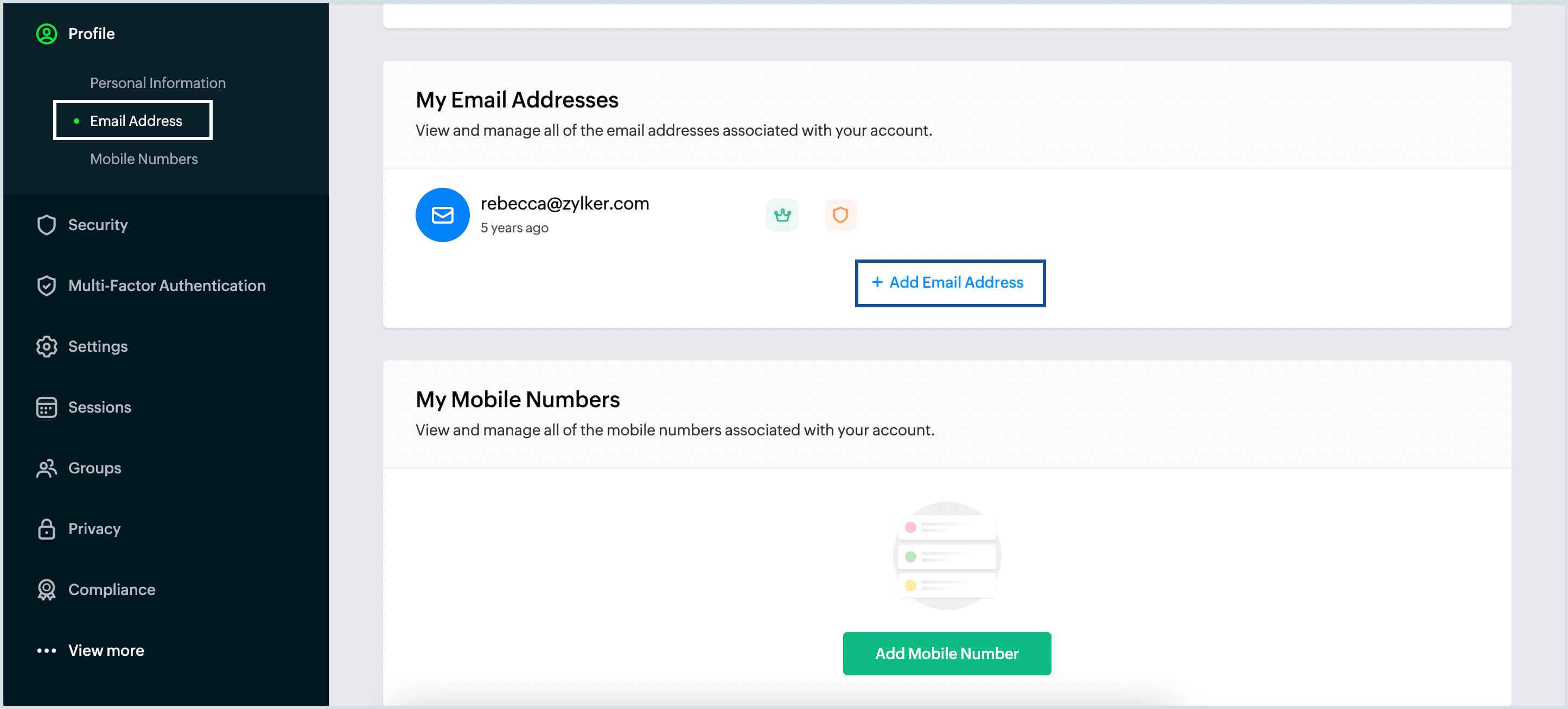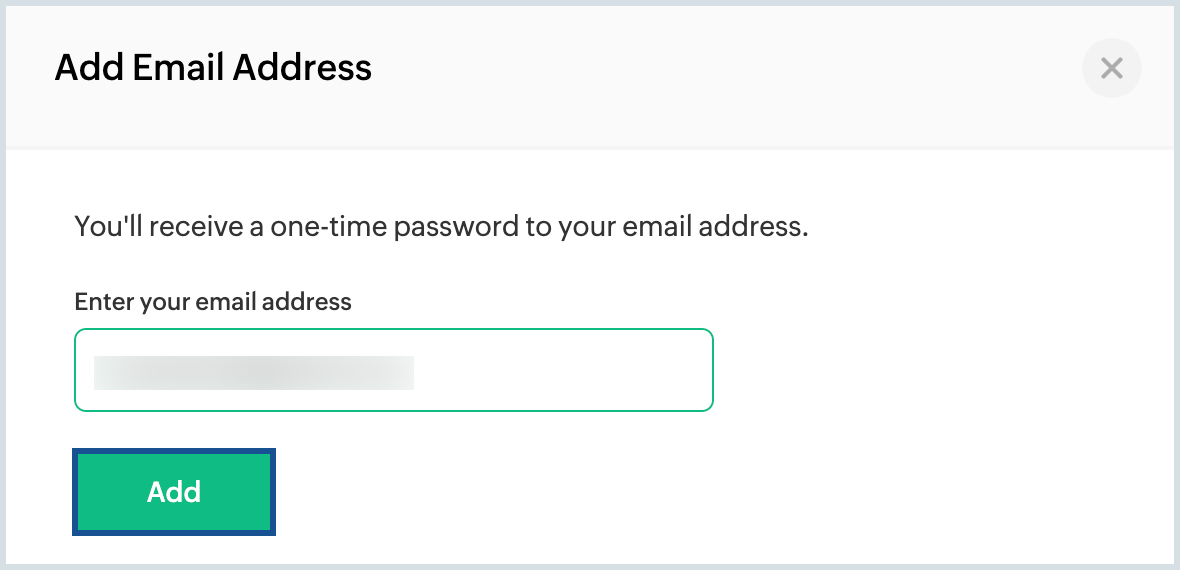Manage Events in Zoho Calendar
Zoho Calendar helps you create and manage events across multiple calendars added to your account. If you are organizing meetings at your workplace or personal events like birthday parties, you can add them as an event to your calendar and invite people as attendees. While adding an event on a specific calendar, you can check the free/busy schedule of the attendees to pick the best time slot. Changes can be made to an event already added to a calendar if required.
Private Event
An event when added to a calendar is in the public state by default. This indicates that anybody having access to the calendar will be able to view the event. In case you want to add an event which is not publicly visible and can be viewed only by the attendees of the event, then you can check the Private check-box under the calendar field while creating the event.
An event that is created as Private remains Private by default for all the meeting attendees. However, the participants of the meeting are allowed to edit and mark the event as Public if required.
All-day Event
Events that are happening for a whole day can be scheduled as an All-day event on Zoho Calendar. When you mark an event as an all-day event, the 24-hour slot for the day will be blocked by the event and your free/busy status will be updated as unavailable or busy for the entire day. Learn more.
Repeating Event
A repeating event keeps recurring for a given time period. If you have a meeting that is scheduled for a particular time every week, you can create this event as a Repeat event. When you turn on the Repeat option, declare the repeating status of the event in the window as Daily, Weekly, Monthly or Yearly and customize the other options as to when the event should recur. You can limit the recurring to "n" times or till a particular date or create a never-ending event. Learn more.
Associate Events with Zoho Apps
Events that are created on Zoho Calendar can be associated with other Zoho apps like Zoho CRM task, Zoho Task and Zoho Notes. While creating an event, select the necessary Zoho apps for which you want to add the event. After the event is created, it will be added to the calendar in the selected Zoho app. Learn more.
Add events to Zoho Calendar from POP/ IMAP Account Emails
You can add events to your Zoho Calendar from the email invites you to receive in POP/ IMAP email accounts that are configured in Zoho Mail. To add meeting invites from your POP or IMAP account emails, you have to add and associate the email addresses of the POP and IMAP accounts to your Zoho Accounts.
Follow the steps given below to add and associate your POP/ IMAP email addresses to your Zoho Accounts:
- Click on the My Profile picture in the top right corner of Zoho Calendar/ Zoho Mail.
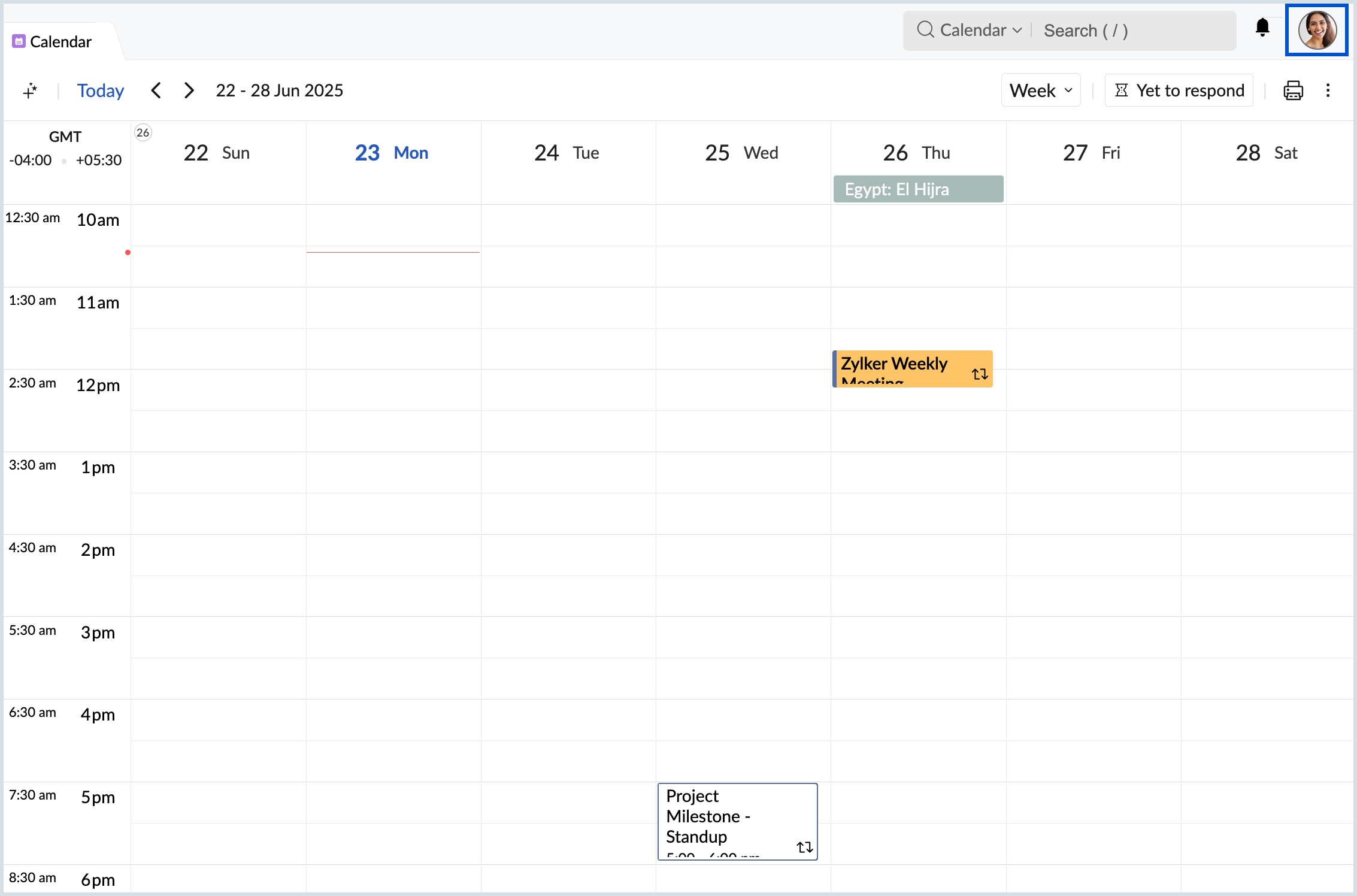
- Click on My Accounts from the My Profile menu and log in to your Zoho Accounts.
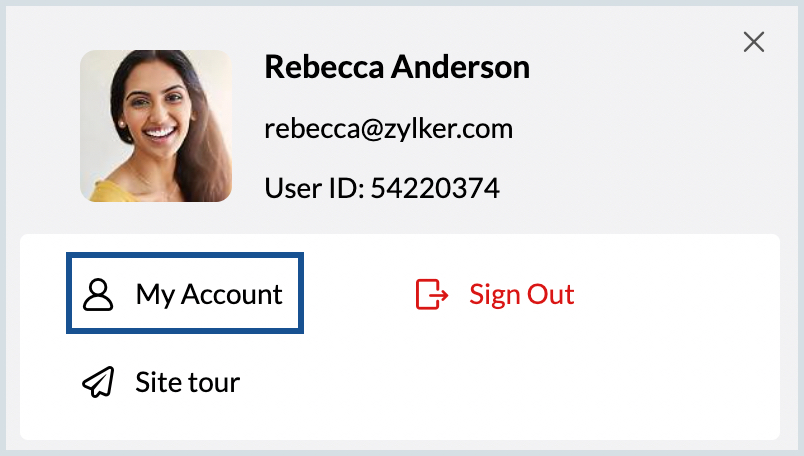
- On the left pane of the Zoho Accounts page, navigate to Profile and select Email Address. All the email addresses associated with your account will be listed under the Email Address section.
- Click Add Email Address and provide the new email address you want to link to your Zoho Account.
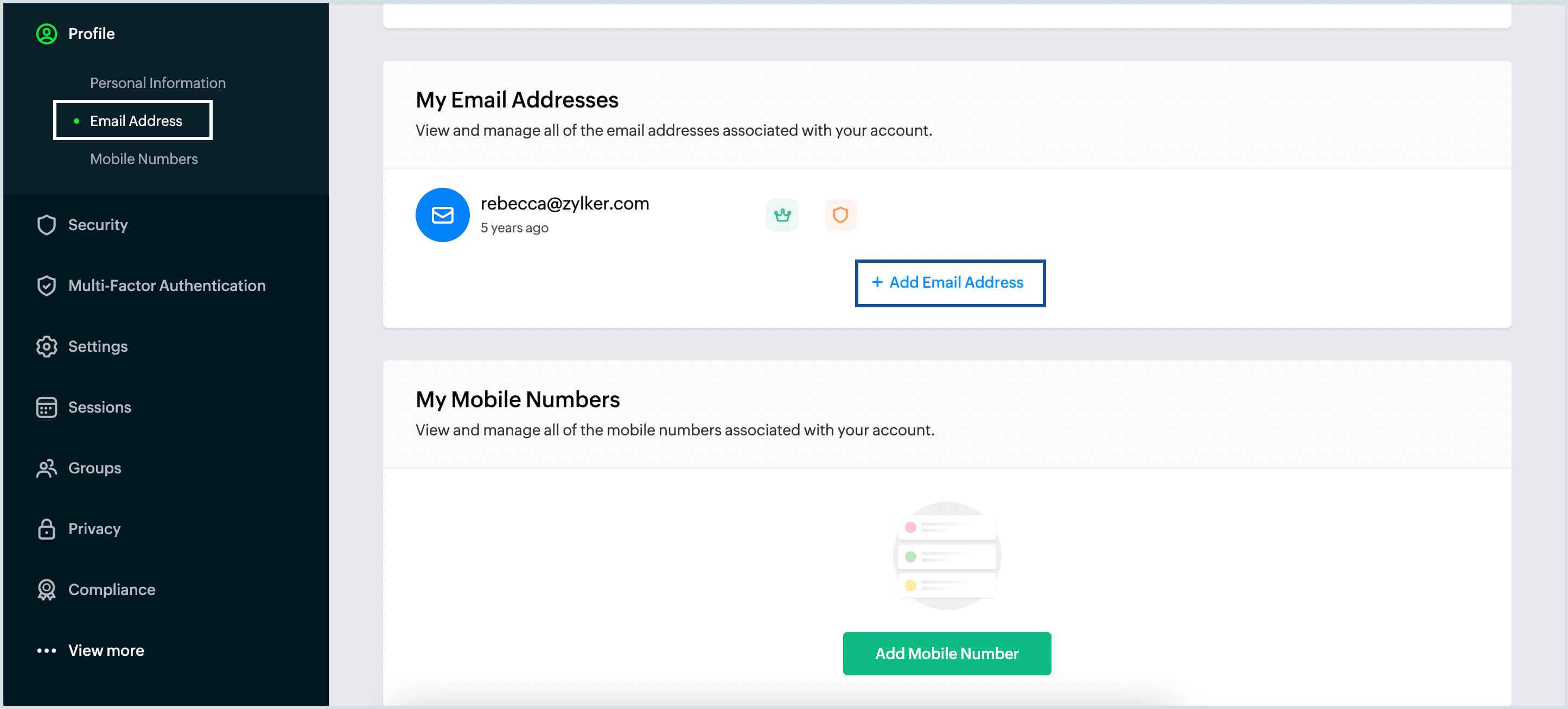
- Once done, click Add. You will receive a notification to the provided address for verification.
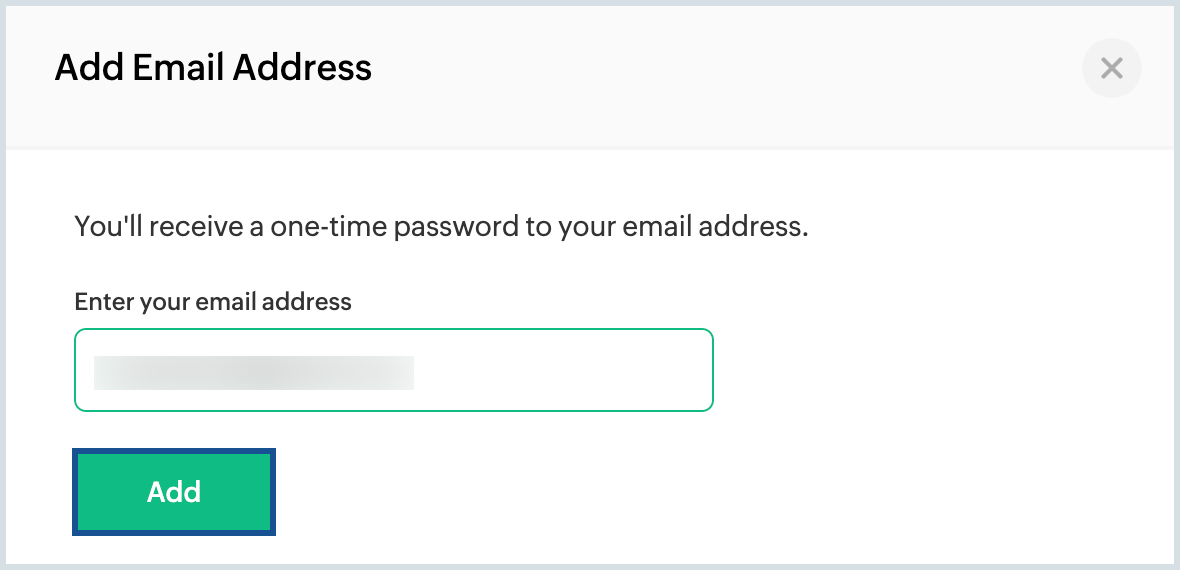
- After successful verification, your email address will be linked to your Zoho Account.
The email invites you to receive those POP/ IMAP account email addresses that will be added to your Default Personal Calendar.
Multi-task with Separate Tabs
Multiple tabs like creating an event, view event, settings, etc., will be opened without affecting the work you're doing at that moment. It helps you to perform multiple tasks either related or unrelated to each other. You can go back to a tab to view the event that is being created and view and change settings without closing your calendar grid.