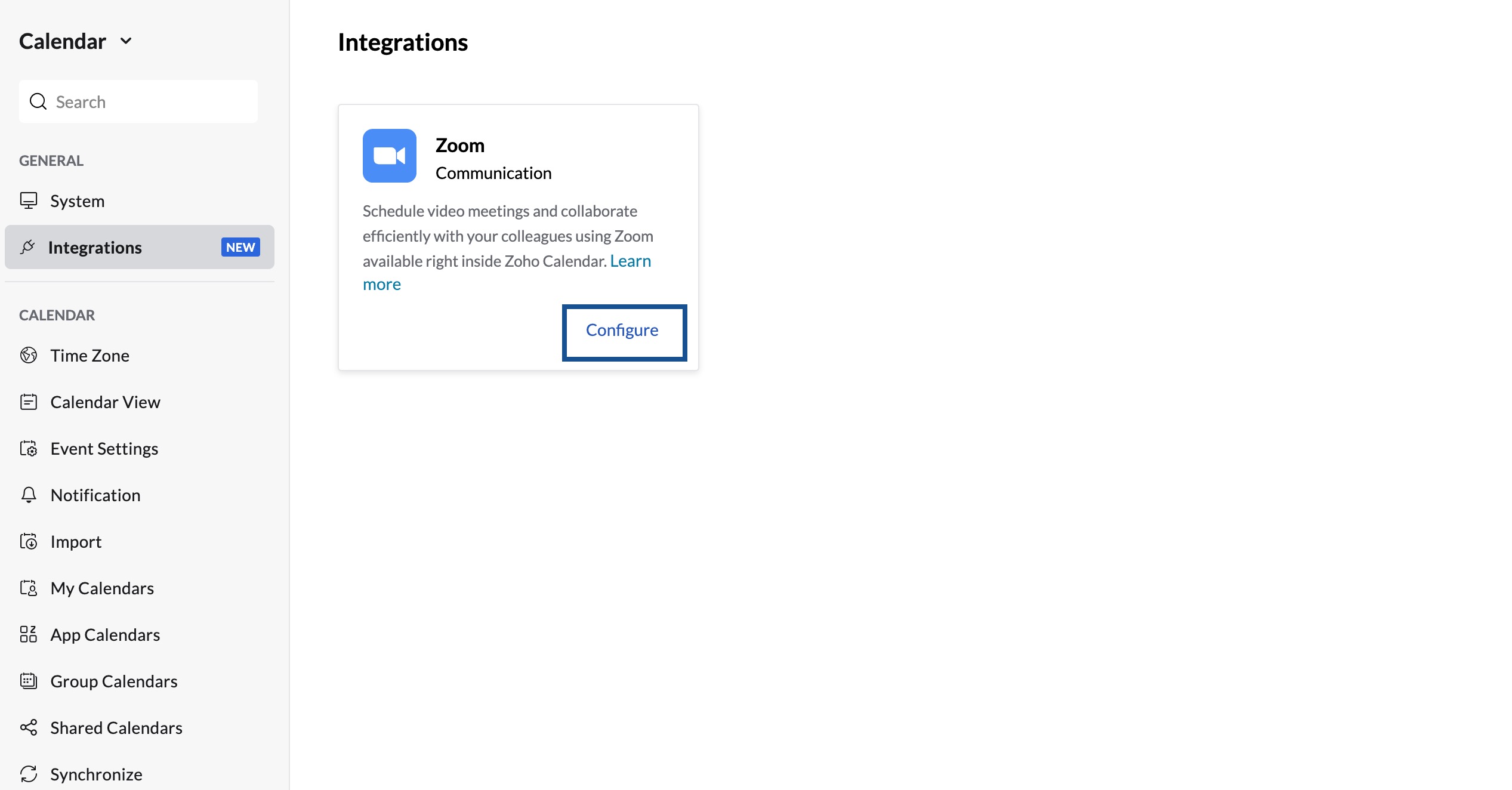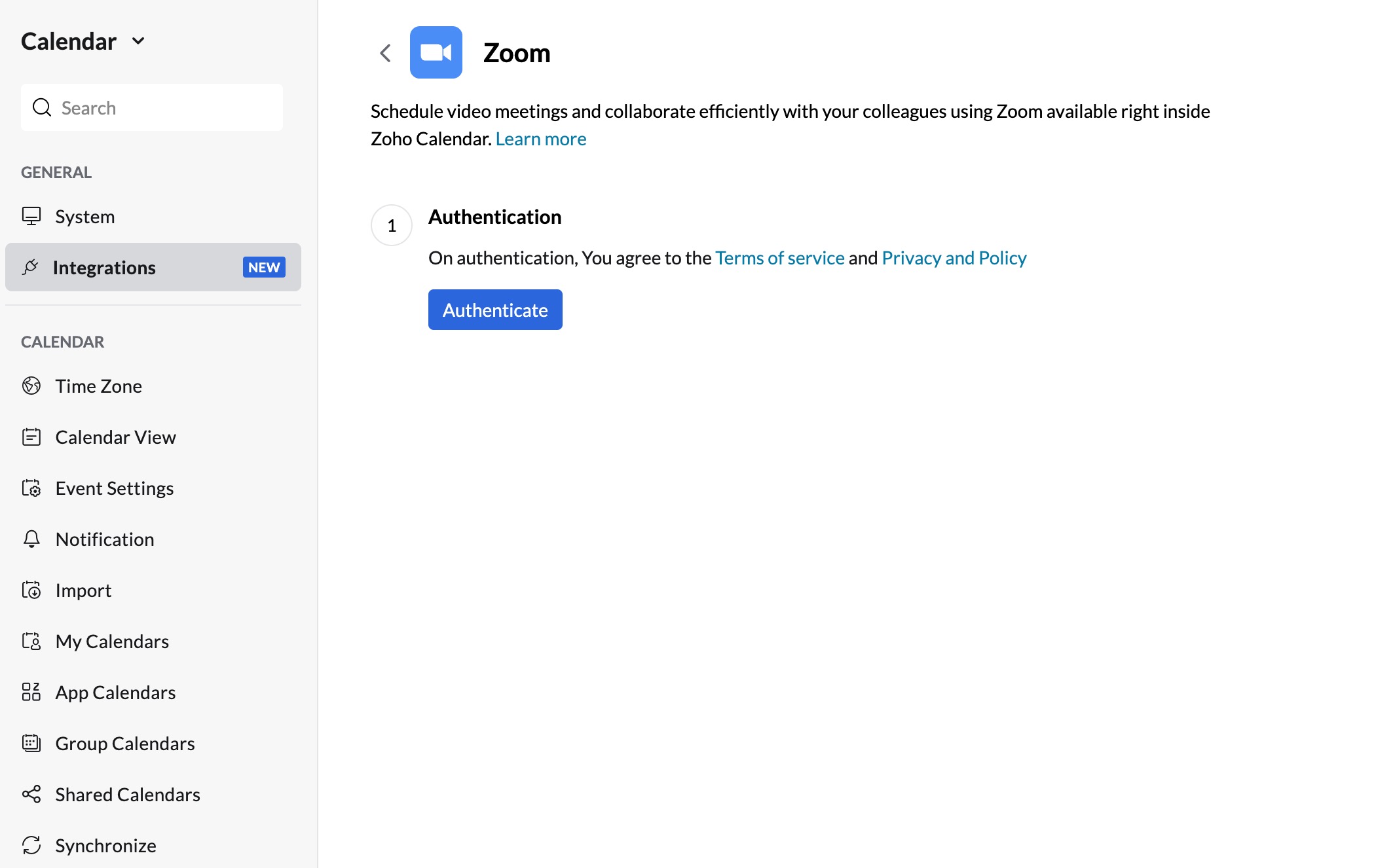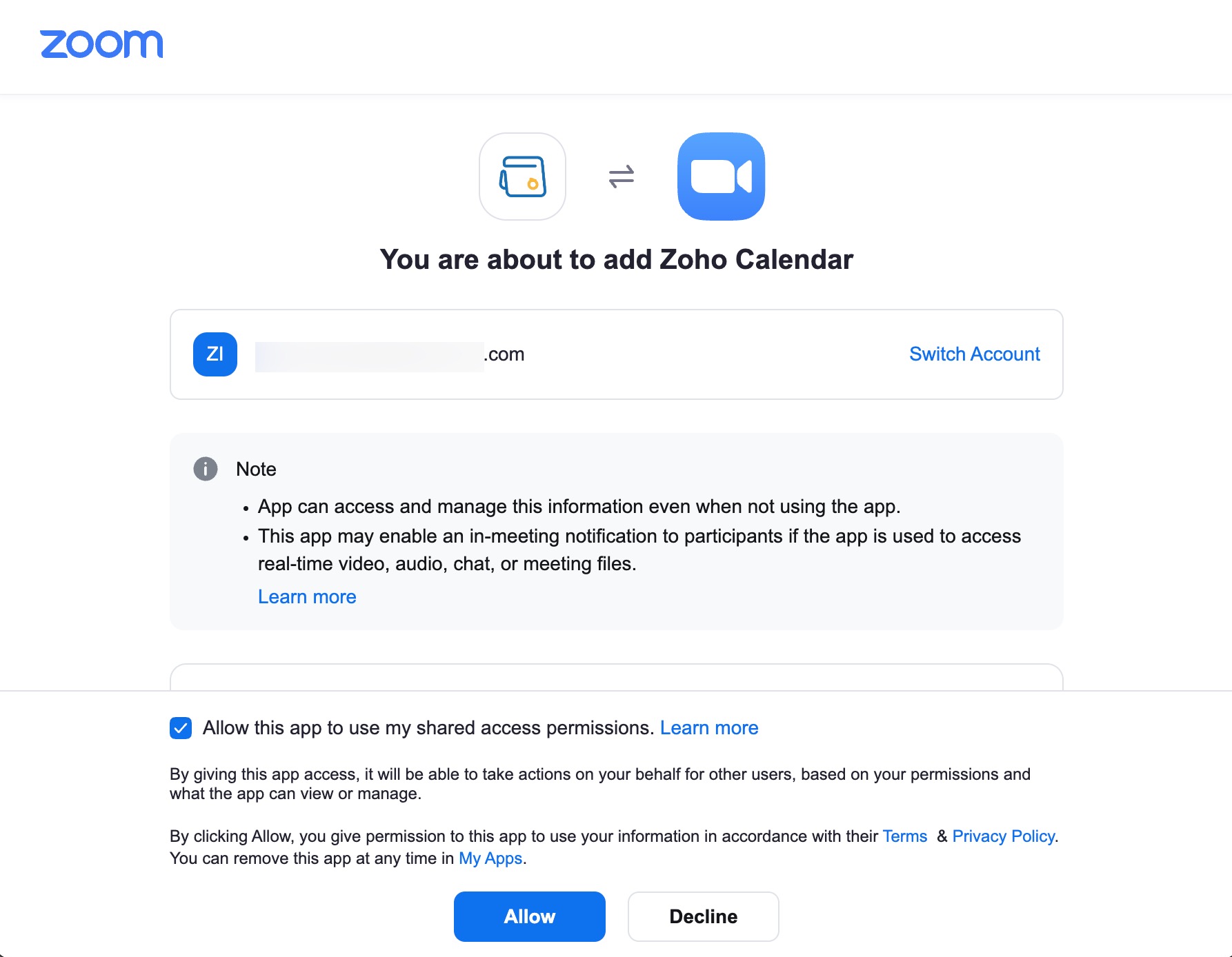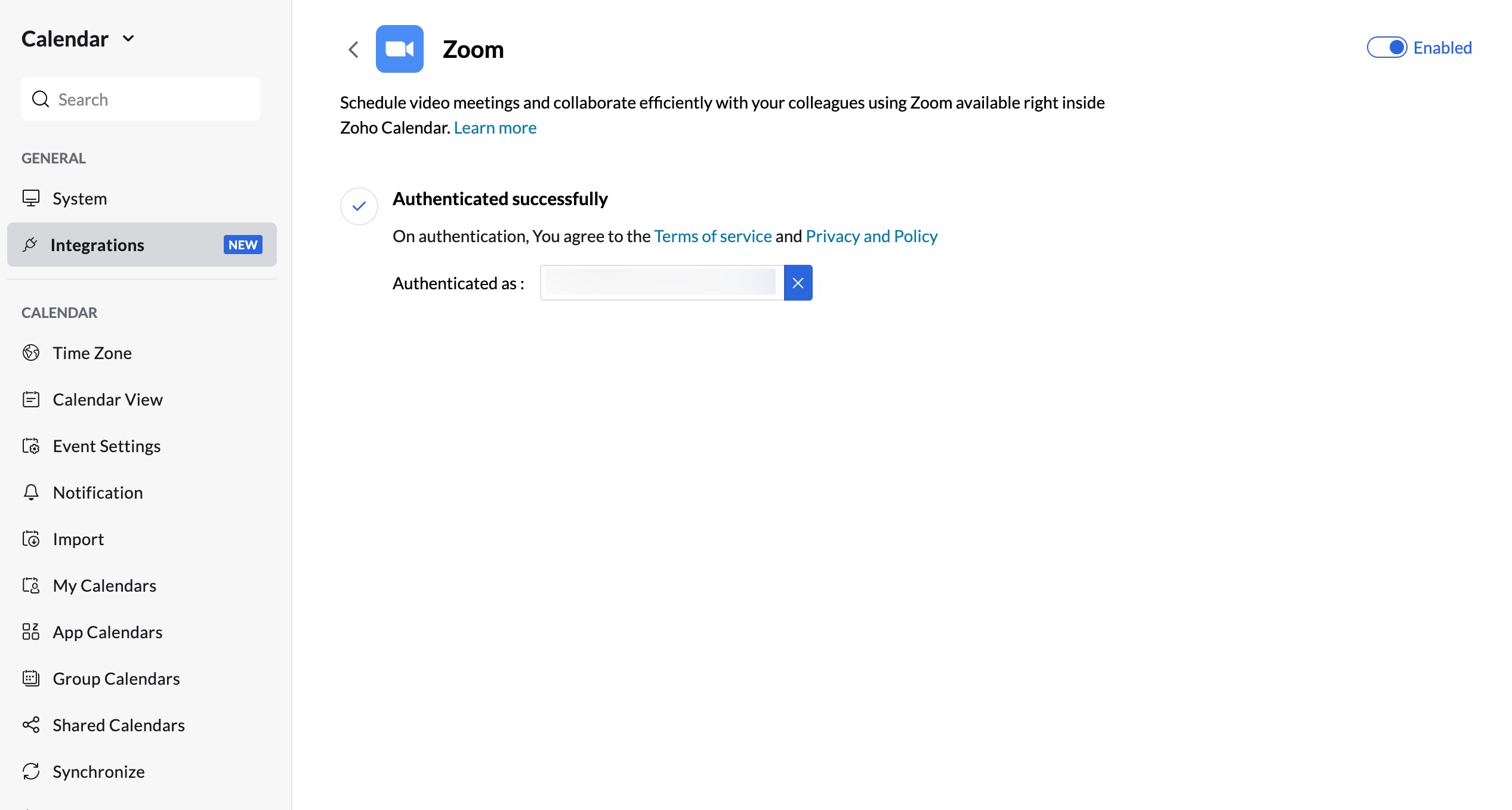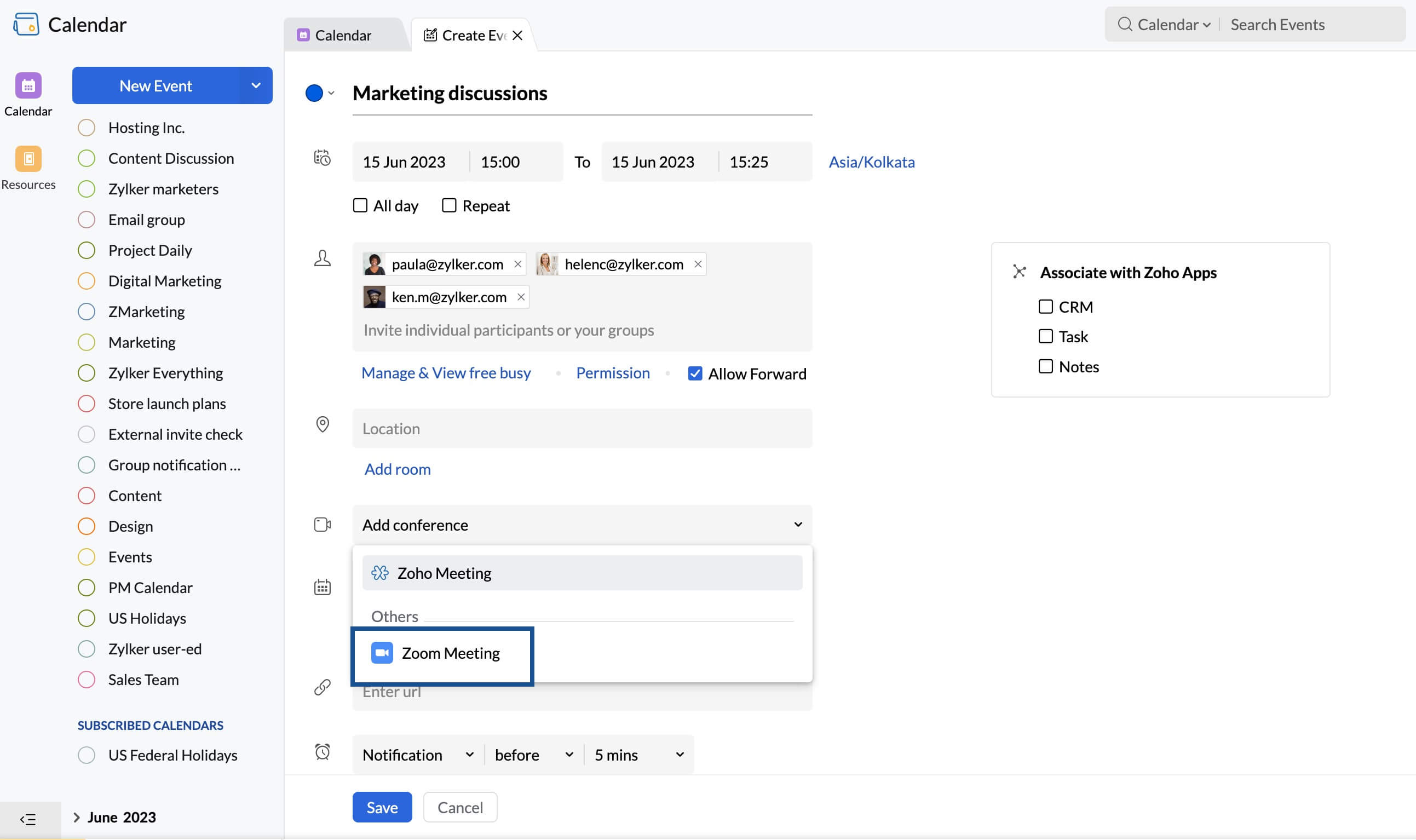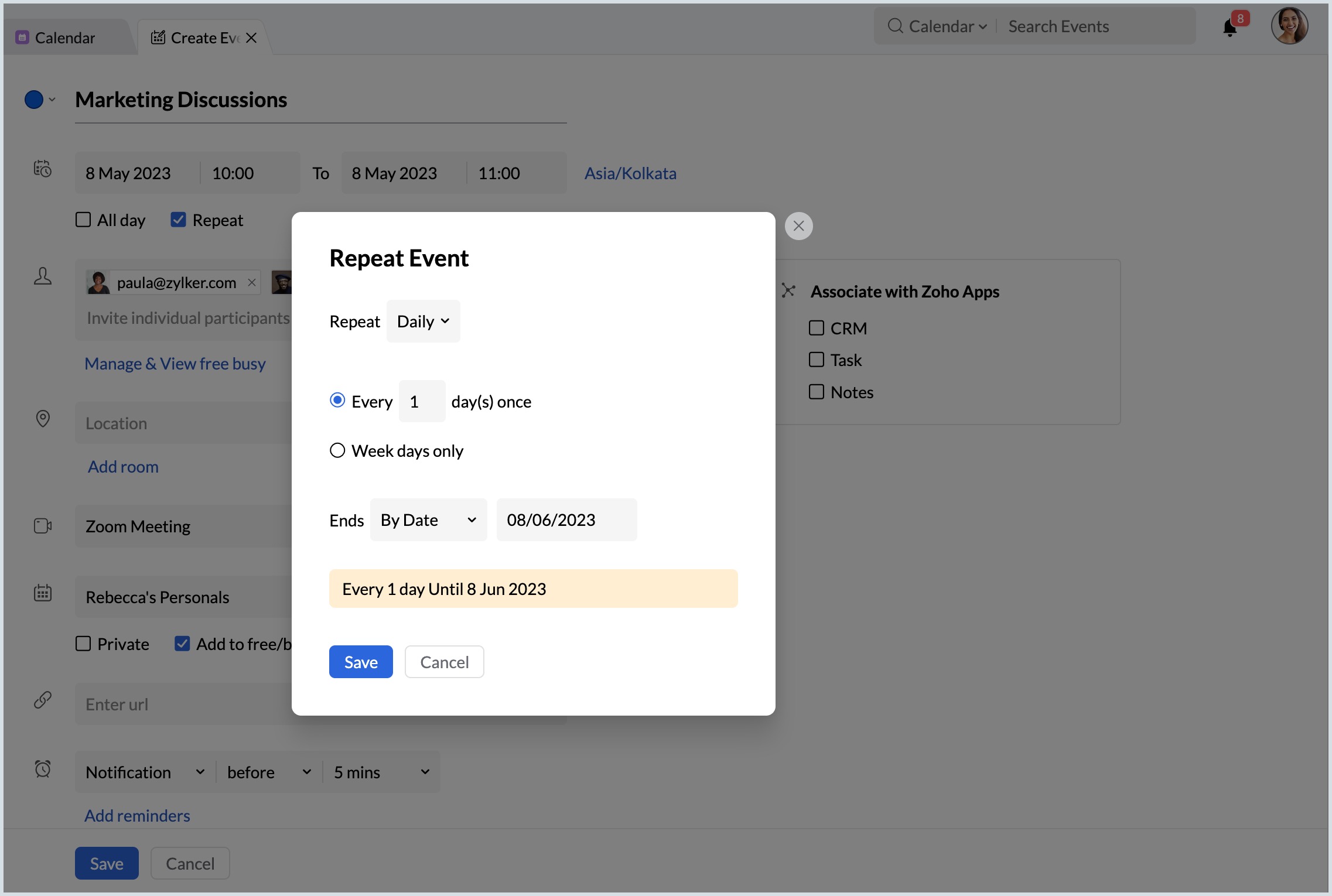Add Conferencing using Zoom
When you create or edit an event in the Zoho Calendar, you can also add conferencing to the event with Zoom. When Conferencing is added, a meeting will be created in Zoom and the conference link will be sent to the mailbox of the attendees.
Note:
Zoom integration is available only for the users who have subscribed to one of the Zoho Mail's paid plans. To avail this feature, you will need to upgrade to any of our paid plans.
Steps to authenticate Zoom conferencing in Zoho Calendar
- Log in to Zoho Calendar.
- Navigate to Settings > Calendar > Integrations.
- Click on Configure option to integrate your Zoom account.
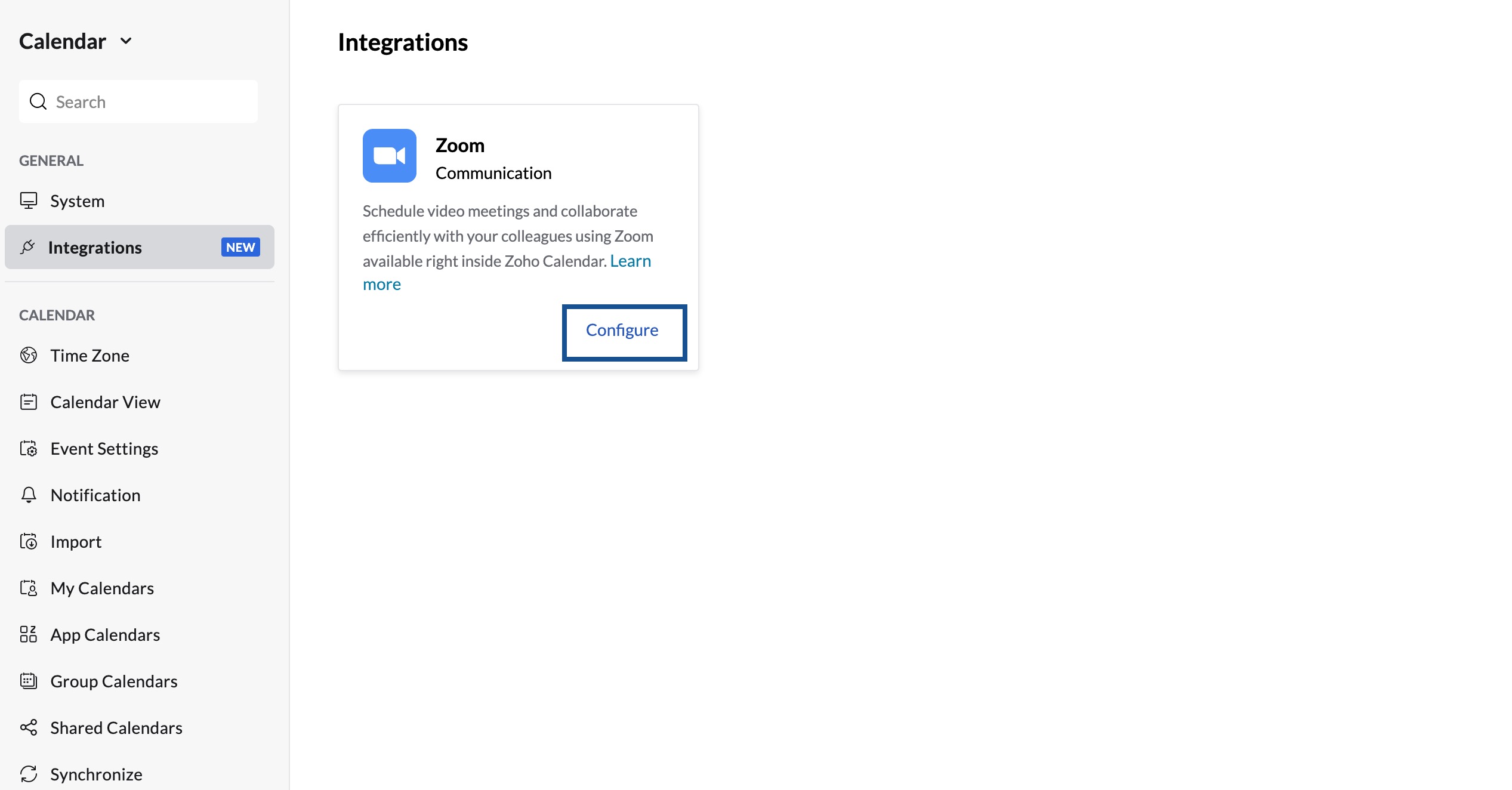
- Select Authenticate option and provide the credentials to authenticate Zoho Calendar to use Zoom.
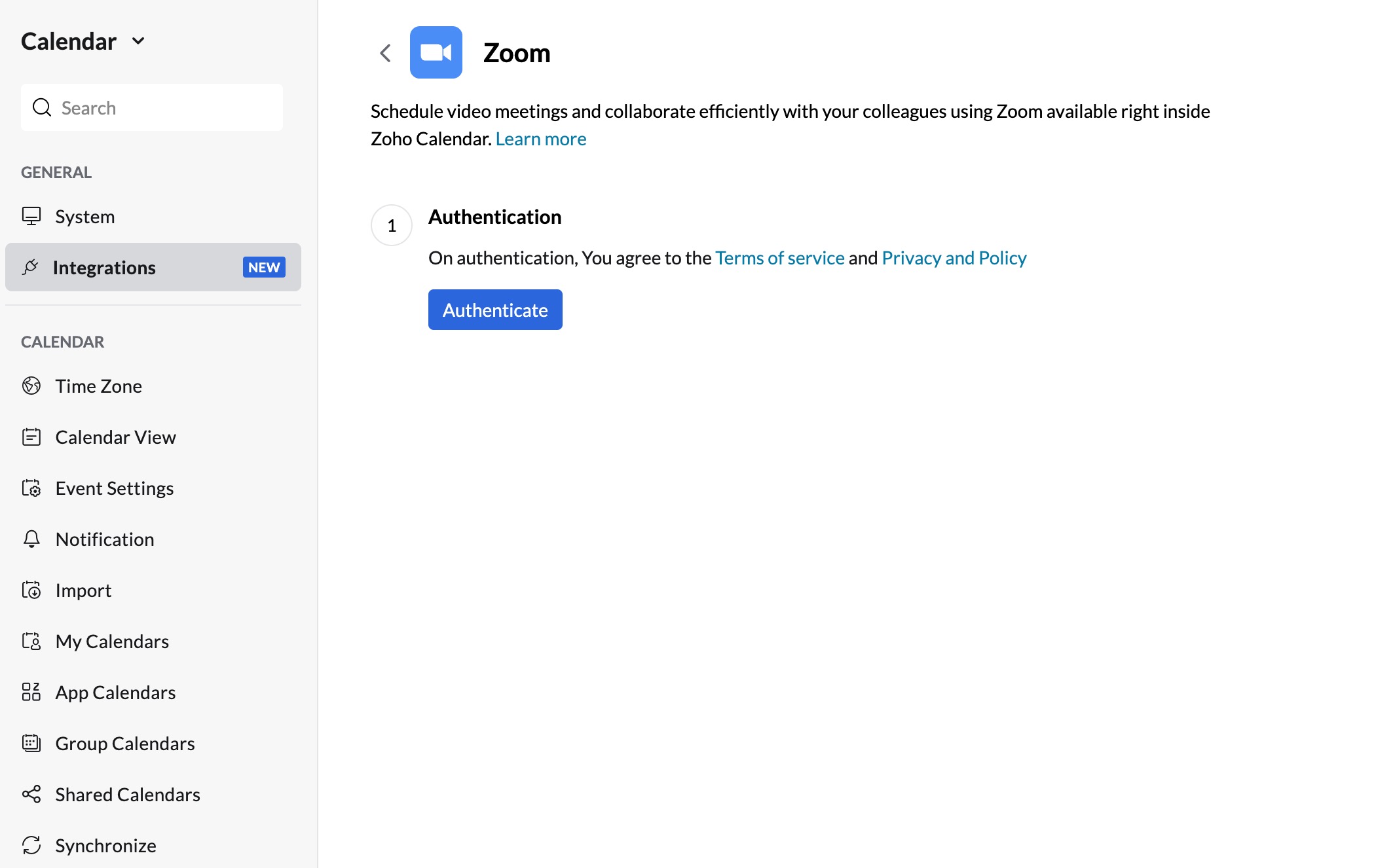
- Click on the checkbox 'Allow this app to use my shared access permissions' and select Allow.
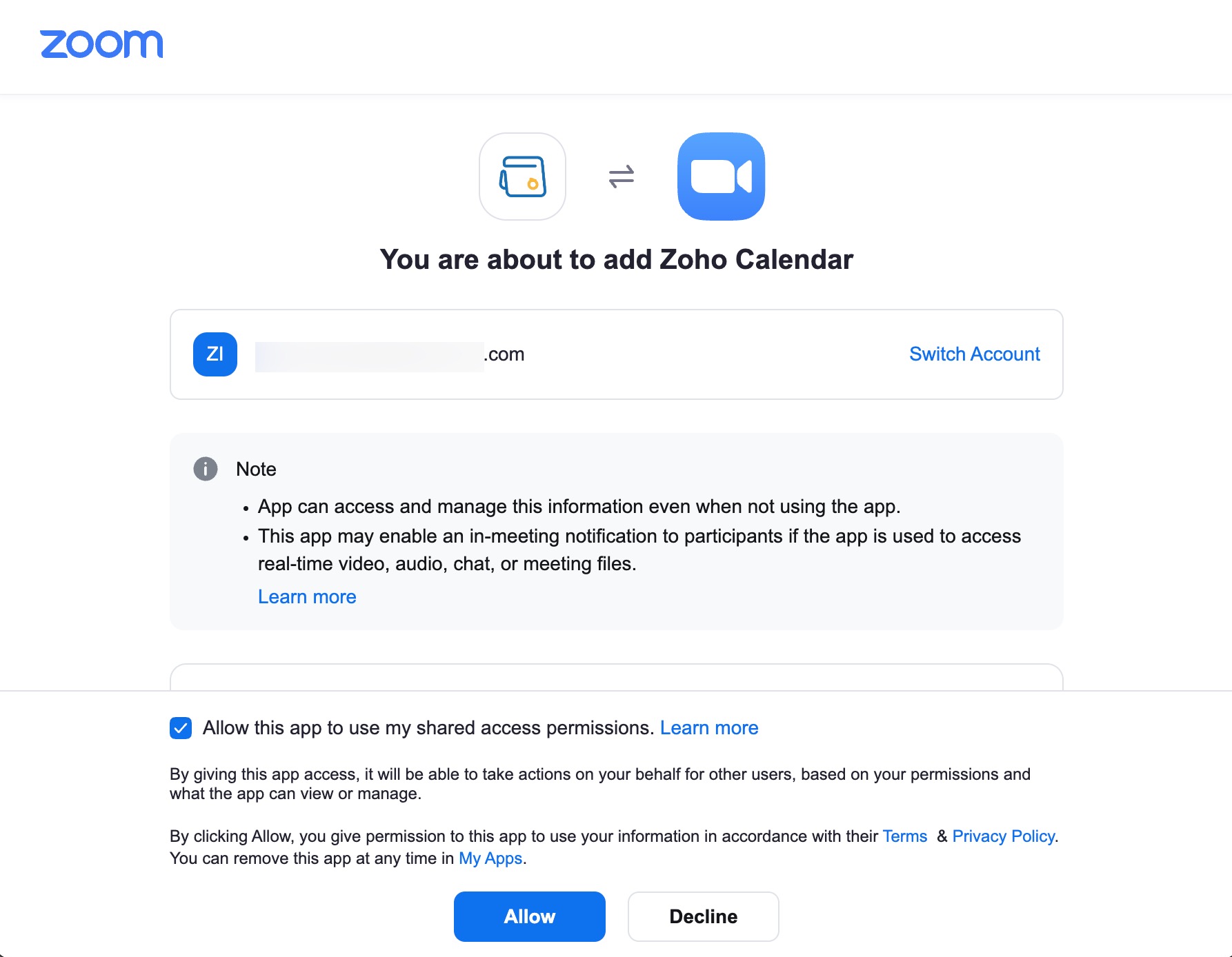
- You will see the 'authenticated successfully' status and your Zoom account will be shown.
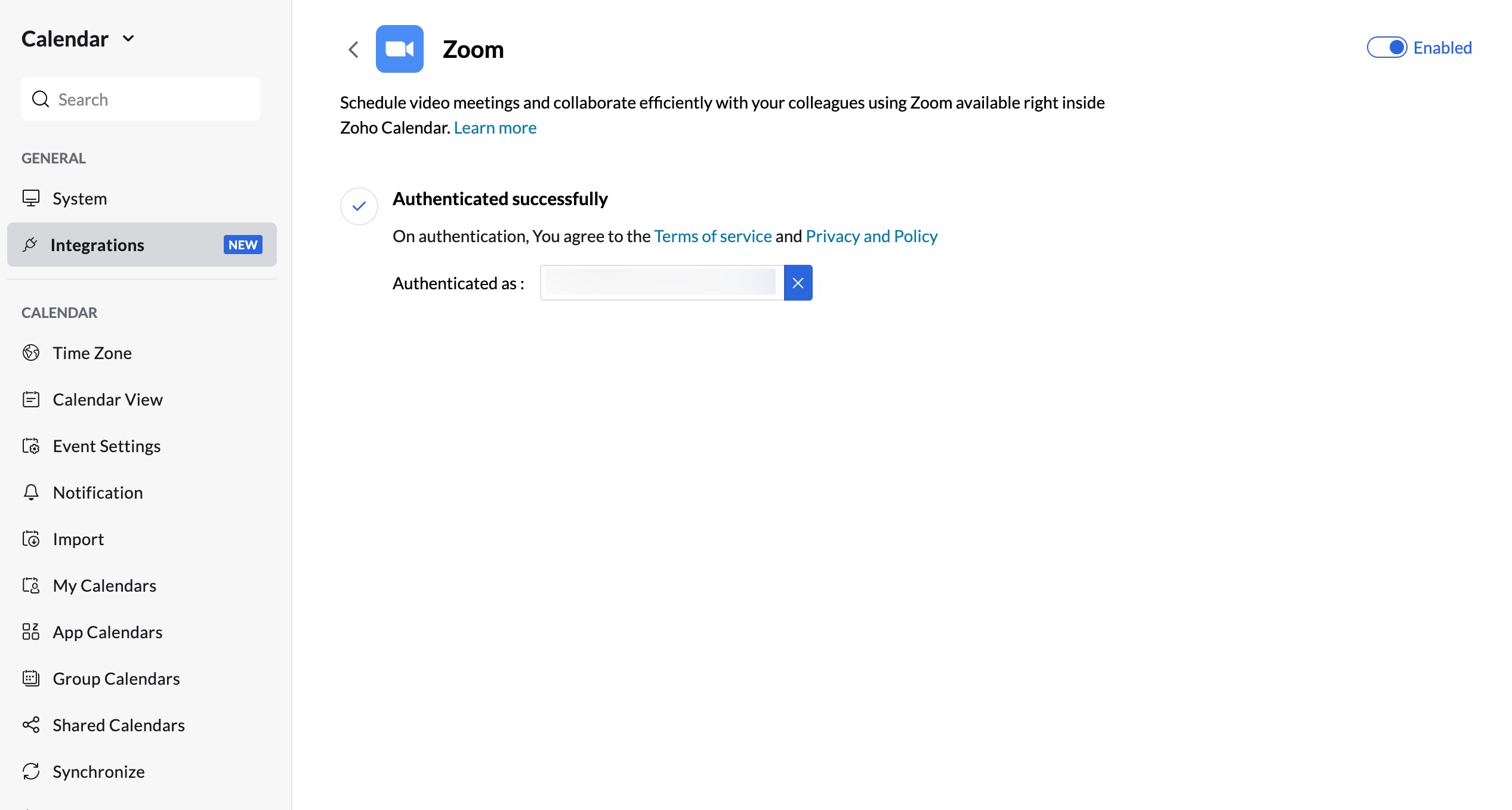
- On the Zoom Integration card, enable/ disable the toggle switch to display/ hide Zoom meetings from the Add conferencing drop-down in the Create/ Edit event tab.
Upon successful verification of your credentials, Zoom will authenticate Zoho Calendar to schedule conferencing. You can proceed to create a new event/ edit an event to Add conferencing and choose Zoom meeting as your conferencing tool in the Create event/ Edit event tab.
To unauthenticate, navigate to Settings > Calendar > Integrations > Zoom. Click the remove icon. The Zoom account will be unauthenticated from Zoho Calendar for using it to schedule conferences.
Note:
If you haven't logged out of your Zoom account from the current browser, you can just click Authenticate again to re-authenticate. If you've logged out you've to follow the steps given above to re-authenticate.
Troubleshooting
In Zoom application user permissions, if the admin has enabled the 'Require publicly listed apps on the Zoom App Marketplace to be approved by admin' option, you need approval from your admin to integrate your zoom account with Zoho Calendar. 
Steps to add conferencing using Zoom
- Log in to Zoho Calendar.
- Create a new event or edit an event that you have already created.
- Provide the event details like Event title, Date, Time, Attendees, etc.,
- In the Create Event/ Edit Event tab, click on Add Conferencing and select Zoom Meeting from the drop-down list.
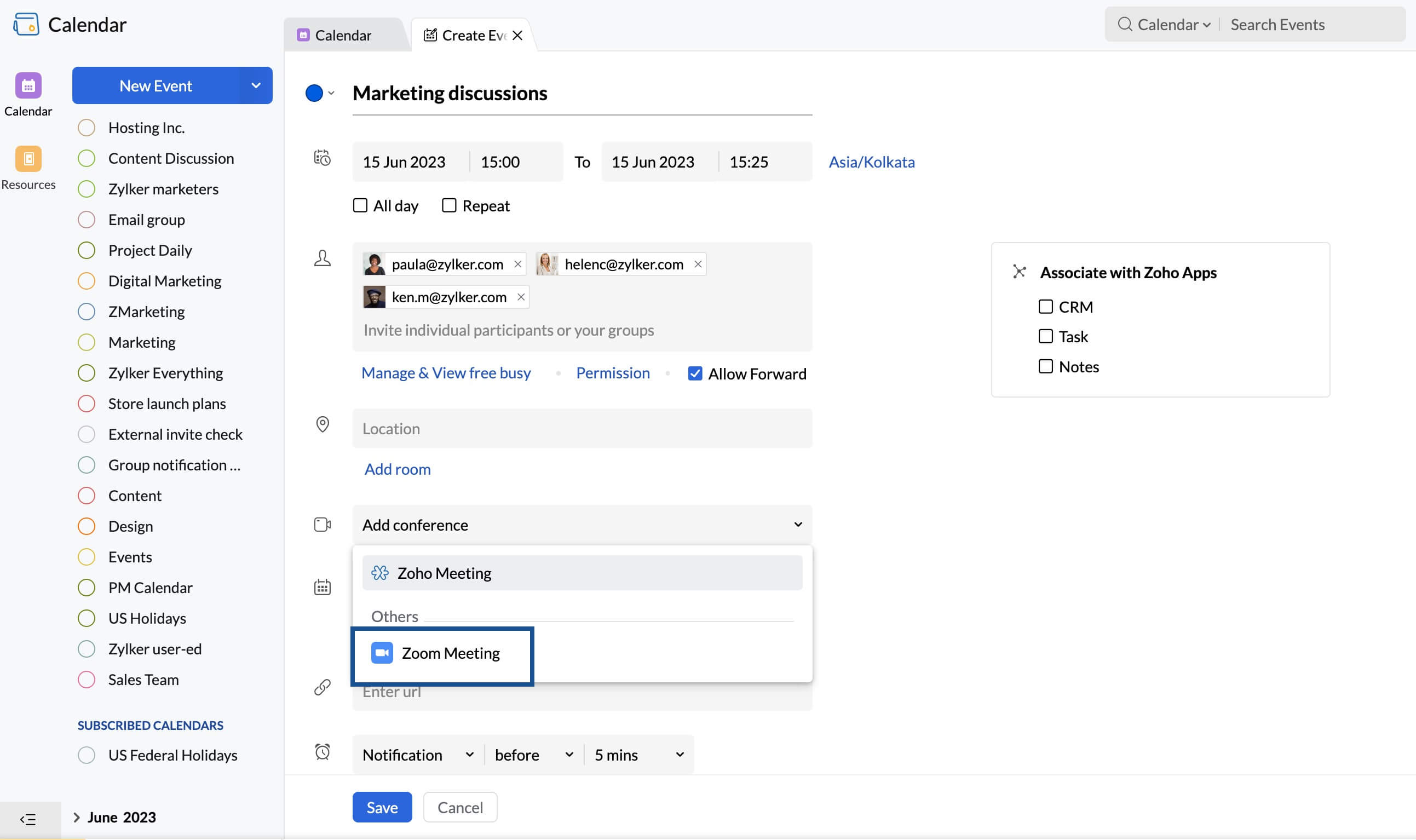
- Click Save.
- Choose any of the options in the Send event invitation pop-up and click Confirm.
Note:
If you haven't authenticated Zoho Calendar to use Zoom, click Authenticate. You will be taken to the authentication window where you can authorize Zoho Calendar to use Zoom for scheduling conferences.
A meeting link will be created in Zoom and the session link will be displayed in the Quick View and View event tab. You can copy the link or Start the meeting by clicking the respective buttons.
The session link will also be available in the event invitation mail sent to the attendees.
Apart from the meeting link available on Zoho Calendar and Zoho Mail, you can navigate to Zoom and find the event scheduled as a meeting under the Meetings > Upcoming section. You can view the Date, Time, and Meeting ID. You can Start, Edit, or Delete a meeting.
Note:
The changes that you make from the Zoom application will not be reflected in the Zoho Calendar.
You cannot add conferencing using Zoom while creating an event in a Group Calendar.
Zoom conferencing for repeat events
When you create and organise repeating events in the Zoho calendar, you can now add conferencing to the event with Zoom. A repeat meeting can be created by specifying the end date or count of the last occurrence.
Steps to add conferencing using Zoom for repeat events
- Log in to Zoho Calendar.
- Click on the New Event button on the left pane. A separate Create event tab will be opened.
- Enter the Event title and choose the Event color.
- Choose the Time zone, Date, and Time of the event occurrence.
- Check the Repeat option checkbox.
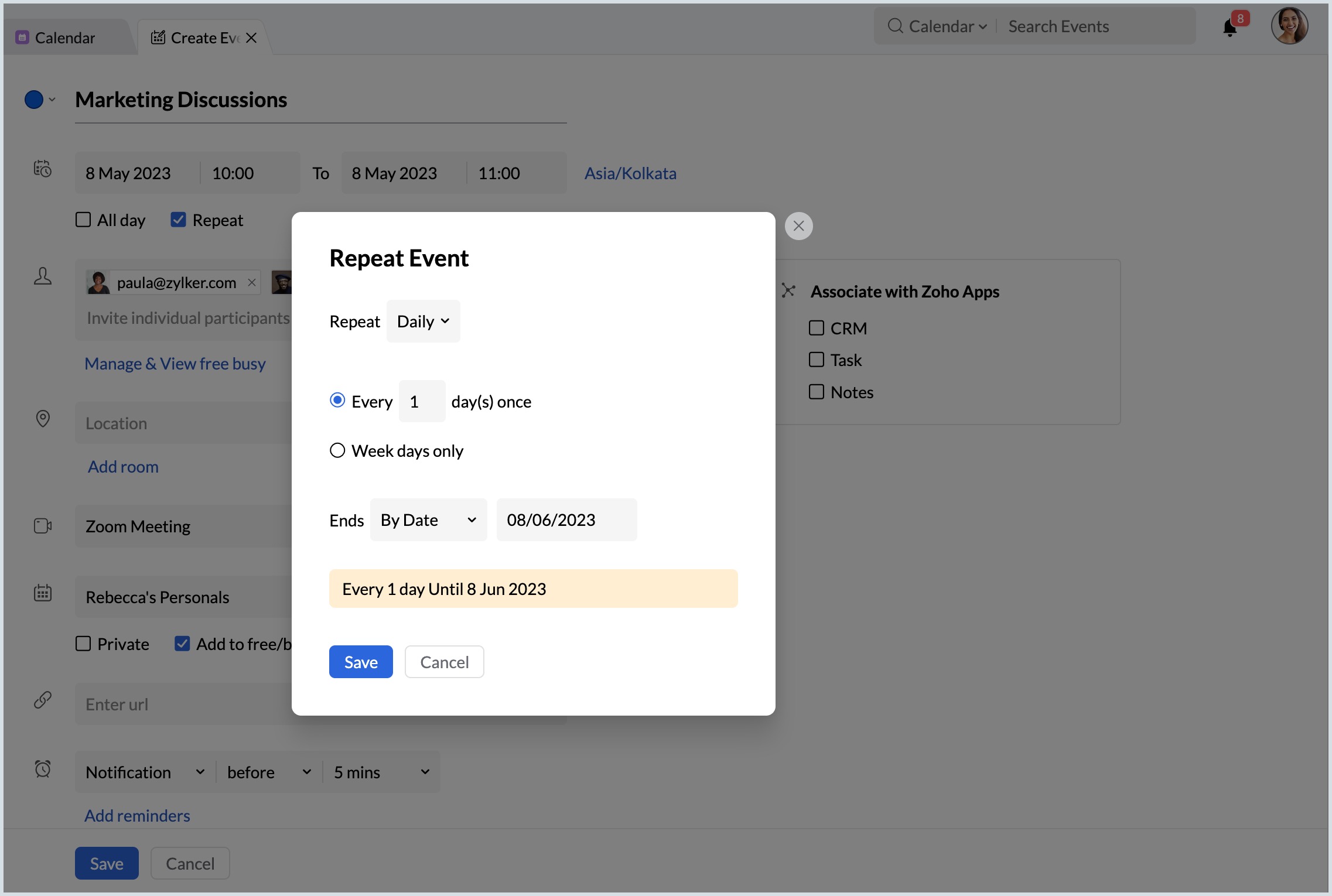
- A Repeat event pop-up will appear. Choose Daily/ weekly/ monthly from the Repeat drop-down menu.
- For daily events- Check the days' interval checkbox if you want the event to occur once in n number of days and enter the number of days once in which the event should be repeated.
- For weekly events- Enter the number of weeks (s) once in which the event should be repeated and select the days on which the event should be repeated weekly.
- For monthly events- Enter the number of months (s) once the event should be repeated. Check the On-Day checkbox if the event should occur on a particular month's date and enter the date. If you want the event to occur on a particular day and particular week select the week number and day from the drop-down menu.
- Click on the Ends dropdown,
- Select By Date and choose the date from the Calendar pop-up on which the event should end.
- Select By Count and enter the number of occurrences after which the event should end if, the event has a definite number of sessions. A statement with the details of the repeat event will be displayed at the bottom of the Repeat event pop-up and Click Save.
- Click on the add conferencing option and select Zoom meeting from the drop-down.
- Enter other details like the Email address of the attendees, Location, etc., and choose the Calendar in which the event should be created.
- Click Save.
The repeat event is created with Zoom conferencing.
Limitations to adding Zoom conferencing for repeat events
- Zoom conferencing for repeat events is not supported for events that occur for more than 24 hours (both all-day and multi-day events).
- Zoom conferencing is not supported when you create a new event on the past date.