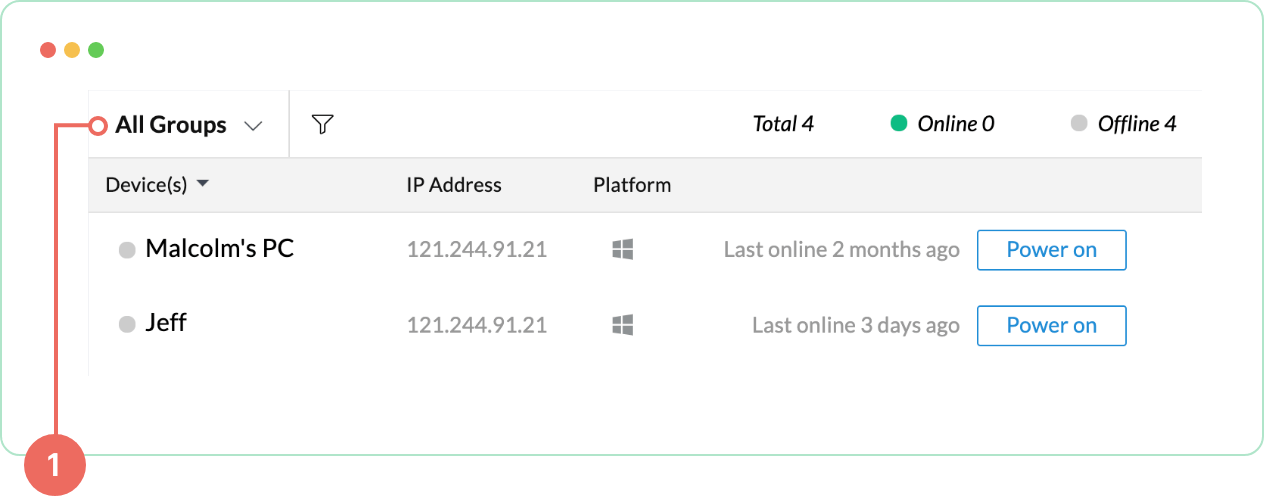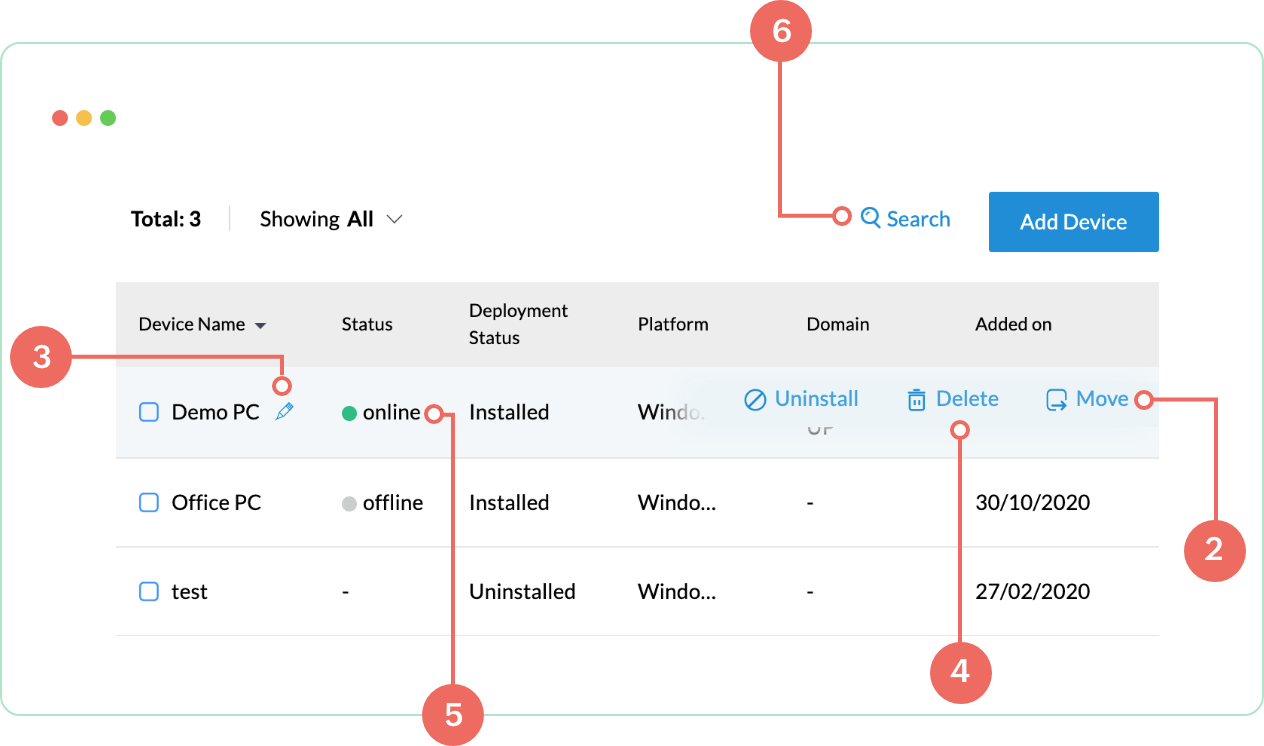How does it work?
1. Configuring a device for unattended access.
You can configure computers for unattended access by installing the unattended access installer. To individual computers for unattended access, you can download the unattended access installer on the computer or send the unattended access installer link to your customer. Zoho Assist also allows you to you to deploy unattended access on a large group of computers using the distributor, bulk deployment manager, or startup scripts.
2. Accessing the Configured devices
Once installed, the remote computer shows up in your unattended devices list and you can access and manage them anytime. To access devices configured for unattended access, navigate to Unattended Access and click Connect beside the device to enable remote desktop connection.
3. Managing Unattended devices
If you are someone managing a large number of unattended devices in your organization, Zoho Assist, remote desktop software offers you an easy way to organize devices configured in your organization. You can group devices, sort and name devices as you wish. You can also give technicians access to selective computers by using group-based permissions.
- 1 Configure remote computers and organize them in groups as per your convenience. It can be based on location, OS type etc.,
- 2 You can move a computer from one group to another group.
- 3 The name of the configured remote computer is set to the computer name by default. You can always rename the computer.
- 4 You can delete a computer from the list and if it was a mistake, you can undo the deletion within 20 seconds.
- 5 Online status of a computer is always displayed. Computers that are online show up first on the list.
- 6 You can search for a computer by its name.
Secure your unattended access sessions with Zoho Assist
Zoho Assist offers AES-256-encrypted channels for remote access that supports up to 2GB of file transactions aimed exclusively at protecting your data without making you do any extra work. A consent-based interface which integrates multi-factor authentication, data anonymization, and a customizable inactive session timeout feature ensures that your users feel protected throughout their session. Built around GDPR compliance, features like the Activity Log Viewer, Blank Screen, and the ability to disable input devices are allow you to protect your organization’s data every step of the way.
Despite our multilayer security measures, Zoho Assist’s firewall friendliness and compatibility with every major anti-virus software solution makes the application easy to utilize.
How to configure your system with unattended access:
First, sign up for Zoho Assist with your email address, or if you’re already a Zoho user, click on Access Zoho Assist to get started. We offer a 15-day trial with all our enterprise features, and after this period, Zoho Assist remains free for personal use.
Set up unattended access for your remote network. Zoho Assist provides numerous ways to configure your system based on your necessity and preference, either using a distributor, Windows group policy, the native tool for bulk deployment, or by sharing a deployment link via email or directly downloading from the unattended access page.
Once the agent is installed, the technician can click Connect to remotely access the PC and even turn on a sleeping system by clicking the Power On button, if the wake up on LAN function is enabled on the system.