What is the Session Transfer feature in Zoho Assist?
The Session Transfer feature in Zoho Assist empowers the primary technician to start a support session and, if necessary, invite another technician—either from within the organization or someone external—to join an ongoing remote support session. The primary technician can seamlessly hand over control to the invited technician and exit the session if necessary. This ensures that the support session continues uninterrupted as long as at least one technician remains.
Why do you need the Session Transfer feature?
In dynamic support environments, issues can be complex and require diverse expertise. The Session Transfer feature addresses this need by allowing multiple technicians to collaborate on a single session, providing the right expertise at the right time without ending the session. It ensures:
Support continuity:
Sessions don't end abruptly if the primary technician needs to leave.
Expert collaboration:
Technicians with specialized knowledge can be brought into the session as needed.
Customer satisfaction:
Customers receive uninterrupted and comprehensive support, enhancing their experience.

How do I invite a technician and transfer my session?
Internal Technician
An internal technician is someone who is already part of your organization. If they belong to the same department, they can join an ongoing remote session by clicking the IN SESSION button corresponding to the active session.
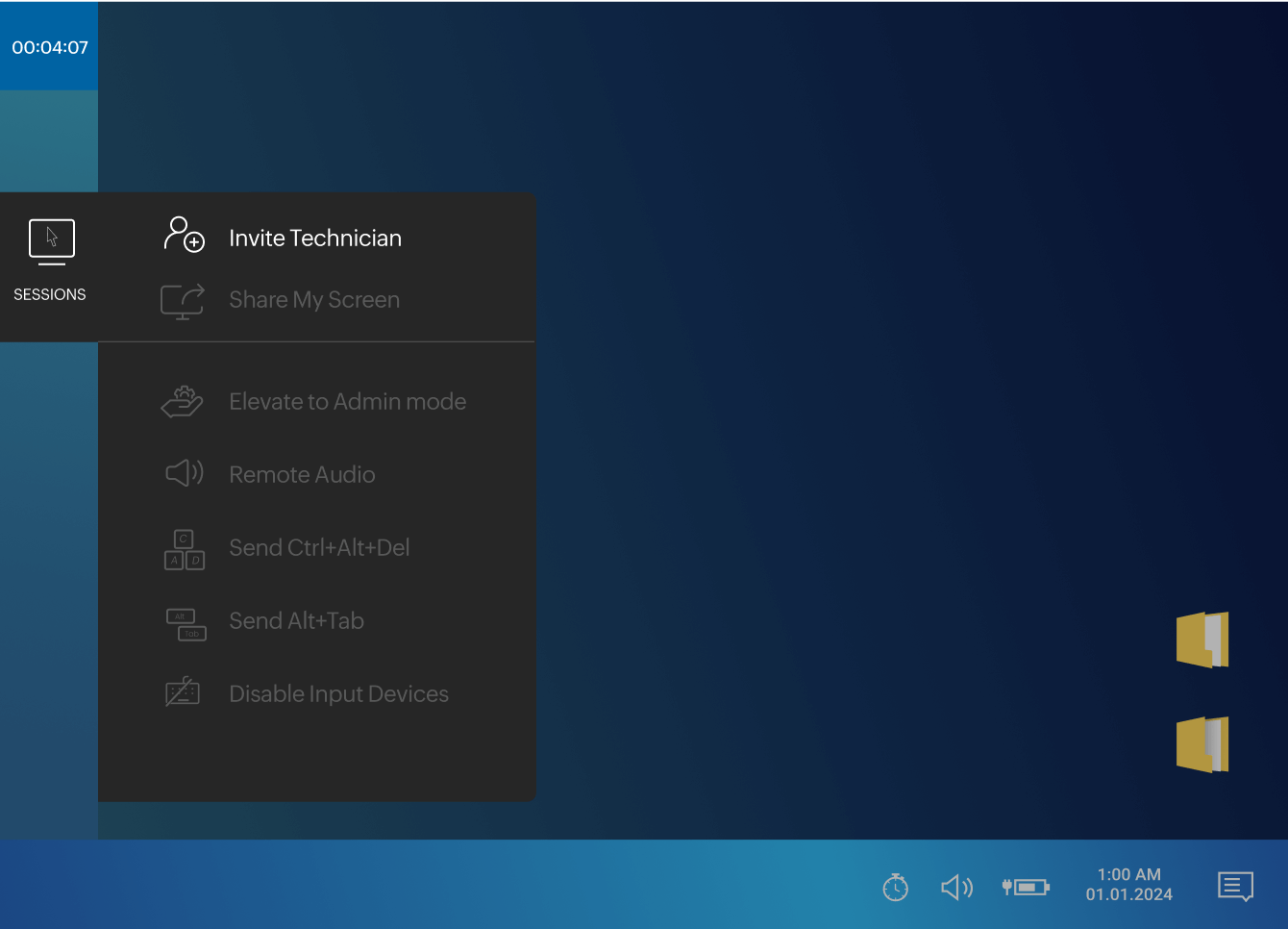
Inviting a technician (internal or external)
To invite a technician—whether internal or external—during an active session, follow these steps:
- Click the SESSION tab and select Invite Technician.
- Choose either Internal or External based on whom you want to invite.
- Enter the technician’s email address and click INVITE.
- An invitation link will be sent via email to the selected technician. They can join the session by clicking JOIN SESSION in the email.
- Alternatively, you can copy and share the session link directly with the technician to allow them to join.
What can you do in a remote session?
File transfer
Securely transfer files between the technician and the customer during a session, facilitating the quick exchange of necessary documents or troubleshooting files.
Multi-monitor navigation
Seamlessly switch between multiple monitors on the customer’s side, ensuring comprehensive support across all screen configurations.
Multi-platform support
Zoho Assist supports a wide range of platforms including Windows, Mac, Linux, iOS, and Android, ensuring compatibility and flexibility.
Remote printing
Print documents on the customer’s printer from a remote location, simplifying the process of sharing important paperwork during a session.
Annotation
Use annotation tools to highlight, mark, or draw on the screen during a session, providing clear visual guidance to customers.
Reboot and reconnect
Restart the remote device and automatically reconnect to the session, minimizing downtime and maintaining continuity.
Frequently Asked Questions
Can I transfer a session to an external technician?
Will the session end if the primary technician leaves?
Is Session Transfer in Zoho Assist safe?
Is there a limit to how many times a session can be transferred?
Can the customer see that the session has been transferred to another technician?
Keep your sessions running smoothly, no matter what.
Try Zoho Assist's Session Transfer today with our 15-day free trial.Start 15 day free trail

