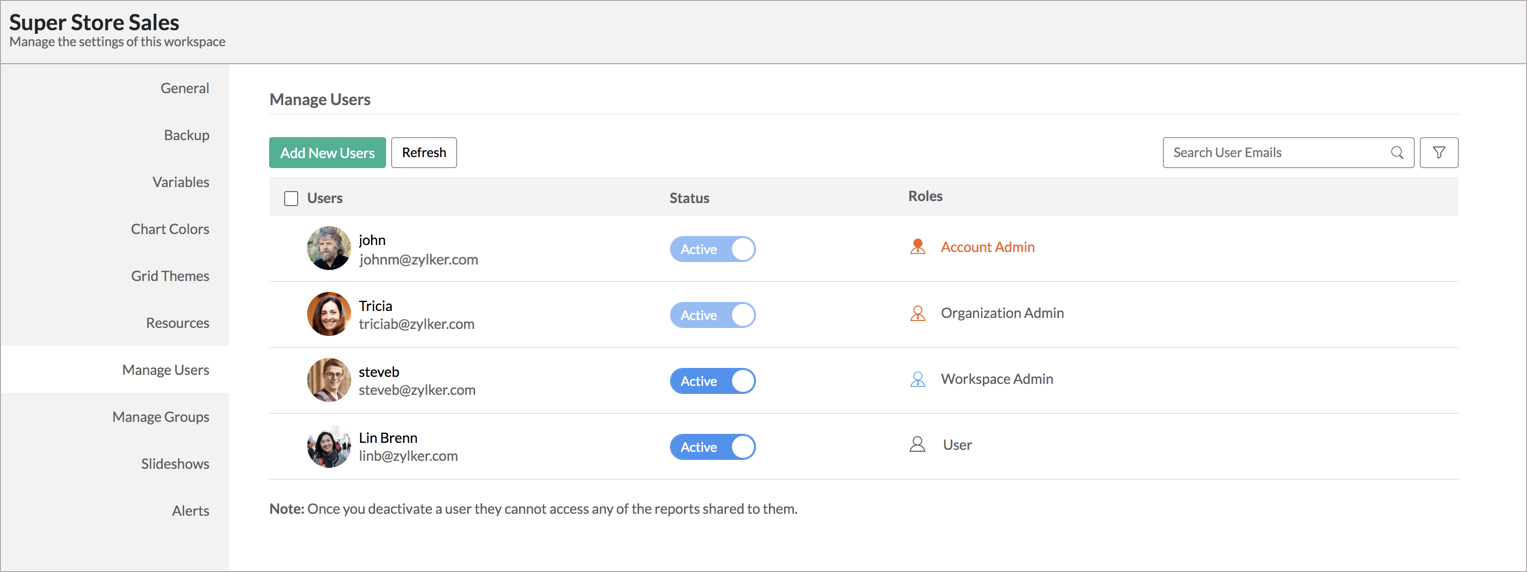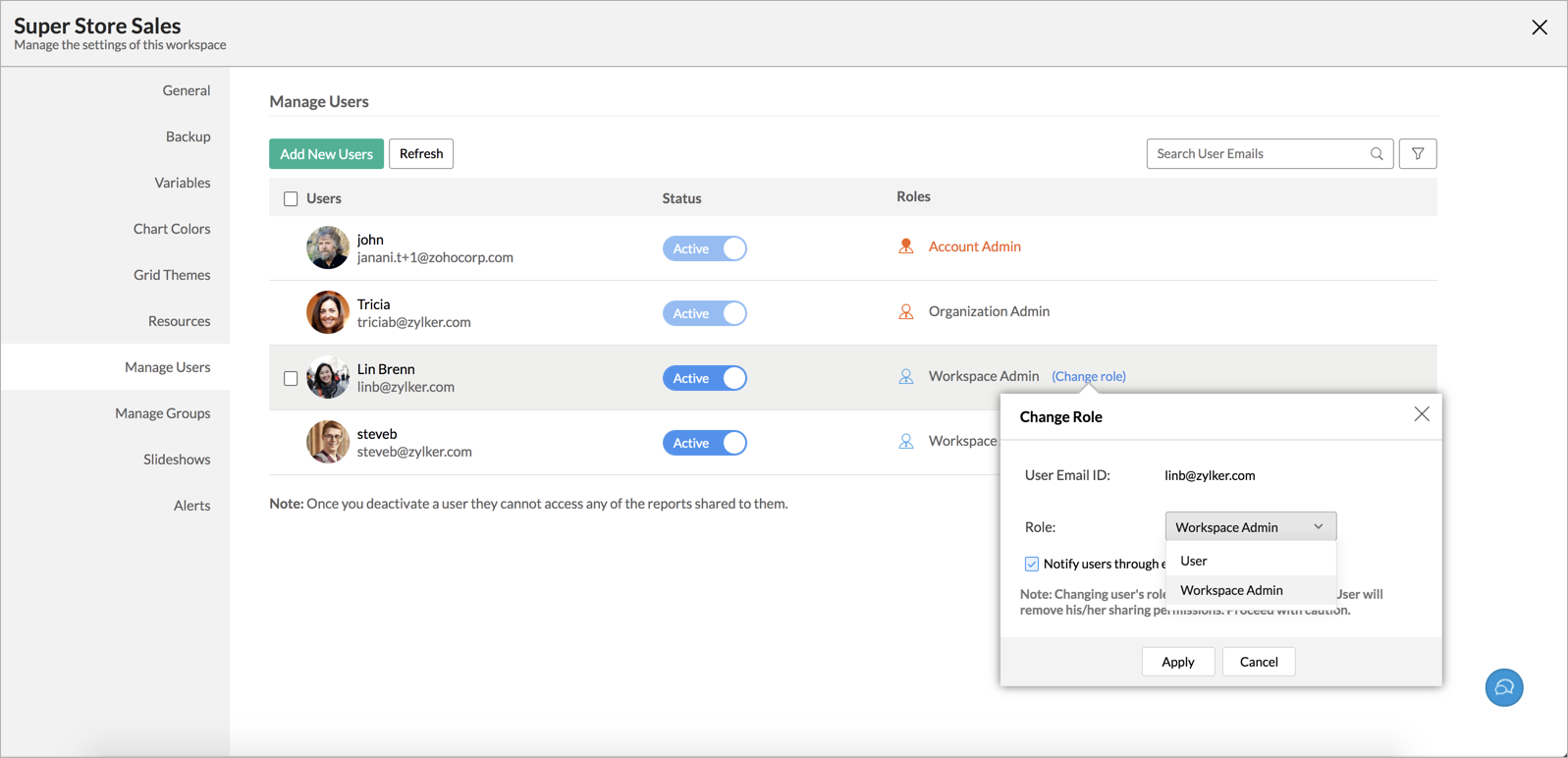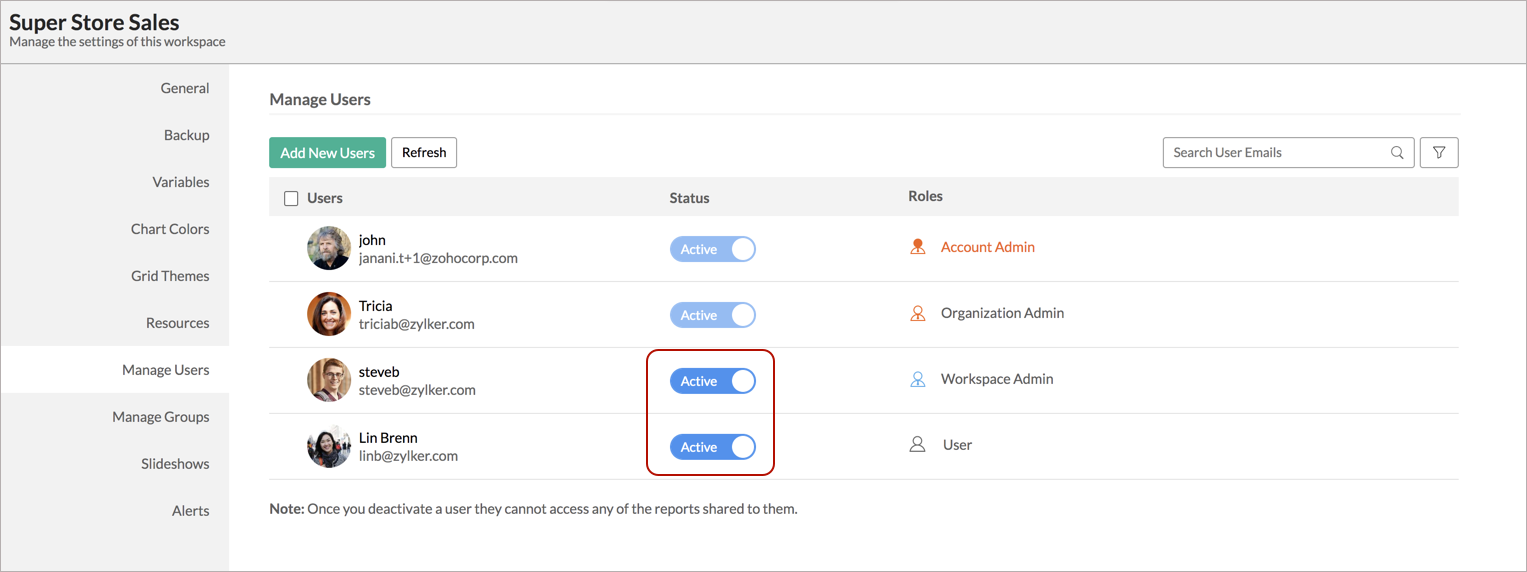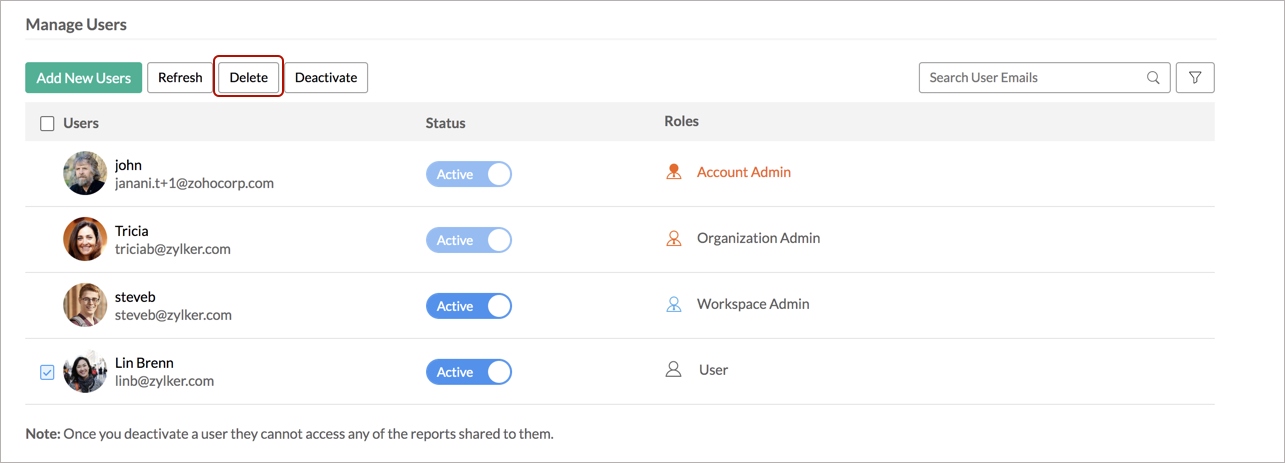Managing users in Workspace
- Who is a User?
- What are the user roles available in Zoho Analytics?
- Who can add users?
- How to add Users in the workspace?
- How to add a Workspace Administrator?
- How to manage my workspace users?
- How to change user role in the workspace?
- How to activate/deactivate users in the workspace?
- How to remove a user in the workspace?
- How do I know what is shared with my users?
- How to manage users in my account?
1. Who is a Workspace User?
Users who can access the view in your workspace are your users. Click here to know more on the users in Zoho Analytics.
2. What are the user roles available in Zoho Analytics?
Zoho Analytics supports the following user roles.
- Account Administrator - Account Administrator is the person who owns the Zoho Analytics account and has the authority to perform all possible operations available.
There can be only one administrator for an account. - Organization Administrator(s) - Organization Administrator(s) are the admin of organization(s) in Zoho Analytics. They have access to all the workspaces within the organization. They can perform all the operations inside their Organization(s) except add, activate, and deactivate another Organization Administrator. The Organization Administrator(s) can only be added by the Account Administrator.
- Workspace Administrator(s) - Workspace Administrator(s) are the admin of a specific Workspace(s) in a Zoho Analytics Organization. Workspace Administrator(s) can perform all the operations in a Workspace, except deleting or renaming the Workspace. They cannot backup Workspaces. The Workspace Administrator(s) can be added by the Account Administrator and the Organization Administrator(s).
- User(s) - User(s) is a person who can access the Organization shared with him, by one of the Administrator or Users.
- Viewer(s) - Viewer(s) can access the views shared to them by one of the Administrator or users in read-only mode.
Note:
- To add Organization Administrator(s) and Workspace Administrator(s) you need to purchase Standard plan and above.
- Viewer does not fall in the user count in your plan. You need to purchase them separately.
3. Who can add users?
Account Administrator, Organization Administrator(s), and Workspace Administrator(s) can add users.
4. How to add Users in the workspace?
5. How to add a Workspace Administrator in the workspace?
6. How to manage my workspace users?
You can view and manage all users of a workspace from the Settings page. Follow the below steps to manage users in the Workspace.
- Open the Workspace.
- Click Settings. The Settings page will open.
- Click Manage Users. The Manage Users page will open.
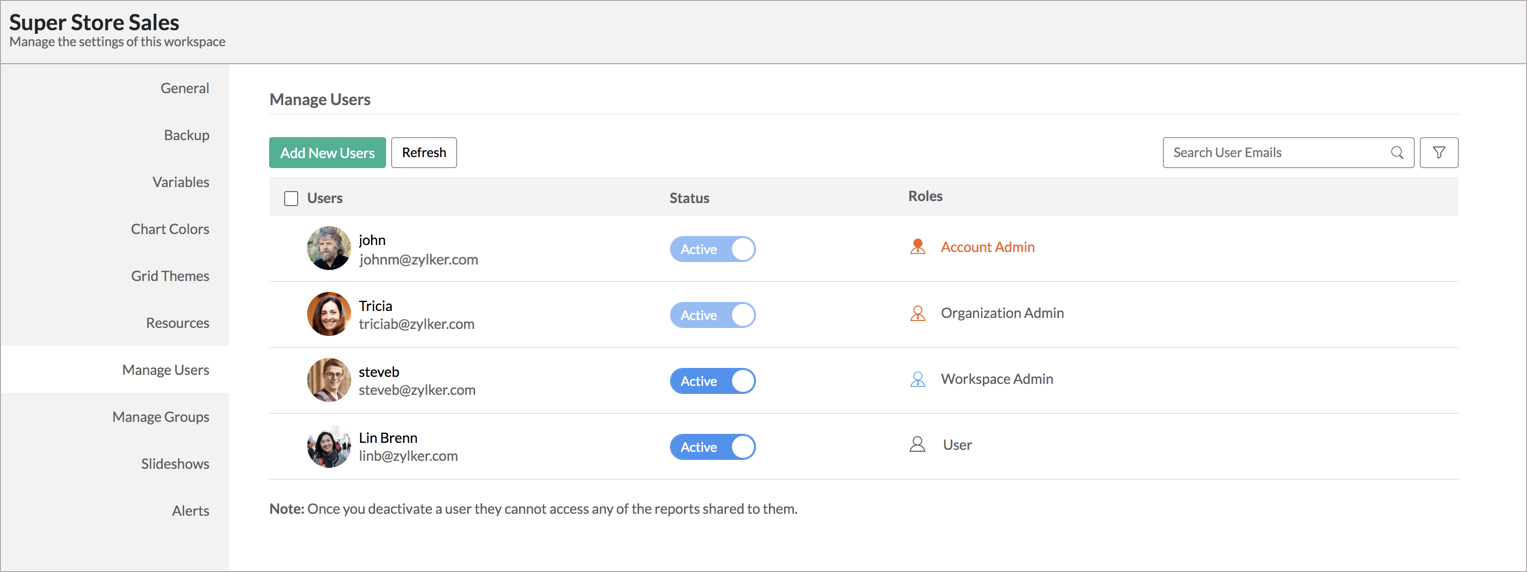
- All users in the workspace will be listed. You can manage users from this page.
- The Account Administrator and Organization Administrator(s) will be in disabled mode.
- You can add, remove, change role, activate and deactivate other users from here.
7. How to change user role in the workspace?
You can easily change the user role on a user by following the below steps.
- Open the Workspace Settings.
- Click Manage Users. The Manage Users page will open.
- All users in the workspace will be listed. Hover the mouse over the user you want to change role.
- Click the Change Role link that appears.
- The Change Role dialog will open. In the Role field, select the user role as needed.
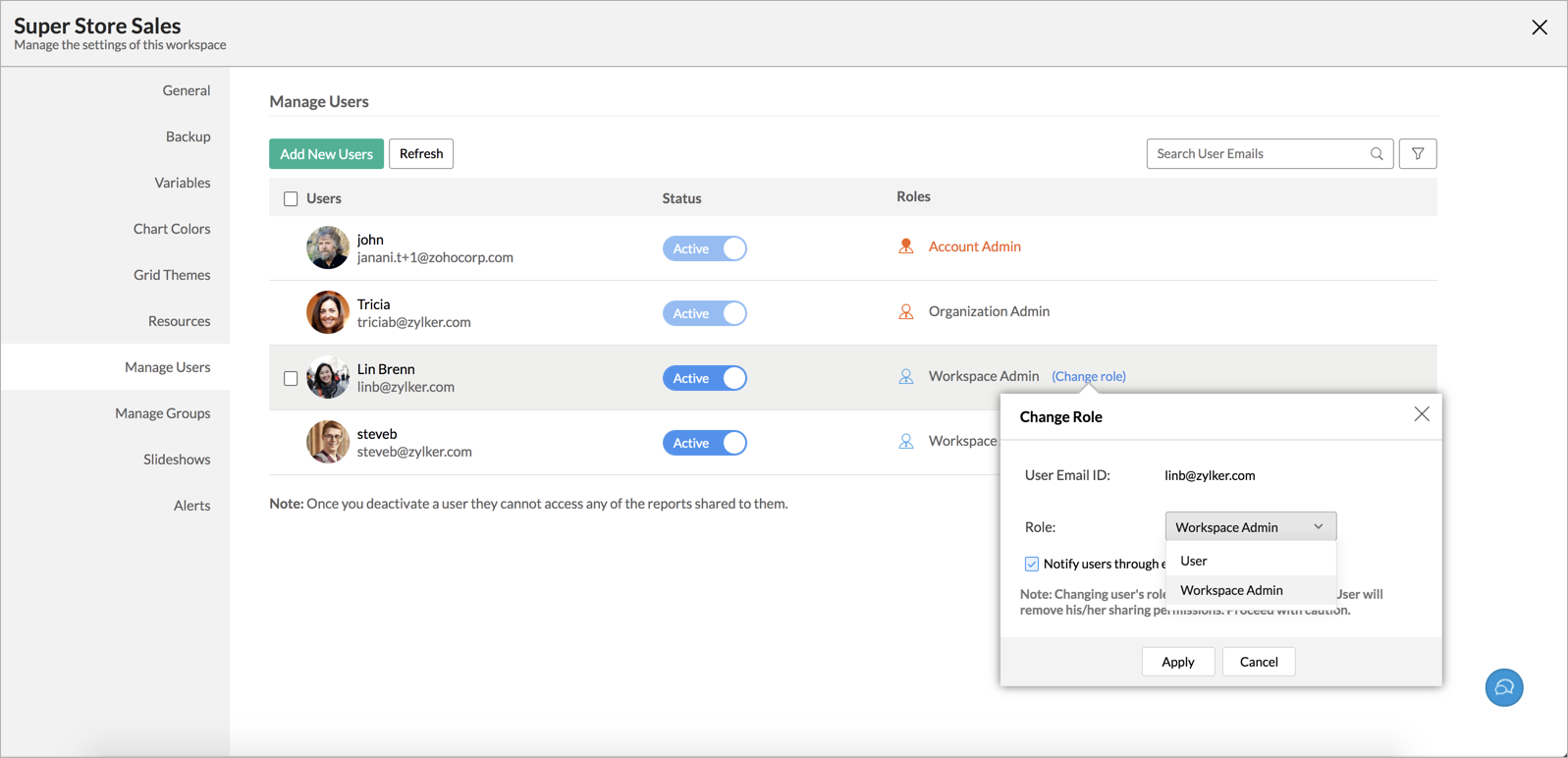
- Click Apply. The role will be modified.
Note: You cannot modify an Organization Admin from the workspace.
8. How to activate/deactivate users in the workspace?
You can temporarily deactivate users in a workspace. They will not be able to access the workspace. When you activate the user again, they will get the same permission you have granted before.
- Open the Workspace Settings.
- Click Manage Users. The Manage Users page will open.
- All users in the workspace will be listed. Click the Active/InActive toggle button to activate or deactivate the user.
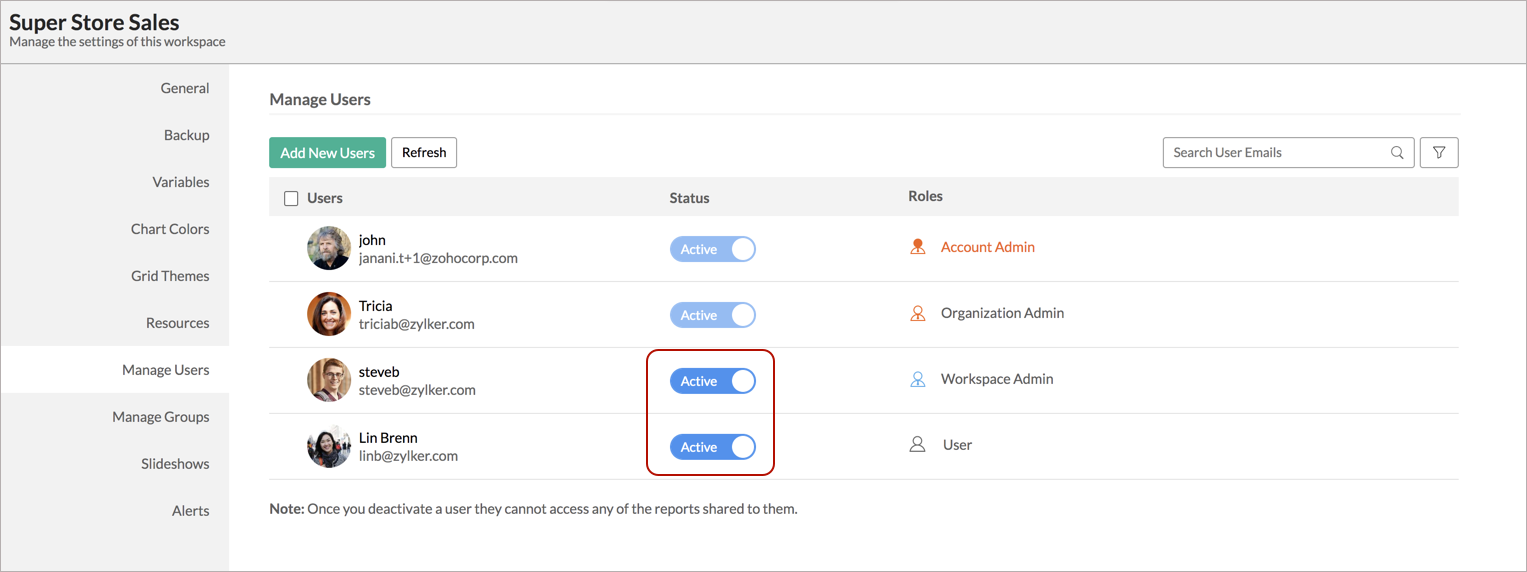
9. How to remove a user in a workspace?
You can remove the users from a workspace by following the steps below.
- Open the Workspace Settings.
- Click Manage Users. The Manage Users page will open.
- Select the users you want to delete.
- Click the Delete button on the toolbar. Users will be deleted.
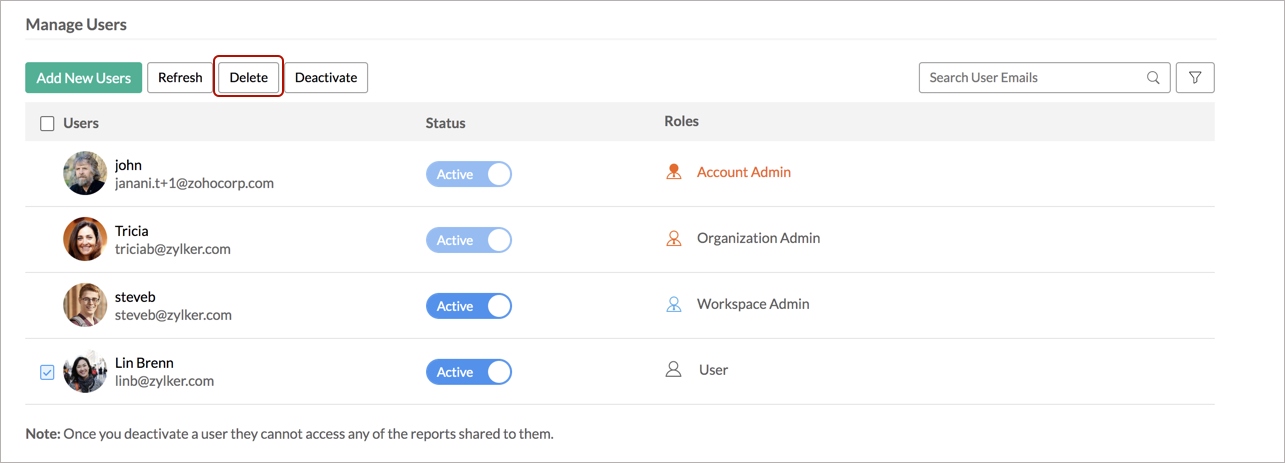
10. How do I know what is shared with my users?
You can get the details on the views shared with your users from the Shared Details tab of Workspace Settings. This list the shared details both By Users and By Views.
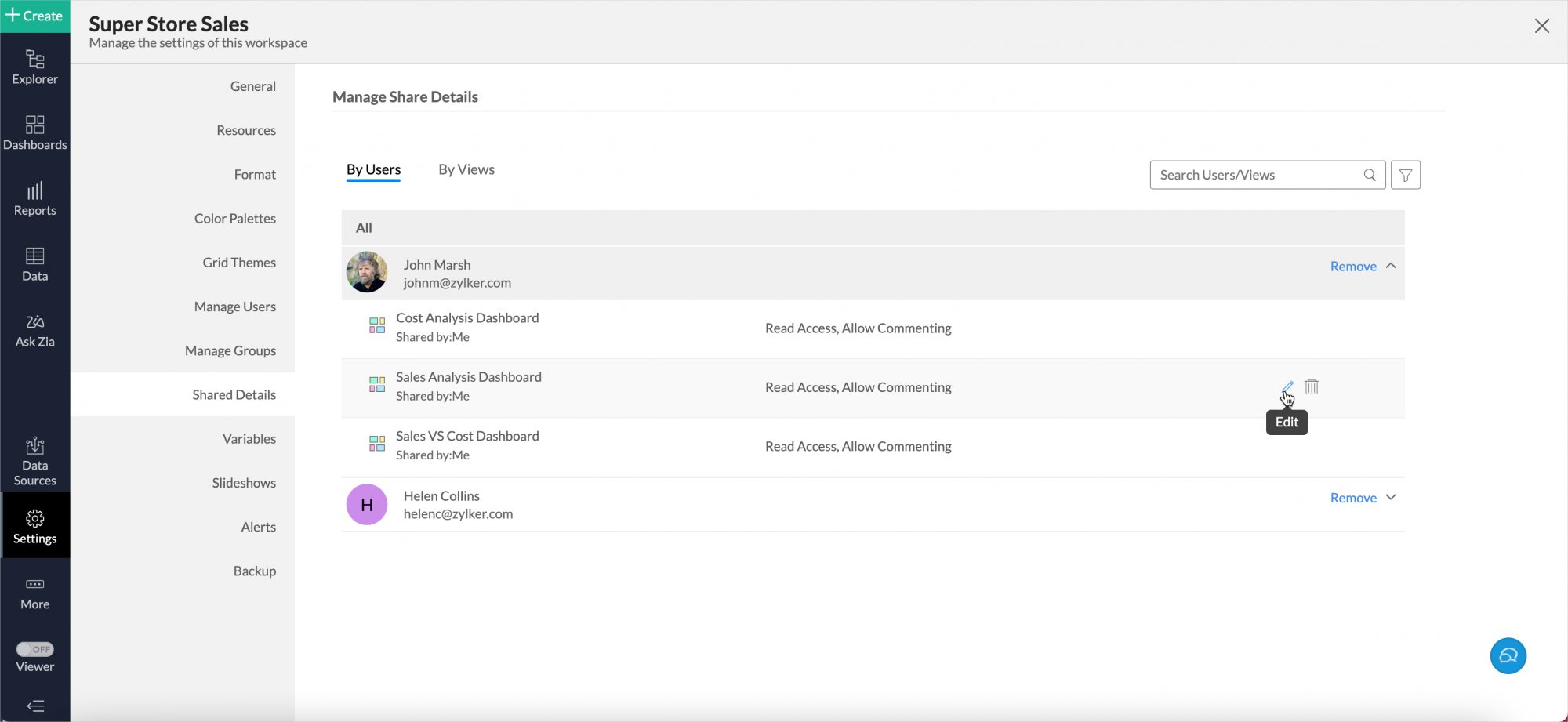
You can choose to remove sharing or edit the permission by clicking the corresponding icons that appear when hovering the user.
11. How to manage users in my account?
You can manage all the users in your organization from the Manage Users tab in the Account Settings page. Click here to learn more.