Importing data from Cloud Drive
Zoho Analytics allows you to import data from CSV, Excel (XLS and XLSX), JSON, HTML and zipped files stored on different Cloud Drive/Storage such as Google Drive, Dropbox, Box and OneDrive, for advanced reporting and analysis. You can also schedule periodical import from your Cloud Drive.
This section explains how to import data from cloud drives into Zoho Analytics.
- What are the Cloud Storage services from which I can import data into Zoho Analytics?
- How do I import data from Google Drive into Zoho Analytics?
- How do I import data from Dropbox file into Zoho Analytics?
- How do I import data from Box into Zoho Analytics?
- How do I import data from OneDrive into Zoho Analytics?
- How do I import data from SharePoint into Zoho Analytics?
- What are the file formats that can be imported into Zoho Analytics?
- Can I import data into an existing table?
- How do I set custom date format?
- Can I map a column from my file into a column in Zoho Analytics table while importing?
- Can I save my import settings?
- Why do I see Warning Details in Import Summary?
- How do I set On Import Error options?
- Can I retain the relational data modeling from my source?
- Can I schedule importing data?
- Can I import files from my local drive?
1. What are the Cloud Storage services from which I can import data into Zoho Analytics?
Zoho Analytics supports import of data from the following Cloud Storage:
- Google Drive
- Dropbox
- Box
- Microsoft OneDrive
- SharePoint
2. How do I import data from Google Drive into Zoho Analytics?
3. How do I import data from Dropbox into Zoho Analytics?
4. How do I import data from Box into Zoho Analytics?
5. How do I import data from OneDrive into Zoho Analytics?
6. How do I import data from SharePoint into Zoho Analytics?
7. What are the file formats that can be imported into Zoho Analytics?
Zoho Analytics supports importing data from the following sources.
- Comma Separated Value (CSV, TSV, and other text formats)
- Excel (XLS and XLSX)
- HTML
- MS Access Database File
- JSON
- XML
8. Can I import data into an existing table?
Yes. Please follow the given steps to import data into an existing table.
- Open the table into which you want to import data.
- Click the plus icon "+" beside the Edit Design button and select Import Data / New Table. An import wizard to guide you through the data import process will open.
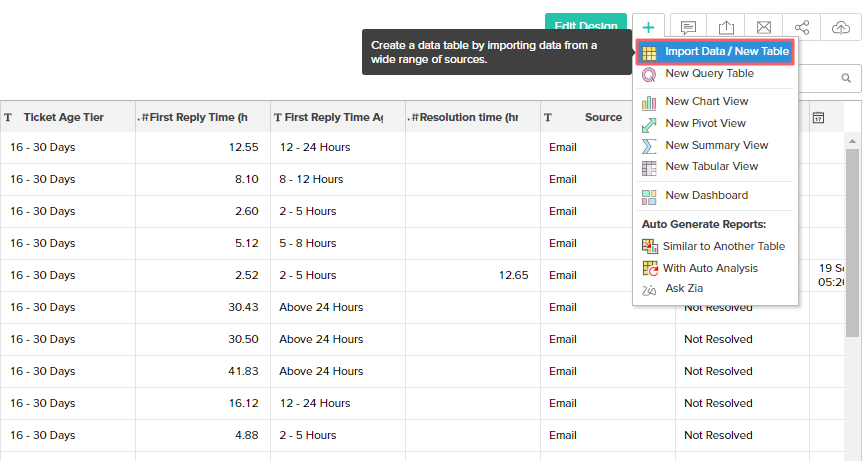
9. How do I set a custom date format?
By default, Zoho Analytics tries to identify the date format of the given date column from the data provided. If you find that to be incorrect or if Zoho Analytics had failed to recognize any date column, you could set the date format in the Format of Date Column(s) option. Refer to this link, to know how to construct a custom date format.
10. Can I map a column from my file with a column in Zoho Analytics table while importing?
Yes, you can map columns while importing. Click the Join tables button below the Data Preview of the Import Setting. This will list the lookup columns. A lookup is a parent-child relation between the two matching columns, one from the existing table and the other from the table being imported. Matching columns are the two columns which share the same data type and the column name. With lookup, you can choose to map a new column with another from an existing table (which joins the two tables) in Zoho Analytics during import.
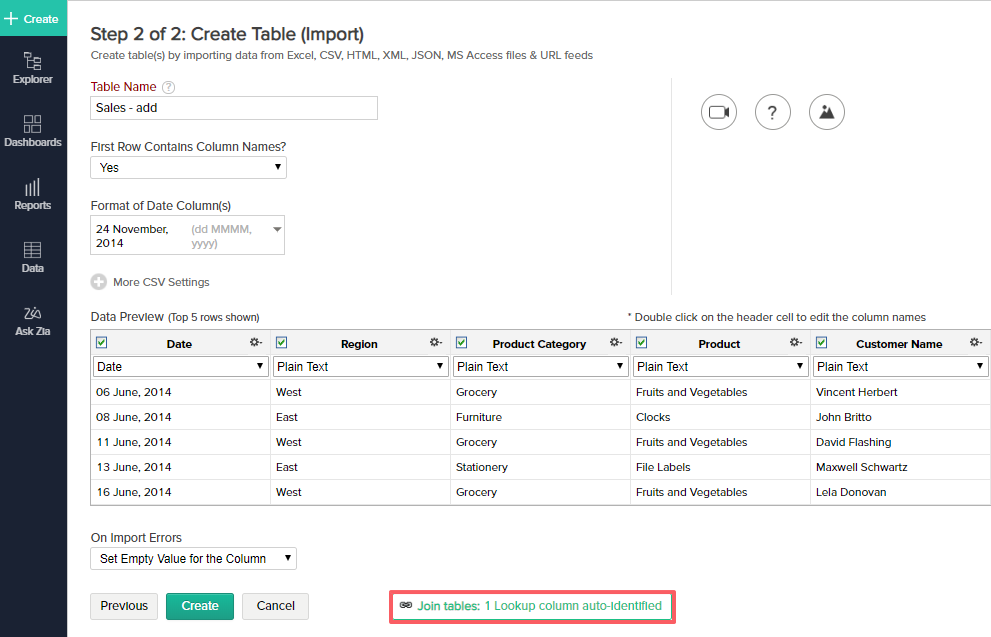
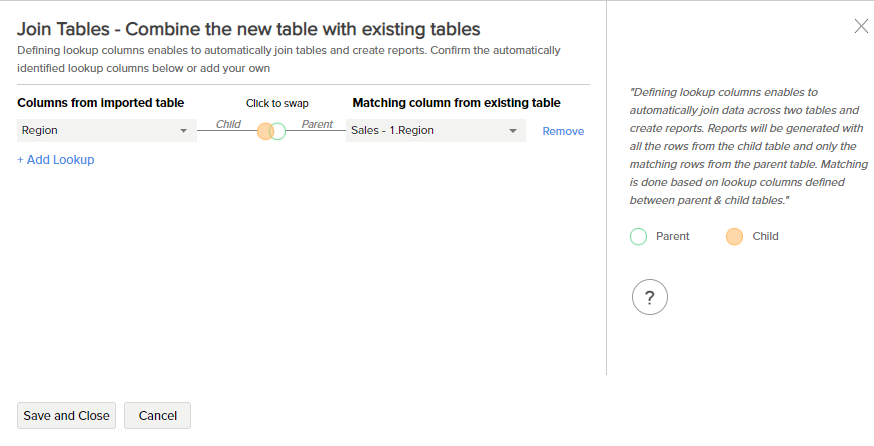
11. Can I save my import settings?
Your import settings will be saved when your data source meets the following criteria.
- You have your data in Web or FTP server
- Your data has column header
You can choose to edit and save your import settings from the Edit Setup button in the Data Sources section. The Data sources section can be found at the bottom-left of the side panel.

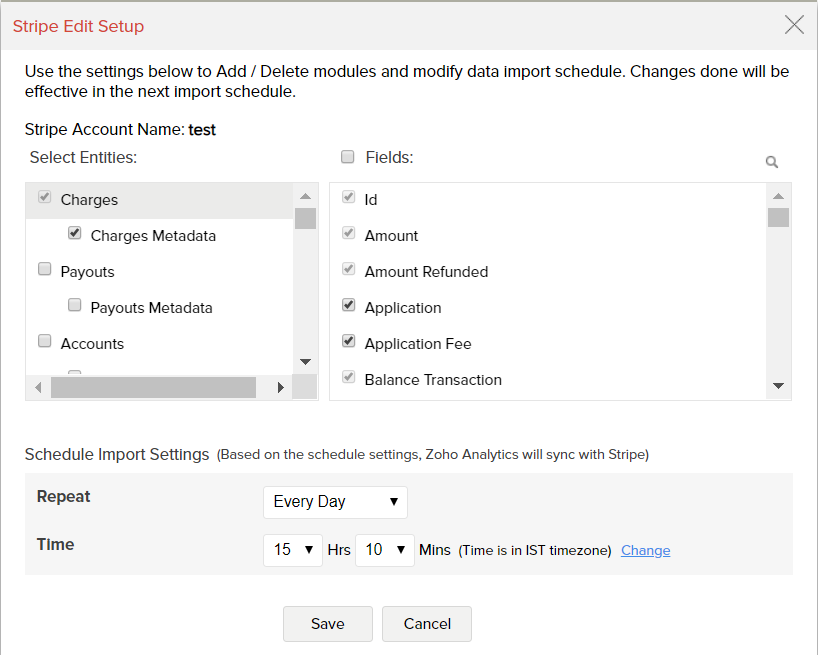
12. Why do I see Warning Details in Import Summary?
Specifying a wrong data type for your column will generate errors on import. Zoho Analytics will handle the errors condition as you have set in On Import Errors option.
In case of such errors, the details of the same would be shown in the Import Summary dialog.
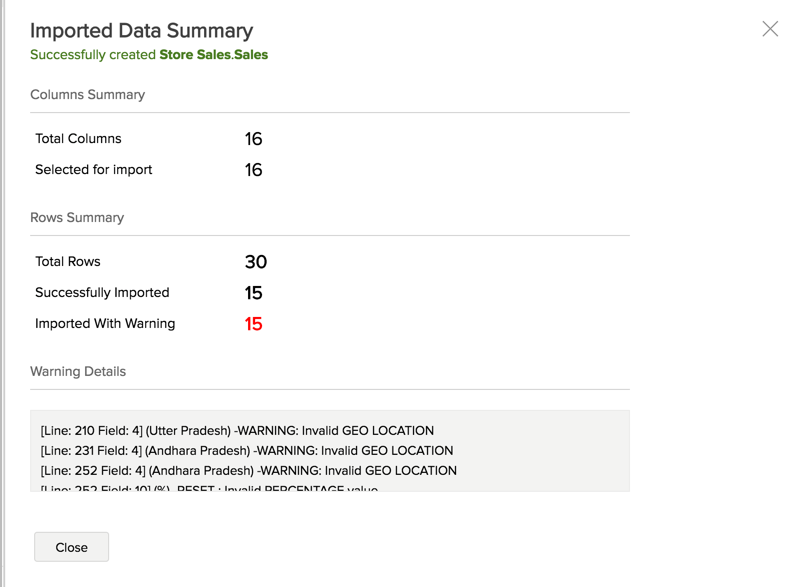
13. How do I set On Import Error option?
You can specify how Zoho Analytics should handle import errors with predefined rules in the Import setting dialog of the Import Wizard.
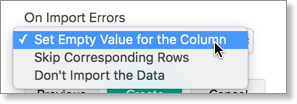
These are the available options:
- Set Empty Value for the Column (default) - Select this option to set empty value to the corresponding column value which had problems while importing.
- Skip Corresponding Rows - Select this option to skip the corresponding rows in which an error occurs while importing.
- Don't Import the data - Select this option to abort the import process, if any error occurs during importing.
Error details (if any) will be shown in the Import Summary dialog which appears on completion of the Import process.
14. Can I retain the relational data modeling from my source?
You cannot retain the relational data modeling from your source. However, Zoho Analytics allows you to auto join tables.
While importing a new table into an existing workspace, Zoho Analytics auto identifies columns with the same column name and datatype and provides suggestions for lookup. You can create this lookup by following the steps in the below slide.
15. Can I schedule importing data?
Yes, you can schedule your import. Zoho Analytics supports scheduling import when you have stored your data in a web URL or FTP Server. It is mandatory that your data has a column header.
Refer the slideshow to know how to schedule the import.
16. Can I import files from my local drive?
Refer to the Importing Data from Files and Feed section to know how to import data from the local drive.