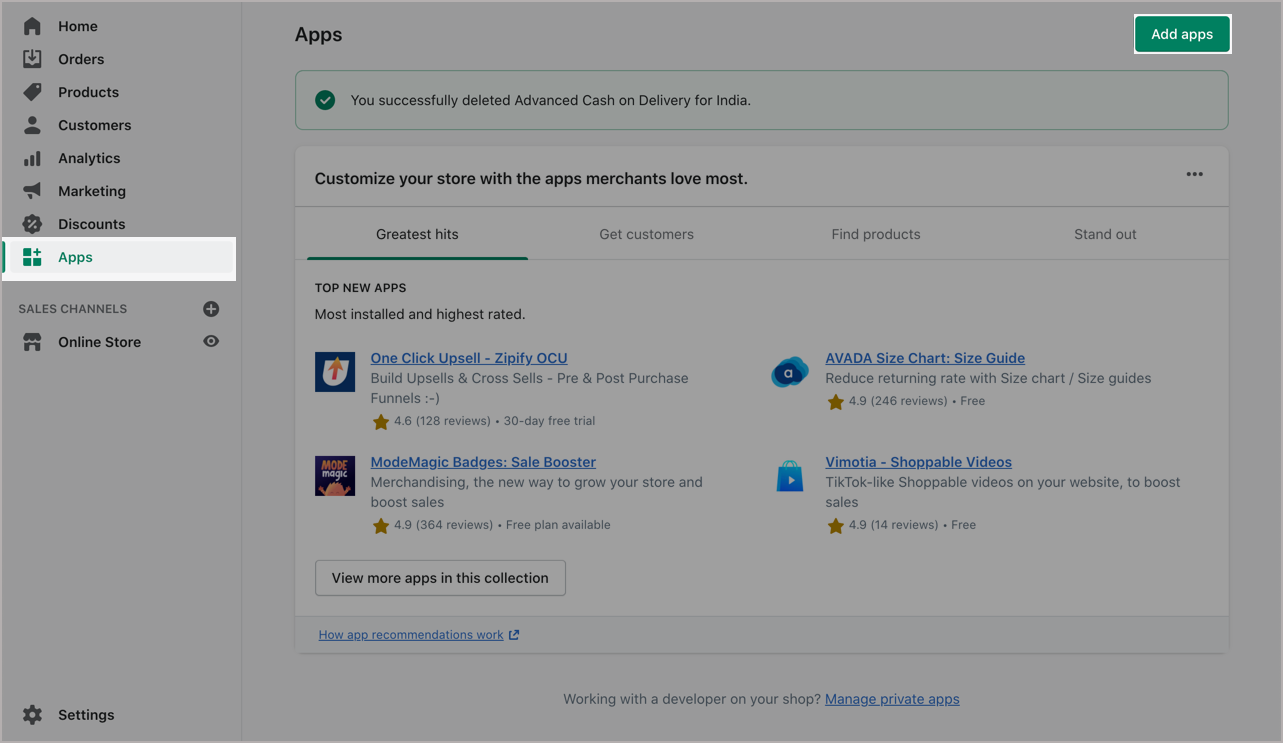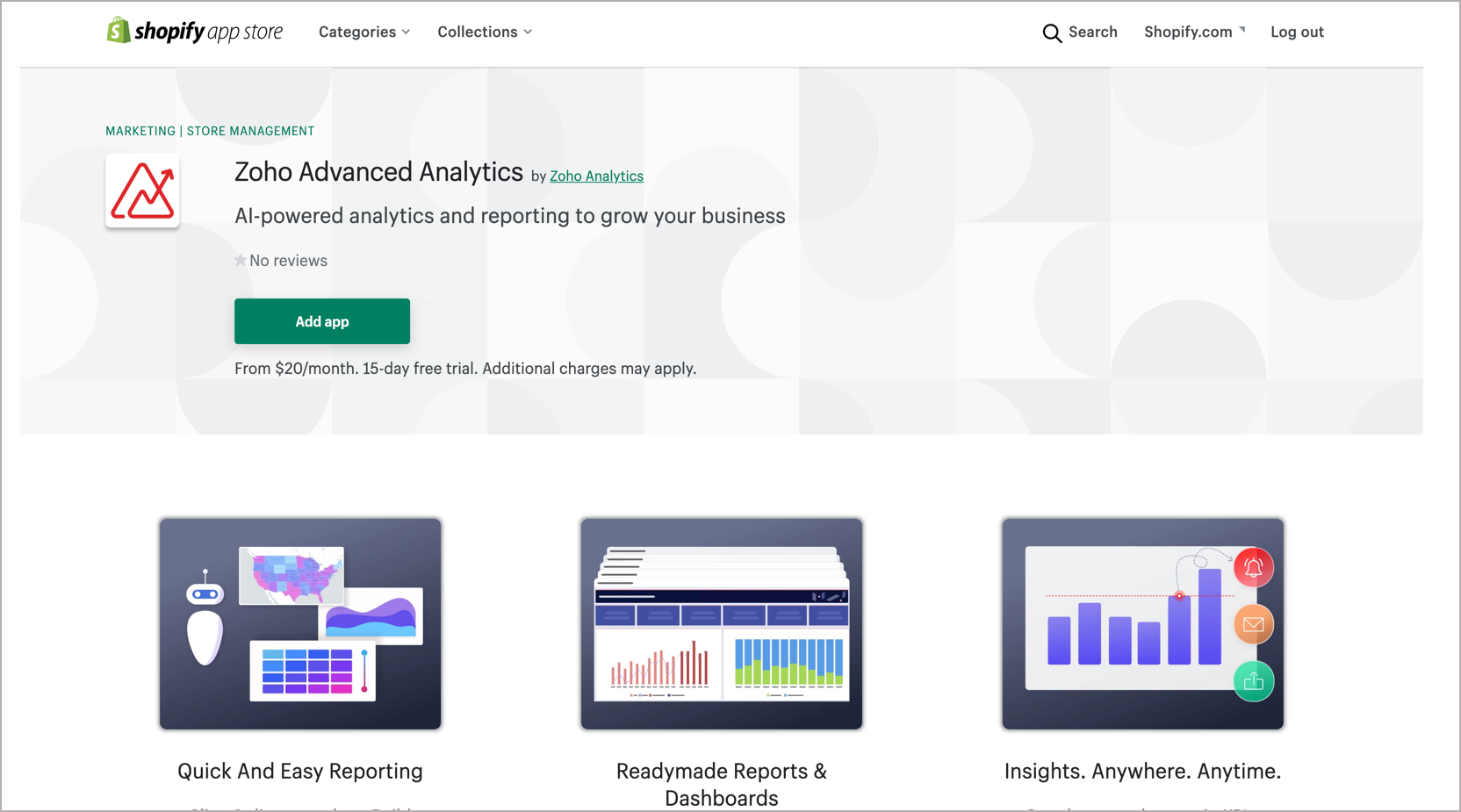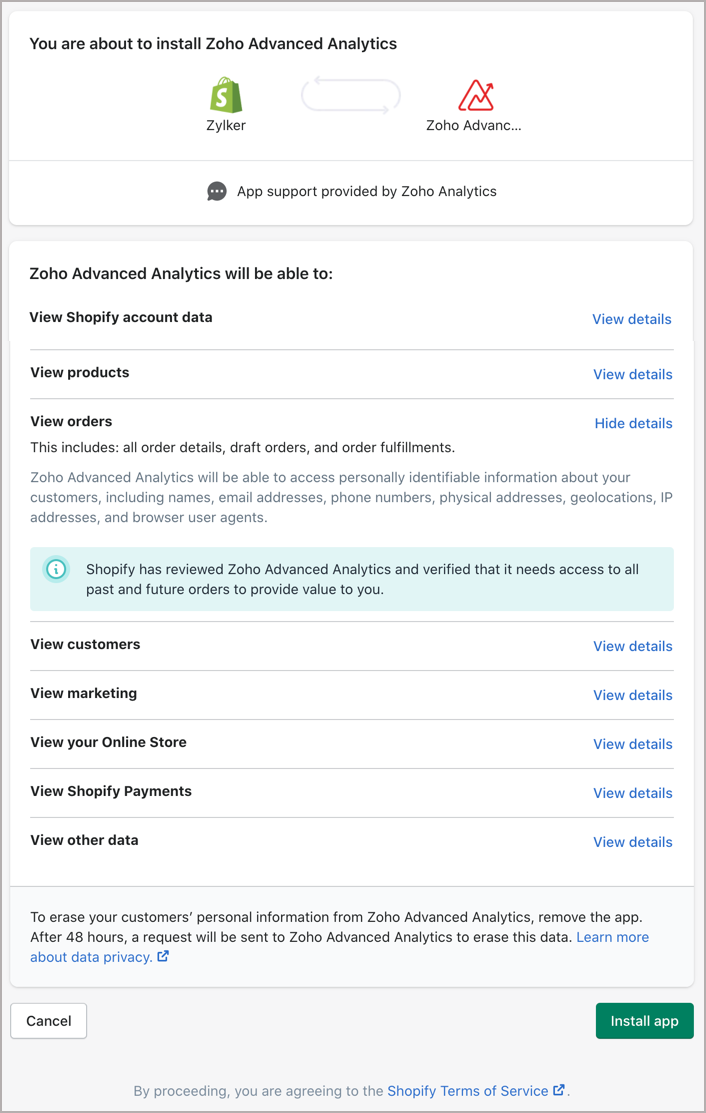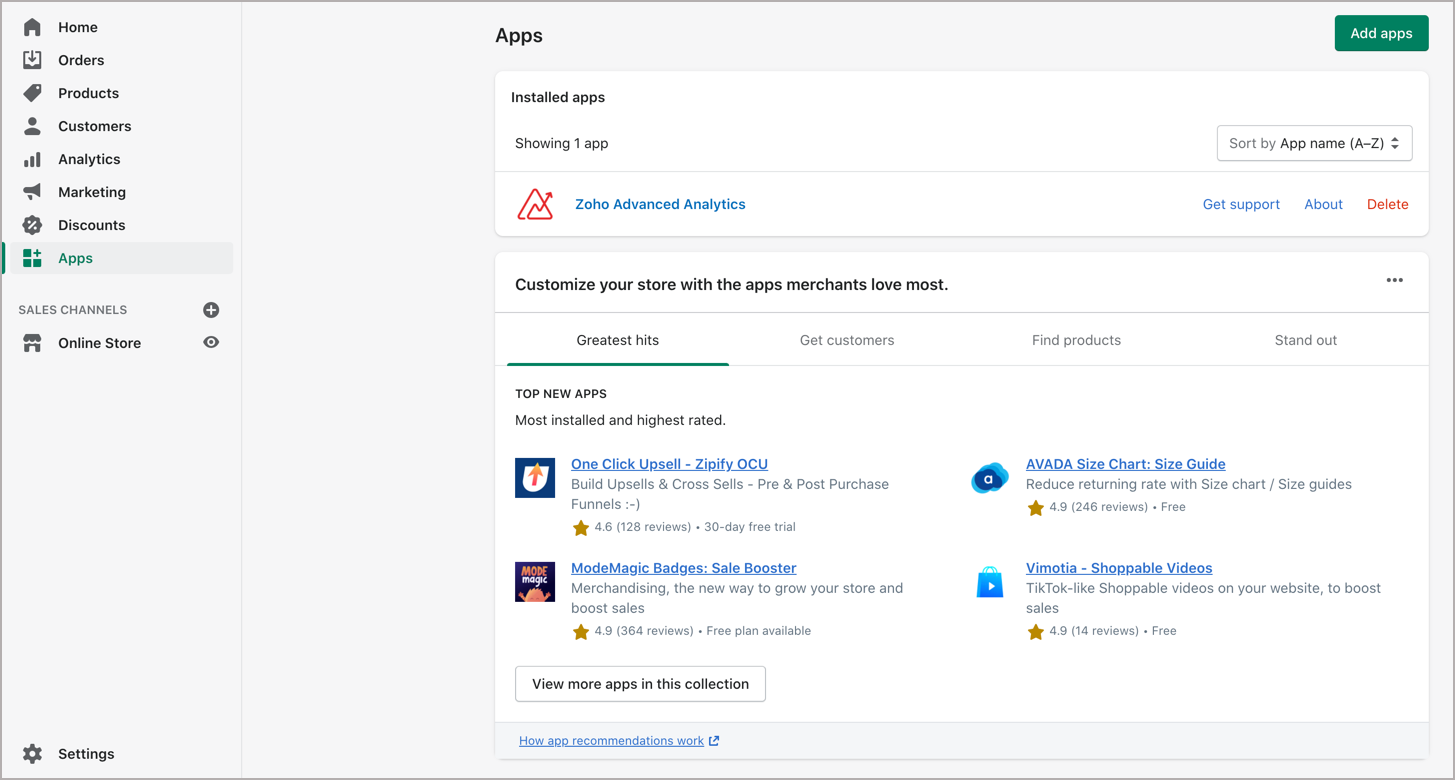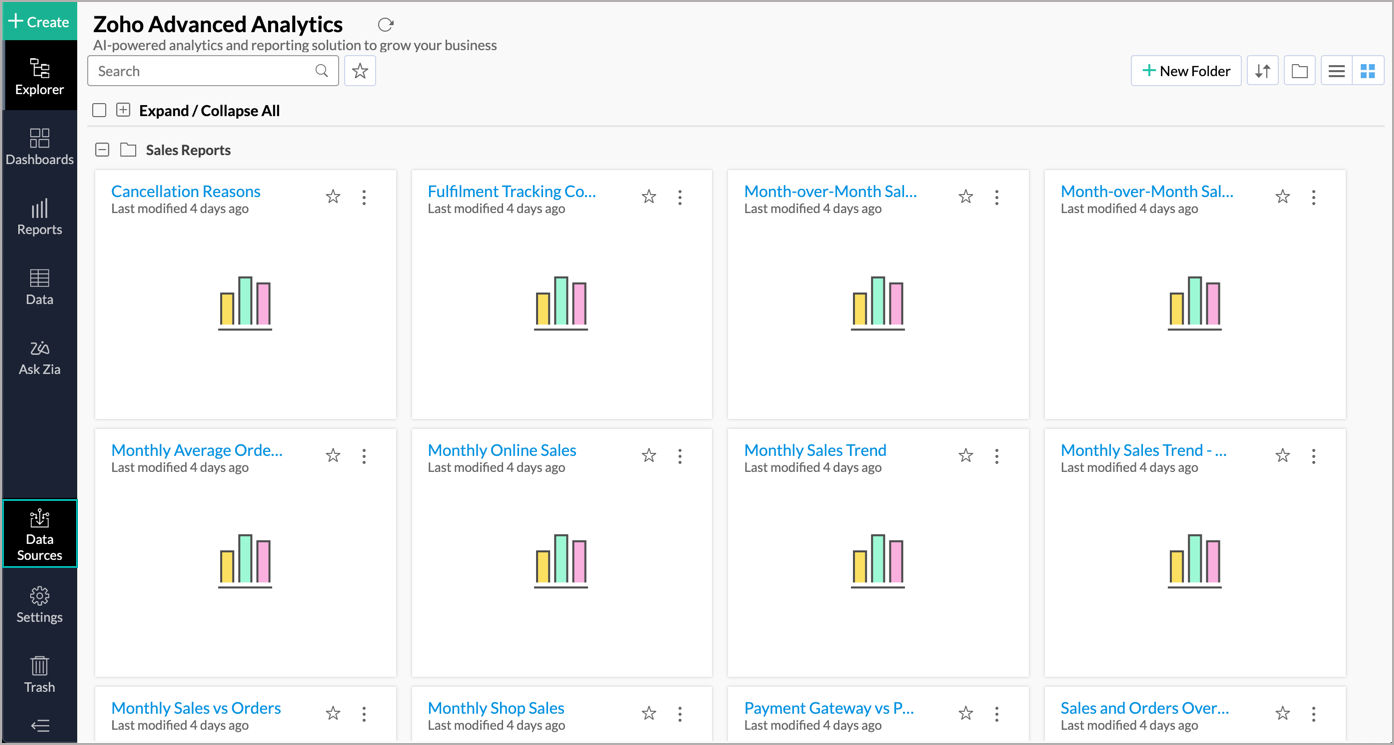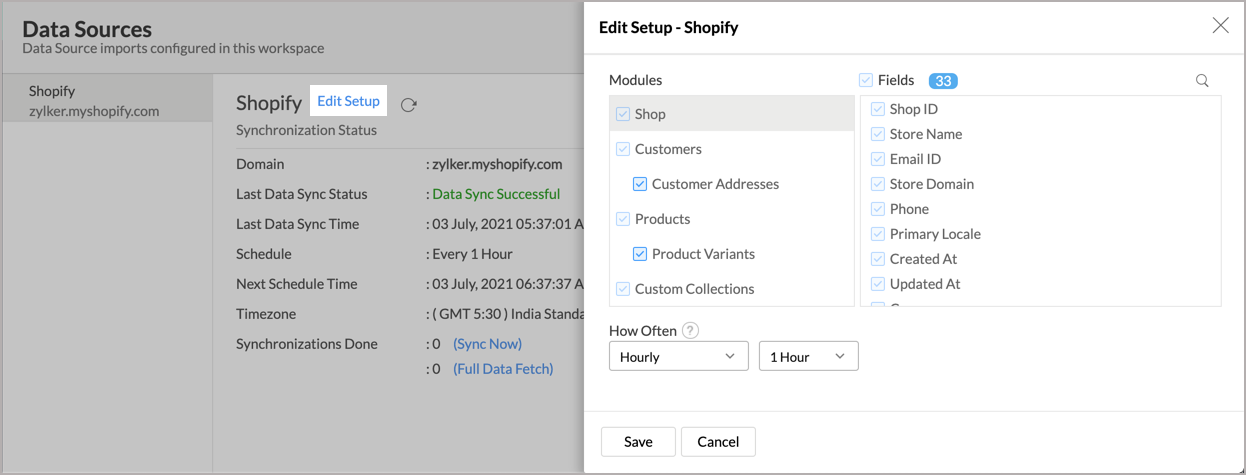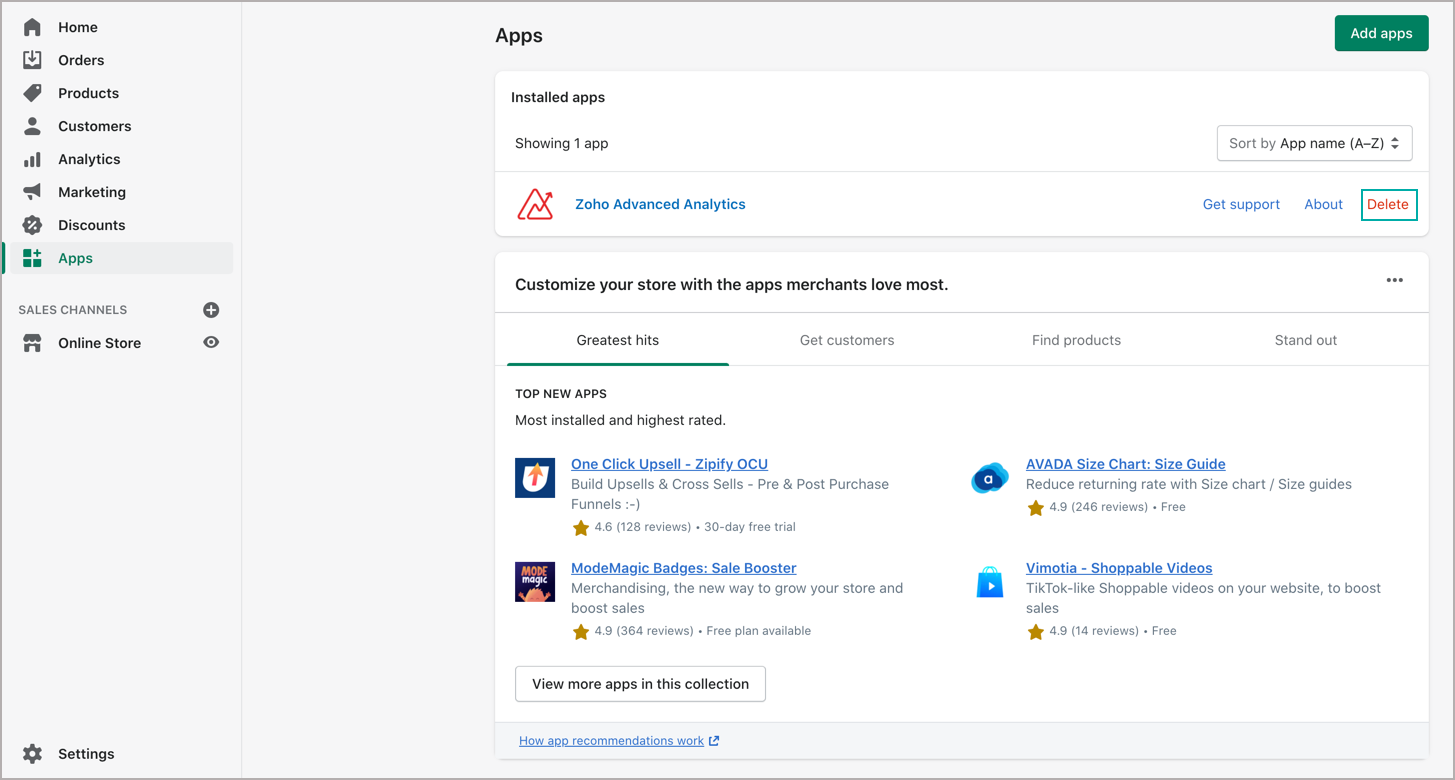Setup Process
You can easily setup the Zoho Advanced Analytics in minutes, with no IT help. All the paid users of Shopify can install the Zoho Advanced Analytics add-on. The below presentation explains how to setup the Zoho Advanced Analytics app.
A few questions, that you might have about the setup process:
- What are the subscription plans offered for the Zoho Advanced Analytics app?
- How to install the Zoho Advanced Analytics app?
- How long should I wait for the Zoho Advanced Analytics setup process to complete?
- How to access the installed Zoho Advanced Analytics app?
- In what format will my Shopify data appear in Zoho Advanced Analytics?
- Can I edit the Zoho Advanced Analytics app synchronization setting?
- How to remove the Zoho Advanced Analytics add-on?
1. What are the subscription plans offered for the Zoho Advanced Analytics app?
The Zoho Advanced Analytics plan will be mapped to your existing Shopify plan. The table below details the available plan mapping:
| Existing Shopify License | Zoho Advanced Analytics Plan | Available Features |
| Basic | Zoho Advanced Analytics Basic Plan ($20) |
|
| Shopify Plan | Zoho Advanced Analytics Standard Plan ($ 50) |
|
| Advanced Shopify | Zoho Advanced Analytics Premium Plan ($125) |
|
If required, you can purchase additional rows as add-ons along with the existing plan. The pricing for the same will be available on your Purchase page.
2. How to install the Zoho Advanced Analytics app?
You can install the Zoho Advanced Analytics from your Shopify app store by following the below steps:
- From your Shopify account, click the Apps tab from the side menu bar.
- Click the Add apps button available at the top right corner.
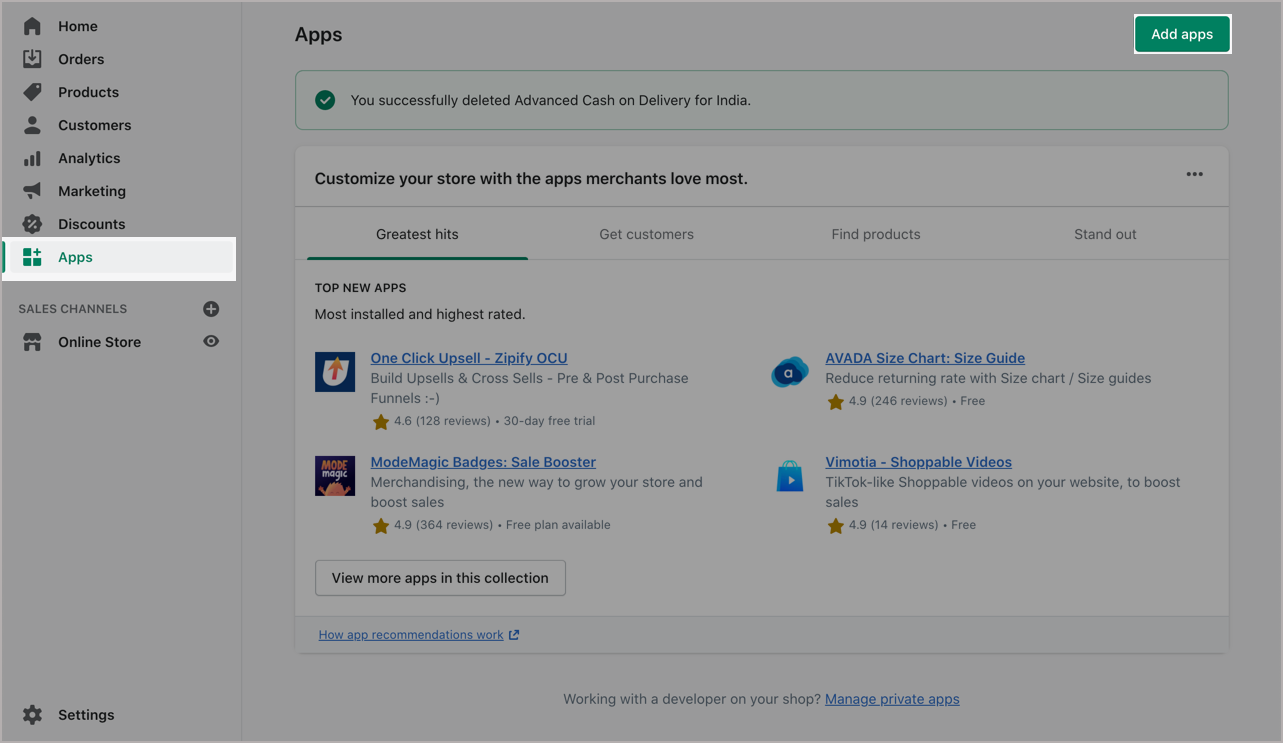
- You will get navigated to the Shopify app store. Search for Zoho Advanced Analytics.
- All the apps relevant to your search will be displayed. Click Zoho Advanced Analytics.
- You will be navigated to the Zoho Advanced Analytics purchase page in your Shopify App store. Click the Add app button.
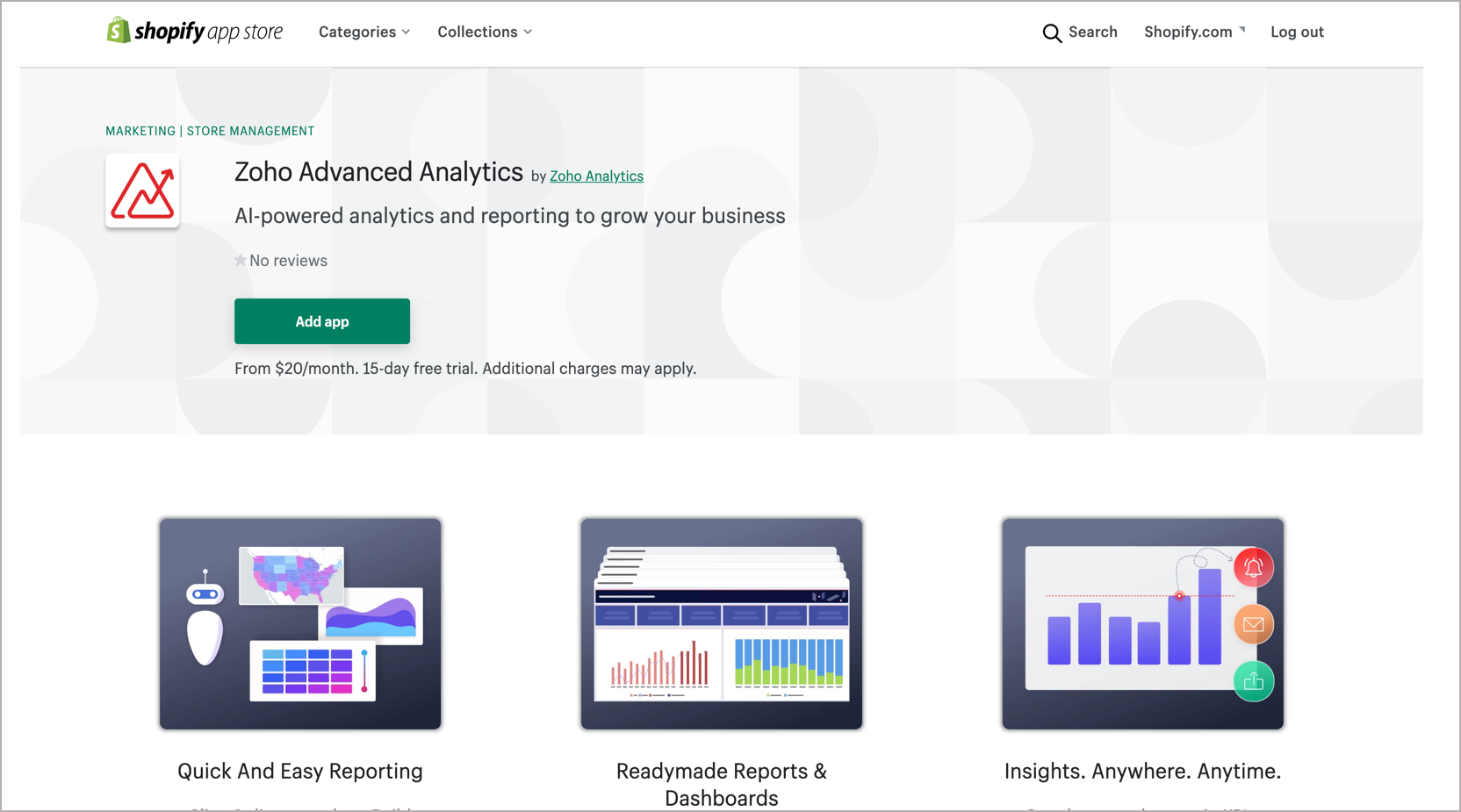
- You will get navigated to the Zoho Advanced Analytics Install app page. Read the terms and conditions using the View details link inline to the corresponding sections and click the Install app button at the bottom-right corner.
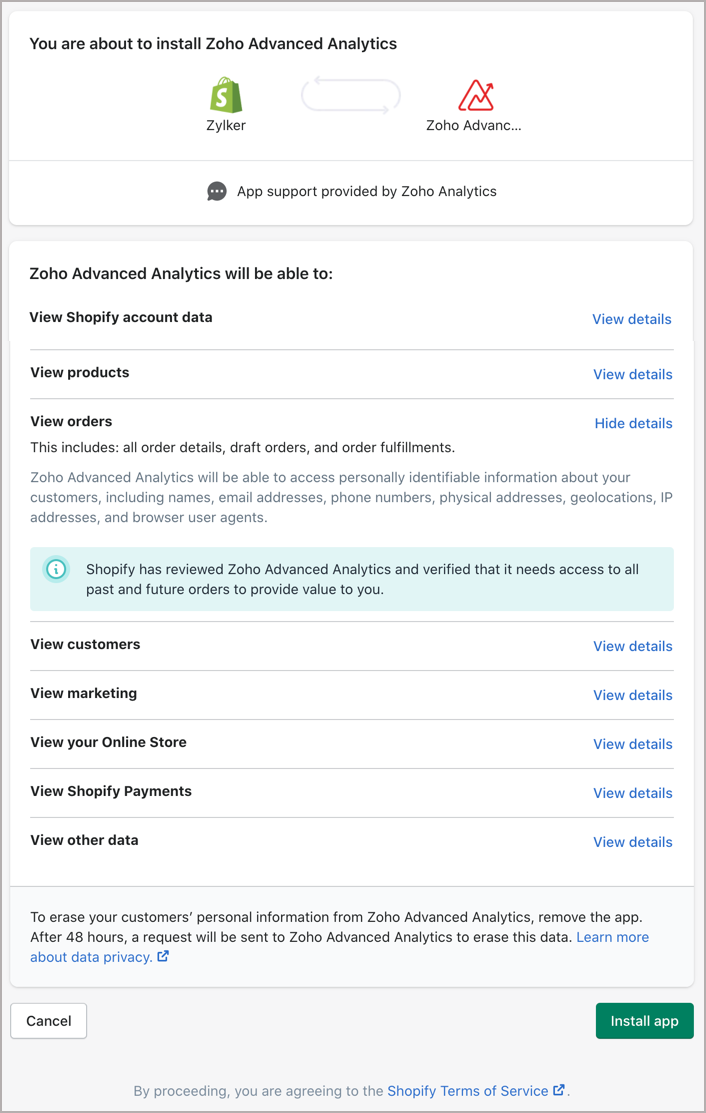
Once the setup is completed, your 15-day premium trial will be activated. Read more.
3. How long should I wait for the Zoho Advanced Analytics setup process to complete?
The installation process will just take a few minutes and the initial data synchronization will take a couple of minutes based on the volume of Shopify data available.
4. How to access the installed Zoho Advanced Analytics app?
You can access the installed Zoho Advanced Analytics app from your Shopify Apps page. To do this,
- From your Shopify account, click the Apps tab from the side menu bar.
- The Zoho Advanced Analytics app will be listed under the Installed apps section, clicking which will open the app in a separate tab.
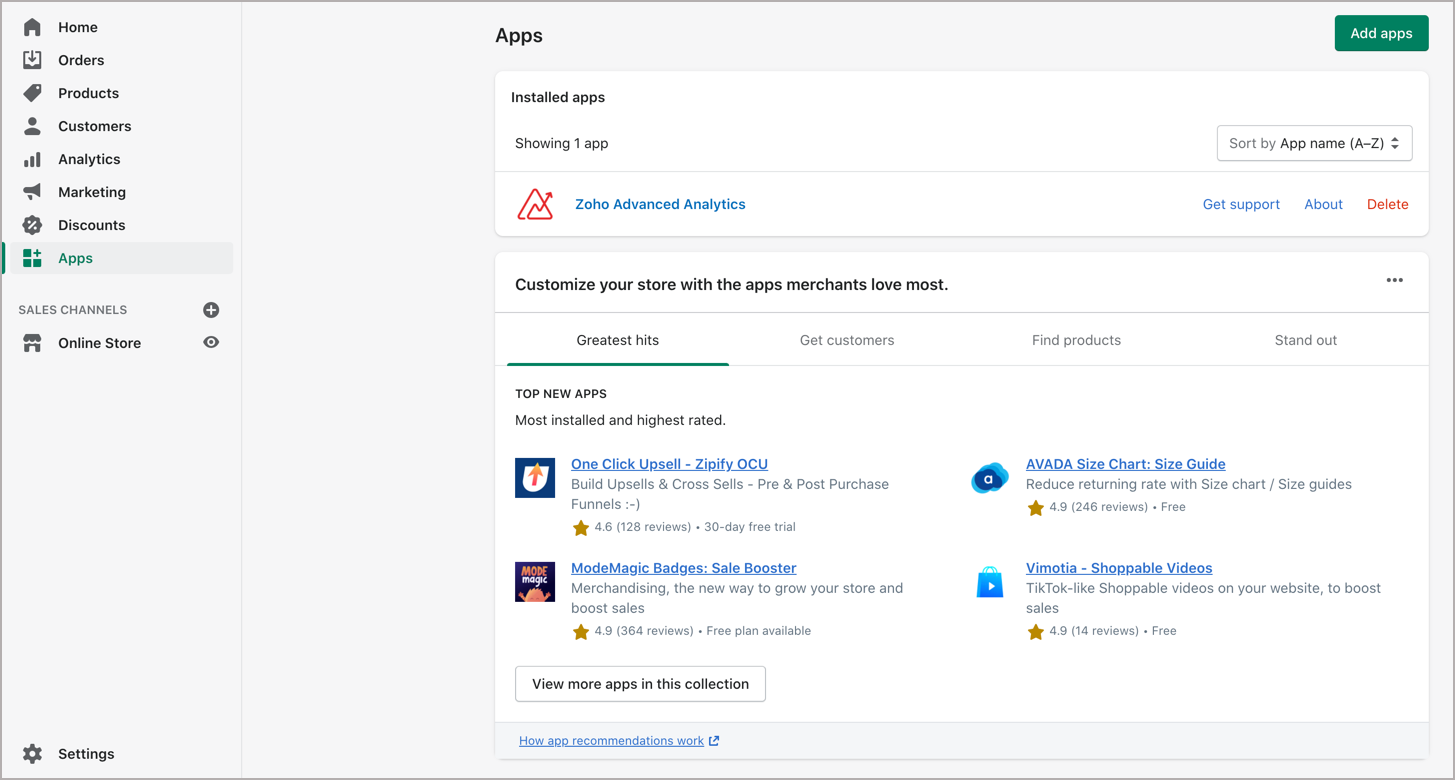
5. In what format will my Shopify data appear in Zoho Advanced Analytics?
Your Shopify data will be segregated into tables for easy analysis purposes. Each table in Zoho Advanced Analytics represents a module and each column in the table represents the fields on which you can create views.

6. Can I edit the Zoho Advanced Analytics app synchronization setting?
Yes, you can edit the Zoho Advanced Analytics app synchronization settings by following the below steps:
- From your Zoho Advanced Analytics homepage, click the Data Sources tab from the left panel.
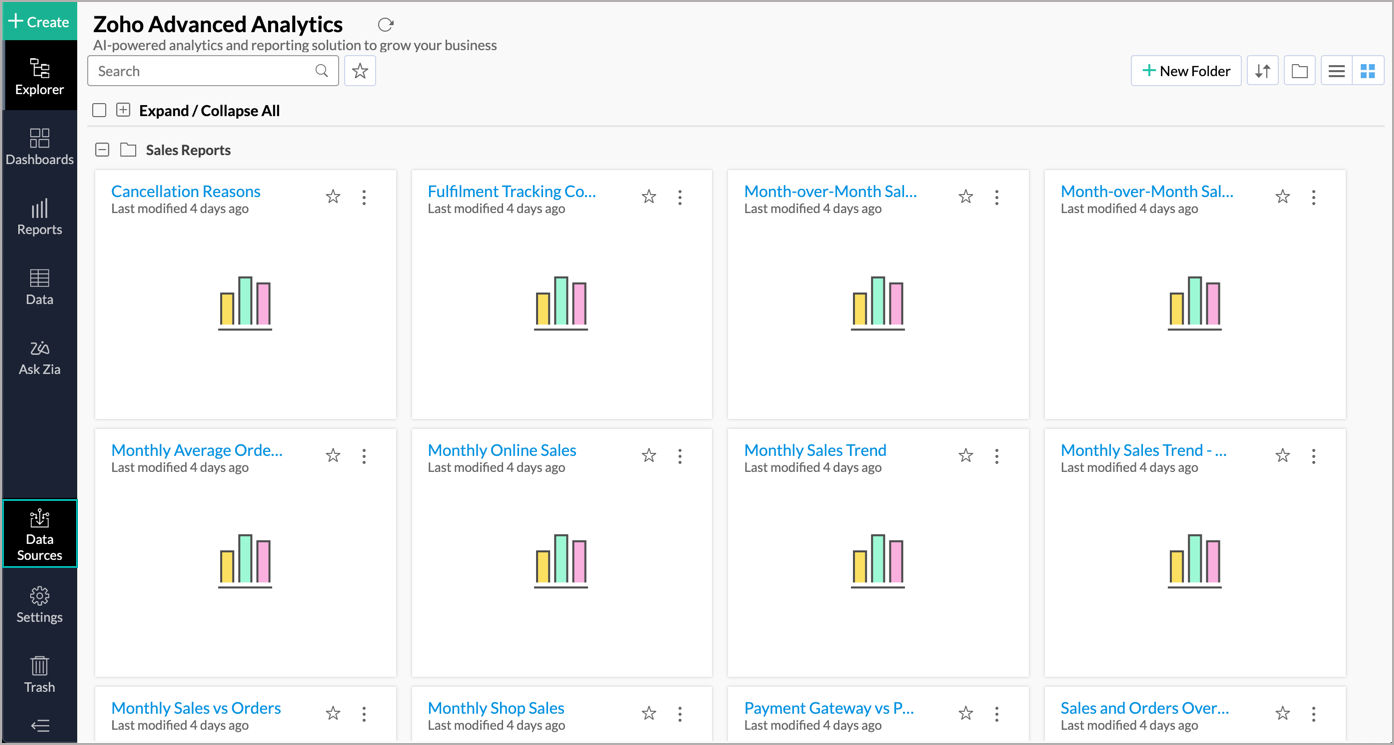
- In the Data Sources page that opens, click the Edit Setup link at the top.
- The Edit Setup - Shopify dialog will open. You can add/remove Modules and Fields by selecting the checkboxes inline to the modules and fields name.
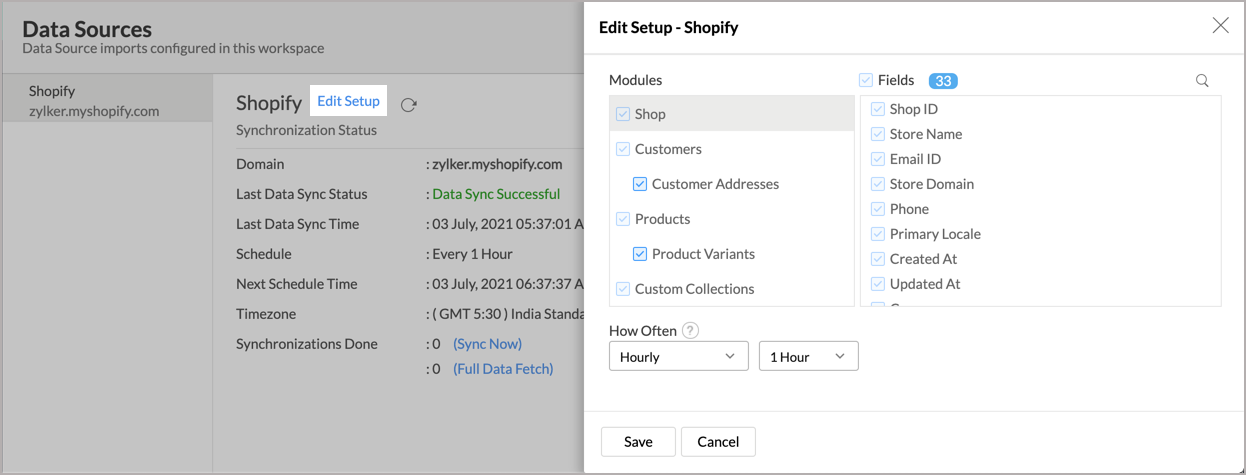
- You synchronize your Shopify data with the Zoho Advanced Analytics app at one of the following intervals:
- Daily at a particular time
- Hourly
- 1 Hour
- 2 Hours
- 3 Hours
- 6 Hours
- 12 Hours
- Click Save. The synchronization setting will be modified and data will be synced in the next synchronization interval.
7. How to remove the Zoho Advanced Analytics add-on?
You can remove this add-on anytime from your Shopify Apps page. To do this:
- From your Shopify account, click the Apps tab from the side menu bar.
- Under the Installed apps section, click the Delete link inline to Zoho Advanced Analytics.
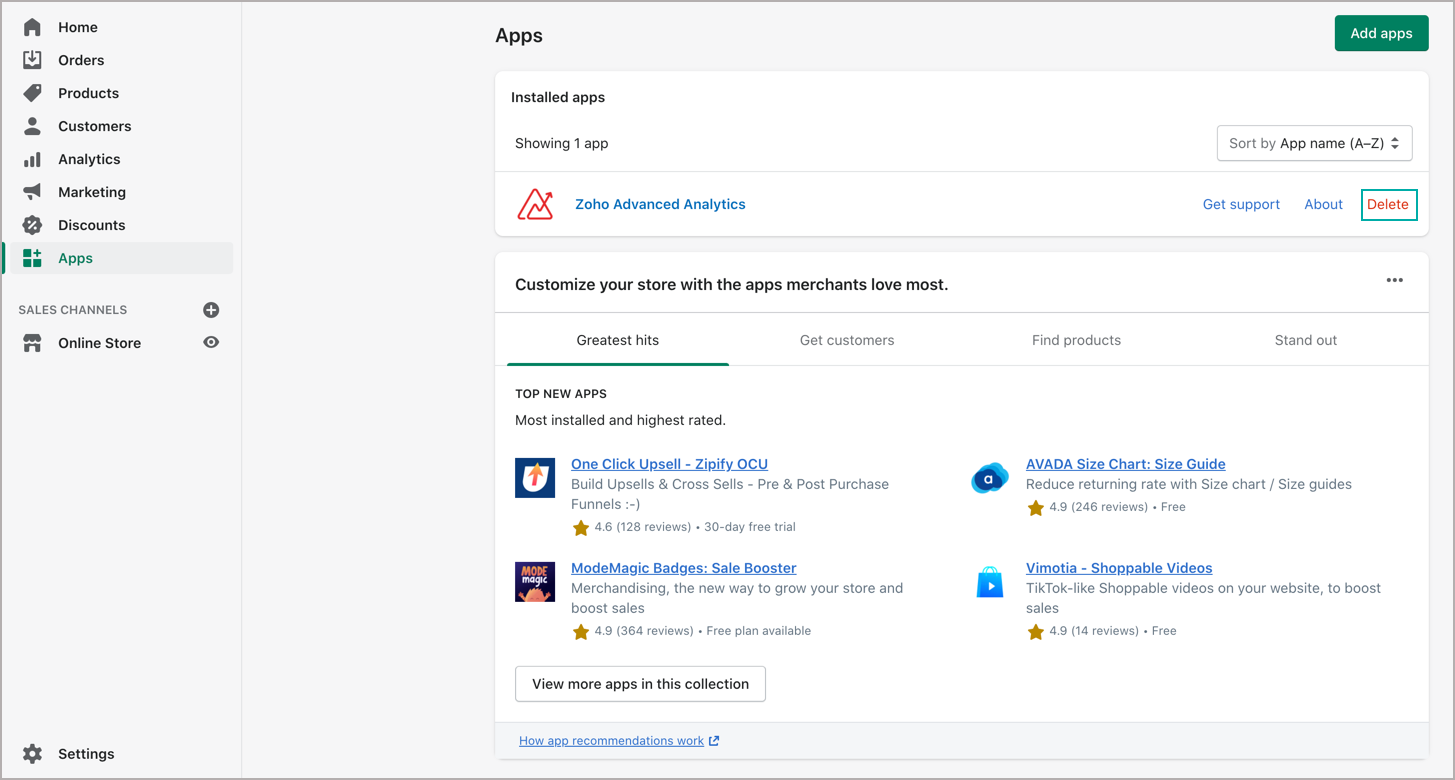
The app will be successfully removed.
For more information, refer to our frequently asked questions section.