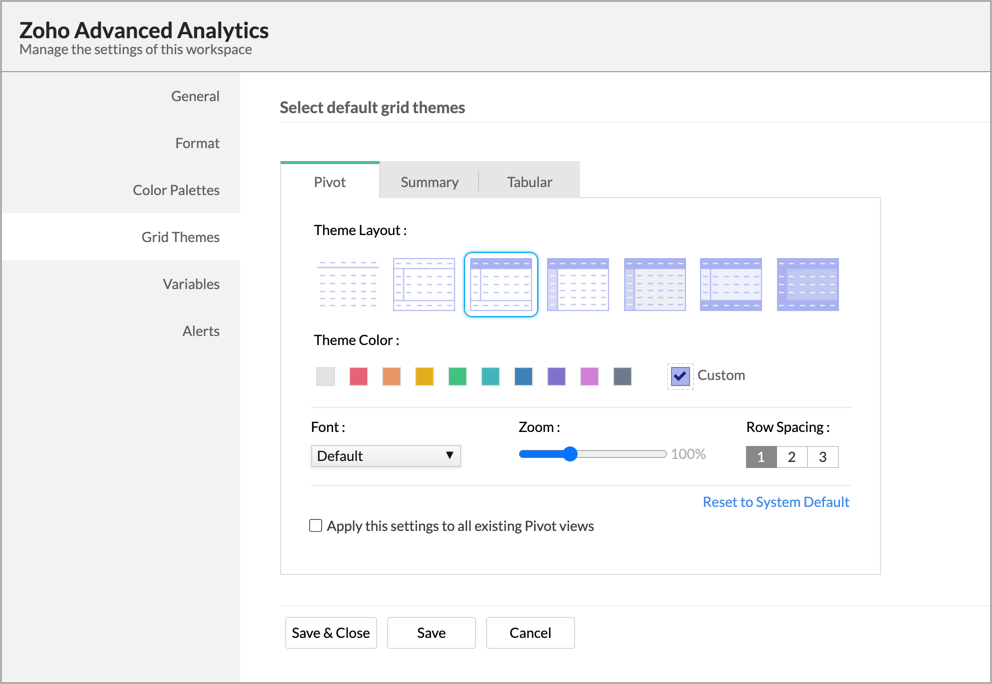Settings
Zoho Advanced Analytics allows you to specify a set of preferences for your tables such as setting the beginning of your fiscal year, set chart color palette or grid theme across the reports and manage users, data alerts and slideshows.
This section briefs you on the various customization settings available in Zoho Advanced Analytics app.
- What are the customization options available?
- How can I modify the default settings of my Zoho Advanced Analytics account?
- How can I rename the Zoho Advanced Analytics app?
- Can I show hidden columns from my table in the Report designer?
- Can I set the start day of the week for my Zoho Advanced Analytics account?
- Can I set the first Week for my fiscal Year?
- Can I set the start Month of my fiscal Year?
- How can I set the format to display the fiscal year in my reports?
- Can I specify the format to display week and year in my reports?
- How can I apply the format settings to the existing tables?
- Can I set Chart Color Palettes for Charts across my Zoho Advanced Analytics app?
- Can I set Chart Color Palettes for the existing Charts across my Zoho Advanced Analytics app?
- Can I set Grid Themes across my Zoho Advanced Analytics app?
- How can I customize a Grid Theme?
- How can I apply the customized Grid Theme over existing Pivot, Summary or Tabular Views?
- What are Variables in Zoho Advanced Analytics?
1. What are the customization options available?
Zoho Advanced Analytics provides various options to customize the settings of your Zoho Advanced Analytics app to suit your need. They are largely grouped as follows:
2. How can I modify the default settings of my Zoho Advanced Analytics account?
You can modify the default settings of your Zoho Advanced Analytics app from the Settings page. To do this,
- Click the Settings tab from the right menu bar of the homepage.
- The Settings page allows you to configure a wide range of options

3. How can I rename the Zoho Advanced Analytics app?
You can change the Name and Description of the Zoho Advanced Analytics app from the General tab of the Settings page. To do this,
- Click the Settings tab from the right menu bar of the homepage.
- The General Settings page opens. Provide the name in the Workspace Name field and description in the Workspace Description field.
- Click Save & Close. Your Zoho Advanced Analytics account will be renamed.

4.Can I show hidden columns from my table in the Report designer?
Yes, you can choose to list the hidden columns from the table in the report designer. To do this set the Show hidden columns while creating reports? to Yes in the General Settings page.

5. Can I set the start day of the week for my Zoho Advanced Analytics account?
Yes, you can set the starting day of the week using the Week start day option. By default, the starting day is set as Sunday. You can choose to modify this to one of the following options:
- Sunday
- Monday
- Tuesday
- Wednesday
- Thursday
- Friday
- Saturday
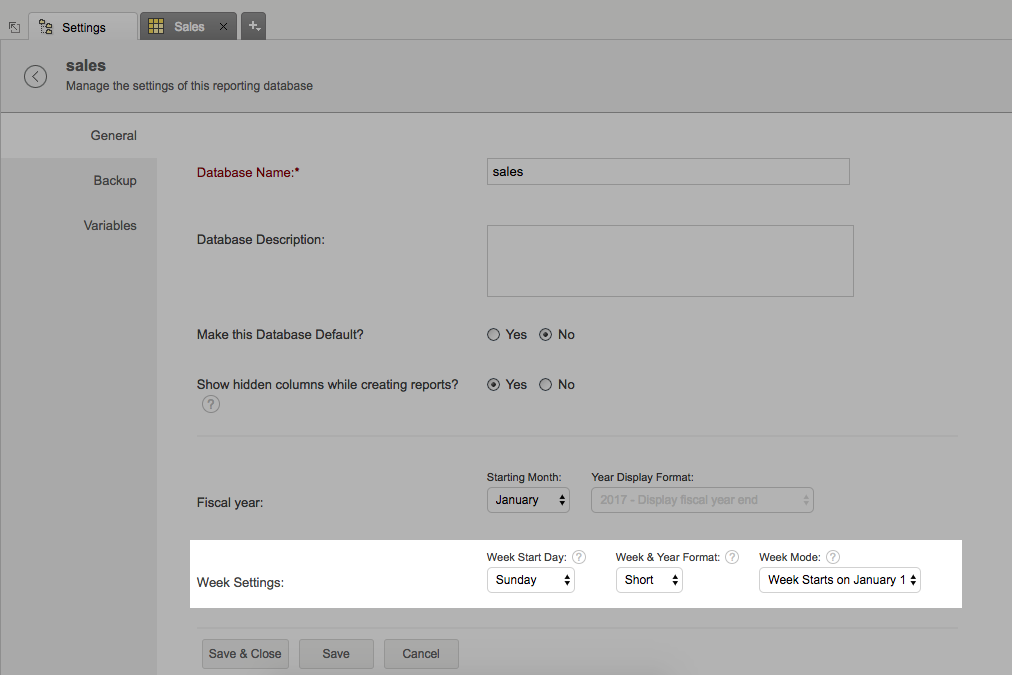
The selected day will be used as the start day of the week. This will be used to compute the weeks while generating reports.
6. Can I set the first Week for my fiscal Year?
Yes, you can set the first week for your fiscal year using the Week Mode option.
The available options are:
- ISO 8601- The week with minimum of 4 days will be taken as the first week of the fiscal year.
- Week starts on Month 1 - The first day of the fiscal year will be taken as the first week of the Fiscal year.
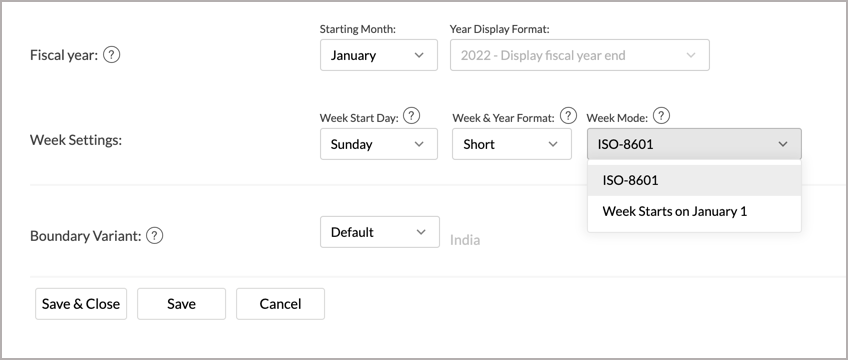
7. Can I set the start Month of my fiscal Year?
Yes, you can specify the start month of your fiscal year using the Starting Month option.
By default, the starting month is set as January. You can choose to modify this to one of the following options:
- January
- February
- March
- April
- May
- June
- July
- August
- September
- October
- November
- December
The selected month will be used as the start month of the financial year. This will be used to compute the year while generating reports.
You can also specify the format to display your fiscal year format using the Year Display Format. To know more on this, refer to the below question.
8. How can I set the format to display the fiscal year in my reports?
Yes, you can specify the format of your fiscal year format to be displayed in the reports using the Year Display Format. Available options are:
- Display fiscal year start - Displays the start year of the fiscal year e.g., the fiscal year of 2018-2019 will be displayed as 2018.
- Display fiscal year-end (default)- Displays the end year of the fiscal year e.g., the fiscal year of 2018-2019 will be displayed as 2019.
- Display year as range - Displays the range of years i.e., start to end year of the fiscal year e.g., the fiscal year of 2018-2019 will be displayed as 2018 -2019.
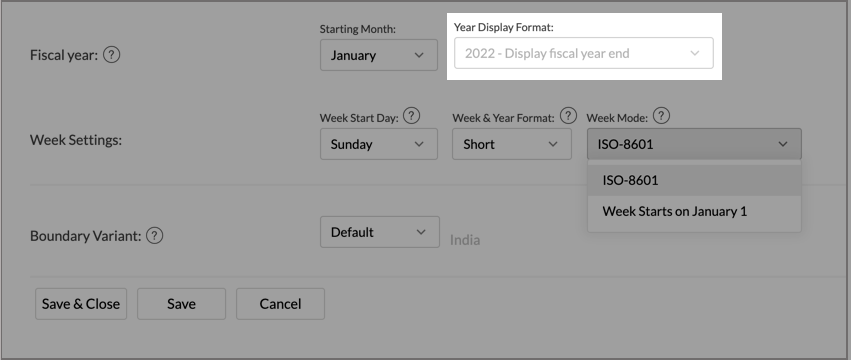
9. Can I specify the format to display week and year in my reports?
Yes, you can choose the format of week and year to be displayed in the reports using the Week and Year Format. Available options are:
- Long - Displays the start and end date of the week along with the year e.g., 01 - 07 Jan 2018
- Medium - Displays the week number as Week (N) along with the year e.g., Week 01 2018
- Short - Displays the week number as W(N) along with the year e.g., W01 2018
10. Can I change the default data format of the data in my Zoho Advanced Analytics app?
Yes, you can globally format your data from the Format Settings page. This way you can maintain a consistent data format for all the custom tables available in Zoho Advanced Analytics.

You can format Date, Number, Positive Number, Decimal Number, and Percentage from the corresponding Format settings section.
Date Format | |
| OPTION | DESCRIPTION |
| Actual Value Format | This option allows you to pick the date format you want, for displaying dates values. You can Choose your date format from the existing list or specify a custom date format if the required format is not available as part of the default list provided. Refer here to know how to construct a custom date format string. |
| Seasonal/Cyclic Format | You can specify how you want the text in the date values to be displayed. It can either full text (Quarter 1) or a short text (Q 1) |
| Number, Positive Number, and Decimal Number | |
Units | This option enables you to format the unit value in thousands (K), millions (M) and billions (B).
|
| Decimal Places | You can use this option to set the number of decimal places to display for decimal numbers. This option is specific to decimal numbers. |
| Separator | This option allows you to pick a decimal and thousand separators to be used. Apply User Locale Settings - You can select this option to use separators based on the locale settings of the user. For example, in US locale a comma will be used for a thousand separator and in case of German locale a dot will be used. Thousand - This option can be used to select the type of thousand separator. This option will be enabled for number and decimal type columns. This option will be disabled when you have chosen. Apply User Locale Settings mentioned above. Available options include: Comma, Dot, Space and Single Quote Decimal - This option can be used to select the type of decimal separator. This option will be available only for decimal, currency and percentage columns. Also, this option will be disabled when you have chosen. Apply User Locale Settings mentioned above. Available options include Dot and Comma. |
| Percentage | |
| Decimal Places | You can use this option to set the number of decimal places to display for percentage columns. |
Separator | This option allows you to pick a decimal and a thousand separators to be used. Apply User Locale Settings - You can select this option to use separators based on the locale settings of the user. For example, in US locale a comma will be used for a thousand separator and in case of German locale a dot will be used. Thousand - This option can be used to select the type of thousand separator. This option will be enabled for number and decimal type columns. This option will be disabled when you have chosen. Apply User Locale Settings mentioned above. Available options include: Comma, Dot, Space, and Single Quote Decimal - This option can be used to select the type of decimal separator. This option will be available only for decimal, currency, and percentage columns. Also, this option will be disabled when you have chosen. Apply User Locale Settings mentioned above. Available options include Dot and Comma. Show Percentage Symbol - You can use this option to display the percentage symbol for your percentage data columns. |
11. Can I set Chart Color Palettes for Charts across my Zoho Advanced Analytics app?
You can apply the Format settings to all existing tables in the Zoho Advanced Analytics app by selecting the Apply this setting to all existing Tables/Views option. This will update all your view with the customized format. 
- You cannot change the Format of the data imported from Shopify. You can only format the data imported from custom data tables.
- This action is irreversible.
12. Can I set Chart Color Palettes for the existing Charts across my Zoho Advanced Analytics app?
Yes, Zoho Advanced Analytics does allow you to customize the chart color palettes to be applied over all your existing charts in the Zoho Advanced Analytics app. When you create a chart, the colors applied over your data series are based on the Color Palatte you have set for Zoho Advanced Analytics. You can modify this from the Color Palettes Settings page. Read more.
13. Can I set Grid Themes across my Zoho Advanced Analytics app?
Yes, Zoho Advanced Analytics does allow you to apply the uniformed Grid Theme over the Pivot View, Summary View and Tabular views available.
The Grid Themes Settings page allows you to customize the look and feel of your Pivot, Summary and Tabular views using colorful and attractive themes. You can customize the themes to suit your taste. The themes that you have set in the Grid Theme tab will be applied to all the views in the Zoho Advanced Analytics app.
14. How can I customize a Grid Theme?
Zoho Advanced Analytics provides various options to customize the themes. Follow the below steps to customize the Grid Theme of the Pivot Table:
- Open the Grid Themes tab in the Settings page.
- Select the Pivot tab.
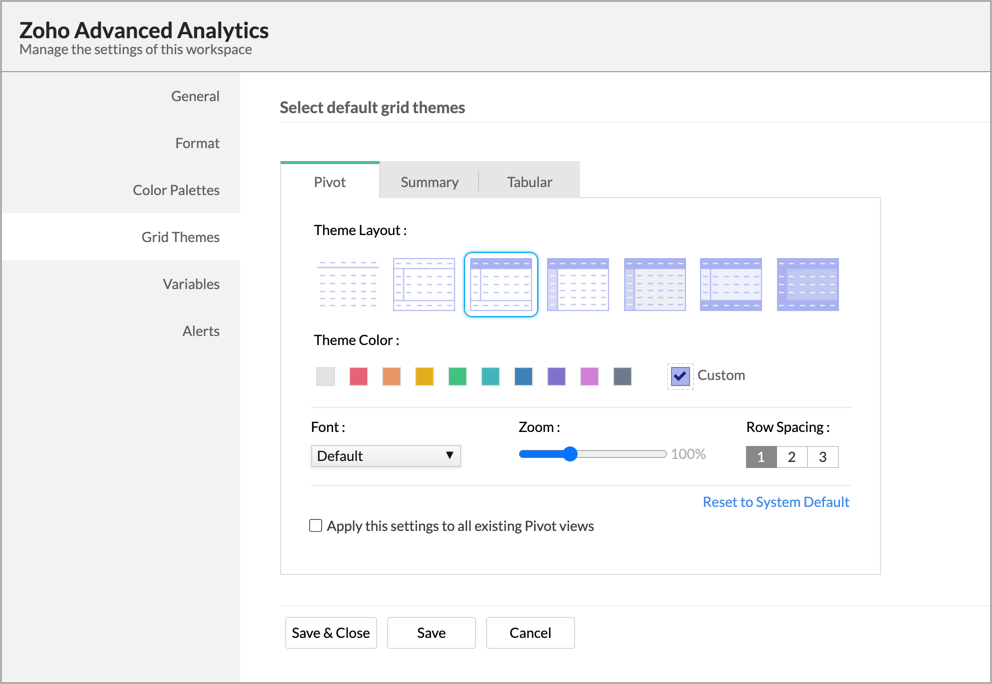
- Select the Theme Layout from the available set of seven layouts.
- Select the Theme Color that you wish to apply.
- Select the Font for the text in your Pivot.
- You can Zoom in or Zoom out using the Zoom scale. This will increase or decrease the size of your Pivot Table.
- You can alter the Row Spacing using the three predefined options.
- If you want to reset the theme to the default theme click the Reset to System Default option.
- Click Save. The theme will be applied over the new Pivot View that you create in this Workspace.
You can similarly apply Grid Themes to Summary and Tabular views from the appropriate tabs.
15. How can I apply the customized Grid Theme over existing Pivot, Summary or Tabular Views?
You can apply this palette to all existing Pivot, Summary or Tabular Views by selecting the Apply this setting to all existing Pivot views option. This will update all your view with the customized Grid Theme.

16. What are Variables in Zoho Advanced Analytics?
Variables are placeholders that help you assign dynamic values for various operations. This enables you to filter the reports for each user dynamically. You can also create an aggregate formula with dynamic input using Variables.