Taxes
Your business’ financials are affected by regulatory taxes and each organization has different country specific taxes to adhere to. You may have added Taxes in the Quick Setup section. You can edit or add further Taxes through the Settings section.
Sales Tax
Enabling Sales Tax
You can enable Sales Tax for your organization as early as while creating it. In the organization creation page, just check the box that says Is you business liable to collect sales tax?
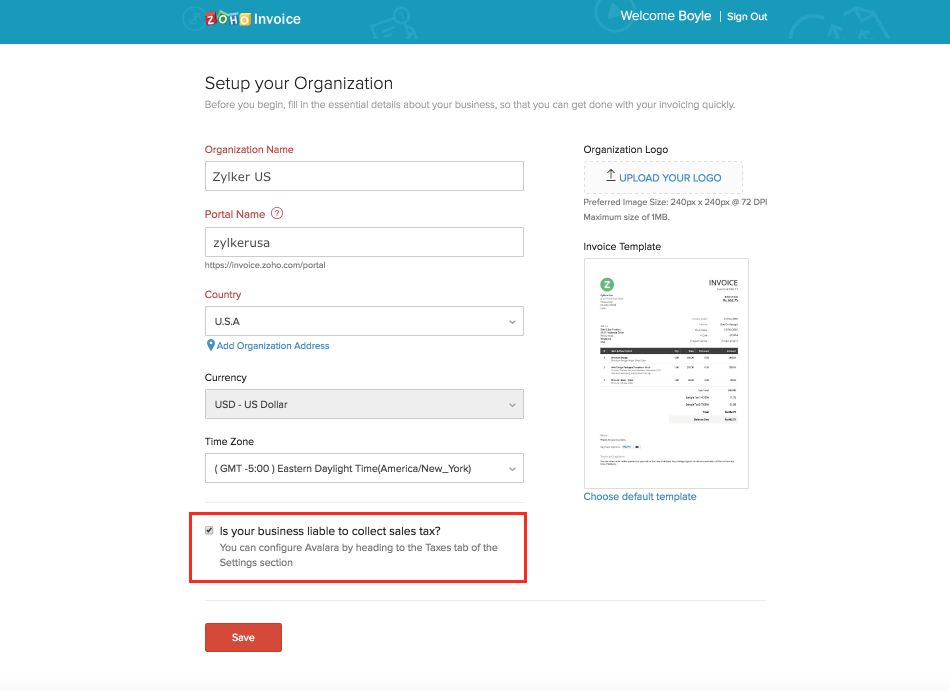
You can also enable Sales Tax for your organization, by following these steps:
- Click on the gear shaped Settings icon on the top-right corner.
- Open Taxes.
- If you haven’t enabled Sales Tax already, you will be prompted with the option to enable it here, as shown below:
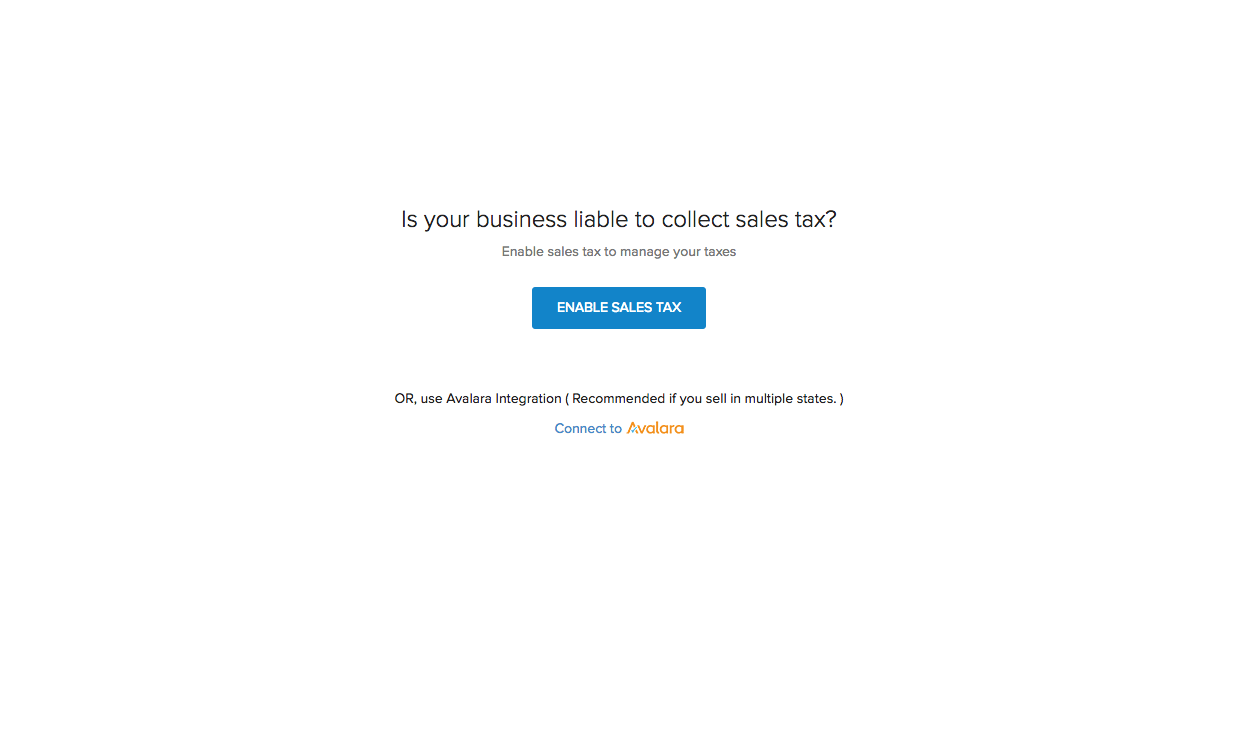
Insight: If you have enabled a Recurring invoice profile or connected your account to Stripe or done both, you will be prompted to enter a default Exemption Reason and Tax Authority.
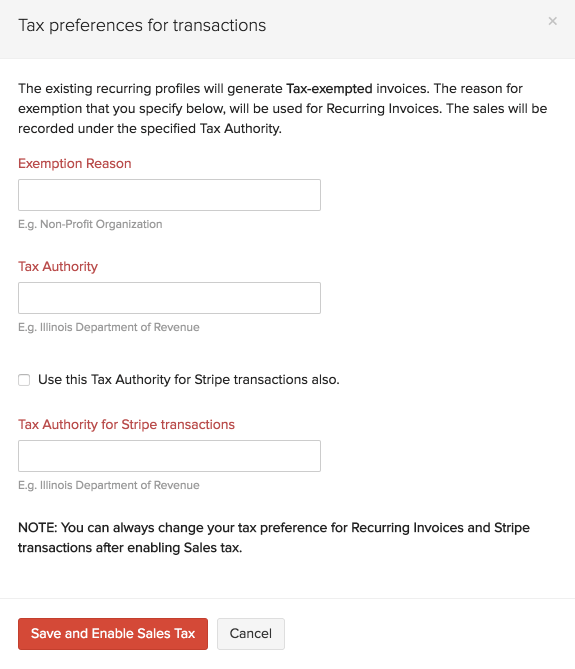
Alternatively, you can skip the process of manually determining and associating sales tax rates to your transactions, by using the Avalara integration. Click here to know more about this option.
Disabling Sales Tax
To disable sales tax navigate to Settings > Taxes > select Disable Sales Tax, available on the top-right corner.
Insight: You can disable sales tax only if there are no transactions associated with sales tax.
Adding New Taxes
To create or add a new Tax, follow steps as below:
- Click on the Gear Icon found on the top right hand side corner of the screen and click on Taxes.
- To add a new tax, click + New Tax.
- Provide a Tax Name.
- Enter the relevant Rate in %.
- Enable the checkbox if your newly created tax is going to be a compound tax.
- Click Save.
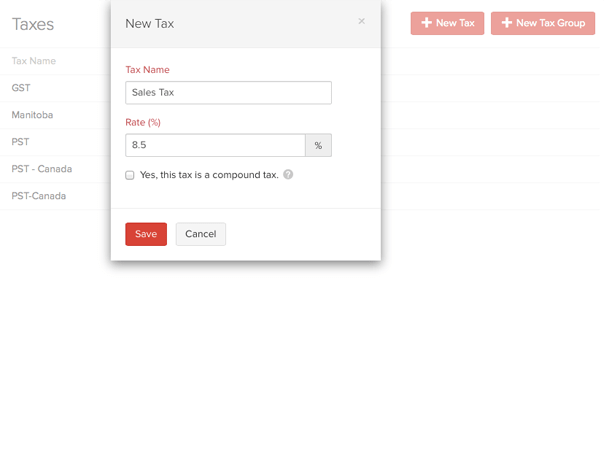
Insight: Compound Tax - In some countries you might have to collect more than one tax from your customers. It is for you to pay to your local province and another to the federal authority. In certain cases, the provincial tax is applied on the total that includes the item or invoice amount as well as the federal tax amount. Such taxes are called as Compound Taxes.
Editing Taxes
To edit an existing Tax follow steps as below:
- Click on the Gear Icon found on the top right hand side corner of the screen and click on More Settings. Click on Taxes.
- In the Edit Tax screen, edit desired fields such as Tax Name, Perentage, etc.
- Click Save for the changes to take effect.
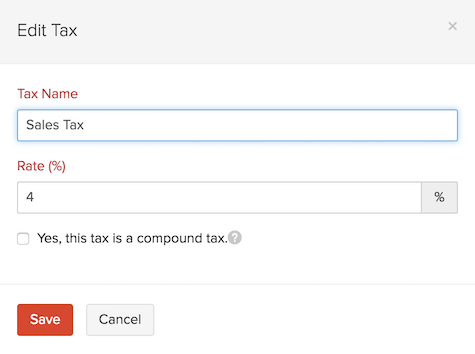
Deleting Taxes
To delete an existing tax follow steps as below:
- Click on the Gear Icon found on the top right hand side corner of the screen and click on More Settings. Click on Taxes.
- Scroll over the desired tax row and click on the trash bin icon which appears. Confirmation pop-up screen will double check your intention. Click to OK to Delete or Cancel to skip.
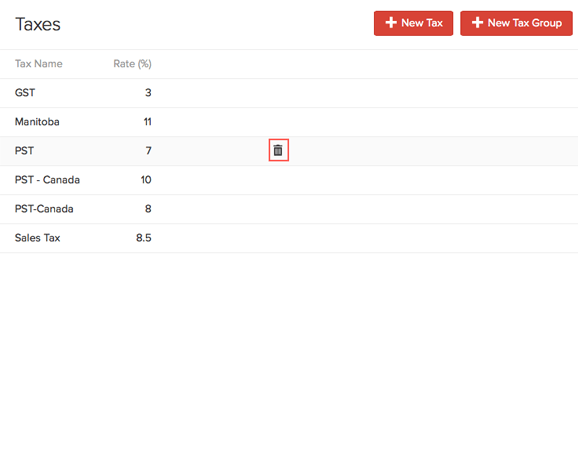
Adding a New Tax Group
It is customary in some countries to club some taxes under a common head. In such cases you will have to create Tax Group which will fullfill this regulatory requirement. To create a Tax Group follow steps as below:
- Click on the Gear Icon found on the top right hand side corner of the screen and click on More Settings. Click on Taxes.
- Click on the + New Tax Group option present on the top right corner.
- Provide a Tax Group Name.
- Select the taxes to be clubbed together by clicking on the check box, next to the desired taxes.
- Click Save to add new tax group.
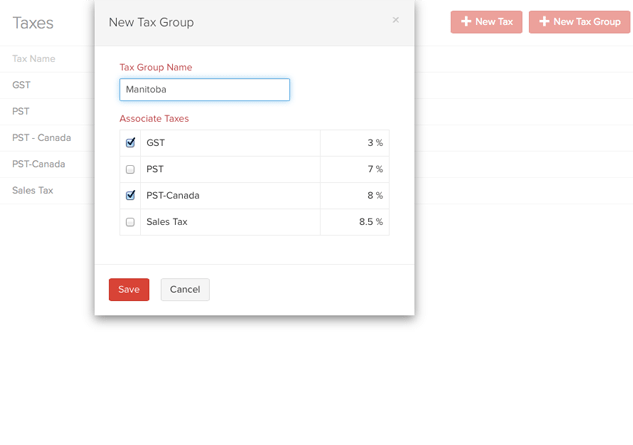


 Yes
Yes