Migrate to Zoho Invoice from Other Software
Looking to migrate from another billing software to Zoho Invoice? It’s now made easy as ever! Just go according to the steps below and you’re done.
IN THIS PAGE…
Step 1: Configure your Organization Profile
Setting up the organization with your company details and preferences is the first step towards starting the migration. Just login with your Zoho Invoice credentials and setup your profile by following the below mentioned steps:
- Click the Gear icon(settings) on the top-right corner of the window.
- Select Organization Profile.
- Enter and select the relevant details pertaining to your organization.
- Click Save.
Step 2: Configure the Taxes
This step is to ensure that the tax in the data you import gets perfectly synced with the tax in the system and it continues for the future transactions. To configure the taxes, just follow the steps mentioned below:
- Click the Gear icon in the top-right corner of the window.
- Select Taxes.
- Add tax authorities in the Tax Authorities section.
- If you have tax exemption reasons, do mention them in the Tax Exemption section.
- Now go to Tax Rates section and click + New Tax button.
- Enter a Tax Name and Rate (%) .
- Select a Tax Authority from the dropdown menu or type the tax authority name to add it.
- Click Save.
Step 3: Enable the Required Modules
In the preferences section in the settings, you can enable the modules in which you will be wokring on. To go about doing it, click on the Settings > Preferences enable the required modules.
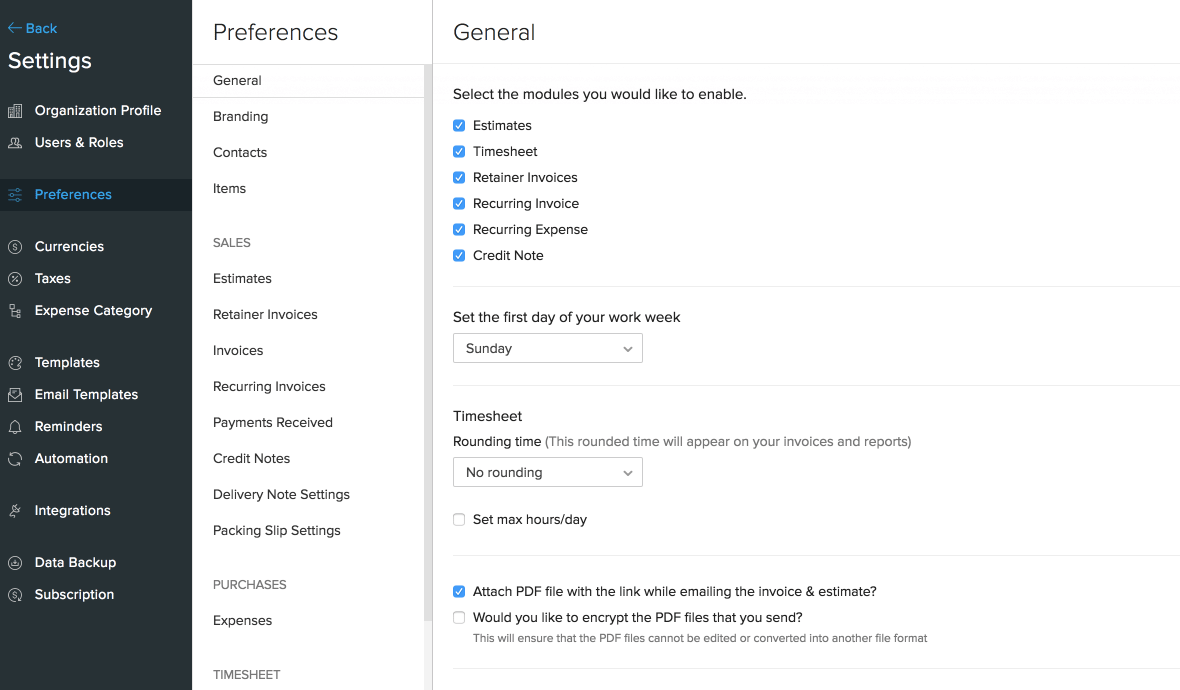
You can also enable other options such as Discounts/Tax(Inclusive/Exclusive),Shipping Charges/Adjustments/Salesperson. Once they are enabled here, the respective fields would be available in the sample file which you download.
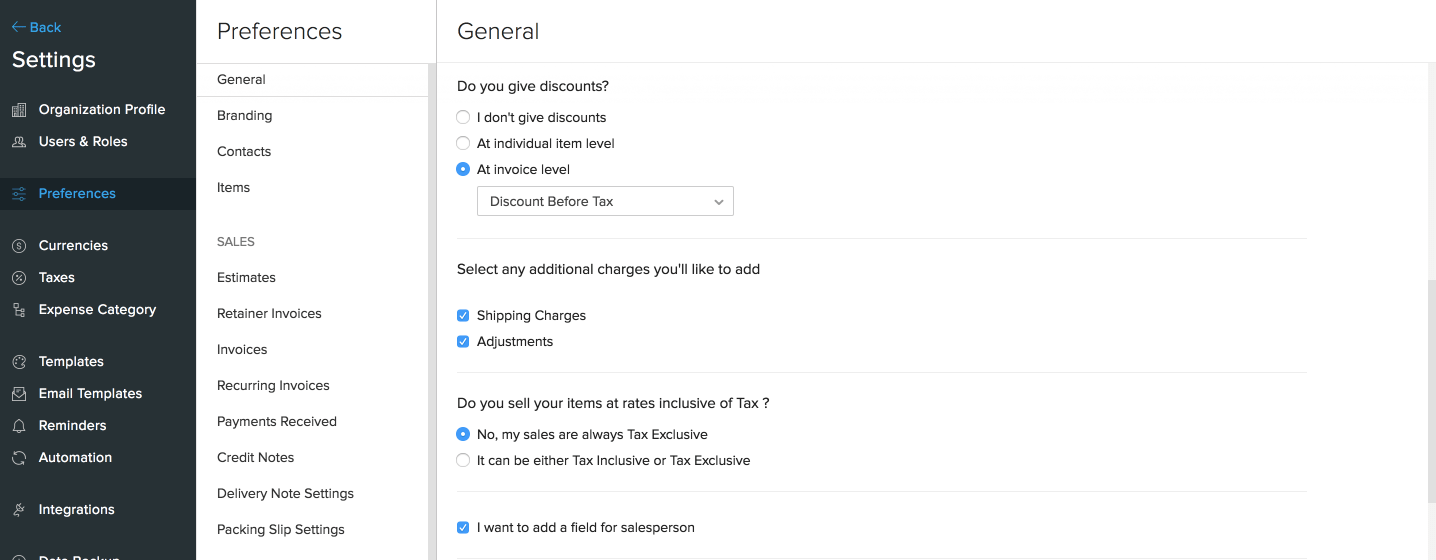
Step 4: Adding Custom Fields
If you have certain fields which you don’t find in our system, you can simply create custom fields. To do so, please refer this link. These custom fields can be mapped to the fields in your data. If you download the sample CSV file after creating the custom fields, the sample file will have columns for custom fields, which would be easy when you map them.
Step 5: Data Import
Now comes the most important step - Importing your data into the system. This has to be done module wise. Kindly follow the below order so that the transactions get linked to the right contact.
- Contacts
- Items
- Price lists
- Expenses
- Sales Transactions
- Timesheet
Go to the respective module and click on the Hamburger icon and select “Import Module Name”.
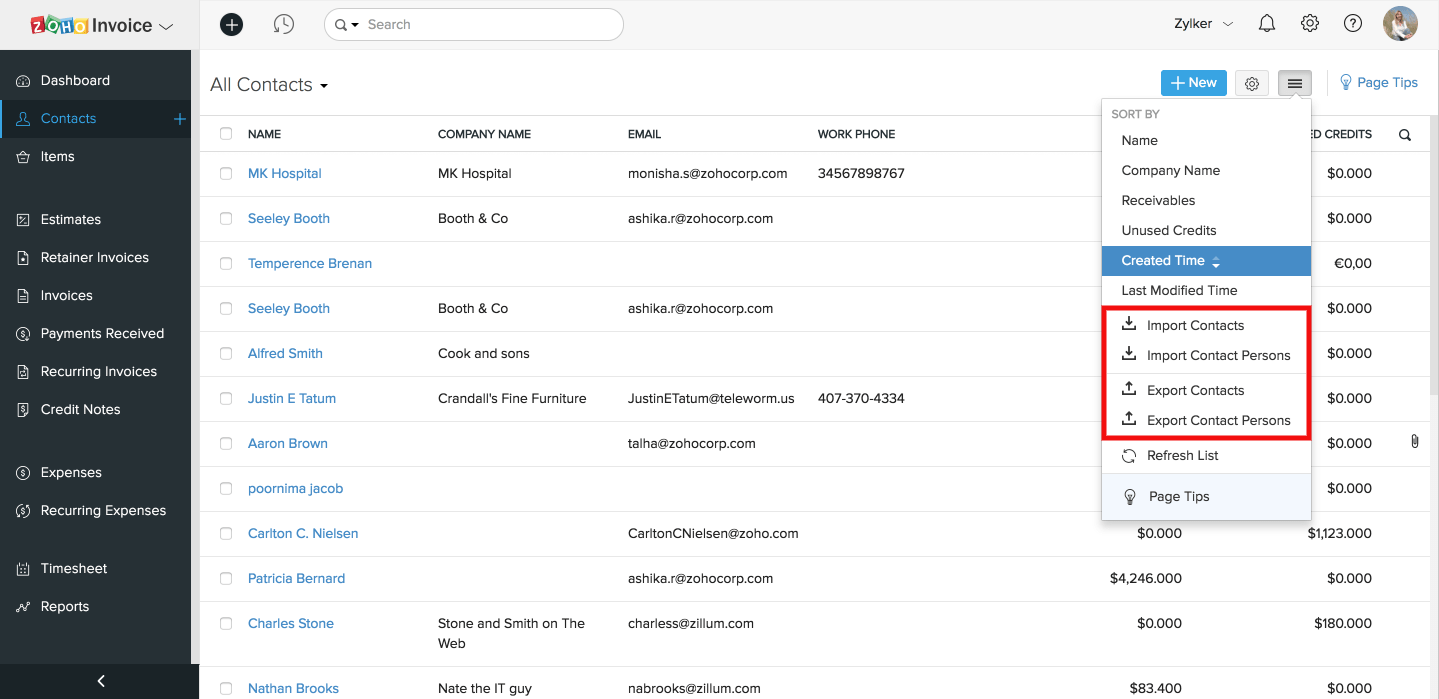
In the next page, you will be asked to upload the file that needs to be imported. Please ensure that the to-be-imported file is in CSV/TSV/XLS format. On the same page you have an option to download the sample CSV file. You can convert your data in the same format to make the import process easier.
Each field would have been explained in the sample CSV, making it easy for you to edit your data accordingly.
After uploading the file, you would be taken to a page where you can map the fields in your file with the fields in Zoho Invoice.
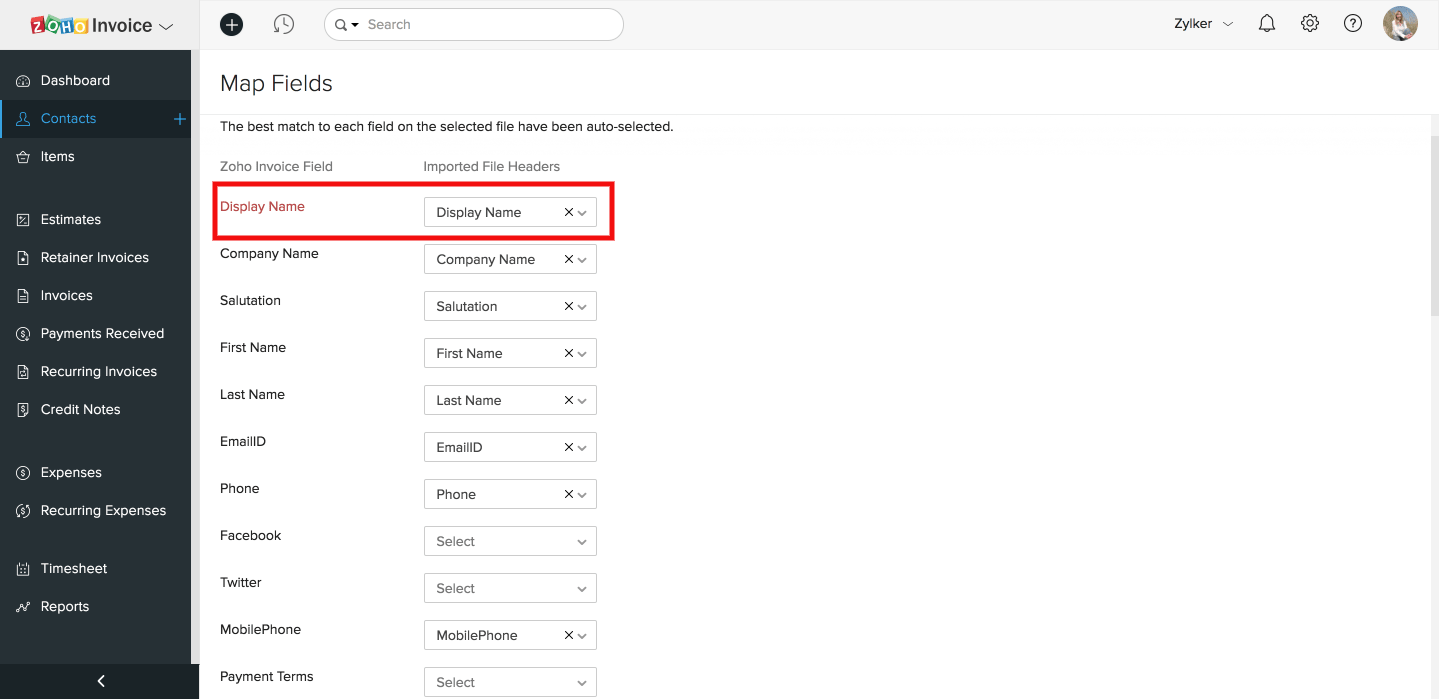
Please ensure that the fields are mapped correctly.
If all your fields match perfectly, the next step would be to import the file. In case there is a mismatch, we would be listing out the fields along with the error. You can check, correct it and re-upload.
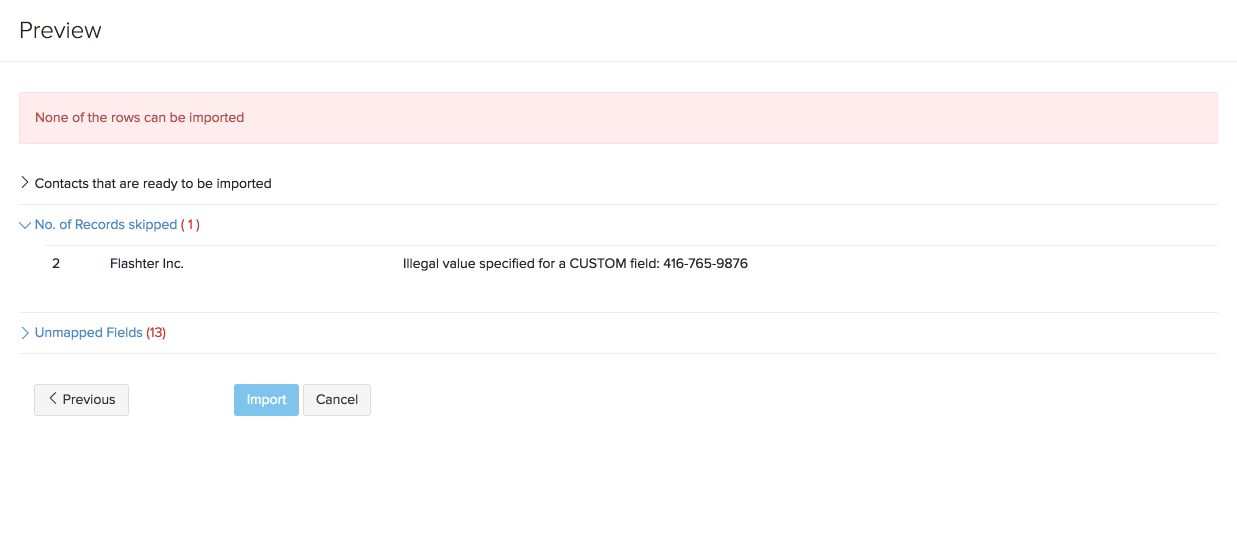
Once the import process is over, all your data would be successfully imported into Zoho Invoice. Likewise you can do for the other modules as well.

 Thank you for your feedback!
Thank you for your feedback!