Integrate Zoho Invoice with QuickBooks Online
Using an accounting software for your business helps you keep track of the cash flow, and then use this data to make financial decisions such as allocating budgets. QuickBooks Online is cloud-based accounting software for small businesses, that helps you automate the process of accounting. Integrate Zoho Invoice with QuickBooks Online so you can account for all your sales transactions automatically.
Note: This integration is available only for the US, UK, Canada, and UAE editions of Zoho Invoice.
Here’s what the integration with QuickBooks Online can do:
- Import your accounts and customers into Zoho Invoice so you can access customer details in one place.
- Export your invoices and credit notes along with their payment to QuickBooks so that they can be accounted for automatically.
- Generate detailed reports on your business’s financial health, such as the Profit and Loss Report.
- Get accurate financial data by doing away with manual bookkeeping.
Prerequisites:
- You must have an active account with QuickBooks Online.
- You cannot connect multiple QuickBooks organizations to your Zoho Invoice organization and vice versa.
- Your QuickBooks organization with which you wish to integrate, must have the country as the US or UK.
- Ensure that the base currency of both these organizations is the same.
Set up the integration
Log in to your Zoho Invoice account.
Navigate to Settings > Integrations > Accounting.
Click the Connect to QuickBooks button next to QuickBooks.
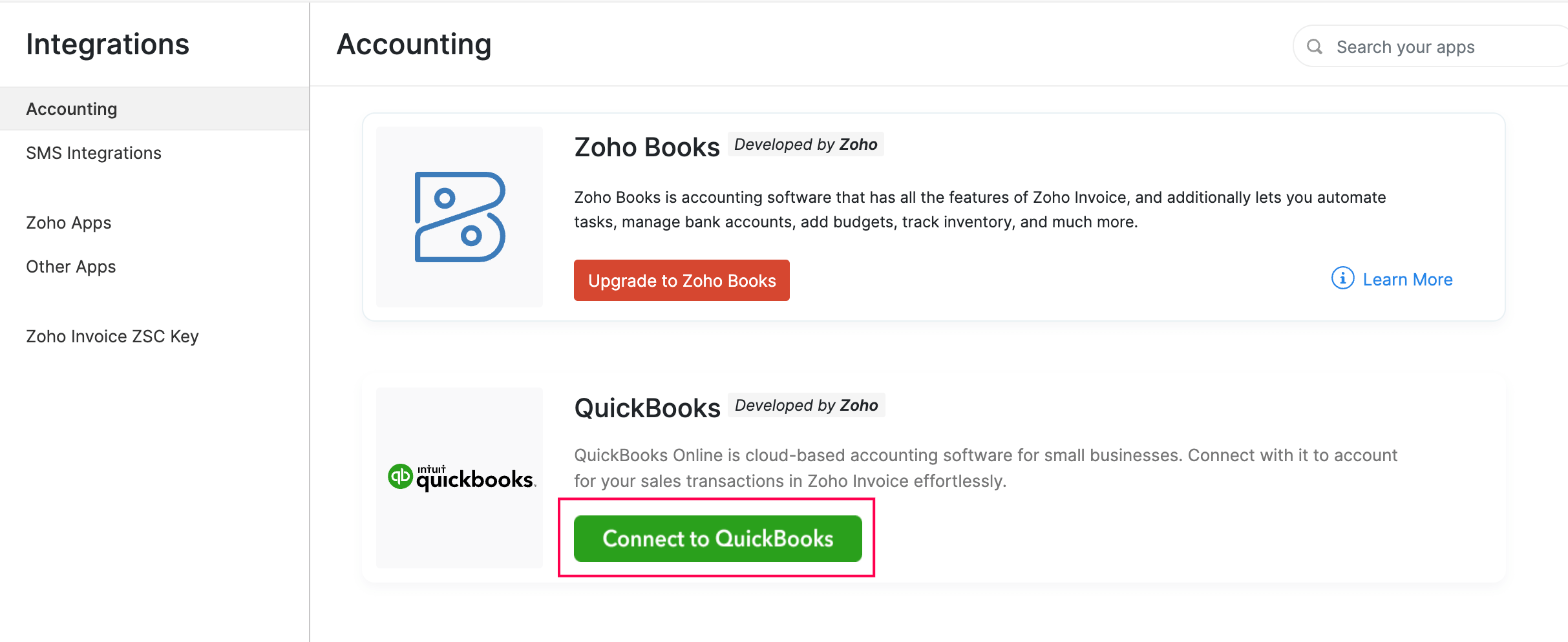
You will be redirected to QuickBooks Online sign-in page. Enter your credentials to proceed with the integration.
Once you sign in to QuickBooks, if you have multiple organizations, you need to select the organization you want to connect with Zoho Invoice.
After selecting an organization, click Connect to complete the integration.
You will then be redirected back to your Zoho Invoice account, where you can configure the integration.
Configure the integration
Now that you’ve connected Zoho Invoice with QuickBooks Online, you can go on and choose what data should be imported from and exported to QuickBooks Online.
Importing from QuickBooks Online
Since you need to account for your transactions in Zoho Invoice, you need to import the accounts and customers (if any) you have in QuickBooks.
Accounts: By default, all your accounts in QuickBooks will be imported into Zoho Invoice. These accounts will be available when you create an item in Zoho Invoice, so that you’ll be able to choose the account under which all sales transactions for that item should be tracked in QuickBooks.
Customers: If you have customers in QuickBooks, you can choose to import them to Zoho Invoice so you can create transactions for them. If you enable this option, all your customer contact details in QuickBooks will be created as new customers in Zoho Invoice. Your existing customers in Zoho Invoice will be retained as it is.
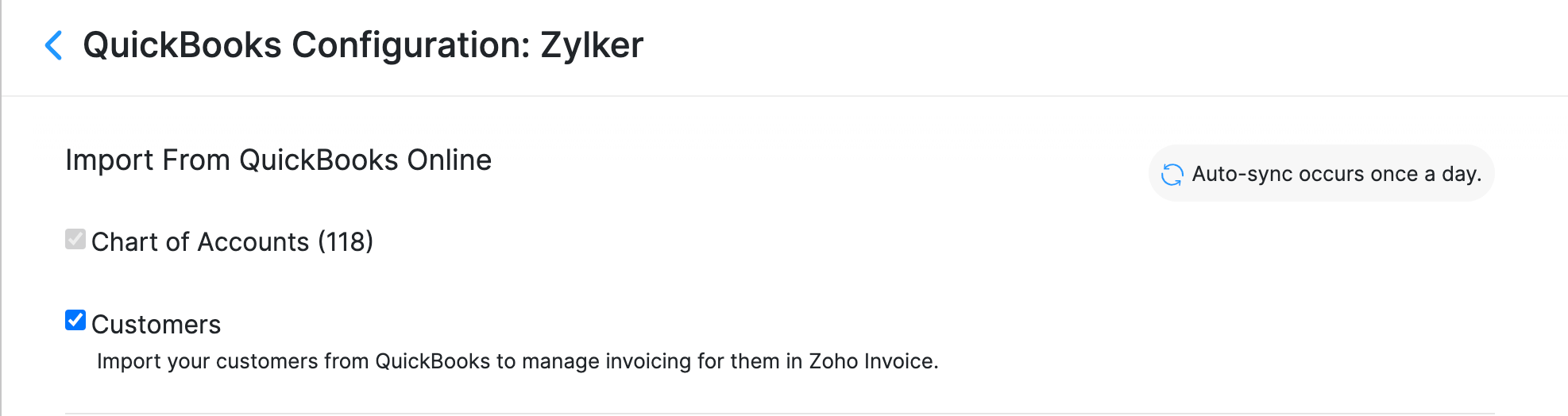
Exporting to QuickBooks Online
Since QuickBooks is the accounting software, you can export your Zoho Invoice transactions to QuickBooks so that they’ll be accounted for properly.
Choose the modules you want to export from Zoho Invoice to QuickBooks. You can export invoices and credit notes along with their payments.
- Invoices, both paid and unpaid, will be exported to QuickBooks under Sales. Your draft invoices will also be exported.
- Credit Notes in Zoho Invoice can be exported as Credit Memos under Sales.
Select an account under which you want to record bank charges, write-offs, and adjustments for your invoices.
- If or when an invoice is written off in Zoho Invoice, a credit note is automatically created and associated with the corresponding invoice in QuickBooks.
- If a payment is recorded with bank charges, the payment amount is initially accounted as undeposited funds and a deposit will be made to the appropriate bank account along with bank charge.
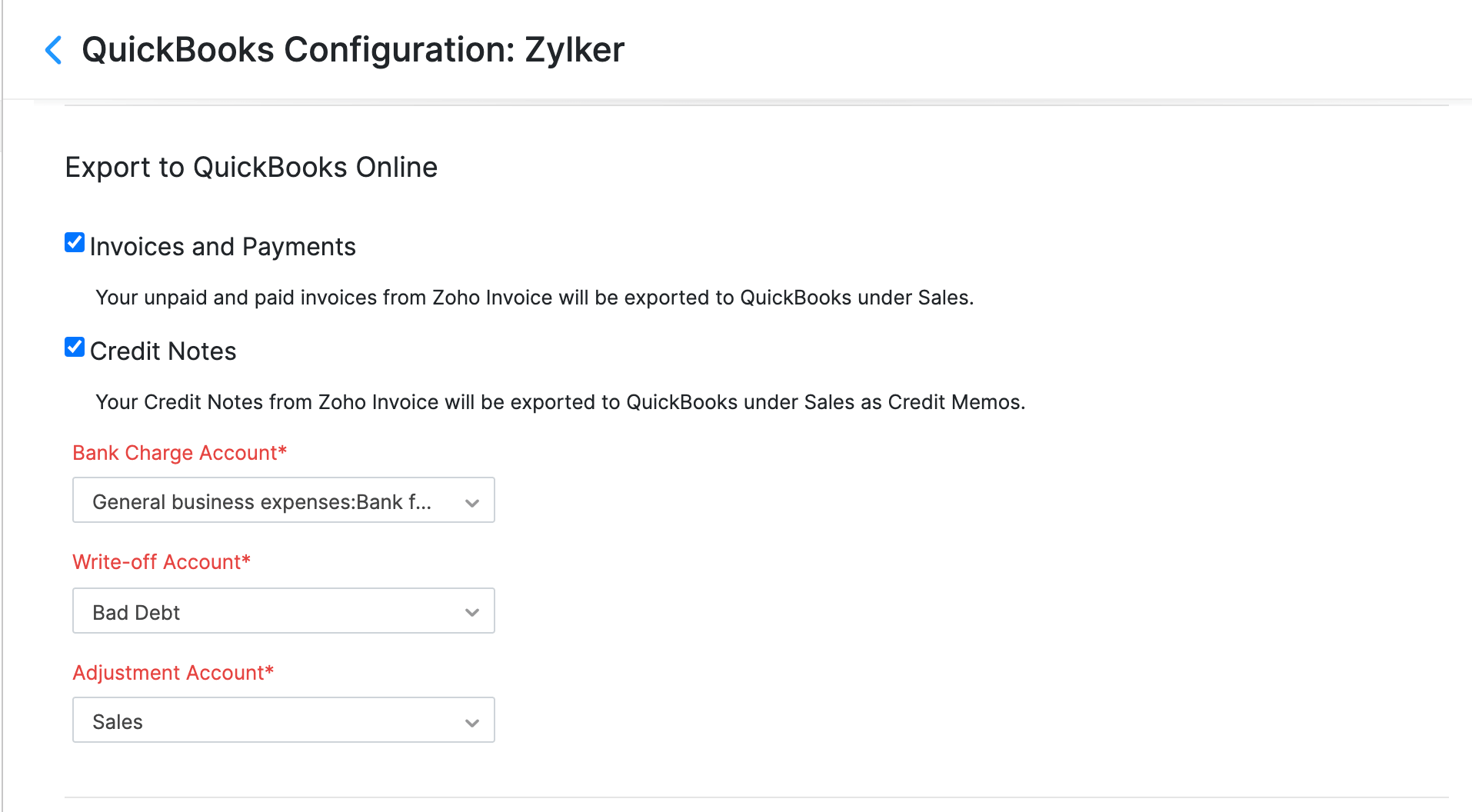
You can export transactions created with the customers imported from QuickBooks. If you are exporting a transaction created with a customer in Zoho Invoice, then the customer will be automatically created in QuickBooks with the basic details such as name, phone, email, and address.
The underlying items in each invoice that is exported from Zoho Invoice will be created on the fly as Products and Services in QuickBooks.
The transactions will be exported to QuickBooks as and when they are created/updated/deleted in Zoho Invoice.
Mapping Taxes
To ensure that the taxes in your transactions exported to QuickBooks are mapped correctly with your existing taxes in QuickBooks account, you can map the taxes present in both the apps.
- To map the taxes, make sure that you have enabled taxes in both Zoho Invoice and QuickBooks Online account.
- Select an existing tax in Zoho Invoice or create a new one, and then select the corresponding QuickBooks tax to be mapped.
Note: When mapping taxes, ensure that both taxes have the same tax rates.
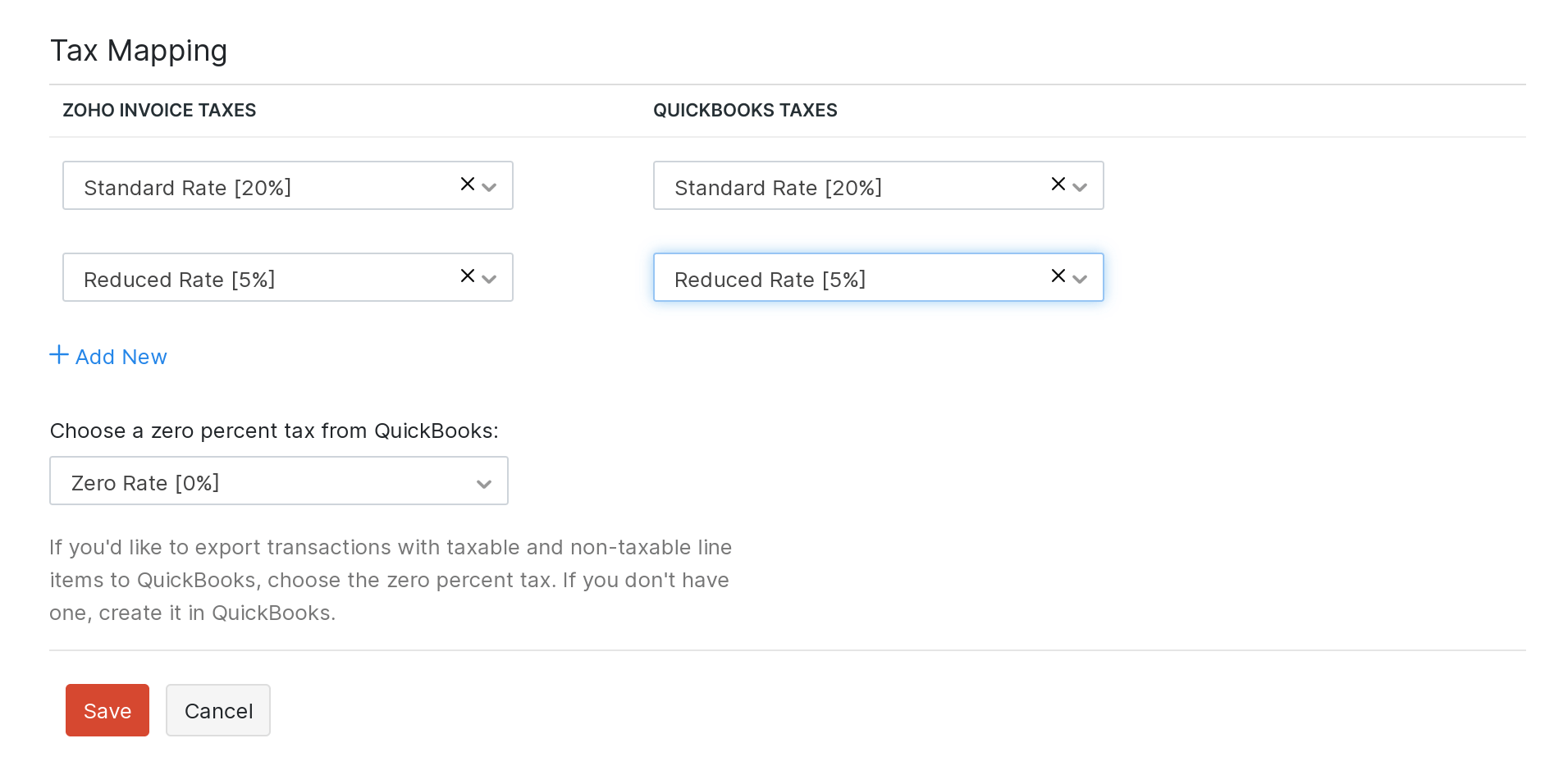
- Once the initial setup and configuration is done, click Save to return to the details page.
Adding items from QuickBooks Online
When you export a transaction to QuickBooks, the items included in it will be synced to QuickBooks as well. Your other items in Zoho Invoice will not be available in QuickBooks.
Since Zoho Invoice is the invoicing software, you will have to bring your existing items in QuickBooks (if any) into Zoho Invoice.
To do this:
- Export all your items in QuickBooks.
- Import the same into Zoho Invoice.
- Mark your existing items in QuickBooks as inactive to avoid errors while syncing items from transactions.
View integration details
After you have configured the integration, you can view the details regarding the integration from the details page.
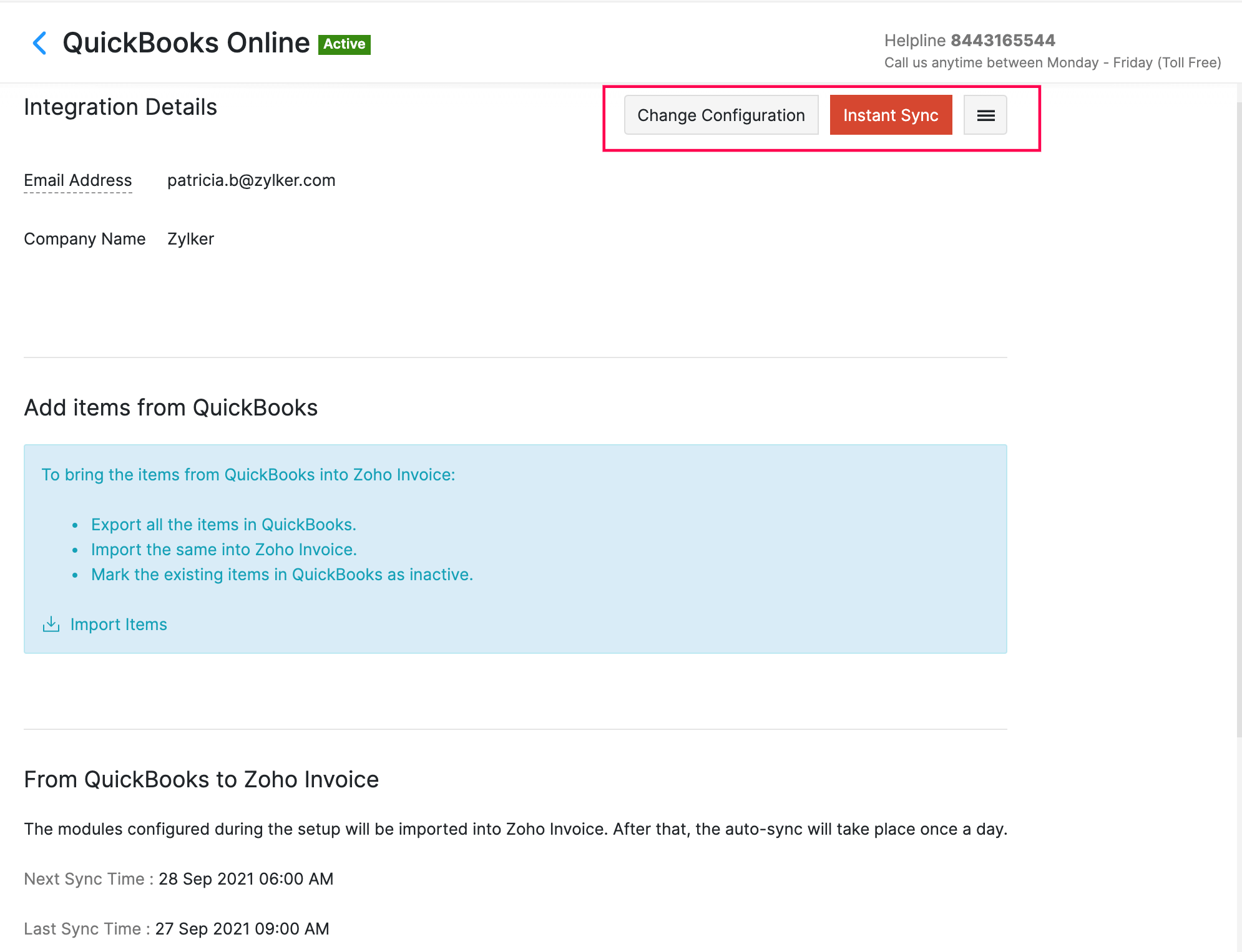
- Any new addition to the list of customers or accounts in QuickBooks will be automatically reflected in your Zoho Invoice account by virtue of the auto-sync that occurs once a day.
- If you want the change to be reflected in Zoho Invoice immediately, you can click the Instant Sync button.
- You can change the configurations at any time by clicking Change Configuration.
- From the details page, you can also check when the next sync will occur, the last synced time, and view the history of all syncs between your Zoho Invoice and QuickBooks Online.
Sync between Zoho Invoice and QuickBooks Online
Zoho Invoice syncs with the transactions and contacts from QuickBooks Online. The following lists out the sync details.
Sync details of transactions
Transactions such as invoices with payments are pushed from Zoho Invoice to QuickBooks Online. This sync happens instantaneously, that is, whenever you create an invoice in Zoho Invoice, they will be synced to QuickBooks immediately.
The following table lists out how the transactions are synced between Zoho Invoice and QuickBooks Online.
| Zoho Invoice | QuickBooks Online | Sync Type | Sync Time |
|---|---|---|---|
| New invoice | Creates a new invoice | One-way sync | Immediate sync |
| Updating invoice | Updates the corresponding invoice | One-way sync | Immediate sync |
| Deleting invoice | Deletes the corresponding invoice | One-way sync | Immediate sync |
| Adding payment for invoice | Creates payment for the corresponding invoice | One-way sync | Immediate sync |
| Deleting payment for invoice | Deletes payment for the corresponding invoice | One-way sync | Immediate sync |
Sync details of invoice
Invoices created in Zoho Invoice will be exported to QuickBooks Online along with their payments.
The following table lists out the fields in an invoice that are mapped with the one created in QuickBooks.
| Zoho Invoice | QuickBooks Online |
|---|---|
| Invoice Number | Synced as Invoice No. |
| Invoice Date | Synced as Invoice date |
| Currency Code | Synced as Currency code |
| Exchange Rate | Synced as Currency exchange |
| Item Name | Synced as Product/Service |
| Item Description | Synced as Description |
| Item Rate | Synced as Rate |
| Item Quantity | Synced as Qty |
| Discount | Synced as Discount (QuickBooks Online doesn’t support line item level discounts. All the item level discounts will be added and displayed as a total discount for the invoice) |
| Tax | Synced as Tax |
| Shipping Charges | Synced as Shipping |
| Adjustment | Synced as Adjustment (Will be added as a separate line item) |
Sync details of customers
Your customer details will be synced from QuickBooks Online to Zoho Invoice. A contact created in QuickBooks as a “Customer” will be imported into Zoho Invoice as a new “Customer”. Whenever a customer is added, edited, or deleted in QuickBooks, it will be reflected in Zoho Invoice by virtue of the automatic sync that occers once a day or the instant sync option.
The following table lists out how each customer’s details are reflected from QuickBooks Online to Zoho Invoice.
| QuickBooks Online | Zoho Invoice |
|---|---|
| Display name | Synced as Customer Display Name |
| Synced as Customer Email | |
| Phone | Synced as Customer Phone (Work Phone) |
| Mobile | Synced as Customer Phone (Mobile) |
| Website | Synced as Website |
| Fax | Synced as Fax |
| Billing address | Synced as Billing address |
| Shipping Address | Synced as Shipping Address |
| Currency Code | Synced as Currency |
Pro Tip: You can check if your transactions and customers are synced properly, from the History section at the bottom of the integration details page. If few transactions could not be synced, it will be listed here as well.
Delete the integration
If you want to stop using QuickBooks Online for accounting and would like to disconnect it from your Zoho Invoice account, you can delete the integration. Once you delete it, customers and transactions will no longer by synced between both the apps, and the integration details will also be deleted.
To delete the integration with QuickBooks Online:
Log in to your Zoho Invoice account.
Navigate to Settings > Integrations > Accounting.
Click the hamburger menu in the top right corner and choose Delete Integration.
In the following pop-up, click Delete Integration again to confirm the action.
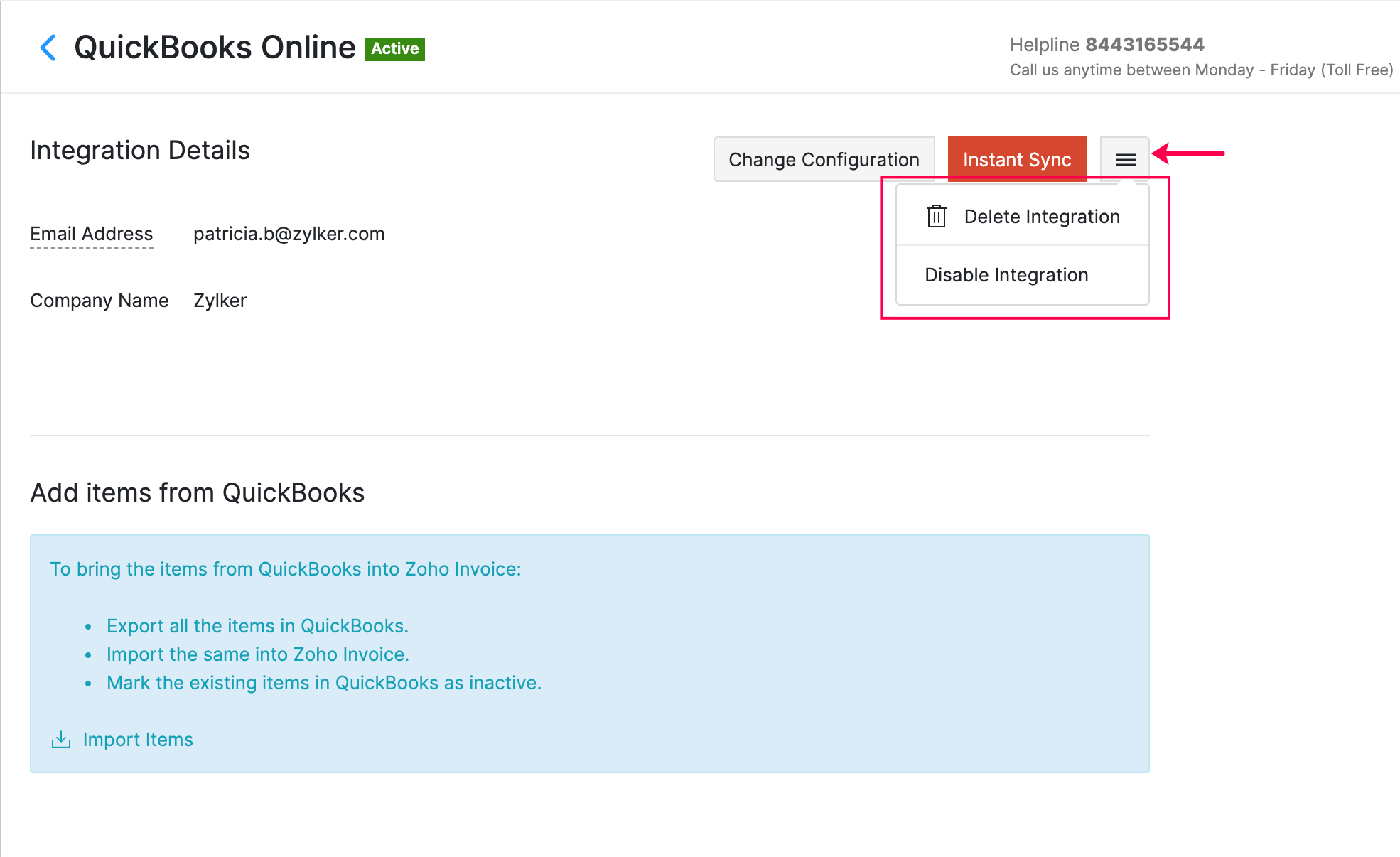
The integration will now be deleted, but all your accounts and customers that are already synced from QuickBooks will continue to remain active in Zoho Invoice.
Pro Tip: If you want to integrate another Zoho Invoice organization with QuickBooks, you can delete the current integration and set it up again with the new organization.
Instead of deleting the integration completely, if you only want to pause the data sync for sometime, you can disable the integration. Your integration details will not be deleted and you can activate the integration at any time.
To disable the integration:
- Log in to your Zoho Invoice account.
- Navigate to Settings > Integrations > Accounting.
- Click the hamburger menu in the top right corner and choose Disable Integration.
- In the following pop-up, click Disable Integration again to confirm the action.
Your integration will now be disabled and you will not be able to account for your transations. You can always click the Enable Integration button to re-activate the integration.

