Accessing Zoho Invoice module in Zoho CRM
The Zoho Invoice-CRM integration is aimed at simplifying the process of carrying out transactions in Zoho Invoice from inside Zoho CRM. This integration will allow you to create transactions in Zoho Invoice and sync it with Zoho CRM and vice versa.
Before we begin, please click here to know how to set up the Zoho Invoice-CRM integration.
To enable Zoho Invoice - Zoho CRM integration in Zoho CRM,
- Login to your Zoho CRM account.
- Click on the spanner icon on the top right corner and choose Setup –> Zoho (under EXTENSIONS & APIS)
- Click on the Continue button below Zoho Finance Suite module.
- On the following page, click on the Edit button beside Finance Modules.
- Enable Invoice and Quote using the check-box and click on Save.
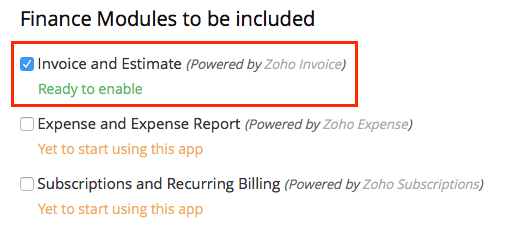
Insight: Your Zoho CRM organization should be in Professional/Enterprise/Ultimate plan to access Zoho Invoice module inside Zoho CRM.
IN THIS PAGE…
Quotes:
There are two methods to raise an quote in Zoho CRM.
- From the Zoho Invoice module: Select the Zoho Invoice module on the top right corner. Tap the Quotes tab and click on the + button.
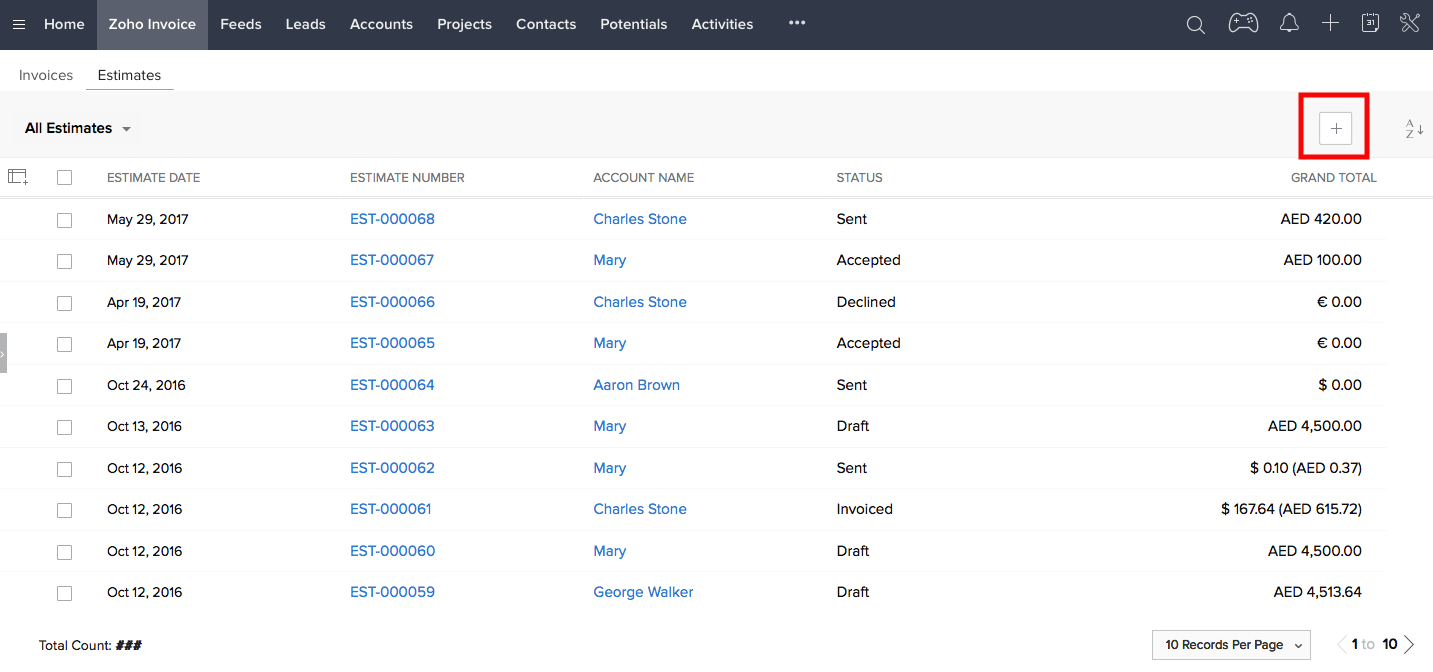
- From the Accounts or Contacts module: Select an account or contact, scroll down to the Zoho Invoice section in the page that follows and select +New Quote.
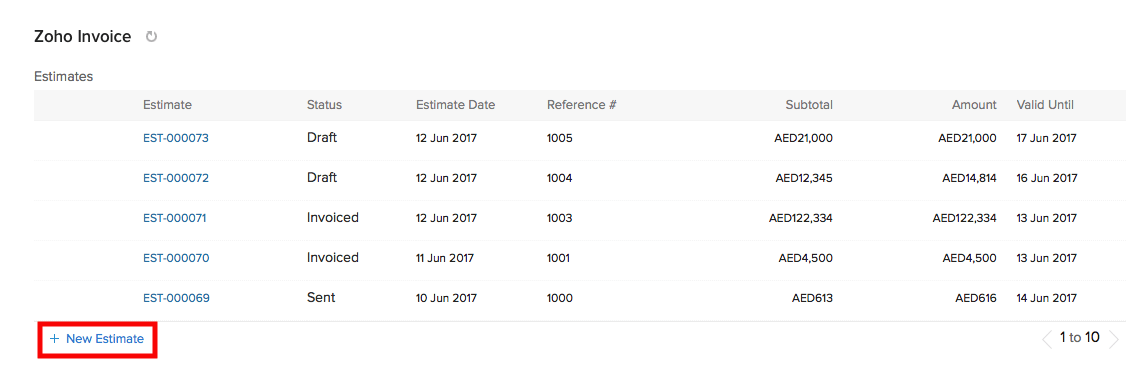
Create Quote
The Create Quote page in Zoho CRM is similar to the one in Zoho Invoice. The quote form that you see is fetched from your Zoho Invoice account.
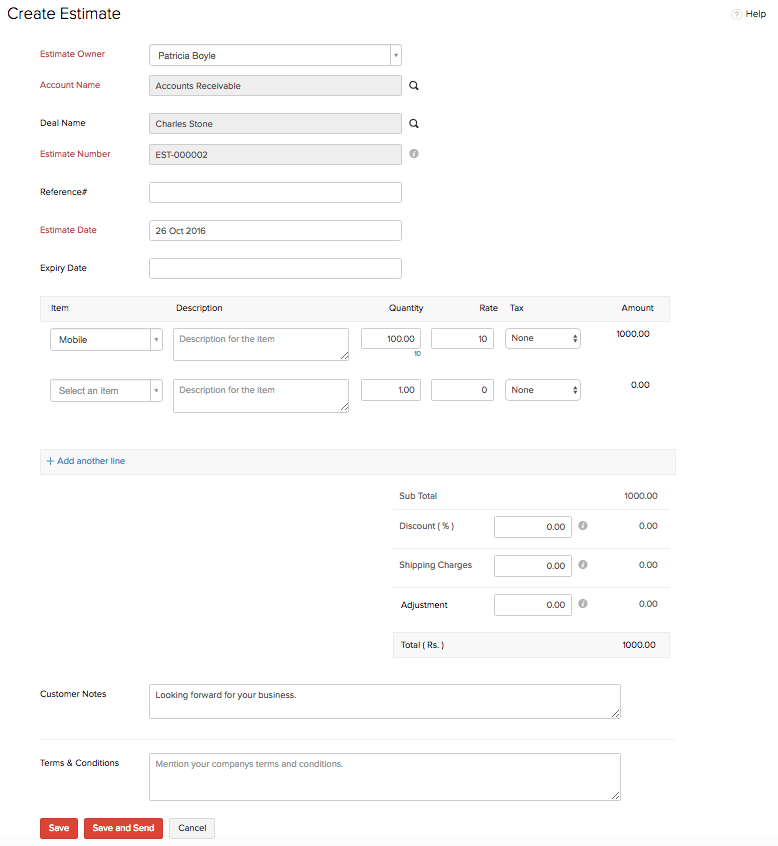
Quote Owner: Select a CRM user from the drop-down.
Account Name: Select an account name by clicking on the Search icon and pick one from the window which opens up.
Deal Name: Select a Deal name by clicking on the Search icon and pick one from the window which opens up.
Quote Number: The quote number is generated based on its settings in Zoho Invoice.
Reference Number: Enter a reference number, if necessary.
Quote Date: Enter the quote date. By default, the current date is selected. If you wish to change it, click on the box to select a date from the calendar.
Expiry Date: Select the expiry date of the quote.
Items and Charges: Select one of the items fetched from Zoho Invoice in the drop-down. Also add any discount, shipping charges or adjustments if available.
Customer Notes: Leave a message, perhaps a “Thank You Note” for your customer in this field. The contents of this field will be fetched from Zoho Invoice if its available.
Terms & Conditions: Mention the terms and conditions of your organization in this field. The contents of this field will be fetched from Zoho Invoice if its available. Finally, clicking on Save will save the quote as a Draft . This quote will also be available in your Zoho Invoice account.
Convert Quote
You can convert your quote into an invoice.
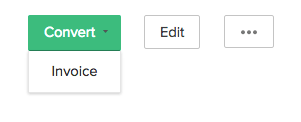
- Click on the quote you would like to invoice, and click on the Convert button placed on top of the quote window and select Invoice. Now you will be navigated to a new invoice form where the details from the quote will already be populated.
Invoices:
There are two methods to create invoices in Zoho CRM,
- From the Zoho Invoice module:
Select the Zoho Invoice module on the top left corner. Then tap on the Invoices tab and click on the + button.
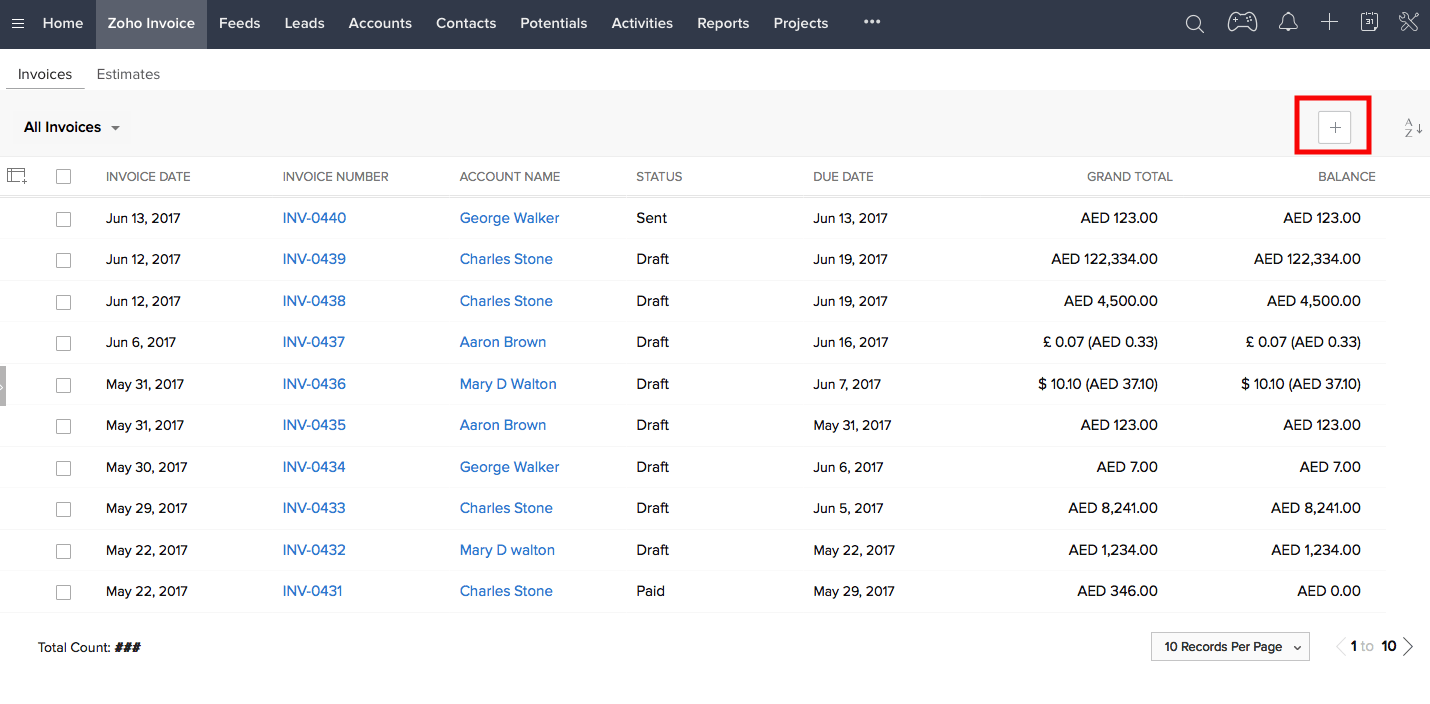
- From the Accounts or Contacts module:
Select an account or contact, scroll down to the Zoho Invoice section in the page that follows and select +New Invoice.
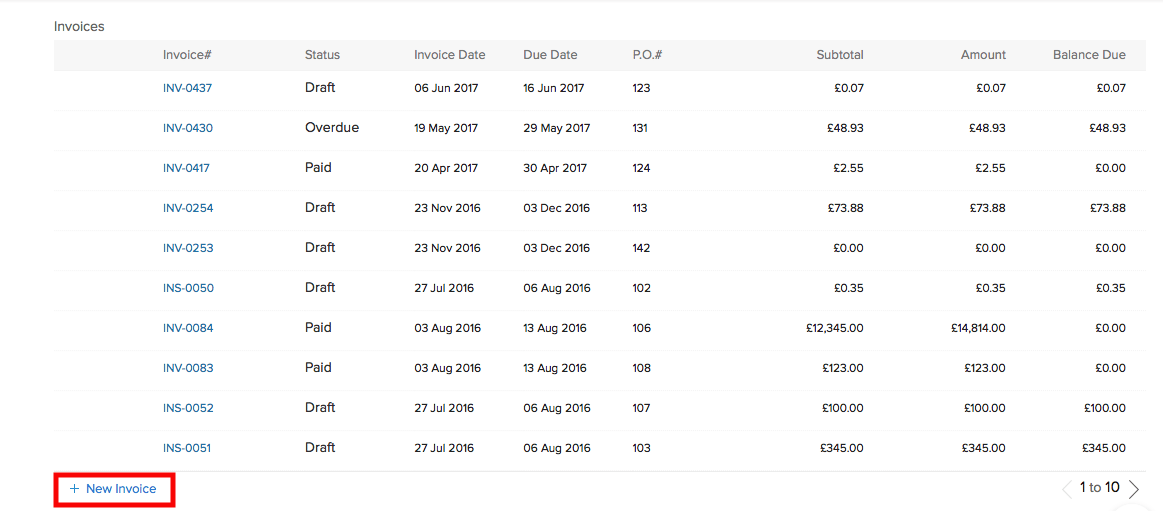
Create Invoice:
The Create Invoice page in Zoho CRM is similar to the one in Zoho Invoice. The invoice form that you see is fetched from your Zoho Invoice account.
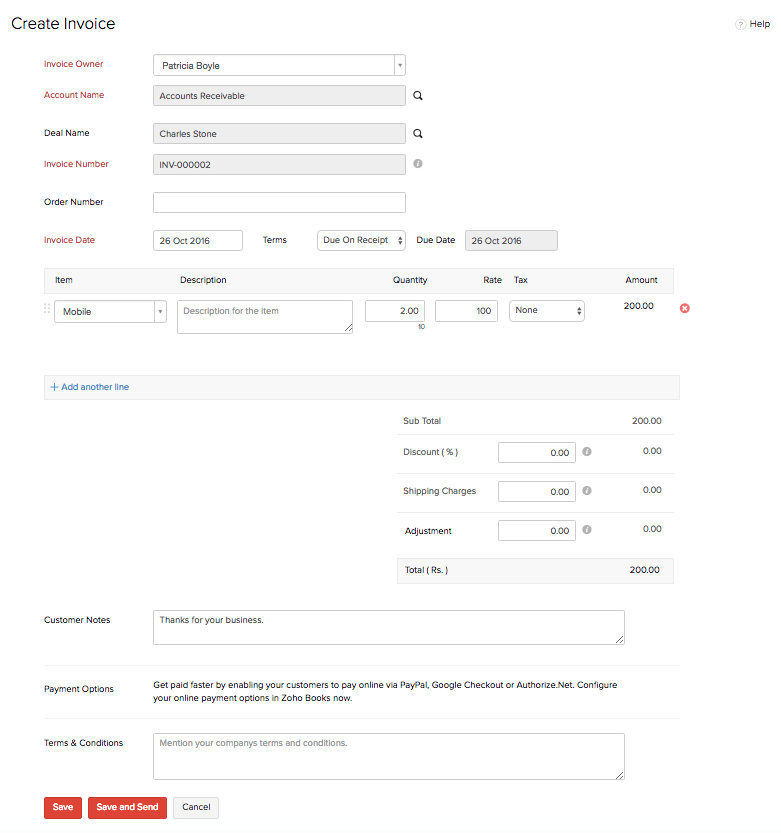
Invoice Owner: Select a CRM user from the drop-down.
Account Name: Select an account name by clicking on the Search icon and pick one from the window which opens up.
Deal Name: Select a Deal name by clicking on the Search icon and pick one from the window which opens up.
Invoice Number: The invoice number is generated based on its settings in Zoho Invoice.
Order Number: Enter an order number, if necessary.
Invoice Date: Enter the invoice date. By default, the current date is selected. If you wish to change it, click on the box to select a date from the calendar.
Payment Terms: You can set the due date of the invoice by selecting one of the options in the terms drop-down. Select Custom under the Terms drop-down to set a custom due date.
Items and Charges: Select one of the items fetched from Zoho Invoice in the drop-down. Also add any discount, shipping charges or adjustments if available.
Customer Notes: Leave a message, perhaps a “Thank You Note” for your customer in this field. The contents of this field will be fetched from Zoho Invoice if its available.
Terms & Conditions: Mention the terms and conditions of your organization in this field. The contents of this field will be fetched from Zoho Invoice if its available. Finally, clicking on Save will save the invoice as a Draft. This invoice will also be available in your Zoho Invoice account.
Other Actions:
More Options
You can print, email, clone or export your transactions as PDF by clicking on the  button.
button.
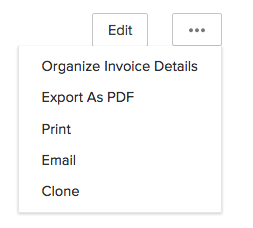
- Print: You can print a quote/invoice by selecting the Print option
- Export As PDF: This lets you download your transactions as PDF.
- Email: You can mail your quotes/invoices to your customers by selecting the Email option.
- Clone: There are situations where you would want to create a transaction similar to an already existing one to send to your customers. In such cases, you can copy an already existing transaction by selecting the Clone option. Now, you will be navigated to a new creation form where the details from the transaction will already be populated, wherein the date will be the date on which the transaction is cloned.
Attaching files
You may also attach files from your computer or from Zoho Docs/Google Drive, create notes, assign tasks, add events or log a call made to the customer. You also have the option to export it as a PDF file or print the quote/invoices.
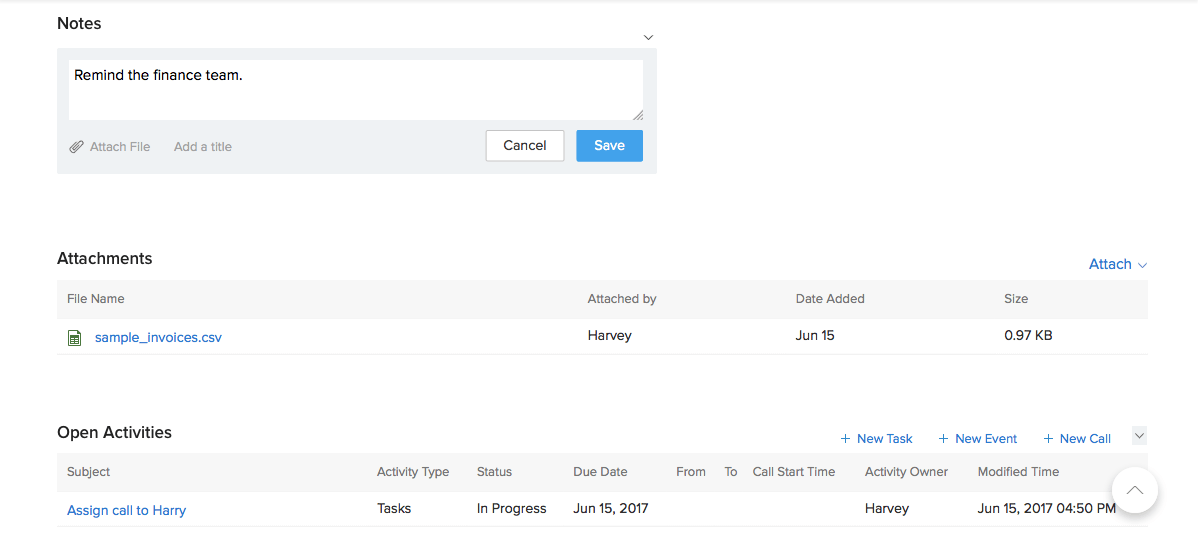
Creating a transaction in Zoho Invoice:
The process of creating a transaction in Zoho Invoice is fairly simple. Select the Quotes/Invoices module and click on the + icon to fill in the details.
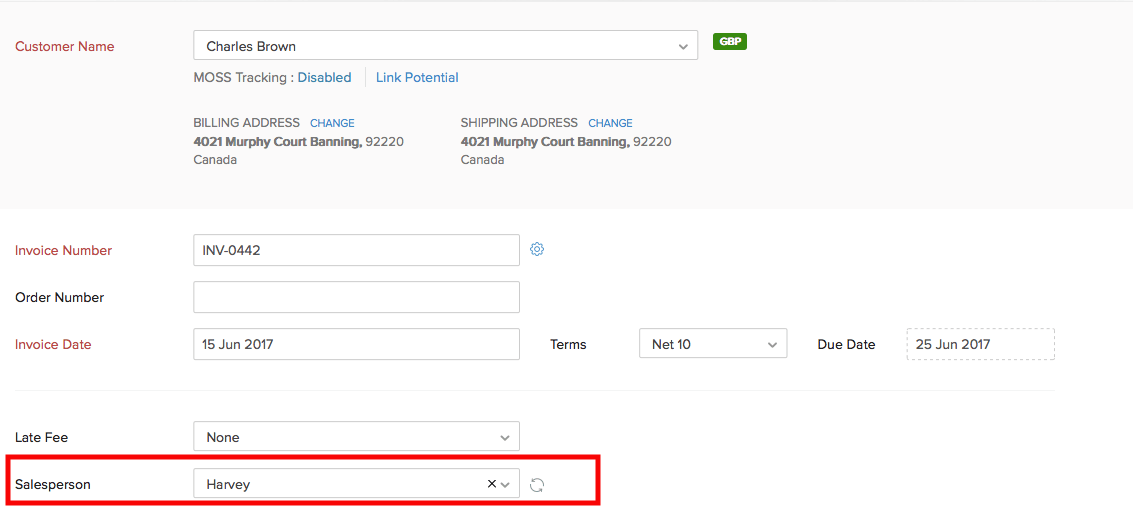
Select a user from the drop-down. If it is not displayed, click on the refresh icon next to the box to fetch the users from Zoho CRM. Please note that when you select a CRM owner in Zoho Invoice, he/she will be made the owner in Zoho CRM as well and the corresponding heirarchy will be applicable.
Finally click Save to save the transaction. This transaction would now appear in your Zoho CRM account.
Creating and Editing a View:
You can filter the quotes/invoices based on the module. You also have the option to create or edit a view in the Quotes/Invoices tab of the Zoho Invoice module.
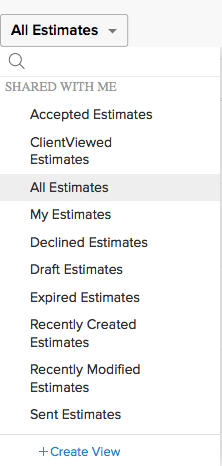
Create View
You can create a new view by selecting the +Create View option.
Select the fields that you wish to display as columns.
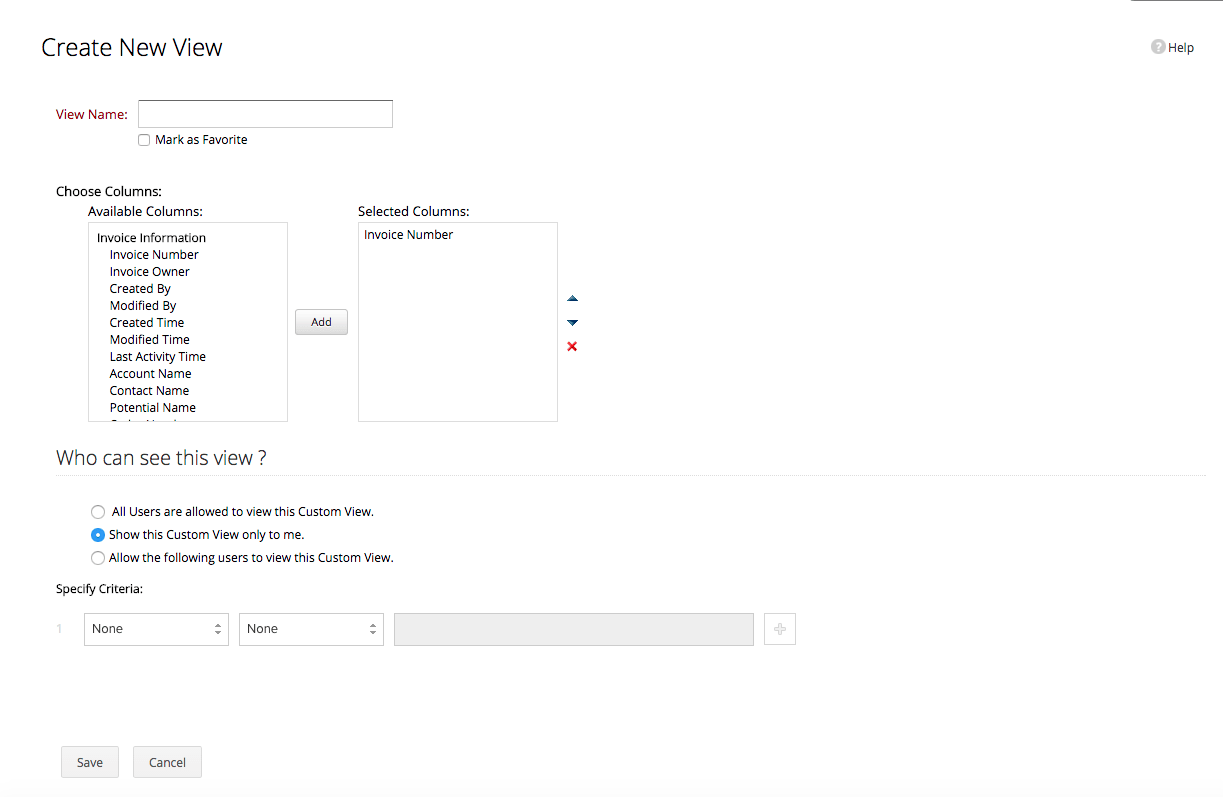
View Name: Give a name for the view that you wish to create.
Choose Columns: Select the fields from the list of available columns and click on Add.
“Who can see this view?": Select any of the options to choose who can see this view.
Specify Criteria: You can also specify a criteria based on which this view would be displayed.
Finally click on Save to save the New View.
Edit View
You can edit a view by hovering the cursor near the drop-down and selecting the “Edit” option.

Just drag and drop the fields from the Available column to the Selected column and click on the Save to save the view.
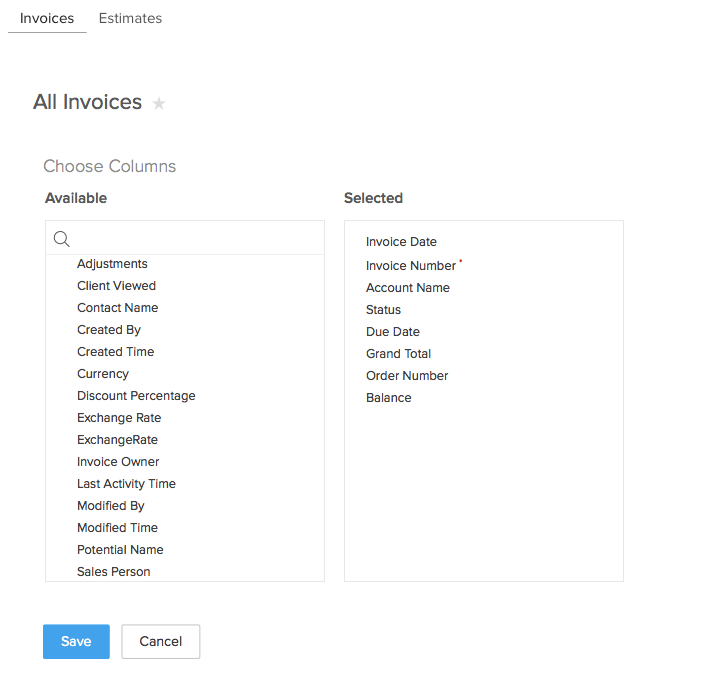
Reports:
The Reports module in Zoho CRM now supports the option of creating customized reports for transactions done in Zoho Invoice.
Go to the Reports module in Zoho CRM and scroll down to the Zoho Invoice Reports option.
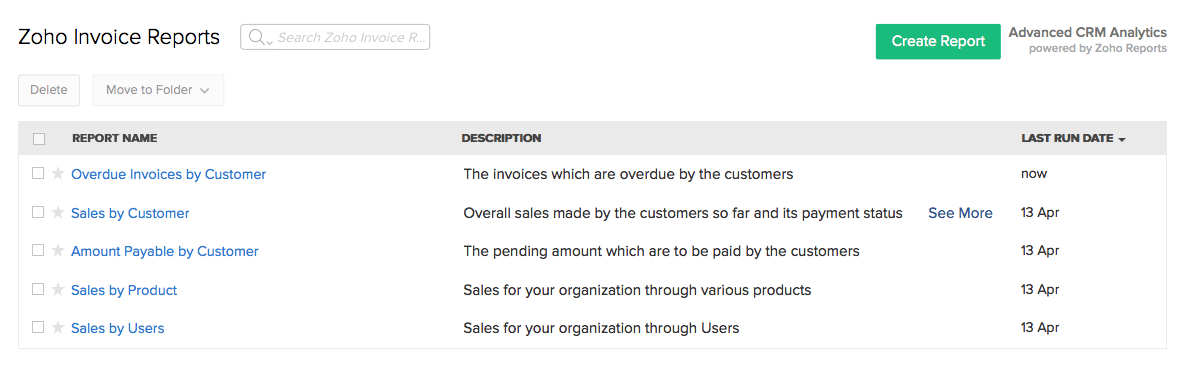
Select one of the following options to generate a report,
- Amount Payable by Customer
- Overdue Invoices by Customer
- Sales by Customer
- Sales by Product
- Sales by Users
Click on Create Report to create a custom report based on your preference.
From the Select Module drop-down, select either Quotes or Invoices under Zoho Invoice module. Select any 3 Related Modules and click on Continue.
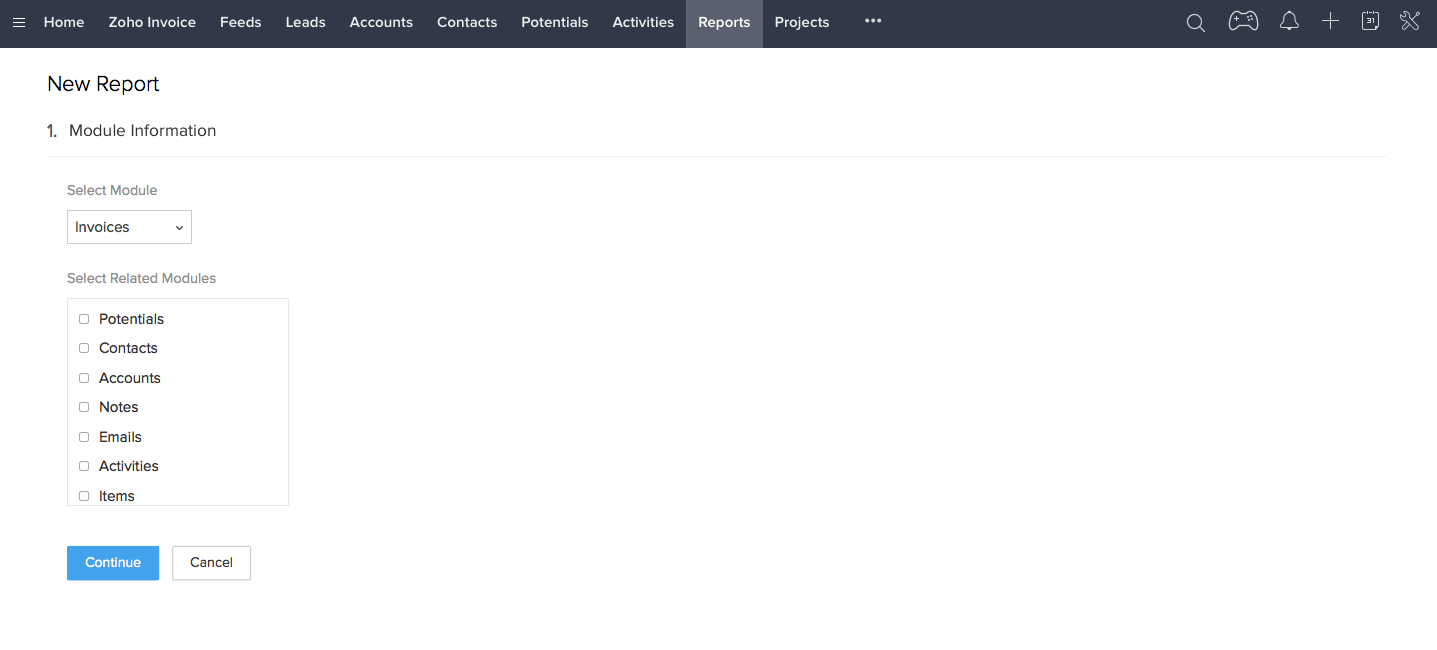
Choose the report type and click on the Continue button
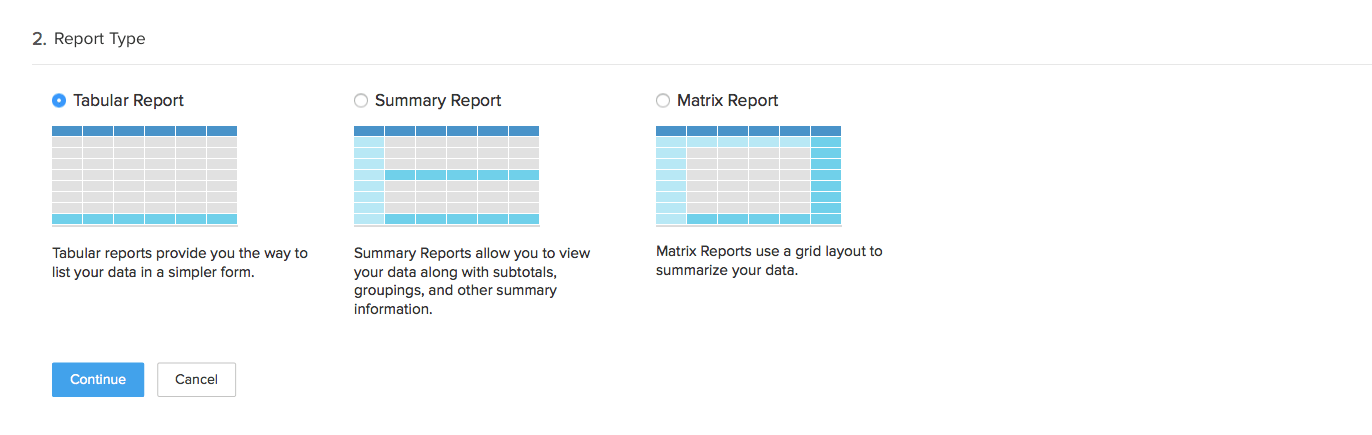
The next step depends upon the report type you have chosen. Based on that,you can select the columns you want to display in your reports, if you want to club them together and display or if you would like to add two columns, you can make the necessary changes. Then hit the Continue button.
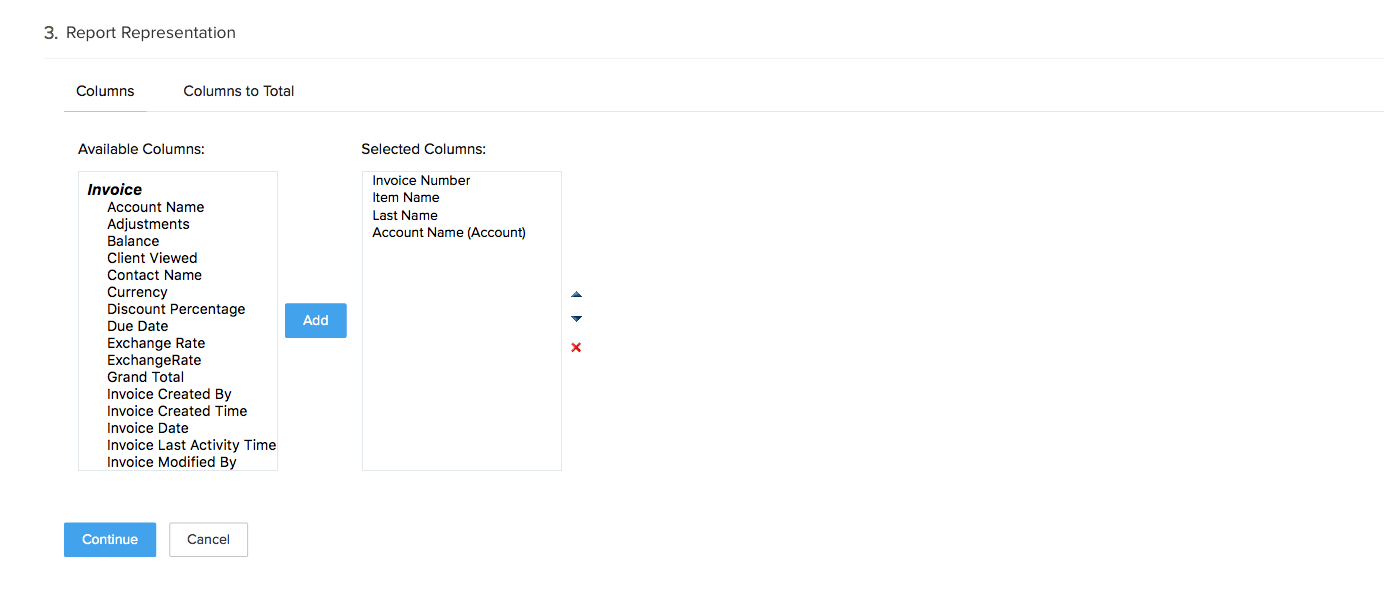
If you would like to set filters based on which the report should generate, you can do so. Hit the Run button if you want to immediately generate the report.
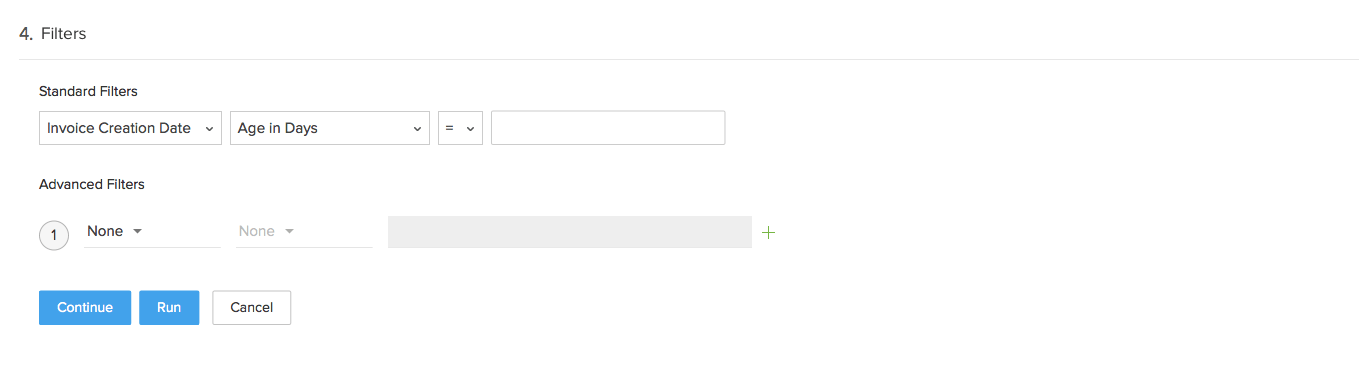
Or if you want to give a name for the report and specify the module under which the report should be placed, hit the Continue button.
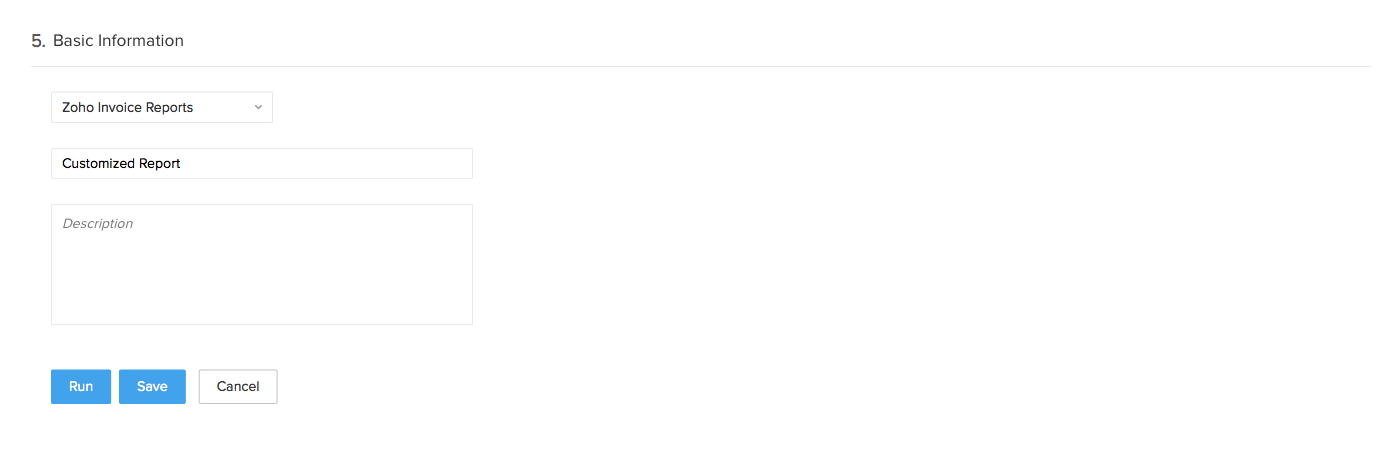
Finally, click Save to save the settings and click Run to generate the report.
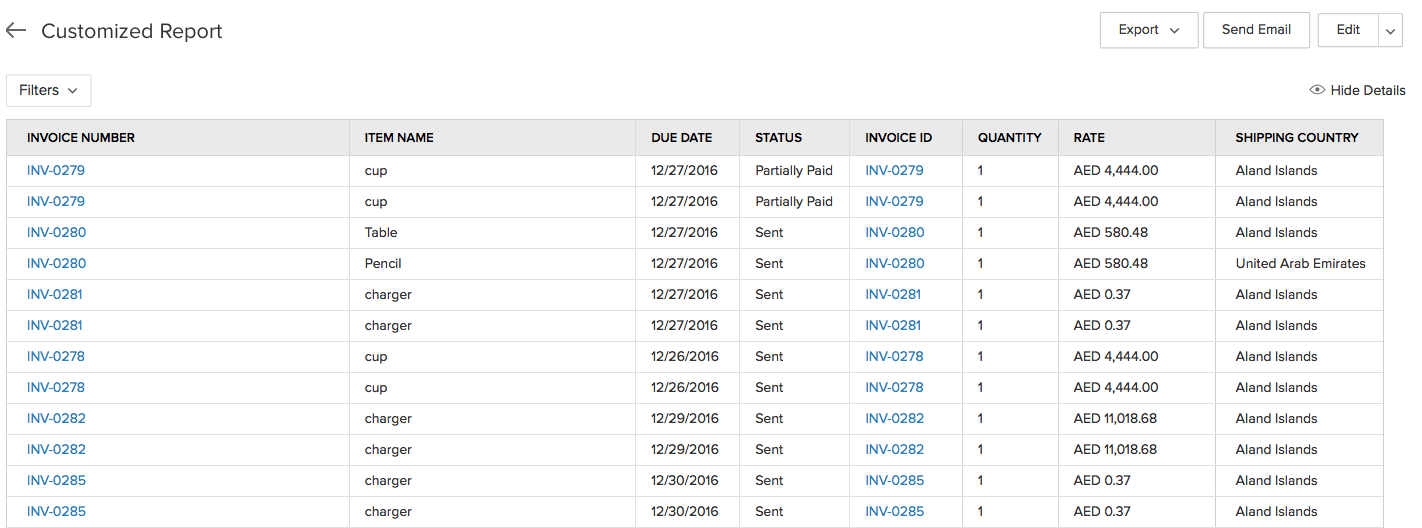
Dashboards
The Dashboards module in Zoho CRM allows you to get a glance of how your business is flourishing with Graphs and Pie Charts. The information used to create these diagrams are fetched from the corresponding reports.
To view the dashboard for the Zoho Invoice module in Zoho CRM, go to the Dashboards module and select Zoho Invoice Dashboards.
The dashboard will display bar graphs and pie charts based on the reports that you have in your Zoho CRM account.
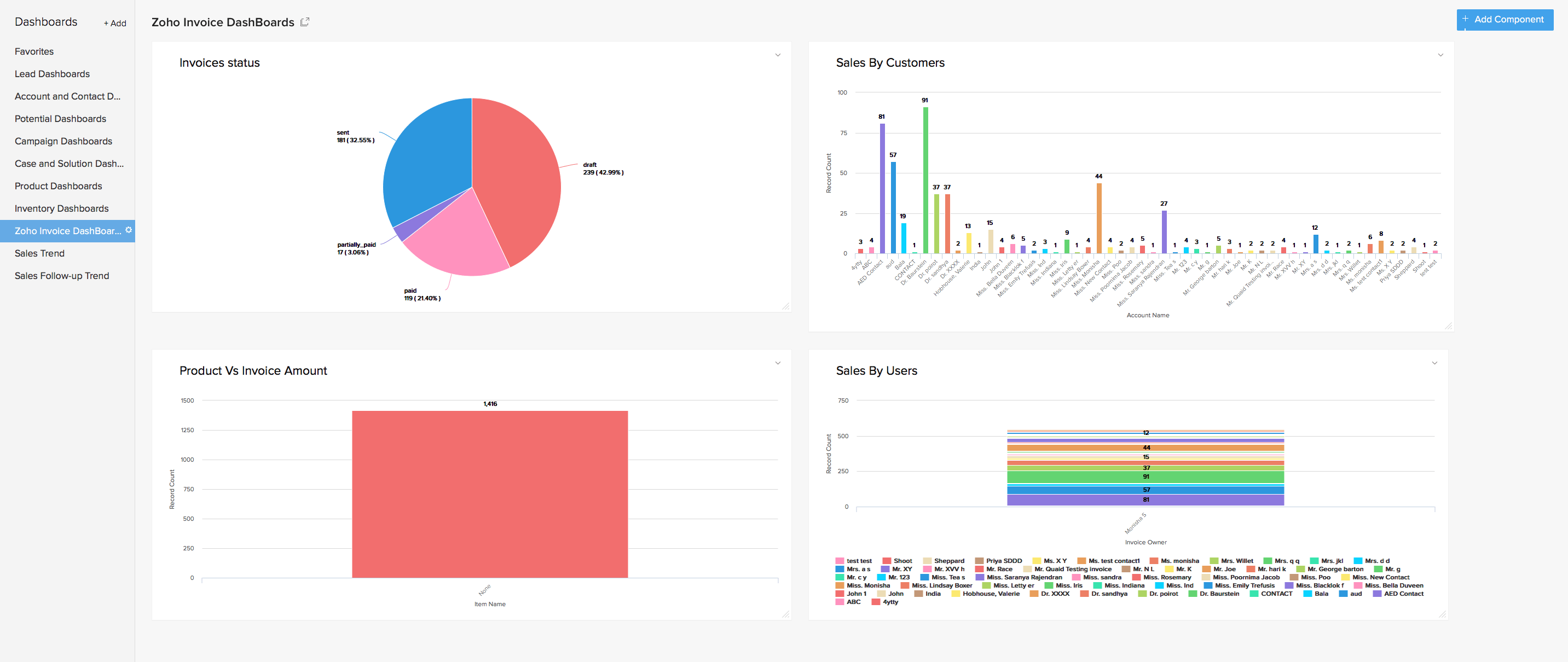
Click here to know more about dashboards in Zoho CRM.
Note: While setting up sync, if you choose “Accounts & their Contacts” or “Accounts only”, “Account Name” field will appear under the Zoho Invoice module in Zoho CRM.
If you choose the “Contacts only” option, then the “Account Name” field will be replaced by “Contact Name” field.
Also, when “Accounts & their Contacts” option has been selected, it is not possible to create quotes/invoices/sales orders for contacts if they have not been associated to any account.
Collaboration between sales and finance teams on a transaction level
Zoho Invoice - Zoho CRM integration allows the sales team and the finance team to collaborate on a transaction level. Once you enable Zoho Invoice module in Zoho CRM, the sales team will be able to see the comments made related to a particular Invoice or an Quote. Similarly, the finance team will be able to see the notes, events and calls made pertaining to that particular transaction.
Once an Invoice or Quote is created in Zoho Invoice or Zoho CRM, it is synced and stored in both the places. The changes made to the Invoice or Quote will be reflected in both.
Viewing comments in Zoho Invoice
Let’s consider an example where an Invoice or Quote is created in Zoho CRM and notes had been added to it. The finance team can see the transaction in Zoho Invoice by following the steps mentioned below:
- Click on the Invoice or Quote for which you wish to see the comments.
- Click on the Zoho CRM Details option on the top right corner.

- A pane will appear on the right side of the screen containing dropdowns for Notes, Tasks, Events, Calls, Potential.
- Click on the section you wish to see and the comments will appear with details about the time of creation and the user who has added it.
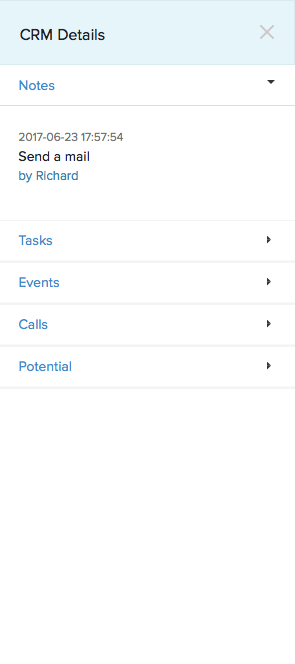
Viewing Comments in Zoho CRM
Let’s consider a situation where the finance team has commented on a transaction to communicate with the sales team. The comment can be viewed by
- Login to your Zoho CRM account.
- Click on Zoho Invoice from the title bar.
- Select Invoices or Quotes and choose the transaction for which you wish to see the changes.
- Click on the Timeline option under Info which appears on the left sidebar.
- A new window named History will pop-up containing details such as the time of creation, whether or not payment has been made and also any comments the finance team has decided to share with the sales team.
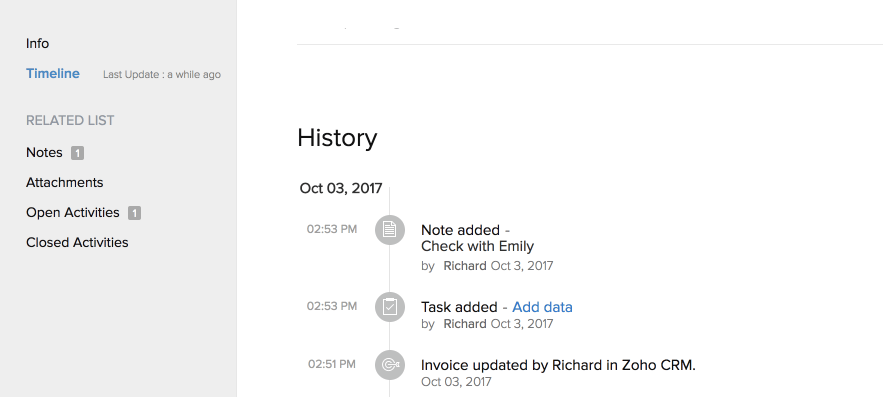

 Thank you for your feedback!
Thank you for your feedback!