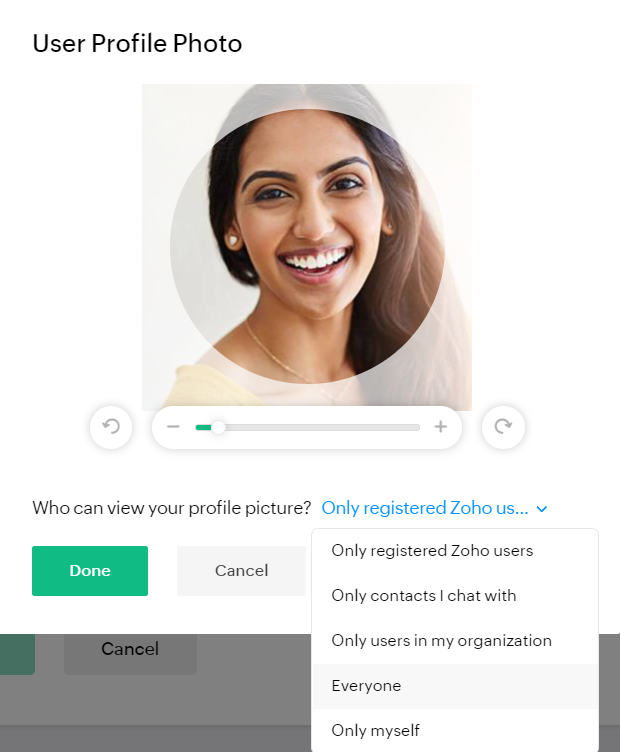User Profile Section
The User profile section of your Zoho Workplace account, accessible by clicking your profile icon at the top right corner of the Workplace interface, is a unified section to manage your Zoho account and remote work. This section displays a range of options and settings associated to the application tab the user is on. For example, the Mail tab's user profile section shows Storage details, Mail apps, and more.
User account details
The first part of the user profile section contains details like your Name, Primary email address, User ID, and Super Admin email ID.
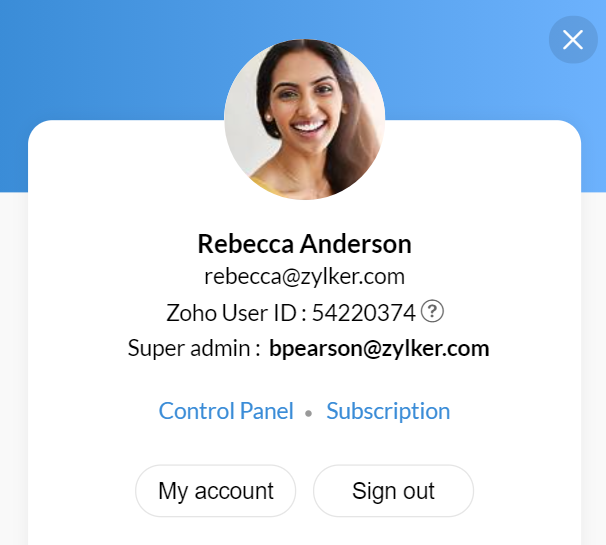
My account and Sign out options are also displayed here. Clicking My account will lead you to the Zoho Accounts page and Sign out option will log you out of your Zoho Account. In addition to this, the Admin account contains options like the Control Panel and Subscription that redirect to the Admin Console and Zoho Payments page respectively.
Change Profile Picture
The display picture associated with your account can be changed in the Zoho Accounts page. Your picture will be visible next to your name in your chats, your community posts, recipients who also have a Zoho account, and your organization users based on the permissions you provide.
- Login to Zoho Workplace.
- Click your Profile icon from the top right corner.
- Hover over the Display picture and click Change. You will be led to the Accounts page.
- On the Accounts page, click your Avatar and upload an image file from your computer.
- You can select the preferred option from the following to control who can view your profile picture.
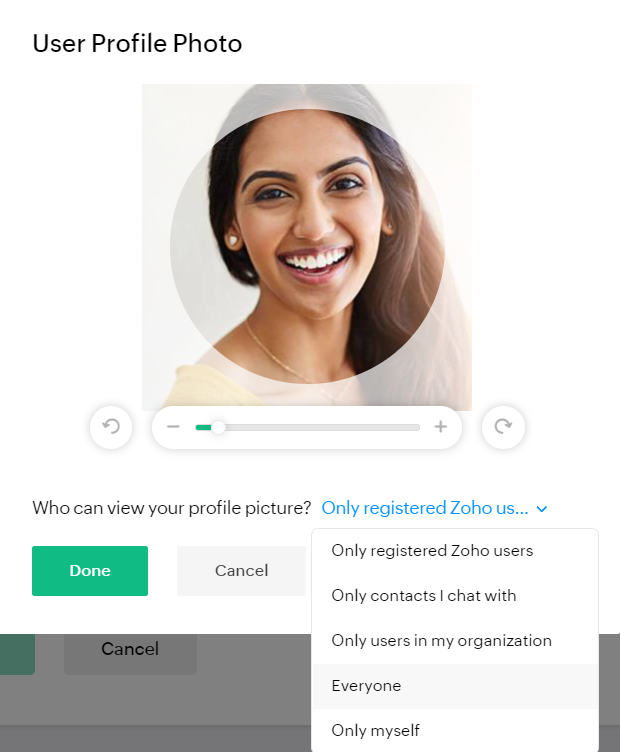
- Only registered Zoho users - All users of Zoho will be able to view your profile picture.
- Only contacts I chat with - Only the contacts who you chat with will be able to see your profile picture.
- Only users in my organization - Only your organization users will be able to view your image.
- Everyone - Your profile picture will be visible to everyone. Suppose you participate in a community post, anyone who accesses the post will be able to view your image.
- Only myself - The image will be visible only to you and not to any of your contacts, colleagues, or other members.
- Click Done.
Note:
The maximum permitted file size for the upload is 10 MB.
Manage remote work
You can directly upload your availability status from Workplace's user profile section and your co-workers will know if you are available.
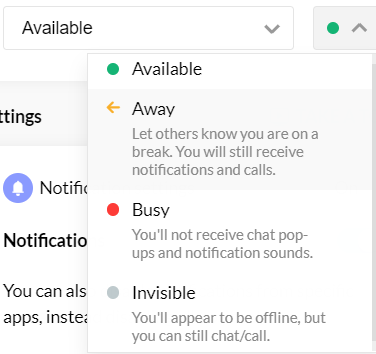
Note:
This is applicable only if your organization uses Zoho Cliq and integration is enabled.
Settings
Enable Workplace Notifications
Notifications are instant alerts from multiple Workplace applications that pop on the Dashboard's Notification icon next to the user Profile icon. Workplace shows specific notifications listed under each application like Zoho Mail, Zoho Connect and Zoho WorkDrive.
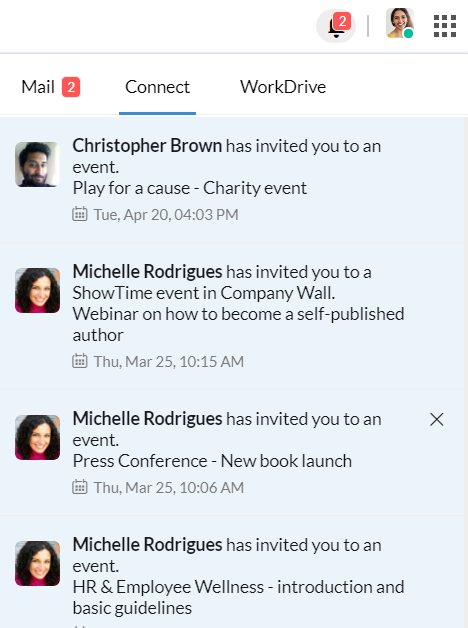
- Login to Zoho Workplace.
- Click on your Profile icon from the top right corner.
- Under Notification settings, use the toggle button to Turn ON notifications.
- You can also enable notifications for specific applications and disable the rest.
Change Themes
Themes not only add color but also a personal touch to your Workplace design. Follow the step to change the Themes.
- Login to Zoho Workplace.
- Click on the Profile icon from the top right corner and select Themes under Settings.
- Select the desired Theme.
- Workplace offers four themes with Dark and Light variations in each.
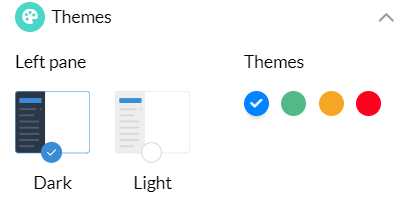
Note:
The applied theme will reflect in all the Workplace applications.
Change Language
You can change the display language in the settings according to your preference.
- Login to Zoho Workplace.
- Click on the Profile icon from the top right corner and select Display Language under Settings.
- Choose preferred language and refresh your page.
Note:
Some applications in Workplace may not support some languages. To know the list of languages supported by each application, click here.
Zoho Workplace Mobile Apps
User Profile section displays Workplace applications available for Mobile. The apps include Zoho Mail, Zoho Mail Admin, Inbox Insight, Streams, Zoho Cliq, WorkDrive, Writer, Sheet, Show, Connect, and Meeting.
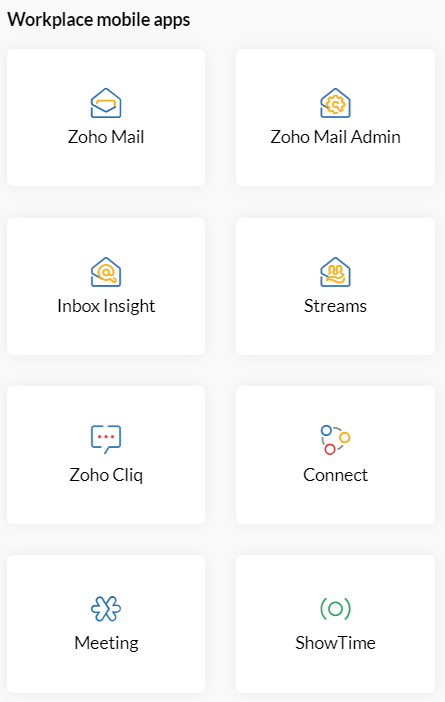
Clicking on each icon will redirect you to a web page from which you can download the apps.
Note:
Only the Mobile Apps specific to the application tab you are in, are displayed in the user profile section. It also contains options like settings, resources related to each application.