Running Payroll
Overview
- Running your First Payroll
- Paying your Employees
- Running Bonus Payroll
- Running Correction Payroll
- Cancelling an Approved Pay run
Running Your First Payroll
Once you’ve set our organization up, entered the tax details, and added your employees, you’re all set to run your first payroll.
You can also add the benefits you provide, leave policies, and deductions for your employees.
Your draft payroll will be automatically created for you. You can access it either from the **Home** or the **Pay Runs** tab.
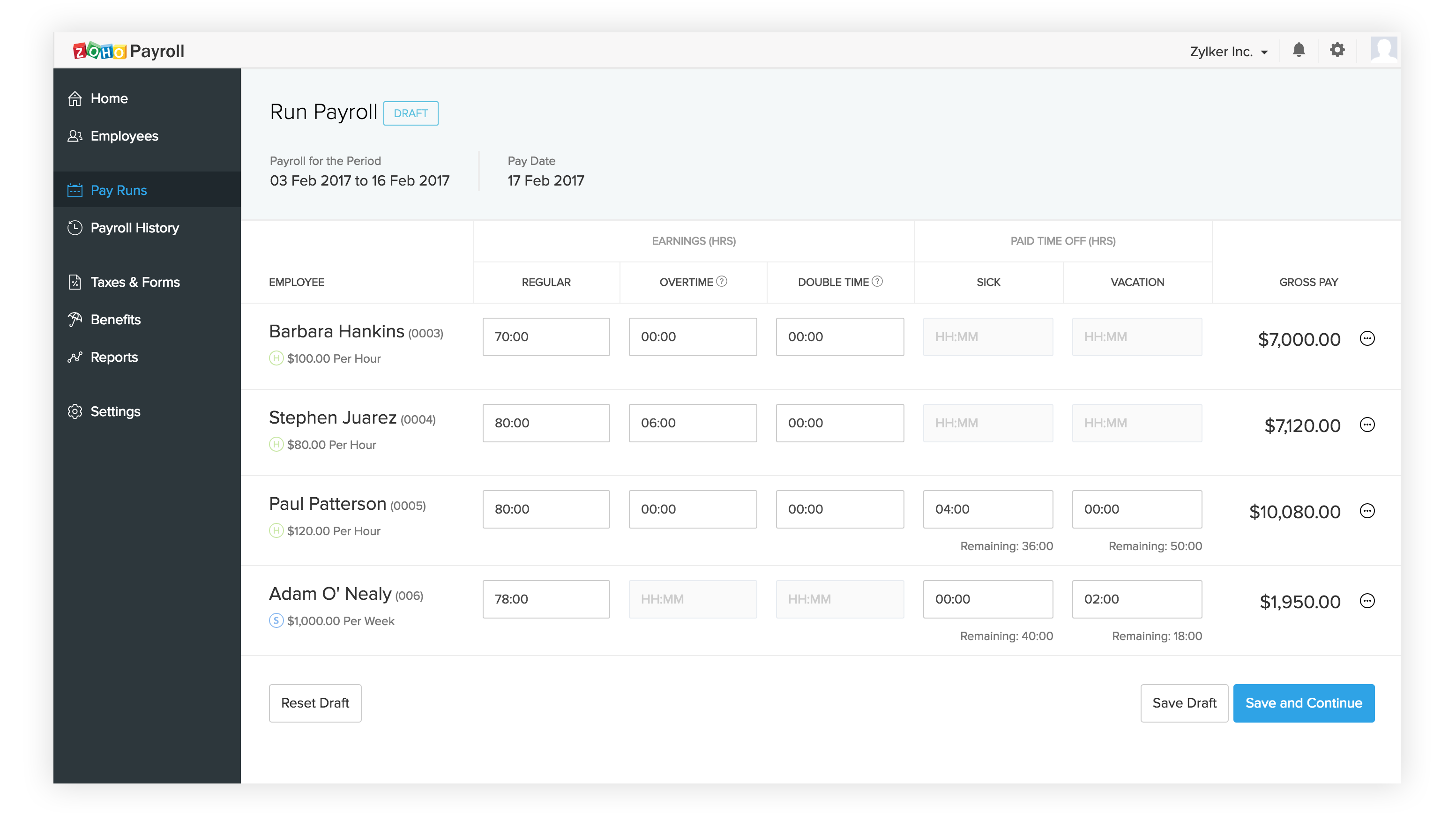
To run payroll,
- Click the Process Pay Run button. The payroll is currently in the Draft stage.
- Enter the hours worked (regular, overtime and double time) for your hourly employees. For salaried employees, it’s pre-filled.
- Enter the time off hours for each employee if applicable.
- Click Save and Continue to approve this payroll. You can also save it as a draft pay run and complete it later.
- If you want to start all over again click Reset Draft.
Once you have checked the net pay amounts and taxes, click Approve Payroll in the top right corner.
Paying your Employees
A) Direct Deposit
If you have configured direct deposit for your employees, your accounts will be debited three business days before the pay day and your employees' account will be credited on the pay day.
You’ll receive notifications at each stage of the payment process until its successful completion.
B) Manual Payments
If you pay your employees manually via check or cash or any other means, pay them on the pay day and record it in Zoho Payroll.
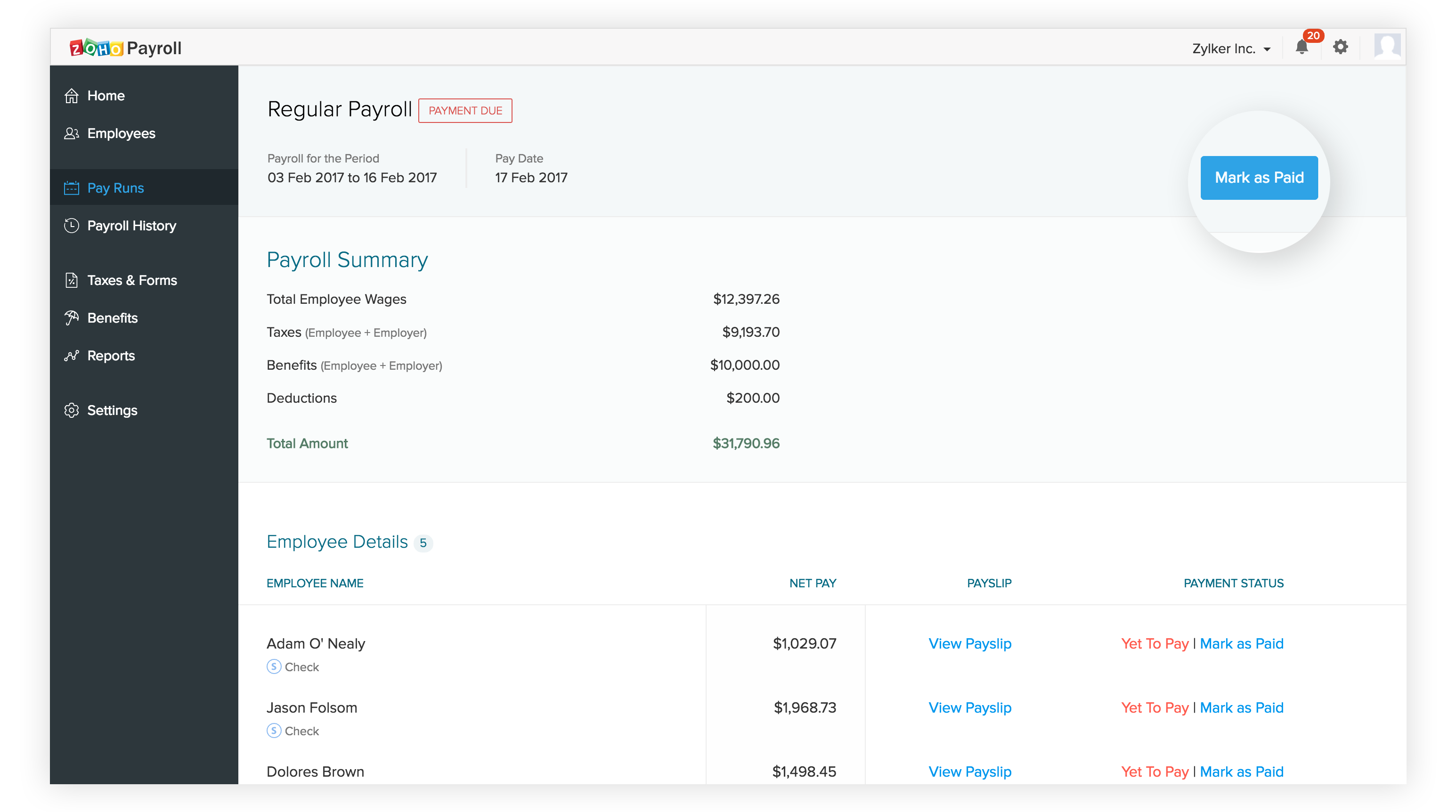
If you’ve paid all your employees, click Mark as Paid in the top area. Else, You can also record the payments individually. This payroll, once complete, will be moved to Payroll History tab.
Running Bonus Payroll
Bonus payments are an amazing way to thank your employees for their contribution to the company’s growth. Employees feel more valued when they receive bonuses.
There are two types of Bonuses:
i) A discretionary bonus which is not disclosed to the employee and is determined by the employer. An example of this would be when you reward your employees when your company reaches its goals financially, or a holiday bonus to up the festive mood.
ii) a non-discretionary bonus which is promised to the employee and is offered for exceeding performance expectations. The employer sets the limits for certain criteria and the employee expects the bonus when they meet it. It’s often the case in sales when a sales person is awarded a bonus when they bring in more than the target customers in a month.
To create a bonus payroll:
- In the Pay Runs tab, click Create Pay Run in the top right corner.
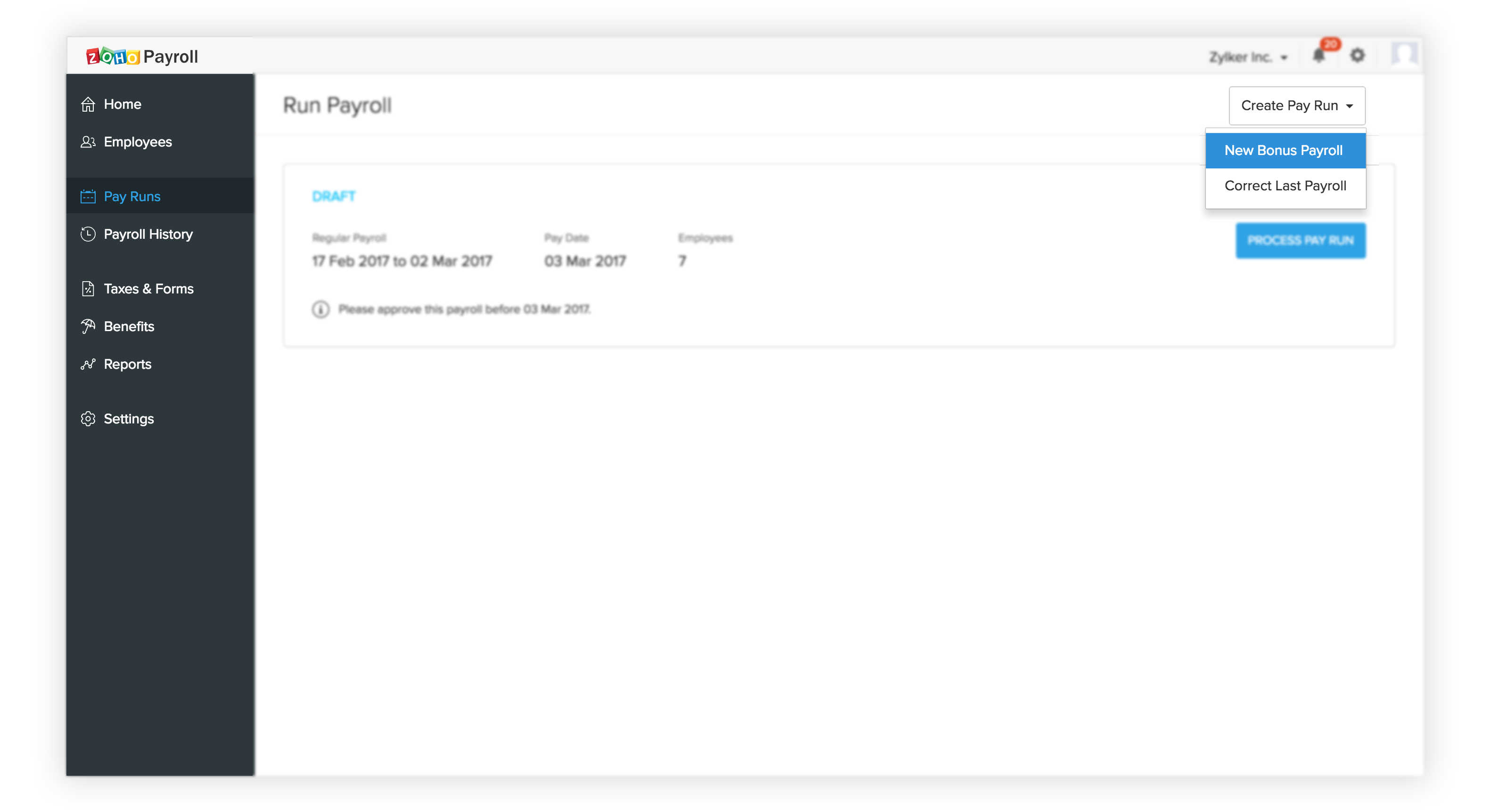
- Select New Bonus Payroll from the drop down.
- Select a pay period if its applicable. For example, if it’s a performance based bonus, you might have to enter a pay period. Else, you can leave this blank.
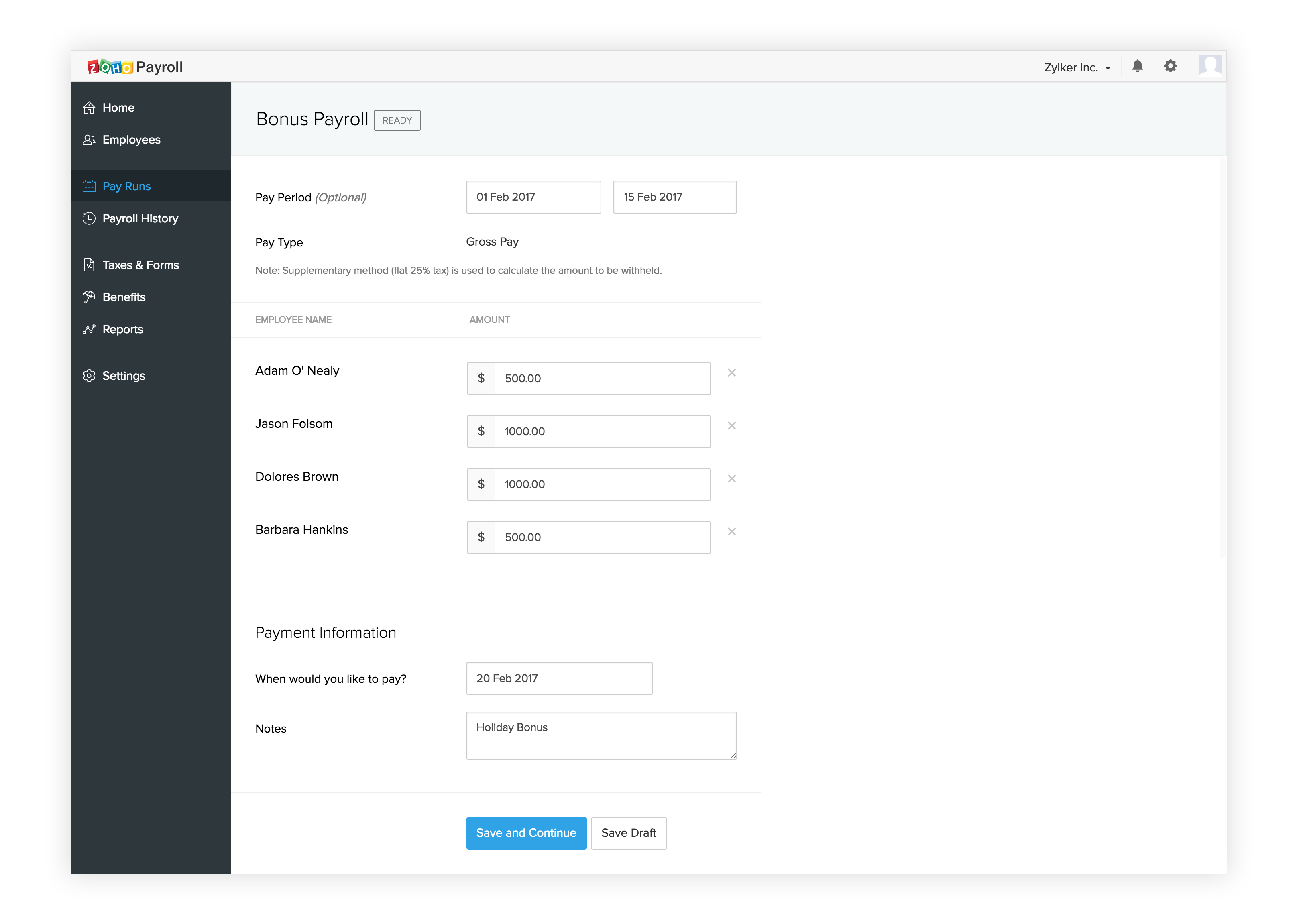
- Enter the gross amount for each employee.
- You can also remove employees from this payroll by clicking the cross (x) button.
- Select a pay day for this payroll.
- Hit Save and Continue.
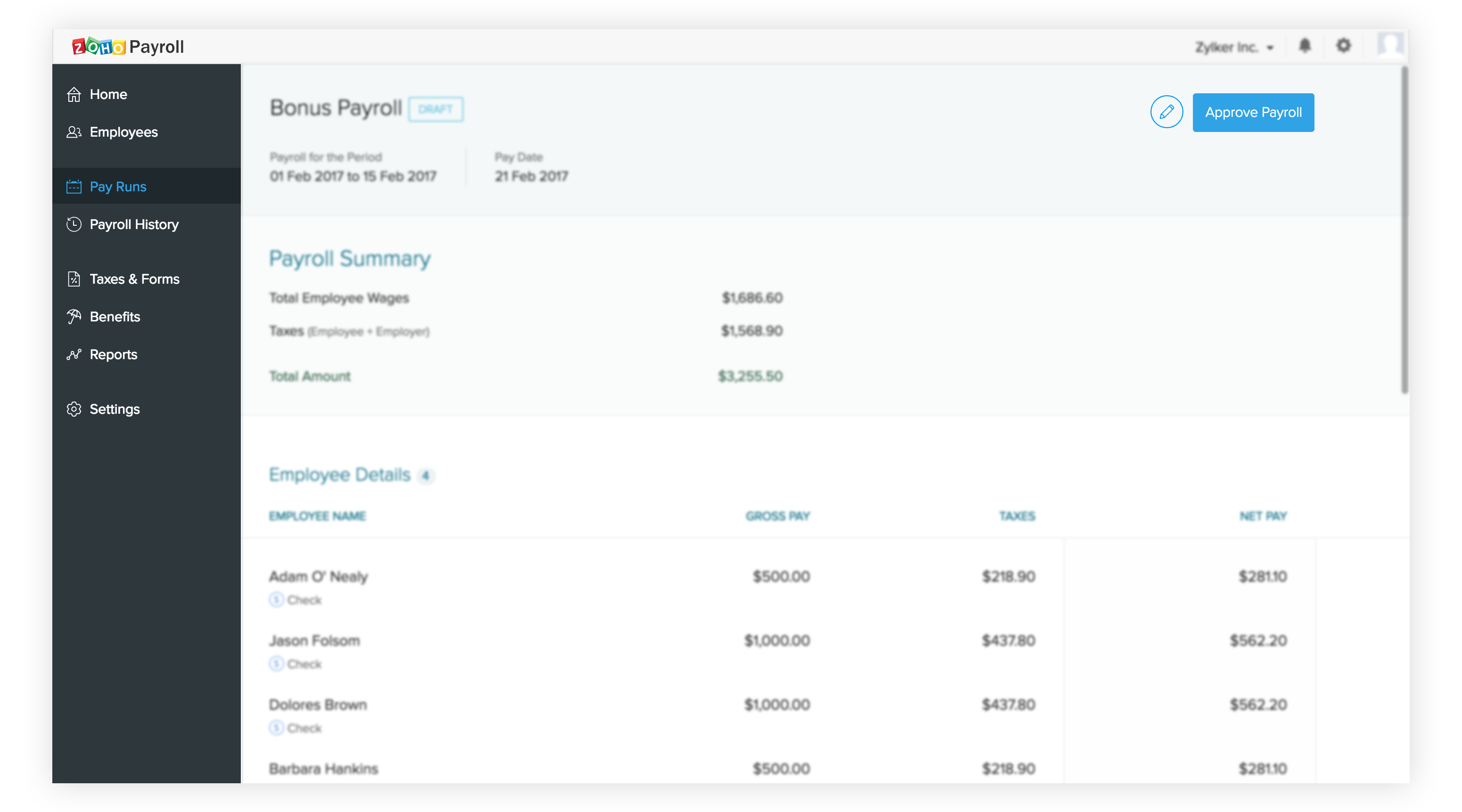
Approve the payroll once you have checked all the details.
Running Correction Payroll
It’s sometimes the case that you want to change some details of a pay run. There might be the case of incorrectly entered hours worked, or even an employee’s compensation might have changed.
For all this to reflect, you can correct your last payroll.
Note: Correction payroll can only be run for the most recent pay run.
To correct the last pay run,
- In the Pay Runs tab, click Create Pay Run in the top right corner.
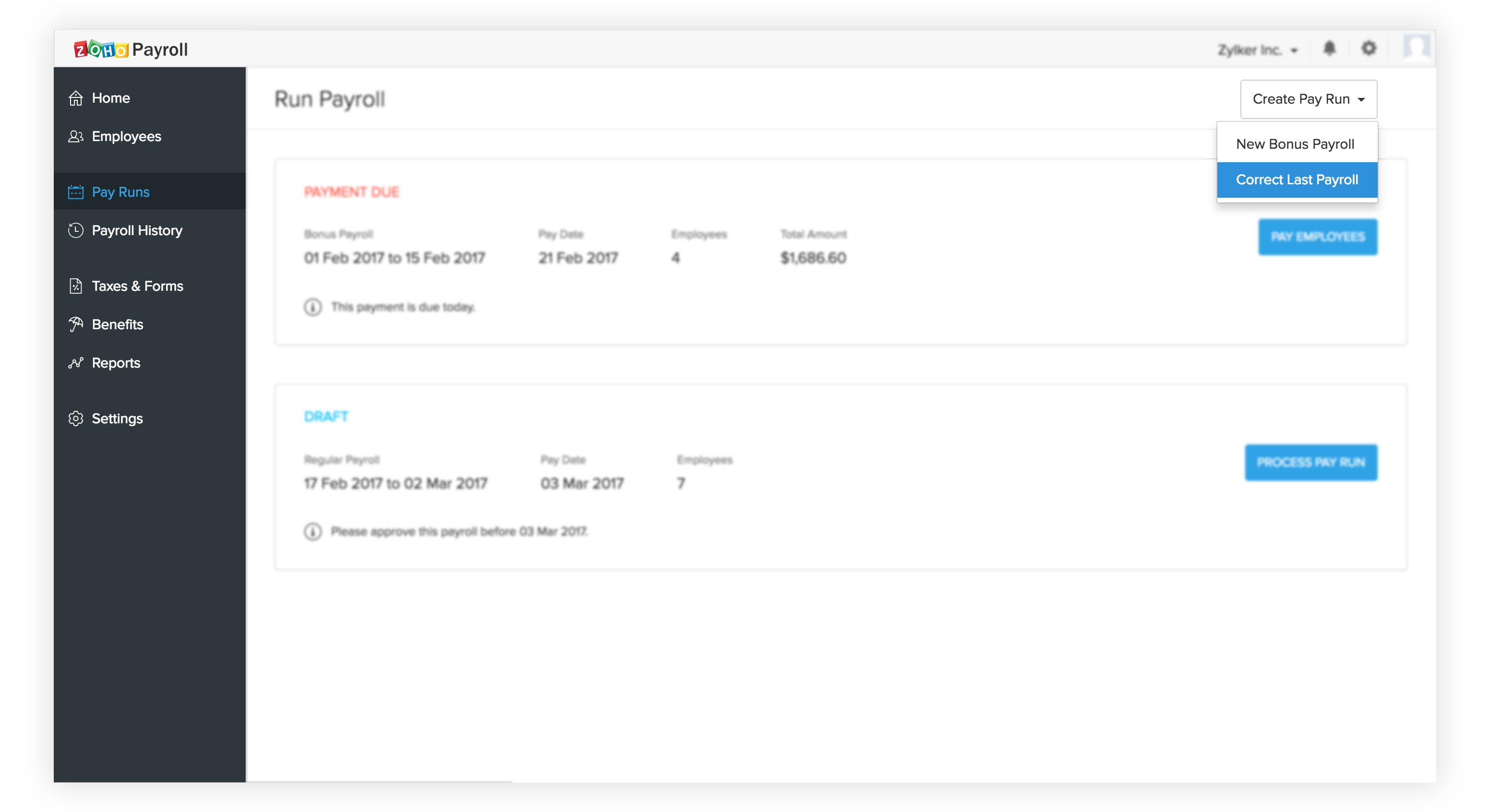
- Select Correct Last Payroll from the drop down.
- Confirm the pay period and click Make Correction in the pop-up.
- On the screen that follows, enter the revised data.
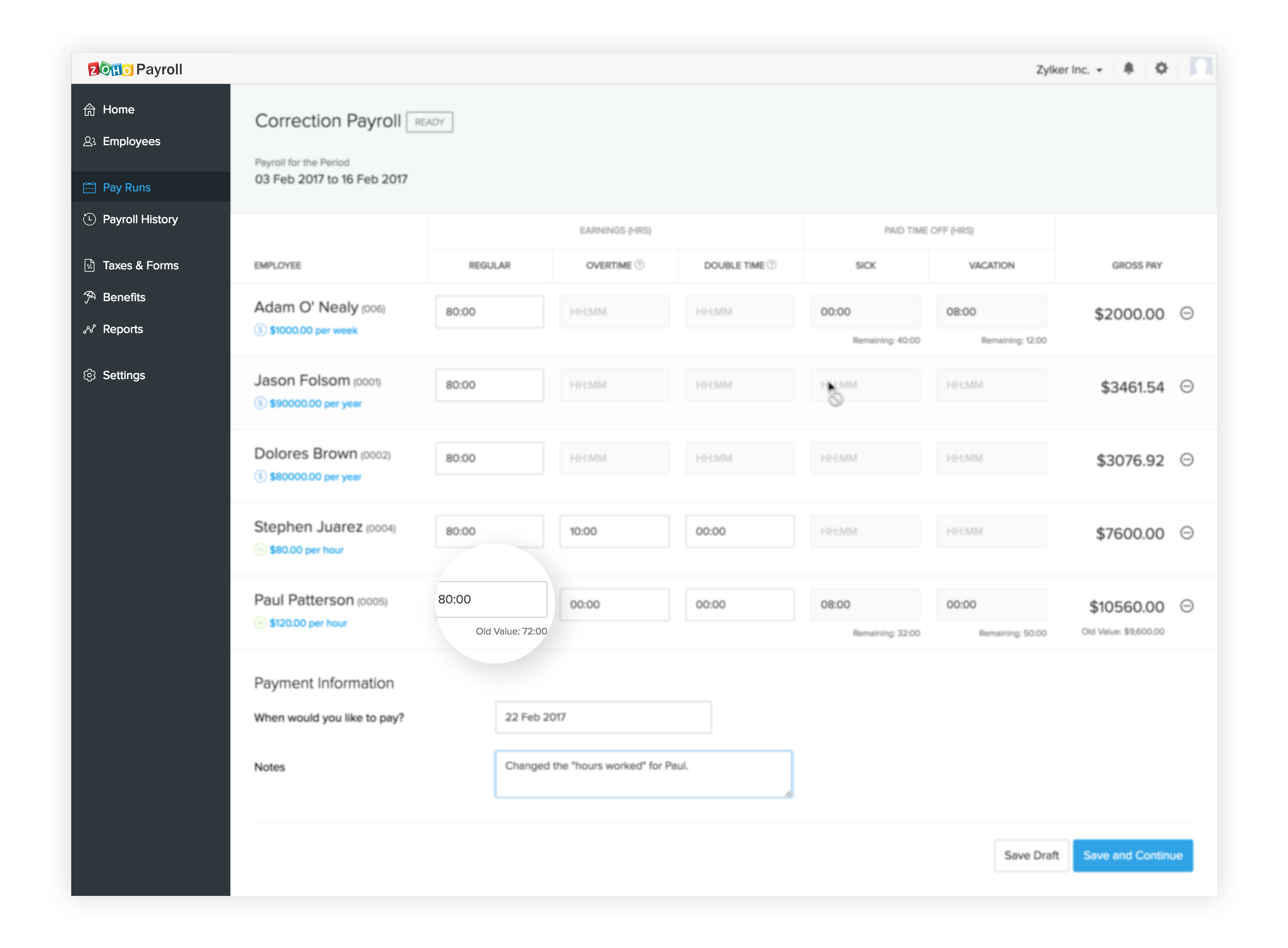
- Select a new pay day and enter a reason in the notes section.
- Click Save and Continue. You’ll find the updated summary.
- Click Approve Payroll.
Record the payment on the pay day if you have configured manual payments. In case of direct deposits, payments will be automatically made on the selected pay day.
Cancelling an Approved Pay run
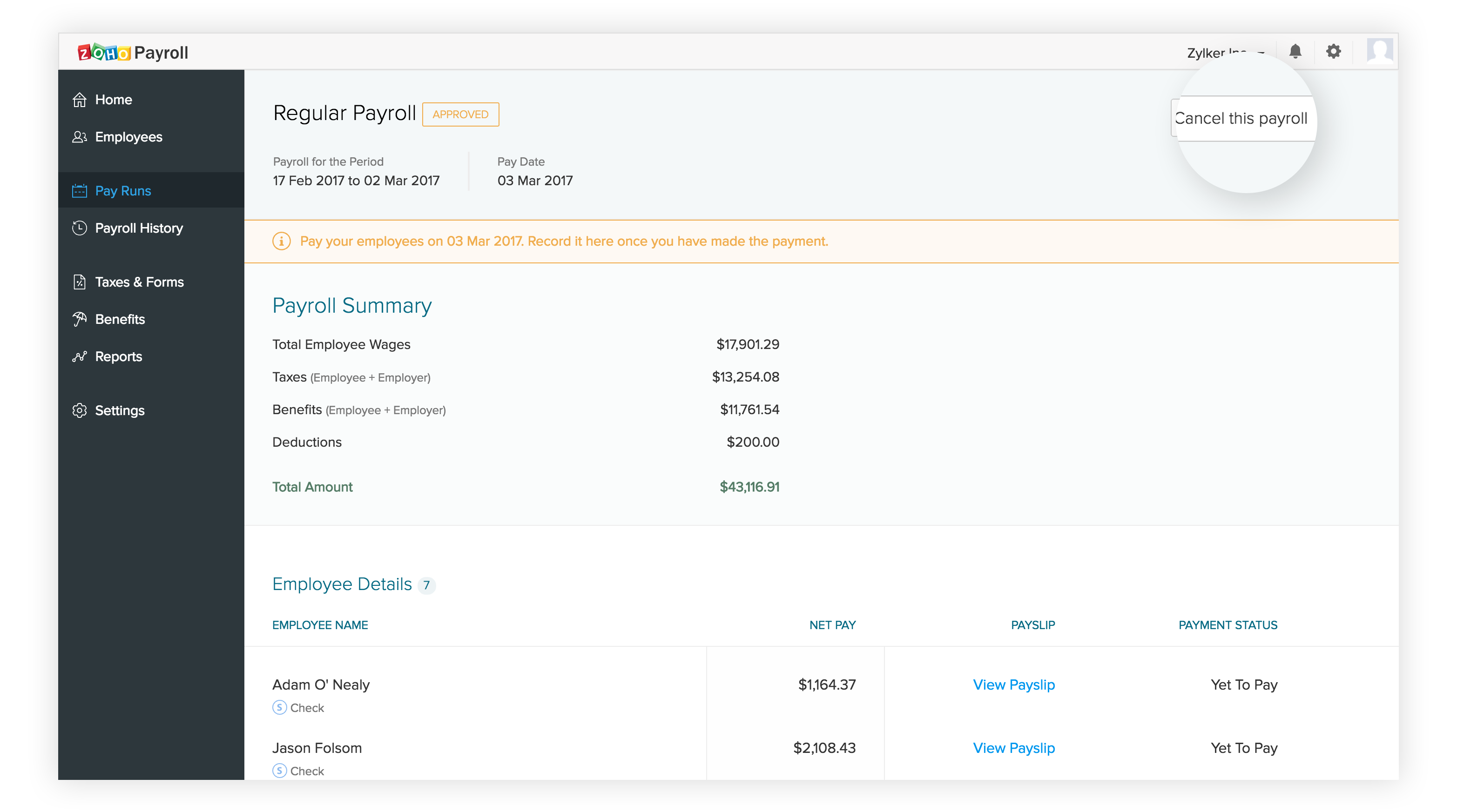
To cancel an approved pay run:
- Go to the Pay Runs tab.
- Click View Summary on the pay run you want to cancel.
- Click Cancel this payroll on the top right corner.
- Hit Yes in the pop-up to cancel the pay run.
The pay run will be moved to the draft stage.
