Employees
Your employees are an integral part of your company. You withhold their state and federal taxes from their paychecks and deposit it to the government on their behalf.
You can add new employees, edit their information, or even dismiss them.
Overview
Adding a New Employee
Add employees into Zoho Payroll by providing their basic information like their names, dates of joining, SSNs etc.
Make sure that the information you provide is accurate. This will reflect on the pay stubs of your employees, and the calculation of your tax liabilities.
To add an employee, do the following:
- Click the Employees tab from the sidebar, and then click Add Employee.
- Provide employee details. Once you’re done, click Save and Continue after each step.
Step 1: The Basics
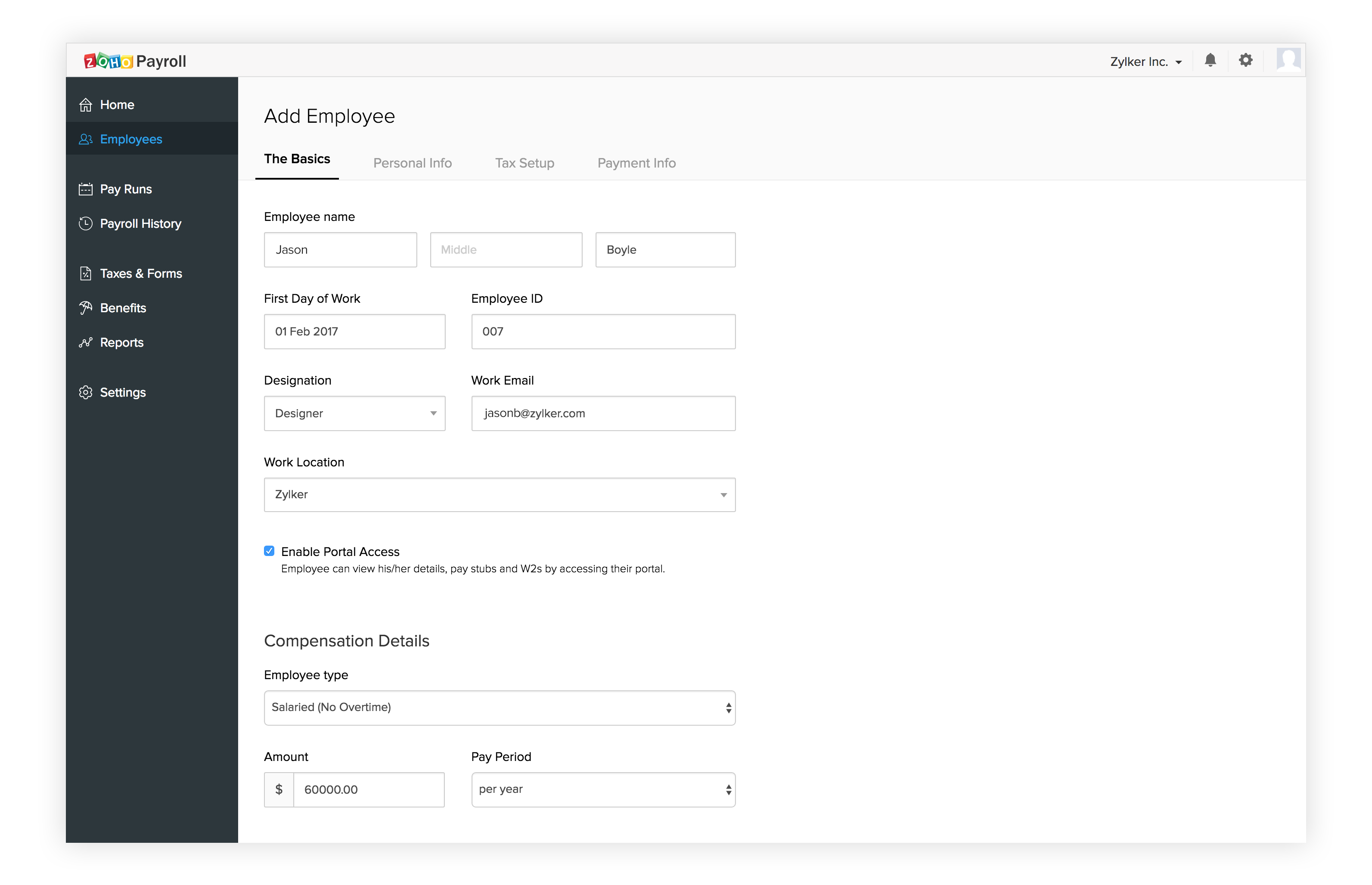
Type in some basic information about the employee. This includes details like name, designation, date of joining, where they work from, email, and compensation details.
-
First Day of Work: This is the employee’s first day of work. For an existing employee, choose their original first day. If this is a new hire, you can choose a date in the future. Please note that employers are required to report new hires to the state agencies. Learn more about New Hire Reporting.
-
Employee ID: Provide a unique employee ID for each employee in your company.
-
Designation: Provide the employee’s designation.
-
Work Email: This email is used to communicate information such as paystubs and W2s, with the employee. Also, employees will be able to log in to their portal using this email, if you choose to enable this feature for them.
-
Work Location: A work location is where the employee performs work. Local and state taxes will be based on this selection. Click here to learn more about work locations.
You can choose to enable portal access for an employee where they can view their personal information, recent pay stubs, and download their W-4 forms. -
Employee Type: You can choose to pay your employees either by the number of hours worked, or a fixed salary. If an employee is paid a fixed salary, they cannot be compensated for any overtime hours they work.
**Note**: Overtime pay is automatically calculated to be 1.5 times the regular pay while running payroll. -
Compensation: You can enter how much your employees are paid here. For hourly employees, enter their hourly wage. For salaried employees, you can enter their salary per year, month, week, or hour.
Step 2: Personal Information
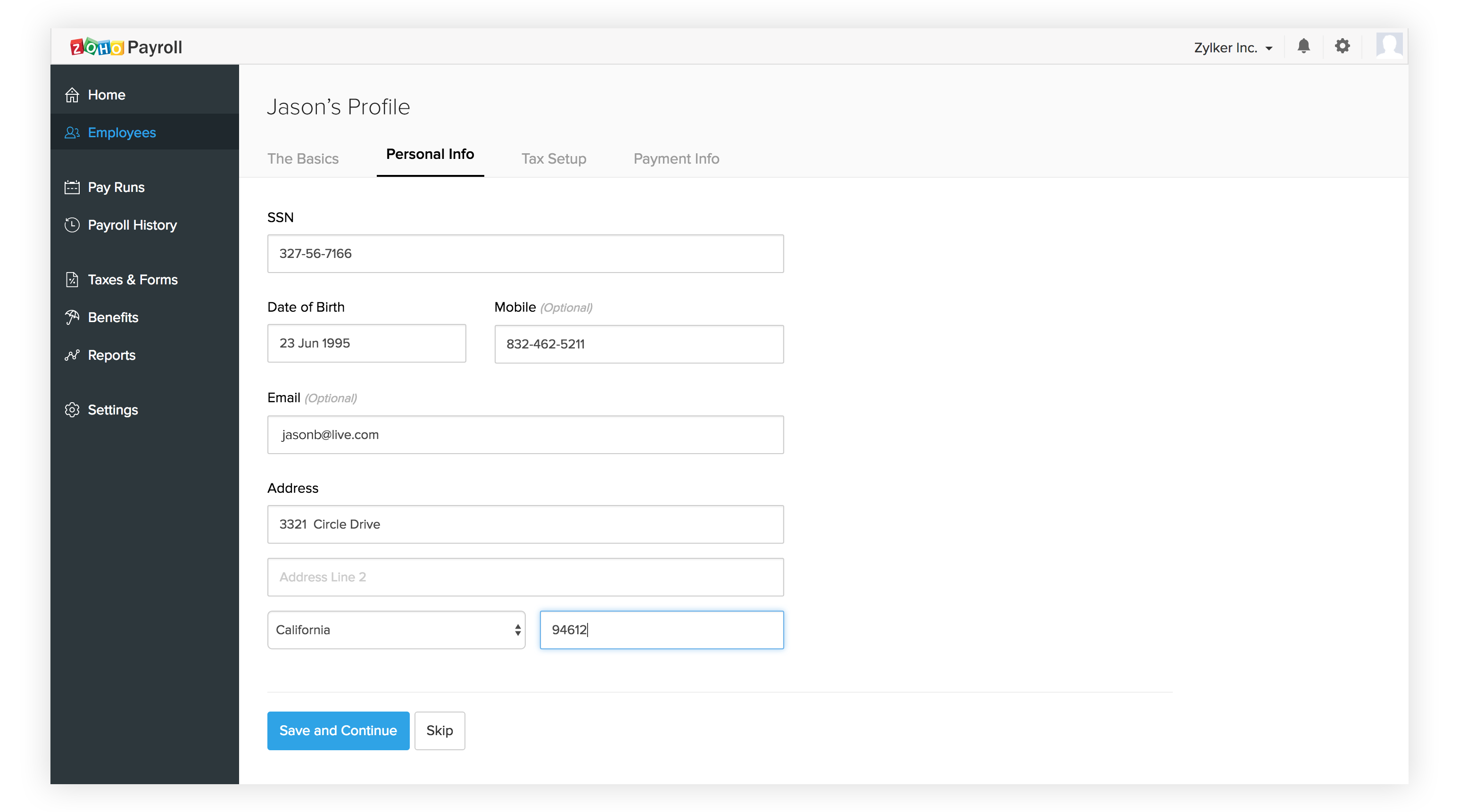
Next, provide the following personal information:
- SSN
- Date of birth
- Mobile number
- Alternate email
- Home address.
Step 3: Tax Setup
This step involves configuring the employee’s federal and state taxes. Provide details such as the number of withholding allowances claimed, filing status, and tax exemptions (if any).
This ensures that the taxes are calculated and deducted correctly while running payroll.
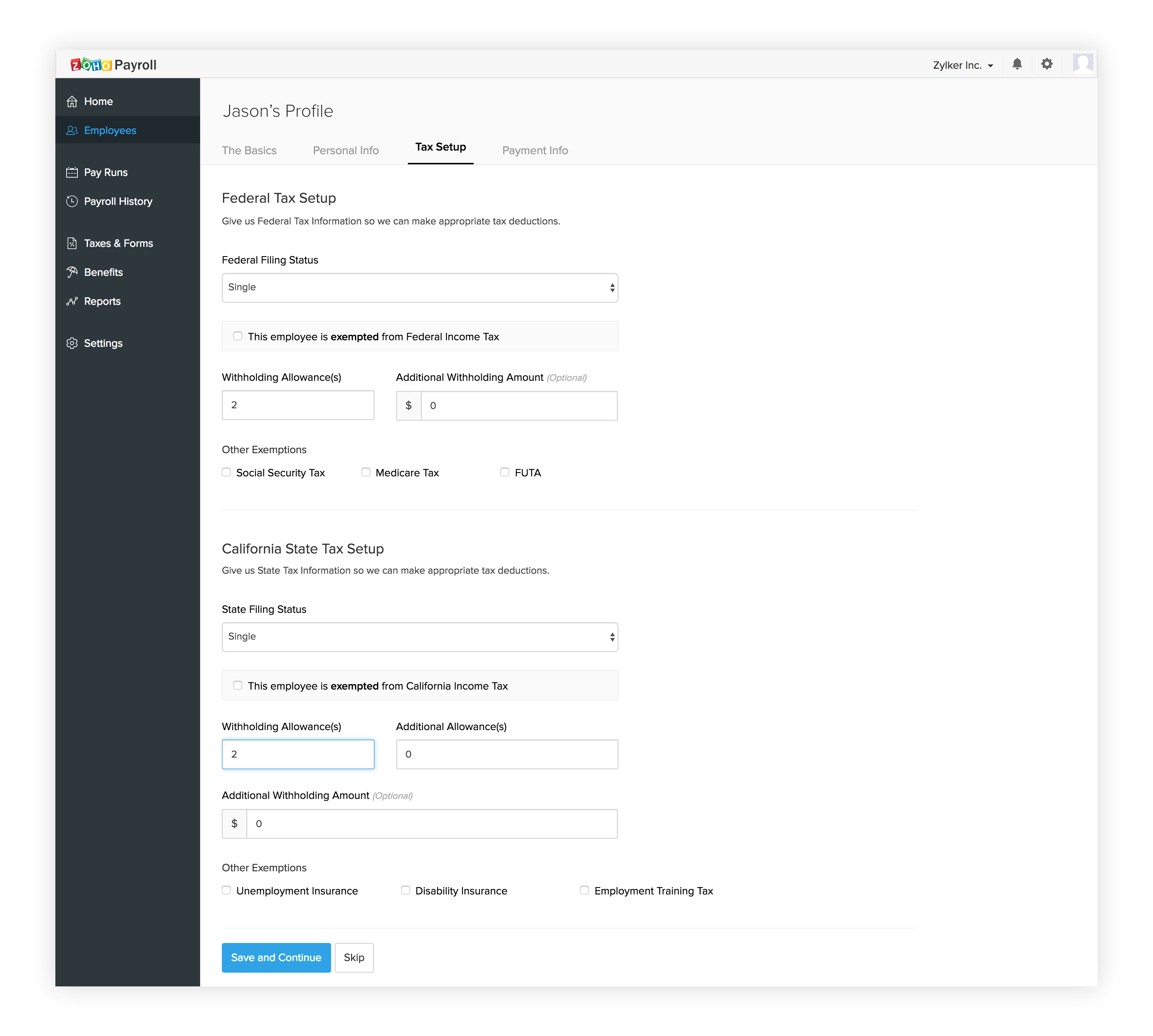
You can find this information on the employee’s Form W-4 form (for Federal taxes) and Form DE-4 (for CA state taxes).
-
Filing Status: This depends on the marital status of the employee. The filing status determines how much tax is withheld at each paycheck. An employee with the status as Single will have more taxes withheld compared to an employee with the status as Married.
-
Withholding Allowances: Enter the number of withholding allowances. Employees can claim withholding allowances which reduces the taxes that are withheld at each paycheck. The more the number of allowances, lesser the taxes withheld.
-
Additional Withholding Amount: Employees may choose to have an additional amount (in dollars) withheld from each paycheck for tax purposes. This usually happens when an employee has a major change in personal life, such as getting a second job or marriage for instance. Enter 0 if there is no additional amount to be withheld.
-
CA Additional Withholding Allowances: In some cases, an employee may wish to claim additional allowances for California Personal Income Tax, apart from the regular withholding allowances. The more the number of allowances, lesser the taxes withheld.
Note: If you are unsure about the number of allowances you’ll be able to claim, please refer to the employee’s Form W-4 or Form DE-4. If not, you may enter 0 as the number of allowances. By claiming 0 allowances, maximum tax amount will be withheld from every paycheck.
-
Tax Exemptions: Certain employees may be exempt from specific taxes. If any exemptions apply, you can check the boxes next to the respective tax and it will be excluded from payroll calculation.
Step 4: Payment Information
This is the last step in adding a new employee in Zoho Payroll. Here, you choose how an employee is paid. An employee can either be paid manually or automatically through direct deposit.
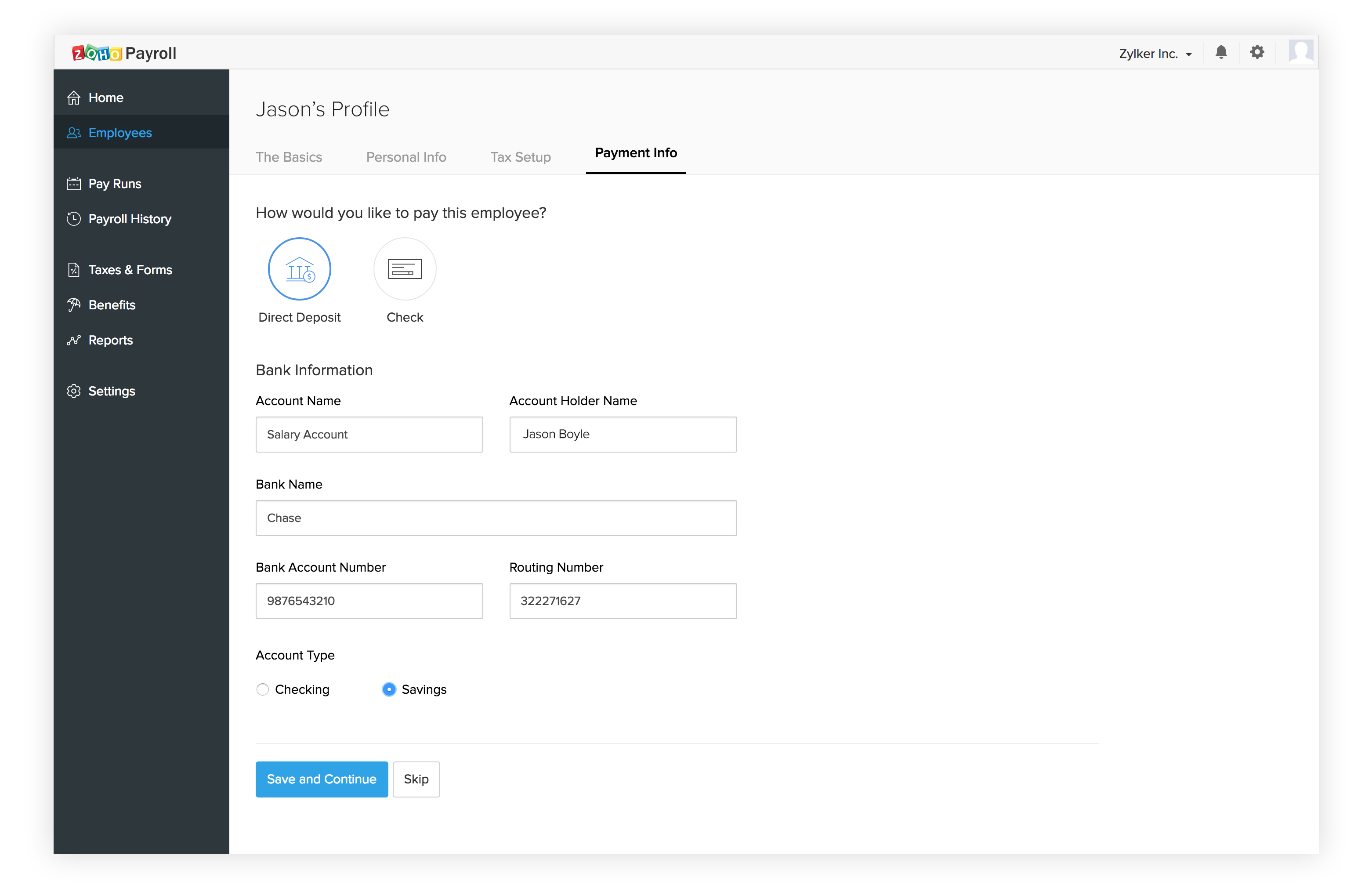
If you choose Check, you have to pay your employees on the pay day and then record the payment in Zoho Payroll.
If you choose Direct Deposit, payments will be credited to your employees' bank accounts on the pay day automatically.
You'll have to provide the following information to set up direct deposits for an employee.
- Account Name: The name you give to this account for you to identify it easily. This is for your reference only.
- Account Holder Name: The name of the account holder. This is the name of the employee in most cases.
- Bank Name: The name of the bank with which the employee has an account.
- Bank Account Number: This number uniquely identifies the bank account of your employee.
- Routing number: It is a nine-digit code that’s based on the location of the bank where the account was opened.
- Account Type: The type of account your employee has. It can either be a savings or a checking account.
Adding Benefits
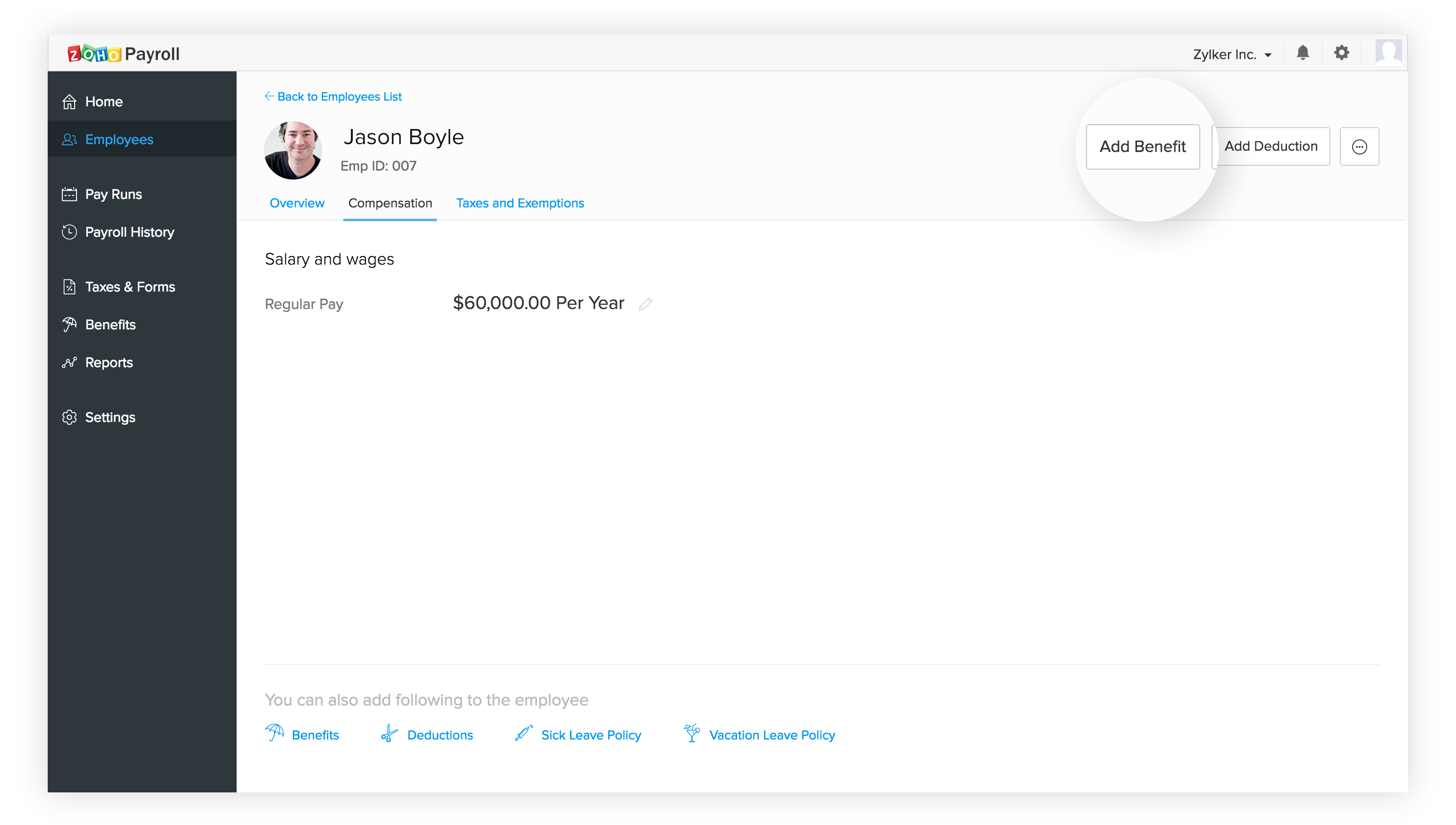
Once you have created an employee profile, you can enroll them in benefit plans (if you have created them already).
- Click the employee that you wish to add a benefit.
- In the compensation tab, click Add Benefit.
- Select the benefit plan and add the employer and employee contributions. This can either be a fixed amount or a percentage of the gross earnings.
- Hit Save once you are done.
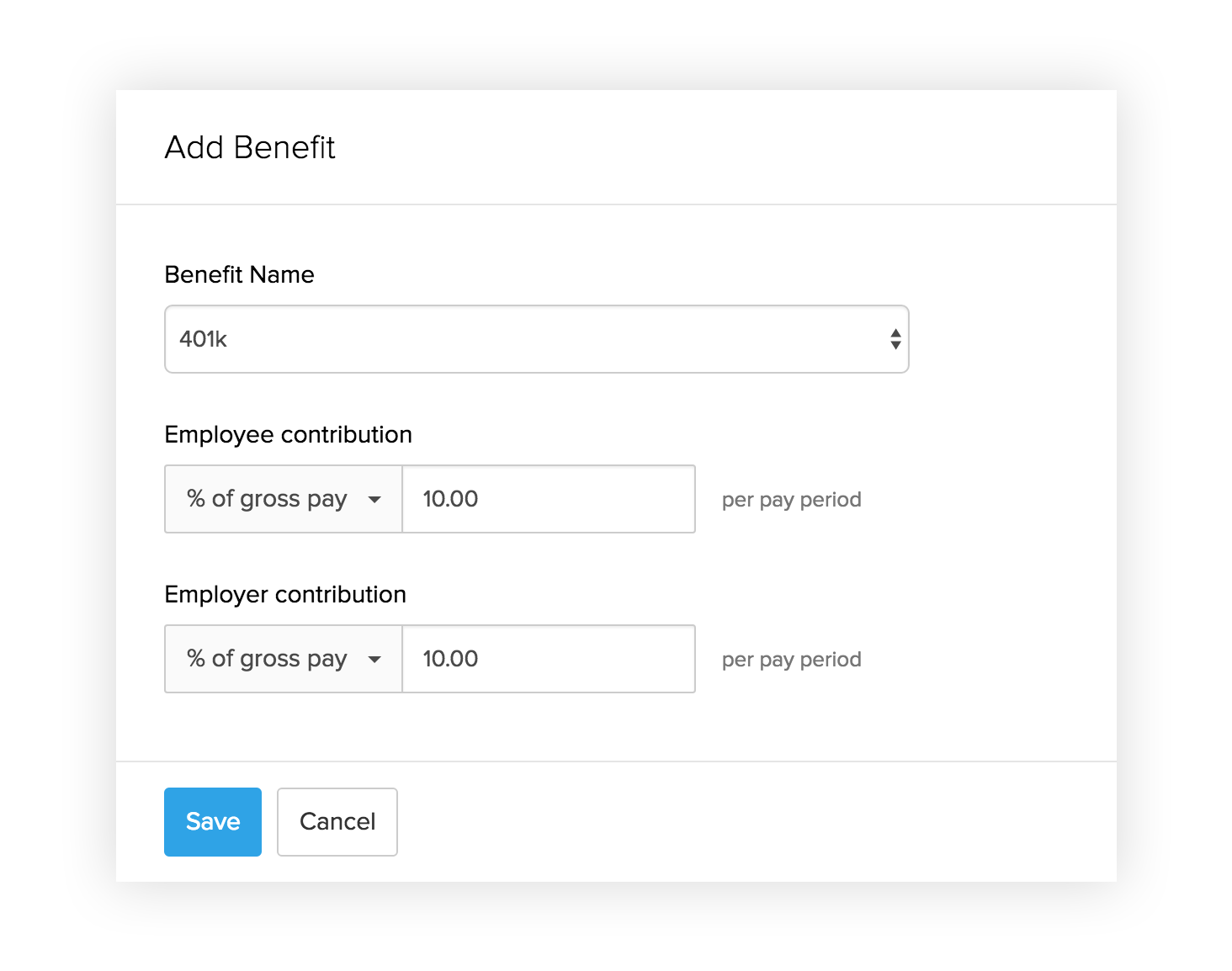
Adding Paid Time Off
You can set up time off policies for your employees.
Please note, you should have set up a organization-level time off policy beforehand; this is set for each employee by default.
You can click the Configure button and enter their current balance for sick and vacation hours.
Editing an Employee
You just added Stacey and misspelled her name. Or, Bob got married and is claiming more tax allowances, and Janine just got promoted.
Also, an employee’s tax situation might change with a major personal life event.
With a few clicks, you can update all this information.
- Just click the employee that you want to update.
- Go to the section which you want to edit.
- Click the edit icon.
- Make the necessary changes and click Save.
Changing the compensation or tax claims will not be reflected in pay runs that are currently in the draft or approved stage.
Deleting an Employee
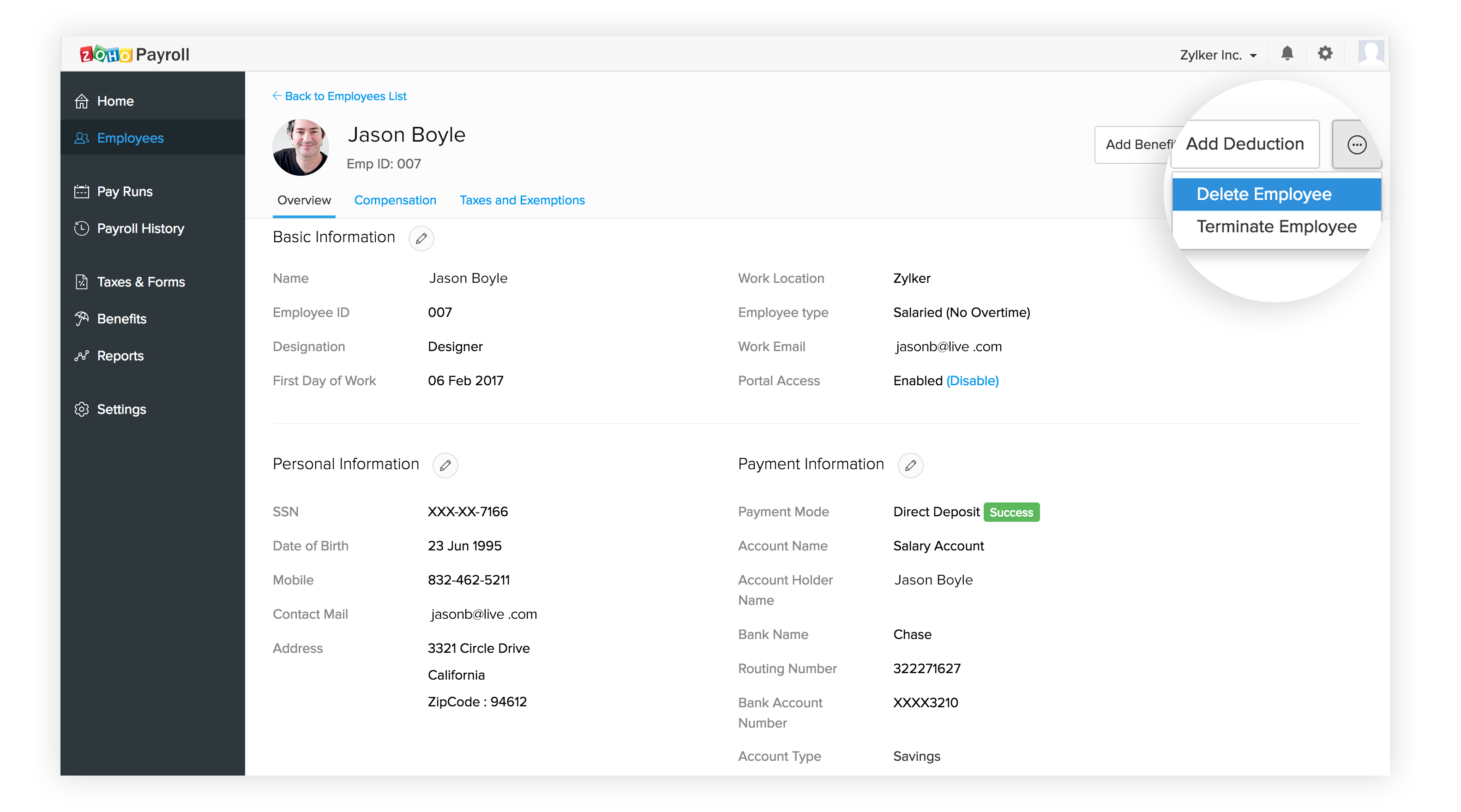
If an employee is not part of an upcoming payroll, then you can delete them.
- Click the employee you want to delete.
- On the top right corner, you will find the more icon.
- Click Delete Employee from the drop-down.
The employee record will be deleted.
Dismissing an Employee
It's hard to let go of employees. but, sometimes you just have to.
- click the employee you want to dismiss.
- On the top right corner, you will find the more icon.
- click Terminate Employee from the drop-down.
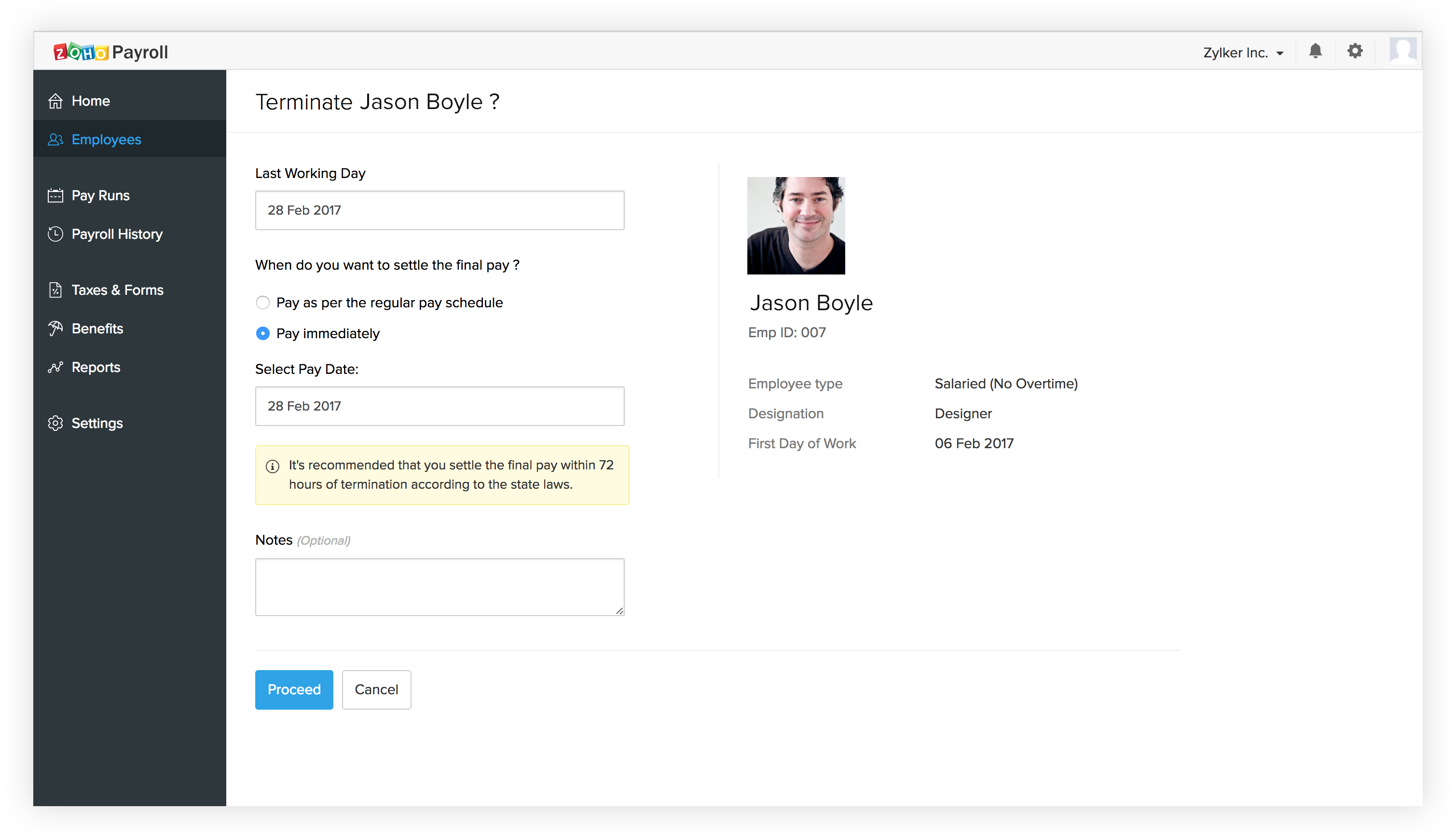
You will be taken to a new window where you can process the termination of employment.
- Enter the last working day.
- Select when you would like to settle the final payments.
You can either run a separate payroll or run it along with the next regular payroll.
